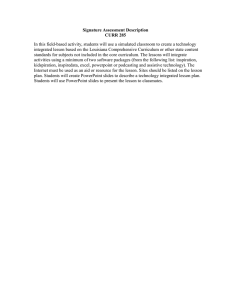Directions:
advertisement

Mr. Flay Multi Media 10 Slide Presentation Directions: Part 1: Demonstration ability to use tools Working on your own or with a partner (but each using your own computer), create a set of PowerPoint slides that demonstrates your ability to use the tools that are part of PowerPoint. Note: the content of these slides is completely unimportant to the purpose of this exercise. Please do not spend time thinking about the words you write on the slides or having the slides make any sense at all. All you need is to have text, pictures, and graphics on the page in order for you to apply the PowerPoint tools. A good way to become aware of the different tools within PowerPoint is to go to the view menu --> select "toolbars" --> then from the bottom of the toolbars drop down menu, select "Customize toolbars/menus." From the dialog box that appears, check all the options, so that all these tool bars appear on the screen. Then play around with each of them to see what they do, making liberal use of the PowerPoint help documentation to guide you (even when you don't have a question, it's amazing the tips you can pick up from using the help documentation!) Include the following: Slides: show that you can use different types of slides including title slide, bulleted list, 2 column text, table, text and chart, organizational chart, chart, title only, clip art and text, text & picture (in any combination), large picture, picture with heading, a collage of pictures on one slide Use notes page to expand detail on main slides Using different types of format (slide design, layout, color scheme, background) Changes to master slides Headers and footers Text formatted in a variety of ways: different sizes, style of font, color, bold, italics, underlined; also insert text boxes formatted in different ways. Formatting of paragraphs: use numbered and bulleted lists, and have a series of sublevels under the bullet and numbered lists; show different ways of formatting numbers and bullets, and animate these so they each appear separately. Use of drawing tools to create your own graphics (experiment with different types of boxes, circles, lines, call outs, color, etc) Photos and clip art that you have formatted in a variety of ways (e.g. resize, rotate, use different effects, giving shadow, adjusting variations, creating border, and in clip art, changing the color of different parts of the picture. Use custom animation effects for animating text and pictures on slides. Experiment with having different parts of graphics appear one at a time so as to build viewer understanding of a sequence of steps (e.g. arrows fly in to point to different parts of a diagram, one at a time). Use action buttons Mr. Flay Multi Media 10 Slide Presentation Sound: Insert music from CD, insert a sound file, record narration. Video clips Interactive slides: use hyperlinks to the Internet, to other slides within your presentation, and to other computer files. Save your presentation in different formats: standard, as a pdf, as a web page, as a movie, and as a package which runs automatically upon being opened. Save these all into the same folder and make sure your last name is part of the file name). Part 2: Create a "real" set of PowerPoint slides On your own or with a partner brainstorm common interests in something fun and professionally revealing which most folks could stand to learn more about. Professionally revealing means your choice reveals something important about you--in a way which provides subtle evidence of your merit as a professional educator. Then explore the possibilities for creating a project enjoyable, useful, and meaningful to you. Decide on your presentation and is it to Persuade, Inform or Entertain Make a story board including pictures and bullet points (Rule of 7!!!!) Incorporate the following content items into PowerPoint learning experience (approximately ten slides in length): An original and thematically fitting slide background (existing PPT designs will not be accepted) An interactive navigation slide or repeated element Judicious use of text in appropriate typefaces, point sizes, and colors Original, modified, and instructive images Borrowed, modified, cited, Fair-Use approved, and instructive images Instructive sound file(s) Instructive video file(s) Slide transitions, animations, and timings as are useful A references page with working URL links to cited sources (and other resources as you choose) A slide footer including your names, PowerPoint title, and page numbers High-contrast, readable content Your work saved as a regular presentation or as a PowerPoint package Submit these to Mr. Flay through e-mail cflay@iss.k12.nc.us Checklist: Your work features . . . Mr. Flay Multi Media 10 Slide Presentation __ Absence of spelling and grammar errors __ An original and thematically fitting slide background (existing PPT designs will not be accepted) __ An interactive navigation slide or repeated element __ Judicious use of text in appropriate typefaces, point sizes, and colors __ Original, modified, and instructive images __ Borrowed, modified, cited, fair-use approved, and instructive images __ Instructive sound file __ Instructive sound file video file __ Slide transitions, animations, and timings as are useful __ A references page with working URL links to cited sources (and other resources as you choose) __ A slide footer including your names, PPT title, and page numbers __ High-contrast, readable content __ Your work saved as a PowerPoint package to a CD and one other location Rubric for Part 2: Exemplary Accomplished Developing Beginning Layout Striking utilization of space, shapes, colors, shades, modified images, text, sizes, and related elements create lucid readability and distinctive theme. Layout is clearly original and technically demanding. Smart combinations of space, shapes, colors, shades, modified images, text, sizes, and related elements enable solid readability and recognizable theme. Layout appears original and skillful or is a fresh and skillful modification of an existing form. Array of space, shapes, colors, shades, images, text, sizes, and related elements are functional. Mr. Flay Multi Media 10 Slide Presentation Layout is a functional creation or reuse of an existing form. Organization and form are confusing or insufficiently cohesive. Layout lacks evidence of modification or personalization. Function Interactive navigation, multimedia files, external links, and appearances, transitions, and timings are used in a manner which optimizes learning. Interactive navigation, multimedia files, and external links are responsive and consistent. Navigation, links, and related files generally work. consistently unresponsive. Navigation, links, and related files are Content Project makes a compelling case for the value of its written content through highly developed and revised professional writing and reflection. Project is conscientious in choice of content--as explained and demonstrated in reflective writing which requires little or no additional revision or explanation. Project communicates content with functional writing and reflection. Written content may contain frequent errors or reflection which lacks support and explanation. Part 3: Reflection on what you learned When notified by Mr. Flay that the class's PowerPoint presentations are on the website and the PowerPoint Web Crossing discussion has opened, view the presentations created by your classmates then answer the following questions in MS Word and save your responses. What things your classmates have done with the design** of their PowerPoint which help you learn and that impressed you? What things your classmates have done with the design of their PowerPoint which might get in the way of your learning if you were a student/attendee in a class/session in which this presentation was given?