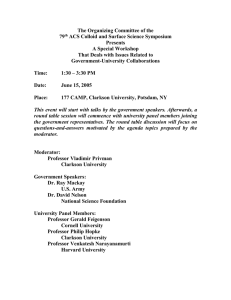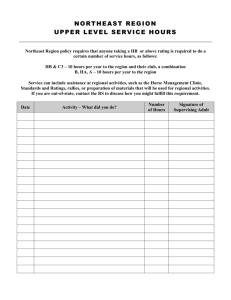Tutorial: Using Northeast Climate Data
advertisement

1 Tutorial: Using Northeast Climate Data Northeast Climate Data is an online database that provides access to the results of global circulation models that simulate the climate in the Northeastern region of the United States. The climate projections include a range of climate indicators, ranging from average temperature to snow depth. The user interface allows access to graphs and maps for past and future climate indicators. Advanced users can chose to download the data used for these graphics for further analysis. The specific indicators include: Minimum temperature Maximum temperature Average temperature Relative humidity Snow depth Coldest day of the year Hardiness zone Days over 90°F Days over 100°F JJA Heat index (June, July August) Growing season length This database was compiled as part of the Northeast Climate Impacts Assessment (NECIA), which is a collaboration between the Union of Concerned Scientists (UCS) and a team of more than fifty independent experts to develop and communicate a new assessment of climate change, impacts on climate-sensitive sectors, and solutions in this region. The goal of the assessment is to combine state-of-the-art analyses with effective outreach to provide policymakers, opinion leaders, and the public with the best available science upon which to base informed choices about climate change mitigation and adaptation. The research and findings are presented in Climate Change in the U.S. Northeast, a report of the NECIA. Accessing Northeast Climate Data The Northeast climate data web site is free to all users and can be accessed through any internet web browser. (http://northeastclimatedata.org/ ). This database requires you to register and sign in, not to worry - there are no spam or chain emails associated with the site. If you have already created an account go ahead and login. If not: Click the “Create New Account” button Read over the terms and conditions and select ‘I agree to the Conditions.’ Provide your email, a username and corresponding password that you are likely to remember. Finish by clicking on the ‘Create New Account’ button. You will receive a message in red, “Account Successfully Created!” Click on “Continue to the Login Screen” button. This brings you to the home page, where you will be asked for your password. Enter your password and click the “login’ button. From here you can find out more about the site and the models used. Data Access There are several different ways to access and view data from the site. Data are provided for each state and major cities in the Northeast that can be viewed individually or the northeast can be viewed as a whole. For each geographic location there are two options for the way the data can be viewed: geographical plots, which provide 30-y time averages or the change in a future 30-year period relative to a period in the late 20th century. Monthly or annual values can be selected for any of the climate indicators. time series, which provides an average value for each year that is averaged over the whole region Tutorial prepared for the Project-Based Global Climate Change Education Project, funded by NASA GCCE Copyright © 2011, Office of Educational Partnerships, Clarkson University, Potsdam NY http://www.clarkson.edu/highschool/Climate_Change_Education/index.html 2 Viewing Data A screen shot of the web site is included below. The numbers on each of the steps described here refer to the corresponding number on the screen image. Start by clicking on the upper tab labeled ‘Data’ [1] On the left hand side, select the region of interest from the drop down bar. (State wide data, individual cities or the entire northeast) [2] Below the “Select Area” bar another one will appear. Select the specific location of interest [3] from the drop down menu. Another drop down bar will appear, labeled “Display Method” (geographical plot or time series). Select the type you wish to view [4]. A final drop down bar will appear once you have chosen your data format. This will be labeled “Select Variable” Choose the variable you wish to view [5]. Once you have chosen a variable, chose the time period and resolution you wish to study. These drop bars are found under the image [6] You can save or copy the map image by placing the mouse over the image and using a “right click” of the mouse to see a menu of save and copy options. [1] [2] [3] [4] [5] [6] [7] Tutorial prepared for the Project-Based Global Climate Change Education Project, funded by NASA GCCE Copyright © 2011, Office of Educational Partnerships, Clarkson University, Potsdam NY http://www.clarkson.edu/highschool/Climate_Change_Education/index.html 3 Downloading Data To download data, follow the steps described above to view data. Once the image for which you wish to download the data is shown on the screen, follow the next series of steps. Select the format that you’d like to download the data: [7] o Download the image: To as you see it chose the “PNG” bubble and proceed to click the ‘download plotted data’ button o Download data: to convert into data tables that are easily exported into MS Excel chose the ASCII bubble and proceed to click the ‘download plotted data’ button. Save the file to your folder with other project work. The geographical data files are very large. They include columns for latitude, longitude and the climate indicator parameter. Due to their size, the geographic files are saved in a zipped file “.gz” that needs to be unzipped before it can be used. Most new computers already have the capacity to open zipped files when the file is opened from your file document system. If this does not work, “7-zip” is a free open source software that can be downloaded to open your zip files. Once extracted, a “.dat” file is created. For example “NY_B1_2070-2099_Yearly_DaysOvr90F_1971-2000.dat” The time series data files are saved directly as a text file “.txt”. For example “user771_New_York_Annual_daysover90_1961_2099.txt” Importing “.csv” and “.txt” files into Microsoft Excel (2007 and 2010) The data files created from the Northeast Climate Data database can be opened in MS Excel (or other spreadsheet program) for further data analysis and interpretation. 1. 2. 3. 4. Open Microsoft Excel Click the “Office Button” (or “File”) on the top left Click “Open” on the menu To be able to find your file, you will likely need to change the “Files of type” field from “All Excel Files” to “All Files”. 5. Select your file and press “Open” 6. In the “Text Import Wizard” which pops up, select “Delimited” and then click “Next” Tutorial prepared for the Project-Based Global Climate Change Education Project, funded by NASA GCCE Copyright © 2011, Office of Educational Partnerships, Clarkson University, Potsdam NY http://www.clarkson.edu/highschool/Climate_Change_Education/index.html 4 7. Nearly all modern text files are delimited with a space, a tab, or a comma, and all “.csv” files are comma delimited. When Excel recognizes a delimiter, it inserts a line between columns in the preview pane at the bottom of the “Text Import Wizard”. The “space” option works for NE Climate Data files. 8. When you are satisfied that you have chosen the correct delimiter, you may specify the format for your data in each row by pressing “Next”, or you may allow Excel to determine the format automatically by pressing “Finish” (Selecting “Finish” is suggested) 9. The data file will now be open in MS Excel. This file should be saved as an Excel file after you manipulate the data. Note – the NE Climate data uses “-999” for missing data. You can search and replace all “-999” values with an empty cell before any further analysis. Tutorial prepared for the Project-Based Global Climate Change Education Project, funded by NASA GCCE Copyright © 2011, Office of Educational Partnerships, Clarkson University, Potsdam NY http://www.clarkson.edu/highschool/Climate_Change_Education/index.html