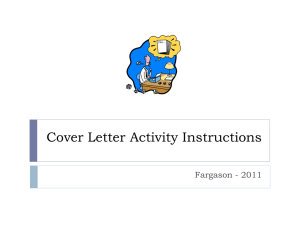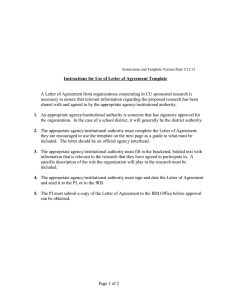Word Processing Letterhead Format Instructions
advertisement

Word Processing Letterhead Format Instructions Information on: Word processing formats to use with the new Clarkson University letterhead. Locations of files for new formats to download. Instructions on creating, storing, using and sharing customized formats and templates. (Not all computers on campus are the same. You may find you need to modify the instructions based on your particular software version.) I. Conventional Letterhead Formats A format to use with complete, printed letterhead, i.e. with the department name and address information already printed on the letterhead, is available on the Clarkson Graphic Identity Manual on the “Formats and Order Form” page. This format has the correct margins to use with the new letterhead. It allows room for the logo and pre-printed information on the first page, and adjusts for subsequent pages. 1. Right click on Format: conventionalletter.doc on the formats page. If you are using Internet Explorer, select "save target as." If you are using Netscape, select "save link as." 2. Save the format to your own computer as a Microsoft Word document file. Instructions on how to convert the file to a template file are in section III.6 below, if you wish to manage your format as a template. You may find you need to modify the template instructions based on your particular software version. II. Customized Letterhead Formats A format to use with letterhead printed with only the Clarkson University logo, where you customize your department and address information to print on your office printer, is available in the Clarkson Graphic Identity Manual, on the “Formats and Order Form” page. If you use the customized format, and print letters with logo letterhead, your finished letters will look identical to those printed on conventionally printed letterhead. To work with this format, simply type in your school or department name and your name and address information. Then save the file as either a Microsoft Word file or Microsoft Word Document Template (complete instructions are below). Your finished Word file or Word Document Template can then be called up and used repeatedly. Please note: You are not required to use the customized word processing formats. You can have letterhead pre-printed in the conventional way. These are simply an option. Clarkson University: Word Processing Letterhead Format Instructions 1 The customized format provides flexibility to those who wish to use it, and who have fairly strong computer skills. Many of you are already managing your letterhead programs this way. This format will give you a model to work from that will create consistency for the entire campus. If you use the customized format, it must be used exactly as provided: Your school, program or department name goes in the “top header” at the top right in Times New Roman 13.5 pt. type, in the “small caps” format. Your name and address information go in the “bottom header” at the lower left, in Arial 8.5 pt. type. The format provided will automatically adjust for the logo on page one, and readjust for subsequent pages. Header and footer information also appear only on page one. III. How to create your customized letterhead format or template in Microsoft Word. The new formats are fairly intuitive. Many of you will not need all these instructions. Do not feel compelled to read all of this if you are already very familiar with creating formats and templates, and using headers and footers. 1. Go to the Clarkson Graphic Identity Manual, and locate the “Formats and Order Form” page. 2. Right click on Format: customletterhead.doc. If you are using Internet Explorer, select "save target as." If you are using Netscape, select "save link as." Save the format to your own computer as a Microsoft Word document file. 3. Open your saved document file. It should open in Microsoft Word. Click on the View menu and click Headers and Footers. In the upper right hand portion of the top header there is an area that look like this: SCHOOL OR DEPARTMENT GOES HERE This area can be used to identify your school or department, such as: SCHOOL OF SCIENCE. Highlight the entire line and type in your school or department name. Be careful not to change the typeface, type size or placement. In the lower left of the bottom header, there is an area that looks like this: Clarkson University: Word Processing Letterhead Format Instructions 2 Name Goes Here • Title Goes Here Clarkson University • PO Box 5XXX • Potsdam, NY 13699-5XXX 315-268-XXXX • Fax 315-268-XXXX • e-mailaddress@clarkson.edu With “View Header and Footer” selected, highlight and type over the areas to enter your information, being careful not to type over the small bullets that separate items (if you do, here are some extra bullets to copy and paste in • • • • •). The blank template provides three lines; you can use fewer lines if you wish. 4. Once you have your letterhead as you wish it to be, click on the File menu, and click Save As. 5. OPTION A: Microsoft Word File. This is the easiest method. If you wish to manage your letterhead format as a Word File, simply name it as you wish, and save it as a Word Document. You must remember to always save finished letters to ANOTHER FILE NAME to avoid overwriting your format. If it is your choice to manage your format as a Word File, you can skip step 5. You are done. 6. OPTION B: Microsoft Document Template. This method is more complicated, but can provide more and convenience in the long run. Also, you may find you need to modify the template instructions based on your particular software version. If you save and use your letterhead format as a Microsoft Word Document Template you can open it out of the New dialog box. To save your letterhead as a Document Template, begin by opening your saved document file. Then click File, then Save As, and select Document Template in the Save as type box (near the bottom). a. In the File name box, type a name for your new template, such as “myletter”. b. Click Save, and then click Close on the File menu. c. Using your new letterhead Document Template If you save a template in the Templates folder, the template appears on the General tab when you click New on the File menu. To use the template, simply double-click on the icon, type a letter into the template, and save your document as a Word file. d. Modifying, Sharing and Advanced Topics Clarkson University: Word Processing Letterhead Format Instructions 3 In Microsoft Windows 95 or 98, the Templates folder is located by default in either the C:\Windows_folder\Application Data\Microsoft folder or the C:\Windows_folder\Profiles\User_name\Application Data\Microsoft folder. In Microsoft Windows the Templates folder is located by default in the C:\Windows_folder\Profiles\User_name folder. If you want to create custom tabs for your templates in the New dialog box, create a new folder in the Templates folder and save your templates in that folder. The name you give that folder will appear on the new tab. If you want to modify a template, open it from the Templates file, make changes and save it to the Templates file. You may find you need to save it under a new name. If you want to share a template, you can store it on a shared drive. Or, to email it to the person you want to share it with, open your Document Template, save it as a Word File, and send it as an attachment. Clarkson University: Word Processing Letterhead Format Instructions 4