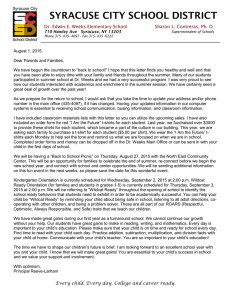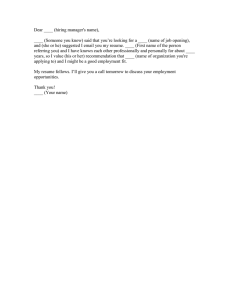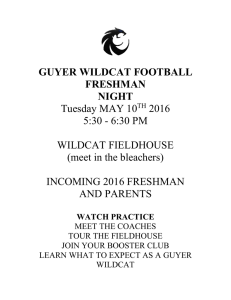Quick Start Guide Wildcat Career Network contact Career Services at 509-963-1921 or
advertisement

Quick Start Guide This guide is designed to help you become familiar with the Wildcat Career Network. If you have questions along the way, please feel free to contact Career Services at 509-963-1921 or career@cwu.edu Creating Your Account Please call us if you are an Education student or have previously had an Internship/Coop with CWU, you may already have an account with Wildcat Career Network and we can give you your username and password To initiate your Wildcat Career Network account; go to: http://cwu.edu/career and click on the Wildcat Career Network Link Select Create A New Account (top right box) or log in (top left of page) if you know your username and password Complete the steps to create your profile and Save Update Your Profile You can update your account at anytime. It is important that your contact information is current so that employers can reach you! Log into your Wildcat Career Network account: http://cwu.edu/career and click on the WCN Link Call or email us if you do not remember your user name or password Select View/Edit Profile Data under the Profile tab on the navigation bar Select the desired view: Personal Info, Academic Info, Career Preferences, Employment & Continued Education, Administration (this page is typically used to store data related to placement files & internships) Click the Edit link at the top of the section you wish to edit Update your profile information and Save Upload Your Documents (Review your documents before uploading, Career Services can help!) Log into your Wildcat Career Network account Select Upload a Document under the Documents tab on the navigation bar Choose the document ‘type’ on the Upload a Document page and click Next Click Browse to select your document Choose the correct document and click Open Click Upload Publishing a Resume to a Resume Book To maintain current information and a base of interested candidates, resumes will be removed from resume books every 6 months. You will be notified via email around September and March. Log into your Wildcat Career Network account Select Publish a Resume under the Documents tab on the navigation bar View the Resume Books in the Additional Resume Books section Choose your Resume from the Publish Resume dropdown on the coordinating Resume Book entry – only ‘Resumes’ can go into Resume books – you can cut and paste a cover letter and save with a resume if needed Click Save Searching For Jobs or Internships Log into your Wildcat Career Network account Select the Jobs & Internships tab on the navigation bar Use the Basic Search to search by Keywords, Job Function and/or Location, or select one of Career Services customized searches in the More Searches section, such as Accounting, Business Administration, Construction Management, Internships or Teaching/Administrative After selecting your job search criteria, click Search Use the yellow toolbar to further Refine your search results Click on the Job Titles to view the details of the jobs G:Career Services/eRecruiting-WCN/Wildcat Career Network Quick Start Guide-2014.doc Creating a Favorite Jobs Folder Log into your Wildcat Career Network account Search for Jobs (see Searching for Jobs section on previous page) The Search Results page displays all relevant positions Select the checkbox to the left of the jobs you would like to save to a folder Locate the Save Jobs As Favorites drop down box in the lower left hand corner of the results page Choose Create A New Folder from the drop down box or select an existing folder Click Go Enter a name for the new Folder Click Save Showcase Your Skills With Experience Portfolio! Go Beyond Your Resume! Log into your Wildcat Career Network account Select Overview under the Portfolio tab on the Experience navigation bar, located at the top of your screen Select the Build My Portfolio button and begin! There are four primary components (Profile, Resume, Experiences, References) click on each tab to add information Click on the Help tab for a Demo, Sample Portfolio and answers to commonly asked questions Connect your Experience & Linked In accounts by clicking on the box located to the right of each page Searching For a Career Center or Employer Event Log into your Wildcat Career Network account To browse all events, select Career Center Calendar under the Calendar tab on the navigation bar To find events on a specific day, use the Monthly Overview and click on the desired numeric day link To search for a specific event by event type or employer name, select Calendar Search under the Calendar tab on the navigation bar Search using the By Event Type drop down box to search for a specific type of event Search by Employer Name to search for events hosted by a specific employer From any calendar search results, click on the Event Name for more event details Searching For Mentors Select WCN Mentoring tab on the navigation bar Use the search options available to the right of the page or select “Advanced Search” to expand your search criteria Criteria may include: industry, job function, location, education, the type of guidance a Mentor is looking to provide, etc. Results will be presented to you based on relevancy to the criteria you selected. You will see a quick snapshot of the Mentor profile and can drill in deeper by clicking on the Mentor name or selecting “View Mentor Profile” You cannot see the contact information for Mentors until you are connected Select “Send Mentor Connection Request”. From there you will see various message templates that you can use as a base to then customize accordingly Career Services. 400 E. University Way, Bouillon 206, Ellensburg, WA 98926-7499 AA/EEO/TITLE IX INSTITUTION - TDD 509-963-2143 G:Career Services/eRecruiting-WCN/Wildcat Career Network Quick Start Guide-2014.doc