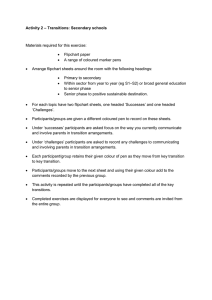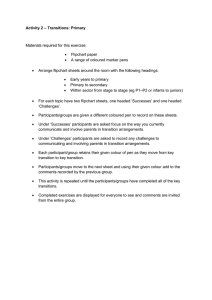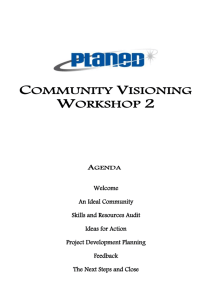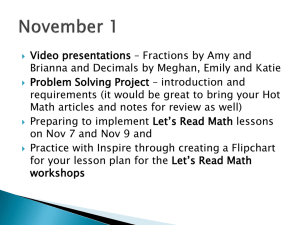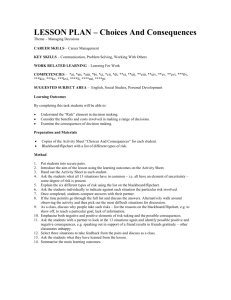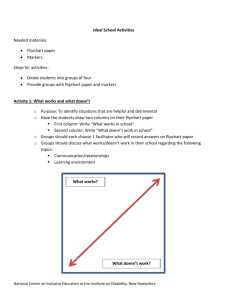Promethean Training Module 1
advertisement

Promethean Training Module 1 Section 1: Activpen The Activpen is similar to a mouse as it controls your computer as you touch, click, and draw directly on the Board. Pressing the pen tip firmly to the Board’s surface is equal to the left click on the mouse. Pressing firmly on the Board’s surface and then moving the pen is equal to a left-click while simultaneously moving the mouse—“clicking and dragging.” The orange button located on the side of the pen is equal to the right mouse click. The pen tip is removable so that it can be replaced if it becomes worn with use. Pen Nib Right-Click Button Tips for Using the Activpen 1. Moving the Cursor: Hold the pen nib lightly on the board; don’t push in the pen nib. Move the pen around. The cursor will follow your pen. 2. Left Click: Tap the pen nib firmly but quickly on the whiteboard. 3. Right Click: Hover the pen nib over the whiteboard, less than a quarter of an inch away from the Board. Press the orange button on the side of the pen. 4. Click and Drag: Click on the object you want to move, hold the pen nib down on the board, then move the pen. The object you have clicked will move with the pen. 5. Double Click: Two firm but quick taps with the Activpen’s nib performs the same action as a double click with a mouse. Section 2: Activboard Switch on your Board before starting your computer. When both the computer and Board are running, hold the Activpen lightly on the board, without pushing in the nib. The cursor on the Activboard should line up with the Activpen’s tip. If it doesn’t, you need to calibrate the board. Calibrating the Board can be done at any time by performing these steps: Hover the tip of the Activpen over the power indicator light in the top-left corner of your board After a few seconds, you will hear a tone and instructions will appear on the Activboard. Follow these instructions to calibrate the Board. Promethean – Module 1 Page 1 of 10 7/24/2016 Section 3: What is a “Flipchart”? Simply put, it is a lesson. Think of it as being an electronic version of a paper flipchart on an easel. The advantages over paper are: sounds, videos, interactive activities, web links, images, and other resources can be embedded in the electronic version. The flipcharts can be saved, printed, and shared with other teachers. Section 4: Launching Activstudio “Activstudio” is the software necessary to develop flipcharts (lessons) for the Promethean. To launch the Activstudio software, double click on the Activstudio icon on the Desktop. First Time to Launch the Software: When you launch Activstudio the first time, you will automatically be asked to select a profile. Select “Intermediate” and click “OK”. Not the First Time to Launch the Software: When you launch Activstudio, the Dashboard will automatically appear every time. If you ever want to change your profile from “Intermediate” to another level: - Click on the “Configure” tab on the dashboard Click on the drop-down arrow next to “Select from installed Profiles” Select the desired level of user Section 5: Creating a New Flipchart From the Dashboard, click on the New Flipchart. The Main toolbox appears on your display along with a blank flipchart page. To move around the page, move the Activpen lightly on the Board without pressing the pen nib. The computer’s cursor will follow your movement. If you hover the pen over one of the tools or buttons on the Main toolbox, a Tool tip will appear. Tool tips remind you of a button’s function. Hover over the tool shown here. You’ll see it is called the Pen tool. Promethean – Module 1 Page 2 of 10 7/24/2016 Section 6: The Main Toolbox The Main Toolbox contains a wide range of tools for creating, selecting, and manipulating objects in your Flipcharts. Additional tools can be added to the Main Toolbox. The Main Toolbox can be minimized or moved around the screen. It also floats on top of other opened Window applications, allowing you to use the features of Activstudio in conjunction with other software programs. 3 4 1 2 25 5 6 7 8 9 10 11 12 13 14 15 16 17 18 19 20 21 22 23 24 24. AVTIVote 25. User Defined Buttons The above tools in the Main Toolbox are explained further on the following page. From the Main Toolbox, you can get to additional toolboxes. These will be covered extensively in future training modules. Promethean – Module 1 Page 3 of 10 7/24/2016 Promethean – Module 1 Page 4 of 10 7/24/2016 Section 7: Basic Tools Pen Tool To activate the Pen Tool, click on it with the Activpen. You know which tool from the Main Toolbox is activated by the orange background on the icon. Color Palette and Pen Width Selector To change pen colors, just click on the color you desire. To change the pen width, click on the numbers above the color palette or use the width slider above the numbers to increase the pen width dramatically. With your pen on the slider, you will see a pop-up box indicating the size of the line. You can increase the size up to 100. Customizing the Color Palette To Change the Number of Colors on Your Palette: Main Menu > Customize > Colors. You have a choice between 8, 16, or 24 colors to display on your Main Toolbox. To Add a Color to Your Palette: Once you select the number of colors displayed on the Main Toolbox, the software determines which 8, 16, or 24 colors to display. You can change a color in those selections by: (1) Right clicking on the color you want to replace (2) The color choices will pop up (3) Tap on the color you want added to the Main Toolbox Undo The Undo tool is useful if you make a mistake. You can use this tool many times to undo in steps. Redo The Redo tool re-applies an action reversed by the Undo tool. The Highlighter Tool The Highligher tool is ideal for highlighting the important parts of a text. You will notice once you activate the Highlighter tool, the size options are 20 and 50. You can also increase the size of the highlighter by sliding the width bar. Promethean – Module 1 Page 5 of 10 7/24/2016 Section 8: Flipchart Toolstrip On the right side of the screen of your flipchart, you will see another toolbar. This is the Flipchart Toolstrip. The top arrow is the Next Page button, and it creates another page in the Flipchart if you are at the end of your Flipchart. If you are not at the end of the flipchart, this button serves to advance to the next page. The next arrow navigates backwards a page in the flipchart. The third icon is the Page Selector. It allows you to view thumbnails of your Flipchart pages and select a page to work on. The fourth icon is the Page Organizer. It allows you to arrange your Flipchart pages. The fifth icon is the Page Reset button. This allows you to revert to the last saved version of the Flipchart page—only effective on a previously saved Flipchart. If the Flipchart has never been saved, this button has not function since there is not a previously saved version to revert to. The sixth icon is the Resource Library. This will be covered later. Section 9: Manipulating Objects Before you can manipulate any object (pen writing OR an image), you must select it. The first step is to click on the Marquee tool. To manipulate pen writing, you must get the selector square around the desired area. This is done with dragging the pen across the area to be selected, starting in the upper left area and dragging across the area to be selected. Once you drag across your area, a dashed box will appear around the object to manipulate. When you pick up your pen from the Board, you will see 8 squares called pick-up boxes (or resize boxes) appear on the dashed square. Click on any of these to resize the object. NOTE: Changing the Size of the Pick-up Boxes: Main Menu – Studio Settings – Flipchart Objects – Size Slider Promethean – Module 1 Page 6 of 10 7/24/2016 The Eraser Tool To make your pen an eraser, click on the Eraser tool in the Main Toolbox. You will notice when you click on the tool and hover over the board, there is a square with an eraser in it to indicate the Eraser tool is activated. You also have the ability to change the size of the eraser (erasing area) using the Width Slider on the Main Toolbox. NOTE: The Eraser tool functions quite differently from how you might expect. It appears to be removing items from the page, but it actually works by painting a new object—the same color as the page background—over the top of them. If you erase in several different locations on your page, you will have several different erase objects. These erase areas can be selected using the Marquee tool above. You will see the same pick-up boxes around the erase area. Section 10: Duplicating Using the Object Edit Toolbox To duplicate an image: 1. Double click on the image 2. The Object Edit Toolbox will appear 3. Click on the Duplicate icon 4. Close the Object Edit Toolbox To move the duplicated image to another page: 1. Click on the Page Selector tool in the Flipchart Toolstrip 2. Thumbnails of the pages in the Flipchart will appear on the right 3. Click and drag the duplicated image to the new page. The page where you dragged the image will now be the active page. Promethean – Module 1 Page 7 of 10 7/24/2016 Section 11: Using the Trashcan There are several ways to delete objects or parts of objects from the Flipchart page. To put a group of objects into the Trashcan, select the whole area (as shown above) then click on the Trashcan icon. To put parts of pen writing into the Trashcan, just click on the part then you can just click on the Trashcan. You can press firmly on an object and drag it to the Trashcan. You may get just part of the object when you use this method. Another way to delete an object is through the Object Edit Toolbox. Select the Marquee Select tool from the Main Toolbox Double click on the object you want deleted. The Object Edit toolbox will open on your page Now click on the Delete button (the 4th icon—trashcan) Section 12: Text Tool You can handwrite on your Flipchart page but at times may prefer typewritten text. To enter text, click on the Text Tool on the Mail Toolbar. After clicking on the Text Tool, click on an empty part of the screen towards the top of your page. The cursor will appear to indicate where your text box will be positioned when you begin typing. The Text Edit Toolbox will also appear with the standard font choices along with a new feature of background options. After making your selections from the Text Edit Toolbox, you have the option to entering the typed text from your computer’s keyboard. (The onscreen keyboard option will covered later.) Notice in the example to the right, the Background option is selected. That enables you to select a color for the background of the text box. Text Edit Toolbox Font selection area. Use the down arrow for other fonts. Brings up the on-screen keyboard so you don’t have to use your computer keyboard. Promethean – Module 1 Page 8 of 10 7/24/2016 Font size selection. Allows you to make the text Bold, Italicized, Underlined, or appear with a Shadow. Superscript and Subscript Convert Text from lowercase to uppercase and Convert Text from uppercase to lowercase. Increase Font size and Decrease Font size Align Left, Center, Align Rights, Justify, Increase Indent, Decrease Indent Increase Line Spacing and Decrease Line Spacing Bullets and Bullet Styles Font Color selection box Textbox Background Color options Select All Text in a textbox Seciton 13: Creating a New Flipchart Page Select the next page button on the Flipchart Toolstrip. This will add a new page to the END OF YOUR FLIPCHART. You can keep track of which page you are working on by looking at the Flipchart Window in the top, left corner of your Flipchart page. Promethean – Module 1 Page 9 of 10 7/24/2016 Section 14: Saving a Flipchart Click on the Main Menu button on the Main Toolbox. Select Flipchart, Save To. You will be given the option of where to save your Flipchart: to your My Flipcharts folder, to your Shared Flipcharts folder, or to another location of your choice. Promethean – Module 1 Page 10 of 10 7/24/2016