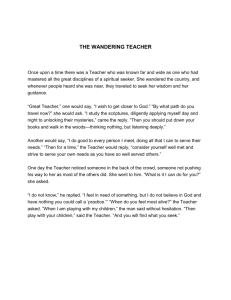Groupwise Tip - Creating a Vacation Rule or Auto Reply
advertisement

Groupwise Tip - Creating a Vacation Rule or Auto Reply As with previous email client programs used on campus, you can setup a special message so that when you're out of the office, an automatic Reply will be sent to people who send you an email or any other Groupwise notification. The most common type of "Auto-Reply" message is the so-called "Vacation Reply", and is created like any other Groupwise "Rule". The steps followed to create any Rule are the same. If you have already created a Rule to handle email SPAM, you might want to review the details. The basic steps for making a Groupwise Rule are: Name the Rule Select an Event Select the Items affected by the Rule Define Conditions Add Actions Save and Enable the new Rule Get Started To begin defining the Vacation Reply Rule in Groupwise, open the "Tools" menu and select Rules. This opens a dialog box that lists all of the current Rules you have defined (if you have defined any). On the right-hand side, click on the "New" button. This will open the "New Rule" dialog box where the new Rule will be configured. Name the Rule Give your Rule a name. Pretty obviously, the name you want to use here is "Generic Vacation Reply". We use "generic" because this Auto-Reply will send a response to any incoming Groupwise Item. Select an Event The Event is the trigger that starts the Rule. Just below the Rule name is an area labeled "When event is" and a button labelled "New Item". Essentially, because this Rule will be active while we're out of the office, we want it to respond to any "Received" Items. To the right of the "Event" button is a row of check-boxes; put a tick in the "Received" box. If you click on the button you can see there are a number of other options to choose from. Some of them will be useful when making other Rules, so it's good to know what's available. Select Items affected by the Rule The whole point of a Vacation Reply is to let people know you are away from your office and won't be able to personally attend to their inquiry. The "If conditions are" section of the New Rule dialog lets you pick and choose, what Items your Vacation Reply should respond to. This part of all Rules is optional and as you can see, if no Items are ticked off, Groupwise defaults to acting on all Items. This is exactly what we want, so make sure there are no checks in any of the boxes. (If you need to Auto-Reply to Items based on who wrote them or a particular subject, you can check the appropriate Item, and then to the right of the "Item Types" list, click on the "Define Conditions" button to specify exactly to what the auto-reply should respond) Using the Auto-reply Rule as Receipt of Email Confirmation Some departments use an Auto-Reply rule to confirm that a sender's message has been received. Previous email programs would reply to each an every email received. Groupwise will send a reply to each unique email address. So if the same person sends you two emails on the same day, Groupwise will send the Auto-Reply message just once. You might want to include a note about this in the body of your Reply Message. In this case, put a check mark in the Item Type "Mail", then click on the "Define Conditions" button. From the pull-down on the left choose "Delivered", meaning all email that is delivered to you. Click the button to the right of that and choose "On or After". That should present a "0" and "Today" fields. What you've told Groupwise to do is the send the reply for any email delivered today or any day after today. Finally, just under the "Define Conditions" box is a spot to handle Appointment conflicts. Upon receiving a calendar request, Groupwise can check to see if your calendar is already booked for the suggested time and place. Once again, we are creating a "generic" Reply for all incoming Items, so leave this option set to "Does not matter". Add an Action Once Groupwise has determined your Rule applies to incoming Items it needs to take Action, as defined under the last section of the New Rule dialog, "Then actions are". In this case we define an Action to send a Reply advising the sender that we're out of the office. This is where you should also note that there will only be one reply per sender, each day, as outlined above. Under "Then actions are", click Add Action, and choose "Reply". When you click Reply, the Reply dialog box is displayed, showing Reply to Sender selected. If you want your Reply to include the sender’s original message, select Include Message Received From Sender. Click OK to continue. The Reply dialog provides spaces to add a Subject and a Message as well as spaces for CC and BCC addresses and the name of files you might want to send with your Reply. Fill in the necessary blanks and Click OK to continue. Feel free to use a more professional message than what I have created for this example. 10. Click Save. The Rules list will reappear and your new Rule will be added to the list. Ensure that the small box at the beginning of the Rule Name has a checkbox in it. This indicates that the Rule has been enabled. Click the Close button because you're done! Now that we have a couple of Items in the Rules List, we can talk about some more of the interesting features. The first thing to know is that adding or removing the checkmark beside the Rule, enables or disables that particular Rule. (You can do the same thing by single clicking on the Rule in the list, and then clicking either the Enable or Disable button on the right) This is handy for several reasons: At a glance, you can tell which Rules are active just by looking for a checkmark. Because you don't have to delete the Rule when your finished with it, all you need to do the next time you want to use this Rule is add the checkmark. Keep in mind that if your Rule refers to specific dates or times you'll probably want to make those changes before you re-enable the Rule. Because you have only "disabled" the Rule and not deleted it, making such changes is a easy as selecting the Rule in the list with a single click, then clicking the Edit button on the right. (you can also double-click the Rule in the list) Groupwise allows you to copy an existing Rule. If you want to make a different "Auto-Reply" Rule for other circumstances, you don't have to try to remember how you did it last time, nor do you need to switch back and forth between windows to get all the settings the same. Select the Rule in the list with a single click and click "Copy". This will open the Rule editor with all the same settings selected. Give it a new name, make whatever changes are required and when you click save, a new Rule will be added to the list. Groupwise allows you to change the order in which Rules are invoked. In our example list we have two Rules. Select either one and use the "Move Up" and "Move Down" buttons to change their order in the list. Why care what order they're in? Looking at our two Rules, if the SPAM Rule is at the top all the SPAM messages will be removed before the Rules below it are invoked. If the Auto-Reply Vacation message was above the SPAM Rule, then every piece of SPAM that entered your mailbox would get your Vacation Reply. Not only is that a wasteful use of the mail system, but a lot of spammers send their Junk to an email address, hoping for a Reply. If they get one, they know the account is active and they will start sending you even more SPAM! Who needs that? Finally, Rules that trigger a Reply (such as this Vacation Rule) keep a record of who a Reply has been sent to, and make sure that a Reply is sent only once to that user. Section 7.8 of the Groupwise Windows Client User Guide, is all about creating Rules. There are so many tasks that you can automate using Rules, you should give it a good read.