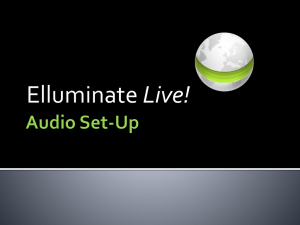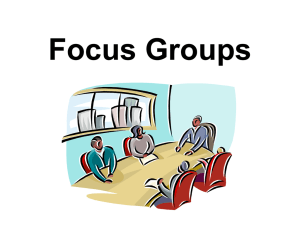The Virtual Classroom

The Virtual Classroom
Using the Virtual Classroom in Blackboard can be an excellent way to communicate with the others in your class. It is a real-time chat with many features that allow the instructor/moderator to use websites, drawing tools and documents already residing within the course while chatting with the students in your class. This feature uses JAVA to facilitate the interactivity seen within the chat session.
You can join sessions from the “Communication” button on the navigation area.
Once you click on the “Communication” button you will see the following screen.
This is how the screen appears in your course. If you click the “Collaboration” button (circled above) you will see the following screen.
To enter the session click the “Join” button (circled above).
The Blackboard Chat uses JAVA to facilitate the interactivity seen within the chat session. The first time you run the chat (click join) the Java software will automatically download to your computer. The download time can run between
20 and 45 minutes depending on the speed of the internet connection you have on the computer you are using.
If your instructor is planning on using this feature, it is best to plan to setup the JAVA Download days in advance of your scheduled session to allow for possible issues and to contact technical support at the university (Delphi Center or Helpdesk) in case there are difficulties with the downloading and installation of this Java software.
The first time you click join to enter the Light-Weight Chat or the Virtual
Classroom session you will see the following screen and the software should automatically start to download to your computer.
If the download does not proceed, you can start it by clicking on the link circled above to begin.
Once it has downloaded and installed you can click on the “Communication” button, then “Collaboration” then “Join” and you should see the screen below if the Java software loaded properly.
The next few pages will describe each of the functions of the Virtual Classroom in detail so that you have a better understanding of all that can be accomplished when using this as a communication tool within your class.
You see that the screen is divided into five sections. The first section is on the left at the top of the screen. In this section you see the list of tools available. The default tool chosen is the “Whiteboard” (currently selected). Under the
“Classroom Tools” list in the second section you will see the controls/options available for the currently selected tool. In the third section, beneath the options for the currently selected tool will always be a list of the participants. This shows you and the others in the class the names of the users that are currently in the
Virtual Classroom.
In the fourth section, to the right of the Classroom Tools panel you will see the working space for the currently selected tool; in this case the Whiteboard. This is where you will use the controls or options located in the second section on the left to place items for the users to view. Finally at the bottom right you will see the chat window and the compose screen. If you place your curser in the compose line and type a message and then press send or the enter key what you typed will then appear within the chat window for all of the users in the class to view.
The above control bar is at the top of the Virtual Classroom window. It has several options which allow the Moderator (usually the instructor) to control the session and what can be done in the session by the students.
If you click “View” (circled above) you will see the following window appear.
This window allows the moderator to choose whether private messages show in a separate chat window (Show in separate frame) or whether they appear in the main chat window (Show in-line).
We will discuss Private Messaging in more detail at a later time in the document.
If you click “Control” (circled above) you will see the following window appear.
This panel allows the moderator to set the level of access for the tools within the Virtual Classroom.
Active users are students that are enrolled in the class.
Passive users are those not enrolled such as observers. (We do not allow observer accounts on the university
Blackboard system)
If the moderator wishes to disable any function for active or passive users just click on the boxes until the check disappears and that function is disabled for that group of users.
If the moderator wishes to enable a function in the Virtual Classroom just click until a black check appears in each checkbox.
The “Clear” button (circled above) clears the chat display window. It is best used if you want to clear the history of an extended chat session.
You may clear your screen only (local display) or the moderator can clear all the users display (Clear all users’ display).
If you have started the archiving while in the session and you clear the display while archiving, you will not lose any materials in the archives.
The “End” button (circled above) allows the moderator to end the session and remove all users from the Virtual Classroom session.
This is the window that will appear when “End” is clicked.
If this option is clicked for all active users in the “Session
Controls” panel all users will see the “End” button and will be able to close the session.
Otherwise, only the moderator sees this button in the control bar at the top of the Virtual Classroom window.
The “Breakouts” button allows the moderator to create separate rooms for smaller groups of students to have separate conversations outside the main
Virtual Classroom session.
This window will allow the moderator to choose the individuals to be in the break out rooms.
Once the users for a breakout room have been selected and you click “OK”, each user selected will see the above window on their screen. To join the breakout room each user must click the “OK” button in the above window.
If a user does not wish to join a breakout room, he/she can click on the “X” in the top right of the request window.
The title of the Virtual Classroom session (circled above) will always appear to the left of the archive controls in the control bar. It will denote the level of access in parenthesis. The two levels of access in a Virtual Classroom Session are
“Moderator” and “Student”
As we have mentioned throughout this document the “Moderator” is usually the instructor or the person who begins the session. The “Student” level is for any enrolled person in a class.
The archive controls allow the moderator to keep a copy of anything that is said or done within a session. The logs will contain any web links, links to documents the moderator goes to within the course map tool, and questions asked and their answers. It will not however, contain any drawings from the whiteboard. Any item sent in a private message will also not appear in the archive logs.
This icon inserts a bookmark into the archive of a Virtual Classroom session.
This icon stops the archiving in a session.
This icon allows you to pause the archiving in a session
This icon allows you to begin the archiving in a session.
The first tool in the “Classroom Tools” list is the “Course Map”. The moderator can use this tool to display the list of documents that currently resides in the course. To allow everyone in the session to see the list, choose a section in the course map area on the left side of the screen and then click “Go” next to “Display to Class (circled above).
The documents displayed will not open within the chat session but will display in a separate window. If your instructor wants all the users in the session to open a document in the list you must click on the document and open it on your own computer.
The second tool in the list of “Classroom Tools” is the Whiteboard. This is also the default view upon opening a Virtual Classroom session. You can use the tools
(circled above) to add text, arrows, lines, equations, rectangles and ovals the whiteboard for everyone in the session to see. There is also a Marker tool to underline or emphasize anything on the whiteboard.
Text Tool
Oval Tool
Rectangle Tool
Equation Tool
Marker Tool
Line Tool
Selection Tool
Also within the Whiteboard tools, you may select a fill color, a pen color, the width of lines drawn, a font and a font size.
If you would like to make simple graphics with these tools to emphasize a point in a lesson, these tools will allow you to work within the
Virtual Classroom to enhance the “real-time” discussions with all the students.
The third of the “Classroom Tools” is the Group Browser (pictured above). This tool allows the instructor to display a website to everyone within the Virtual
Classroom session. Once a web address (circled above) is entered and the “Go” button is pressed next to “Display to Class” (seen below). The page will then display to all participants in the session.
You can also see within the chat history that the address appears so that it can be logged into the archives. If a student misses a session and the instructor makes the archives viewable, the students will be able to see the sites and documents that were discussed during the session.
Note: Once the main page is displayed to the participants, the links on the main page may not display to the entire group even if you push the “Go” button. The participants will need to browse deeper into a website on their own.
The fourth of the “Classroom Tools” is the ability for the participants to ask questions during the session (circled above).
Any participant can ask a question and submit it by pressing the send button (circled at left).
The question will then be added to a list for the instructor to answer by accessing the “Question
Inbox” (shown below).
The fifth of the “Classroom Tools” is the “Question Inbox” which will allow the instructor or moderator to answer questions submitted by the participants in the session.
To the left is a closer view of a submitted question to be answered by the moderator.
First, the moderator should choose the “Question
Inbox” in the Classroom Tools area. When questions are submitted there will be a number next to the “Question Inbox” selection in parenthesis.
Second, the moderator has a list of the names of the participants that have submitted questions. To answer a person’s questions, the moderator would click on the person’s name in the list and then the question asked would appear in the question box.
Third, to reply to a question, the moderator would click on the white arrow
(circled above). Once a question has been answered the moderator will see the same response arrow next to the name of the person who submitted the question and can choose to remove the question from the list by clicking on the name of the individual’s name and clicking the “X” next to the response arrow. As you can see above the moderator can also choose to have shown only those questions that are in need of responses.
Once the moderator chooses to respond to a question, the box to the left will appear on the screen.
The moderator enters the answer to the question in the
“Response” box and presses the “Send” button (circled) and both the question and the answer to that question will then be added to the chat session area for all in the class to see unless the “Private” checkbox is used. If the moderator wishes to respond to the question only to the person who submitted it he or she may use the “Private” checkbox.
The screen above shows how an answered question and response would appear in the session chat and archives (if used) if the “Private” box is not used.
The next area to be covered is the “Participants” List (circled above).
The “Participants” list has several icons that allow the moderator to manage the users in the session.
When participants join the session their names are listed in the box to the left. Next to each persons name you will see the level of access or
“Role” in the course/session. For moderators
(instructors or administrators) you will see a globe in the role column. For students you will see a persons head in the role column, just like the one seen at the bottom right corner of the
“Participants” box.
Next to the Role column in the Participants box is a hand icon. If a student wishes to become the only active user (to ask a question) that student would click on the icon, which in the student view is located at the bottom right corner of the
Participants box. The instructor would then see next to the participant’s name a hand icon denoting that student would like to ask a question.
At the bottom of the Participants box there are three items listed. Those items are:
User Info: This can allow anyone to display a participant’s information on the system except for those items that are marked private.
Private Message: Allows users to send a message to a particular user once that user is highlighted in the Participants list. These private messages are not
saved in the archives even if it is activated.
Once the message is typed in the box to the left the participant clicks the
“Send” button and it is sent to a particular person and not to the entire group.
As you can see in the left bottom corner of the message box you can also use the equation editor within this box.
The private message appears in the chat history but only to the person who sent it and the person who received it.
The third item at the bottom of the Participants list is the icon that looks like a persons head. It is used by the moderator to activate a particular user giving permission for that user to chat in the session. The grayed head icon can be used to deactivate a user, removing that user’s ability to chat during the session.
The next area within the Virtual Classroom is the “Display” Window (circled below).
This is the window that displays to all participants any information produced by the Classroom Tools for each session. In the whiteboard function as you see above there is an extra set of drawing tools at the top of the window (seen below).
Depending on which Classroom tool is being used the content of this window changes.
The final section of the Virtual Classroom is the chat/history window (circled above).
This is the window that the participants do most of the interaction within the session. If you type in the “Compose” bar and press “Send” or press the “Enter” key, your message will then appear in the chat history window and be saved in the archives for the session if they are activated for future viewing.
Notes on Archiving:
The best practice while using the Virtual Classroom if you want to keep track of what happens is to begin the archiving as soon as the moderator enters the scheduled session.
The moderator should end the archiving when the session is completed.
If the moderator would like to make the archives visible to the students for review purposes, that can be done through the “Control Panel” under “Collaboration”.
When the moderator/instructor clicks the “Archives” button in the
Collaboration Sessions list, it will allow them to make the archives for that session visible to students.
The instructor must change each sessions archive properties one at a time. The default setting is that they are viewable.
Once you have made the archives viewable, the archives button becomes available in the student view of the Collaboration Sessions. The students will then click on the “Archives” button and will receive the screen below.
The student would then click on the session name (the first item in each row on the above screen) to view an archive of a previous session.
The above screen is the student view of a Virtual Classroom session archive.