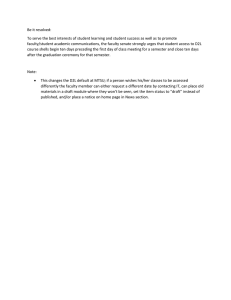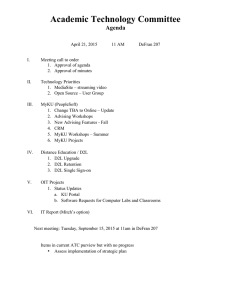Brightspace Platform 10.5.6 Release Notes
advertisement

Brightspace Platform 10.5.6
Release Notes
Brightspace Platform 10.5.6
Highlights from the February release
Contents
Highlights from the February release ................................................................................... 1
Features ............................................................................................................................... 2
D2L Learning Environment .............................................................................................................. 2
Awards tool improvements | Updated ........................................................................ 2
Brightspace platform - Supported browser changes | Updated ................................. 4
Copy Course Components - Copy Course History page | New .................................... 5
Discussions - Score rubrics when assessing discussion posts | New ........................... 7
Quizzes - User Information Privacy permission required to view IP
addresses | Updated ................................................................................................... 9
Release conditions - NOT operator support | New ................................................... 10
Integrations .................................................................................................................................... 12
Brightspace Banner Adapter - Multi-org Banner integrations | Updated ................. 12
Fixed Issues ........................................................................................................................ 13
Content .......................................................................................................................................... 13
PRB0050496 ............................................................................................................... 13
Data Export .................................................................................................................................... 13
PRB0050794 ............................................................................................................... 13
Discussions ..................................................................................................................................... 14
PRB0049613 ............................................................................................................... 14
PRB0050364 ............................................................................................................... 14
PRB0043568 ............................................................................................................... 15
Dropbox.......................................................................................................................................... 15
PRB0050778 ............................................................................................................... 15
PRB0050820 ............................................................................................................... 16
PRB0051100 ............................................................................................................... 16
Import/Export/Copy Components ................................................................................................ 17
PRB0049919 ............................................................................................................... 17
PRB0051131 ............................................................................................................... 17
© 2016 by D2L Corporation. All rights reserved.
i
Brightspace Platform 10.5.6
Highlights from the February release
PRB0051168 ............................................................................................................... 17
PRB0051068 ............................................................................................................... 18
Question Library ............................................................................................................................ 18
PRB0050964 ............................................................................................................... 18
Quizzes ........................................................................................................................................... 19
PRB0050898 ............................................................................................................... 19
PRB0050255 ............................................................................................................... 20
PRB0050899 ............................................................................................................... 20
PRB0050949 ............................................................................................................... 20
PRB0051013 ............................................................................................................... 21
Self Registration ............................................................................................................................. 21
PRB0050936 ............................................................................................................... 21
D2L Valence ................................................................................................................................... 22
PRB0049542 ............................................................................................................... 22
PRB0042122 ............................................................................................................... 22
PRB0050699 ............................................................................................................... 22
PRB0050716 ............................................................................................................... 23
PRB0048726 ............................................................................................................... 23
Known Issues ..................................................................................................................... 24
Accessibility .................................................................................................................................... 24
PRB0047784 ............................................................................................................... 24
PRB0048149 ............................................................................................................... 24
PRB0048888 ............................................................................................................... 25
Awards............................................................................................................................................ 25
PRB0050797 ............................................................................................................... 25
Competencies ................................................................................................................................ 25
PRB0050883 ............................................................................................................... 25
PRB0045354 ............................................................................................................... 26
Config Variable Browser ................................................................................................................ 26
PRB0047761 ............................................................................................................... 26
PRB0047393 ............................................................................................................... 27
Content .......................................................................................................................................... 27
© 2016 by D2L Corporation. All rights reserved.
ii
Brightspace Platform 10.5.6
Highlights from the February release
PRB0050799 ............................................................................................................... 27
PRB0050467 ............................................................................................................... 28
PRB0050695 ............................................................................................................... 28
PRB0050785 ............................................................................................................... 29
PRB0050875 ............................................................................................................... 29
PRB0050816 ............................................................................................................... 29
PRB0045495 ............................................................................................................... 29
PRB0045828 ............................................................................................................... 30
PRB0048379 ............................................................................................................... 30
PRB0051097 ............................................................................................................... 31
Course Conversion......................................................................................................................... 31
PRB0050895 ............................................................................................................... 31
Discussions ..................................................................................................................................... 31
PRB0048525 ............................................................................................................... 31
PRB0048542 ............................................................................................................... 32
Dropbox.......................................................................................................................................... 33
PRB0050533 ............................................................................................................... 33
PRB0050787 ............................................................................................................... 33
PRB0050894 ............................................................................................................... 33
PRB0050802 ............................................................................................................... 34
PRB0050828 ............................................................................................................... 34
PRB0051006 ............................................................................................................... 35
PRB0050480 ............................................................................................................... 35
PRB0048252 ............................................................................................................... 36
PRB0048410 ............................................................................................................... 36
Email ............................................................................................................................................... 37
PRB0050329 ............................................................................................................... 37
PRB0048071 ............................................................................................................... 37
PRB0048086 ............................................................................................................... 38
D2L ePortfolio ................................................................................................................................ 38
PRB0050862 ............................................................................................................... 38
PRB0047605 ............................................................................................................... 39
© 2016 by D2L Corporation. All rights reserved.
iii
Brightspace Platform 10.5.6
Highlights from the February release
PRB0047860 ............................................................................................................... 39
PRB0048571 ............................................................................................................... 40
Grades ............................................................................................................................................ 40
PRB0047326 ............................................................................................................... 40
PRB0047737 ............................................................................................................... 41
PRB0048234 ............................................................................................................... 42
PRB0048287 ............................................................................................................... 42
HTML Editor ................................................................................................................................... 43
PRB0051028 ............................................................................................................... 43
PRB0047999 ............................................................................................................... 43
PRB0048563 ............................................................................................................... 44
Import/Export/Copy Components ................................................................................................ 44
PRB0050584 ............................................................................................................... 44
PRB0048004 ............................................................................................................... 44
PRB0048719 ............................................................................................................... 45
Integrations .................................................................................................................................... 46
PRB0044004 ............................................................................................................... 46
PRB0050881 ............................................................................................................... 46
PRB0050948 ............................................................................................................... 46
PRB0045423 ............................................................................................................... 46
PRB0048175 ............................................................................................................... 47
PRB0048321 ............................................................................................................... 47
D2L Learning Repository ............................................................................................................... 48
PRB0050922 ............................................................................................................... 48
PRB0048295 ............................................................................................................... 48
Login Portal .................................................................................................................................... 49
PRB0048036 ............................................................................................................... 49
Manage Courses ............................................................................................................................ 49
PRB0050838 ............................................................................................................... 49
Manage Files .................................................................................................................................. 50
PRB0048097 ............................................................................................................... 50
PRB0048756 ............................................................................................................... 51
© 2016 by D2L Corporation. All rights reserved.
iv
Brightspace Platform 10.5.6
Highlights from the February release
Metadata ........................................................................................................................................ 51
PRB0048467 ............................................................................................................... 51
Navigation and Themes ................................................................................................................. 52
PRB0048016 ............................................................................................................... 52
Notifications ................................................................................................................................... 53
PRB0050804 ............................................................................................................... 53
Org Unit Editor ............................................................................................................................... 53
PRB0048649 ............................................................................................................... 53
Personal Dashboard ...................................................................................................................... 54
PRB0050933 ............................................................................................................... 54
Question Library ............................................................................................................................ 55
PRB0051096 ............................................................................................................... 55
Quicklinks ....................................................................................................................................... 55
PRB0048180 ............................................................................................................... 55
PRB0047110 ............................................................................................................... 56
Quizzes ........................................................................................................................................... 57
PRB0050817 ............................................................................................................... 57
PRB0050931 ............................................................................................................... 57
PRB0042830 ............................................................................................................... 58
PRB0048216 ............................................................................................................... 59
PRB0048464 ............................................................................................................... 59
PRB0051058 ............................................................................................................... 59
Surveys ........................................................................................................................................... 60
PRB0051060 ............................................................................................................... 60
PRB0051095 ............................................................................................................... 60
User Progress ................................................................................................................................. 60
PRB0050744 ............................................................................................................... 60
PRB0041989 ............................................................................................................... 61
PRB0041815 ............................................................................................................... 61
PRB0043305 ............................................................................................................... 62
D2L Valence ................................................................................................................................... 62
PRB0050822 ............................................................................................................... 62
© 2016 by D2L Corporation. All rights reserved.
v
Brightspace Platform 10.5.6
Highlights from the February release
PRB0047696 ............................................................................................................... 62
PRB0047783 ............................................................................................................... 63
Video Note Usage Report .............................................................................................................. 63
PRB0050872 ............................................................................................................... 63
Widgets .......................................................................................................................................... 63
PRB0047896 ............................................................................................................... 63
PRB0047992 ............................................................................................................... 64
About D2L .......................................................................................................................... 66
© 2016 by D2L Corporation. All rights reserved.
vi
Brightspace Platform 10.5.6
Highlights from the February release
Highlights from the February release
The following release notes are for clients installing D2L Learning Environment 10.5.6 (February 2016).
Upgrade Paths
If you are upgrading from 10.3.0, the maximum supported Service Pack (SP) is 10.3.0 SP 25. For more information about
upgrade paths, refer to the Continuous Delivery Upgrade Paths document. For more information about platform
requirements, see the Platform Requirements document.
Document Scope
10.5.6 has several new feature improvements as well as fixed issues. In this document, you will find the necessary details to
understand the feature changes, why they were made, and how they impact D2L Learning Environment.
You can use this document in support of communicating the changes to your organization. We welcome your feedback and
questions about this release in the Brightspace Community.
For More Information
To view the Fixed Issues and Known Issues Lists for 10.5.6, see the Brightspace Platform 10.5.6 Release Notes.
For Valence API information (including recent changes), please visit the Valence Development Platform.
© 2016 by D2L Corporation. All rights reserved.
1
Brightspace Platform 10.5.6
Features
Features
D2L Learning Environment
Awards tool improve me nts | Update d
Several features of Awards have changed to improve usability.
The My Awards link no longer exists in on the navbar. The Awards link remains, and users with links to My Awards
automatically redirect to the new awards management page. The migration removes the existing My Awards navbar items. If
the Awards navbar item does not already exist, the migration also adds the Awards navbar item.
Figure 1: Navbar showing the Awards link
On the Classlist page, Instructors have additional sorting options. Instructors can sort award leaders according to:
Award Leaders descending (default)
Award Leaders ascending
Last Name A-Z
Last Name Z-A
First Name A-Z
First Name Z-A
On the My Awards and View Available Awards pages, instructors can search for awards by OrgUnitName and learners can
search by course name. Users are no longer required to navigate to the course to view the awards associated with that course
by default.
When creating a new award, the Availability fields now appear in a more logical order. The check box to allow others to use
the award appears before the check box to restrict use of the award. The check box for restricting how the award can be
shared is unavailable until the user selects the check box to share the award.
Learners can now see their awards when viewing their own profile page and card. Previously, users could only see awards
belonging to other people on their respective profiles.
Changes to the Award Certificate template:
© 2016 by D2L Corporation. All rights reserved.
2
Brightspace Platform 10.5.6
Features
Award Certificate templates have an increased size limitation. Certificate templates can be as large as 10 MB, and icons
used in the certificate templates can be as large as 2 MB.
Award Certificate PDFs now follow a more human-readable naming convention. Certificate awards follow the following
convention: {AwardName}_{OrgUnitName}_{LastName}.PDF.
The Award Certificate uses the {FullName} replace string instead of the {FirstName} and {LastName} replace strings to
provide a more aesthetically pleasing result on the final printed certificate.
The current template was updated to utilize the new {FullName} replace string in order to make centering of the text
more accurate on the certificate.
A second default template was added with alternative styling and information shown on the certificate
Configuration Variable
Look and Feel
Integration
Role Permissions
Organization Wide
Tool Change
Workflow
© 2016 by D2L Corporation. All rights reserved.
3
Brightspace Platform 10.5.6
Features
Impact of Change
Slight impact to learners who
are accustomed to clicking
My Awards. These users now
click Awards on the nav bar.
Technical Details
Access to the new Awards navbar item
depends on the user having access to at least
one of the pages in the Awards tool. The
following list describes the permission
combinations required for the user to see the
Awards tool on the specific page:
To see Awards on the Classlist page, the
user must have See Own Badges or See
Own Certificates, and Issue Badges, Issue
Certificates, Revoke Badges, Revoke
Certificates permissions.
To see Awards on the Course Awards
page, the user must have See Own Badges
or See Own Certificates, and Associate
Badges to OrgUnits, Associate Certificates
to OrgUnits, Manage Own Badges or
Manage Badges permissions.
To see Awards on the My Awards page,
the user must have See Own Badges or
See Own Certificates, and Earn Badges, or
Earn Certificates permissions.
To see the Icon Library, the user must
have Manage Icon Library permissions.
To see the Certificate Template Library,
the user must have Manage Certificate
Templates permissions.
Next Steps
n/a
Note also that the word Can no longer appears
in the permission names for Awards to adhere
to naming guidelines and best practices.
Br ig htspace platform - Support e d browse r changes | Updated
As of this release, Brightspace platform support has changed:
Microsoft® Internet Explorer® 9 (IE9) is no longer supported
IE10 and IE11 are now in maintenance mode
© 2016 by D2L Corporation. All rights reserved.
4
Brightspace Platform 10.5.6
Features
Microsoft® Edge web browser is now supported
Previous versions of Safari (including Safari 6, 7, and 8) are now in maintenance mode
The latest version of Safari® is now supported
For a complete list of supported browsers, refer to Brightspace Platform Requirements.
Global Change
System Requirement Change
Impact of Change
Technical Details
Next Steps
Slight impact to learners,
instructors, and
administrators currently
using IE9 and older with the
Brightspace platform.
As an unsupported browser, using IE9 with the If you are using IE9 with the
Brightspace platform may produce unexpected Brightspace platform, you
results or some tools may not function.
should consider switching to
a supported browser for an
optimal experience.
Copy Course Compone nt s - Copy Course H ist ory page | New
A View Copy Course History page that displays historical events for all course copying across the platform is now available in
the Admin Tools menu under Course Related. This page allows administrators to filter through a data grid to view course
copying events by specific days and points of failure.
This page also enables classic logging, and the ability to download the information from the data grid via a download button.
A new configuration variable, D2L.Tools.BulkCourseCopy.IsLegacyLogsEnabled that is set by D2L Support, allows the output
of the legacy logging format to the output folder for CCB. There is also a newly introduced API to access event logs:
/d2l/api/le/unstable/ccb/logs.
© 2016 by D2L Corporation. All rights reserved.
5
Brightspace Platform 10.5.6
Features
Figure 2: View Course Copy History provides options to filter results
Configuration Variable
Organization Wide
Workflow
Role Permissions
Tool Change
Impact of Change
Technical Details
Next Steps
Moderate impact to user
interface and workflow with
the introduction of a new
page that enables
administrators to view
course copying events in one
place.
Import/Export/Copy Components > View
Copy Course Components Logs is a new
organization-level permission to control
whether a role can access the View Copy
Course History page:
This feature is automatically
available. Administrators
must enable the new
permission to allow users
access to the page.
© 2016 by D2L Corporation. All rights reserved.
6
Brightspace Platform 10.5.6
Features
Impact of Change
Technical Details
Next Steps
D2L.Tools.BulkCourseCopy.IsLegacyLogsEnabl
ed is a new configuration variable available for
D2L Support. This variable enables Bulk Course
Copy to export a results file into the output
directory in the legacy Bulk Course Copy
format.
The valence route
/d2l/api/le/unstable/ccb/logs is currently
classed as unstable, so users may receive
inconsistencies while using it.
D is cuss ions - S core rubrics whe n asse ss ing discus sion posts | New
Instructors can now score associated rubrics at the same time as they are scoring the learner’s topic posts. When the
feature is on, instructors can access rubrics in the Topic Score Details modal. The links to rubrics will no longer appear on the
Assess Topic screen by default; rather, instructors have the option of displaying or hiding the rubric links at the top of the
main grid to reveal the rubrics. Rubrics associated with a discussions topic now appear on the Topic Score Details modal. The
Topic Score Details screen is available in several locations:
Discussions > Discussions List > Assess Topic > Topic Score
Discussions > Reading View of a topic > Assess Student
Grades > Grade Item for a topic > Submission icon
Grades > Grade Category for a topic > Submission icon
Grades > User Edit for a student > Submission icon
The top section of the Topic Score Details screen was redesigned to remove empty space, and student name, participation
statistics, calculation method, and Topic Score are fixed while the rest of the window scrolls. The rubric appears above the
discussion thread, and the instructor can scroll down to view the thread content.
This feature partially implements PIE item D1578. The remainder of the functionality is expected in a future release.
© 2016 by D2L Corporation. All rights reserved.
7
Brightspace Platform 10.5.6
Features
Figure 3: Image of a rubric that appears for an instructor to mark a discussion post.
Configuration Variable
Tool Change
Workflow
© 2016 by D2L Corporation. All rights reserved.
8
Brightspace Platform 10.5.6
Features
Impact of Change
Technical Details
Next Steps
Moderate impact to users
due to changes in the look
and feel of the Access Topic
screen, and the new
workflow of scoring rubrics
on the Topic Score Details
screen.
There are two configuration variables affected
by this feature:
n/a
d2l.Tools.System.Features.GradingExperience
- If this variable is set to Assess with
embedded rubrics in Discussions, rubrics
appear and the new header banner appears
with the new design on the Topic Score Details
screen, and the button for hiding or showing
rubrics appears on the Access Topic screen. If
the variable is set to No Enhancements,
rubrics do not appear in the Topic Score
Details screen, the Topic Score Details screen
appears with the older design, and the button
for hiding or showing rubrics does not appear
on the Access Topic screen.
d2l.Tools.Discuss.User.DisplayRubricLinksInAs
sessTopic - By default, this configuration
variable is turned off. If this variable is turned
on, the Access Topics screen displays rubrics
that are linked with the topic. Users can
change this setting by changing the toggle in
the display of rubric links on the Access Topic
page.
Quizzes - User In format ion Pri vacy pe rmi ssion requi red to view IP addresses | Updated
To ensure greater privacy and security for users, the Quizzes tool and the Surveys tool Event Log pages now check for the
User Information Privacy permission, See IP Addresses, when a user views student information. Only users with the
permission enabled at the org level can view the IP address of the student for each event in the Event Log. Previously, the IP
addresses of students were visible to all users who could access the Event Log pages.
If users have the existing permission See IP Addresses permission, then there will be no change. If they have appropriate
Manage Quizzes and Manage Surveys permissions but do NOT have this IP permission, then they will lose the ability to see IP
addresses in the Quiz and Survey event log areas. Administrators may need to enable this permission for users that should
retain this functionality.
© 2016 by D2L Corporation. All rights reserved.
9
Brightspace Platform 10.5.6
Features
Global Change
Organization Wide
Role Permissions
Tool Change
Impact of Change
Technical Details
Next Steps
Slight impact to user
interface for instructor-level
users who may no longer see
student IP addresses in the
Event Log for quizzes and
surveys.
All users who currently have the See IP
Addresses permission will retain the ability to
view student IP addresses in quizzes and
survey event logs.
Review permissions for
instructor-level users and
enable or disable the See IP
Addresses permission as
required.
Moderate change to
workflow for administrators
who must enable the See IP
Addresses permission for
users if they are required to
view student IP addresses in
event logs for quizzes and
surveys.
Administrators must enable the See IP
Addresses permission for users currently
without this permission who wish to retain the
ability to view IP addresses in event logs.
R e le ase conditions - NOT ope rat or support | New
New release condition types that support the NOT operator have been added to D2L Learning Environment to support or
identify users who have not completed course items. The following 10 release conditions are available:
Incomplete checklist - Has not completed checklist: <name>
Incomplete checklist item - Has not completed checklist item: <name>
Competency not achieved - Has not achieved competency: <name>
Learning objective not achieved - Has not achieved learning objective: <name>
Content topic not visited - Has not visited content topic: <name>
No discussion posts authored in topic - {No threads added to discussion topic: <forum>/<topic>, No threads or replies
added to discussion topic: <forum>/<thread>}
No submission to dropbox - Has not submitted to dropbox folder: <name>
© 2016 by D2L Corporation. All rights reserved.
10
Brightspace Platform 10.5.6
Features
No grade score - Not graded on grade item: <name>
No completed quiz attempt - Has not completed an attempt on the quiz <name>
No completed survey attempt - Has not completed an attempt on the survey <name>
The new release conditions can be used anywhere release conditions are supported in D2L Learning Environment, including
Intelligent Agents. The new options provide additional choices for course setup and user tracking.
This feature implements PIE item D126 and D2184.
Organization Wide
Global Change
Tool Change
Impact of Change
Technical Details
Next Steps
This feature represents a
moderate impact to
workflow for all users.
Existing permissions that enable the use of
release conditions remain for the new release
condition types. Users require the same
permissions to enable and access release
conditions across the platform.
n/a
Additional options are
available to administrators,
instructors, and course
designers when setting up
courses that use release
conditions, although the
workflow in each tool
remains the same.
Learners may experience
slight workflow changes.
The new release conditions are ON by default.
© 2016 by D2L Corporation. All rights reserved.
11
Brightspace Platform 10.5.6
Features
Integrations
Br ig htspace Banne r Adapte r - Mult i -org Banner integrations | Updated
Brightspace Banner Adapter can now be implemented for instances of D2L Learning Environment with a multi-org structure.
Integration
Organization Wide
Workflow
Impact of Change
Technical Details
Slight impact to
administrators involved with
setting up Brightspace
Banner Adapter with D2L
Learning Environment.
This change only affects new courses and
n/a
course templates created through Brightspace
Banner Adapter, and not existing courses that
are already integrated with Brightspace Banner
Adapter.
© 2016 by D2L Corporation. All rights reserved.
Next Steps
12
Brightspace Platform 10.5.6
Fixed Issues
Fixed Issues
Content
PR B0050496
In some cases, if you deleted an LTI-associated topic, the associated org-level LTI link was also deleted.
Now, if you delete an LTI-associated topic, the associated org-level LTI link is not deleted.
This issue was fixed as part of a later Brightspace platform 10.5.5 bundle.
To reproduce this fix:
1.
Create an LTI link at an org-level that is shared to all org units under the org-level.
2.
Create a new course.
3.
In Content, create a module.
4.
Within the module, click Add Existing Activities and select External Learning Tools.
5.
Select the LTI link you created.
6.
From the context menu of the LTI Quicklink topic, select Remove Topic.
7.
Click the radio button to remove the topic from Content but keep the associated file or activity in the course.
8.
Click Delete.
9.
Browse to the org level.
10. From the Admin Tools menu, select External Learning Tools.
11. Observe that the LTI link associated in Content is visible.
Data Export
PR B0050794
Initially, the CommonCode course selection parameter only searched the first 25 characters.
Now, the CommonCode course selection parameter searches the first 50 characters, which is the maximum size of an
OrgUnitCode as defined in ORG_STRUCTURE.
Found in D2L Learning Environment 10.5.3.
To reproduce this fix:
1.
Create two courses with OrgUnitCodes of 40 and 50 characters that differ in the last 12 characters.
© 2016 by D2L Corporation. All rights reserved.
13
Brightspace Platform 10.5.6
Fixed Issues
2.
Set up data export on any report.
3.
Generate an input file with <commoncode> set to the entire OrgUnitCode of one of the courses you created in step 1.
4.
Observe that it reports on both courses.
Discussions
PR B0049613
In some cases, The Last Edited icon appeared in the grid view for discussion posts when no edits were made.
The Last Edited icon no longer appears in the grid view unless the post or reply was edited after the initial post.
Found in D2L Learning Environment 10.5.0.
To reproduce this fix:
1.
Create a discussion forum and topic.
2.
Click Settings and switch to grid view.
3.
Create a new post in the topic you created.
4.
Observe that when you view the post, the Last Edited icon does not appear.
PR B0050364
In some cases, if you attempted to add an attachment to a thread using grid view, and the thread was sent to multiple topics
in a forum, the attachments did not propagate to all the locations as expected.
Attachments added to a thread using grid view and sent to multiple topics now appear in all the locations as expected.
Found in D2L Learning Environment 10.3.0.
To reproduce this fix:
1.
Create a new course.
2.
Set the discussions view to Grid View.
3.
In Discussions, add a new forum and three new topics.
4.
In one topic, create a new thread and add an attachment.
5.
Click Post to Topics > Add Topics.
6.
Add the attachment to the other two topics.
7.
Click Post.
8.
Observe that in all three topics, the attachment appears as expected.
© 2016 by D2L Corporation. All rights reserved.
14
Brightspace Platform 10.5.6
Fixed Issues
PR B0043568
In some cases, if a discussion thread was deleted before a post create event was processed, the event was incorrectly moved
to the dead message queue.
Posts are no longer moved to the dead message queue if a discussion thread is deleted before the post create event is
complete.
Found in D2L Learning Environment 10.5.0.
To reproduce this fix:
1.
Create a new course.
2.
Create a discussion forum and thread.
3.
Stop the event service.
4.
Post to the discussion thread.
5.
Observe that in the queues, there is a queued event.
6.
Delete the discussion thread.
7.
Restart the event service.
8.
Observe that the event no longer appears in the dead message queue.
Dropbox
PR B0050778
Previously, anywhere you could insert stuff, a quicklink with a space, underscore, or other non-alpha-numeric character in
either the file name or file path, was broken.
Now, quicklinks will load the course files that they point to successfully.
This issue was fixed as part of a later Brightspace platform 10.5.5 bundle.
To reproduce this fix:
1.
Load a 10.5.5 site and enter any course.
2.
Click on Edit Course > Manage Files.
3.
Create two new folders, one with a space in the name and one without (e.g. "Unit1" and "Unit 1").
4.
In each new folder upload two files, one with a space in the name and one without (e.g. "Test1.docx" and "Test 1.docx").
5.
Create a new dropbox folder (or checklist, or quiz, or discussion).
© 2016 by D2L Corporation. All rights reserved.
15
Brightspace Platform 10.5.6
Fixed Issues
6.
In the HTML description of the dropbox folder, click Insert Quicklink.
7.
On the Quicklinks form, select Course File.
8.
Add a quicklink to one of the new files that you uploaded.
9.
Repeat adding quicklinks for each of the four new files.
10. Save the HTML description of the dropbox.
11. When you click on any of the four quicklinks that you created, the course files load successfully.
PR B0050820
Previously, when you submitted a file to TurnItIn to check on the originality of the submission, the process did not end but
remained in an "In Progress" state.
Now, after a specified number of minutes, as configured in d2l.3rdParty.Turnitin.SubmissionCallbackTimeout, the
submission is put into an error state and the instructor can opt to manually resubmit the file.
Found in D2L Learning Environment 10.5.4.
To reproduce this fix:
1.
Create a dropbox folder with TurnItIn enabled.
2.
Have a number of users submit files to TurnItIn.
3.
If TurnItIn fails to provide a response regarding the originality of a submission within the specified number of minutes,
observe that the process is put into an error state and the file(s) can be resubmitted manually.
PR B0051100
Previously, when you clicked Next Student on the Folder Submissions page in the Dropbox tool, a random student was
selected and the next student in the user list was skipped.
Now, if you click Next Student, the focus shifts to the next student in the user list, in descending order.
Found in D2L Learning Environment 10.5.5.
To reproduce this fix:
1.
Select a course and enroll six students.
2.
Create a dropbox folder.
3.
Get several students (from the six enrolled) to submit assignments to the dropbox folder.
4.
On the Dropbox Folders page, from the folder drop-down menu, select View Submissions.
5.
Sort the students in the user list by First Name or Last Name.
© 2016 by D2L Corporation. All rights reserved.
16
Brightspace Platform 10.5.6
Fixed Issues
6.
Make note of the first two students in the user list.
7.
Alongside the name of the first student, click Evaluate.
8.
Click Next Student.
9.
Observe that the submission selected belongs to the next student in the user list.
10. Click Next Student until the Next Student option is unavailable.
11. Go to the Submissions page and observe that all student submissions have been evaluated.
Import/Export/Copy Components
PR B0049919
Previously, when you copied from large courses, you may have encountered timeout errors.
Now, large courses are copied over with no timeout errors.
Found in D2L Learning Environment 10.5.0.
PR B0051131
Previously, when you copied a course with a large number of content items to another course, the Table of Contents in the
Content tool did not copy correctly.
Now, when you copy a course with a large number of content items to another course, the Table of Contents displays in the
destination course as it does in the original course.
This issue was fixed as part of a later Brightspace platform 10.5.5 bundle.
To reproduce this fix:
1.
Access a course (A) with a large number of content items.
2.
Create a second course (B) in D2L Learning Environment.
3.
Use Import/Export/Copy Components, to copy the components of course A.
4.
Import the copied course components into course B.
5.
In the Content tool of course B, observe that the Table of Contents displays as it did in course A.
PR B0051168
Previously, quicklinks to content topics were copied incorrectly from one course to another. Release conditions may have also
been associated incorrectly in the copied course.
© 2016 by D2L Corporation. All rights reserved.
17
Brightspace Platform 10.5.6
Fixed Issues
Now, quicklinks to content topics and release conditions copy correctly and function as expected.
This issue was fixed as part of a later Brightspace platform 10.5.5 bundle.
To reproduce this fix:
1.
Create a course (A) in D2L Learning Environment.
2.
In Content, create three modules named Module1, Module2, and Module3, respectively.
3.
Create a new file in each module named Module1, Module2, and Module3, respectively.
4.
Note that the modules should be ordered from 1 to 3 in the Table of Contents, and the individual files should be ordered
from 1 to 3 as well.
5.
In the Module2 file, add a quicklink that takes you to the Module3 file.
6.
In the Table of Contents, move the Module3 module to the top of the list. The modules should now be ordered 3, 1, 2.
7.
Copy the course content items to a destination course (B).
8.
In course B, in the Module2 file, click the quicklink.
9.
Observe that the quicklink takes you to the correct location, that is, to the Module3 file.
PR B0051068
Previously, you were unable to import, export, or copy components for org units containing LTI Tool Providers information
that had been copied from a course in a version of D2L Learning Environment prior to 10.5.5.
Now, you can import, export, or copy components for org units containing LTI Tool Providers information that had been
previously copied from any course.
This issue was fixed as part of a later Brightspace platform 10.5.5 bundle.
Question Library
PR B0050964
Previously, when you used the Brazil/Portuguese lang pack, some characters did not display properly when the export file
was created.
Now, these characters (specifically when included in the Name field of sections) appear correctly in the CSV export file.
Found in D2L Learning Environment 10.3.0.
To reproduce this fix:
1.
Go to Manage Quizzes.
2.
Select a quiz.
© 2016 by D2L Corporation. All rights reserved.
18
Brightspace Platform 10.5.6
Fixed Issues
3.
Click on the Question Details tab.
4.
Select Export to CSV file.
5.
Observe that the question details are exported accurately.
Quizzes
PR B0050898
Some imported quizzes or special access quizzes were causing learners to receive invalid Time limit exceeded error messages
when taking the quiz.
Now, the Time limit exceeded error message only appears when the time limit has been reached and not at the start of a
quiz.
This issue was fixed as part of a later Brightspace platform 10.5.5 bundle.
To reproduce the special access fix:
1.
Create a course.
2.
Enroll a learner in the course.
3.
Create a quiz, and set it to Active.
4.
Grant the learner special access.
5.
Select Enforce time limit.
6.
Select Assign late behavior and select Quiz is flagged as late, and student is prevented from making further changes.
7.
Impersonate the user and take the quiz.
8.
Observe that the error message no longer appears.
To reproduce the quiz fix:
1.
Create a course.
2.
Enroll a learner in the course.
3.
Import a quiz that does not have a time limit into the course.
4.
Impersonate the user and take the quiz.
5.
Observe that the error message no longer appears.
© 2016 by D2L Corporation. All rights reserved.
19
Brightspace Platform 10.5.6
Fixed Issues
PR B0050255
Previously, if you used Math Equation to attempt or preview a quiz, a question may have incorrectly split over two or more
lines.
Now, when you access a Math Equation to attempt or preview a quiz, questions display in a single line, as expected.
Found in D2L Learning Environment 10.5.2.
To reproduce this fix:
1.
Create a quiz and add a multiple choice quiz question.
2.
Insert a simple math question into the textbox, such as \(2+2\).
3.
Preview the question.
4.
Observe that the question displays in a single line.
PR B0050899
Previously, when you attempted to download a quiz object with an IP Restriction from D2L Learning Repository, you may
have encountered an error.
Now the quiz object downloads as expected.
Found in D2L Learning Environment 10.5.4.
To reproduce this fix:
1.
Browse to a course that has a quiz with an IP restriction.
2.
From the Quiz drop-down menu, select Publish to LOR.
3.
Complete the publishing process fields as appropriate.
4.
After you have published the quiz object, browse to the object and attempt to download it.
5.
Observe that the quiz object downloads without any errors.
PR B0050949
Previously, when a quiz had date restrictions and you access the Special Access page, no dates were auto-populated.
Now, when you add special access to a quiz, the existing start and end dates carry over.
Found in D2L Learning Environment 10.5.4.
To reproduce this fix:
1.
Set a start and/or end date on a quiz.
2.
Click Save.
© 2016 by D2L Corporation. All rights reserved.
20
Brightspace Platform 10.5.6
Fixed Issues
3.
On the Restrictions tab, access the Special Access page.
4.
Observe that the date(s) set in the Restrictions tab are displayed on the Special Access page.
PR B0051013
Previously, when you updated the Start and End dates on the Special Access page, the time selected may have jumped by a
few hours (depending on time zone) every time you saved the page.
Now the time does not change when you save the page and remains as expected.
Found in D2L Learning Environment 10.5.5.
To reproduce this fix:
1.
Create a course.
2.
Enroll several learners into the course.
3.
Create a quiz.
4.
Edit the quiz you created.
5.
On the Restrictions tab, click Special Access.
6.
On the Special Access page, add a learner.
7.
Change the date/time to be 12/15 1PM EST to 4PM EST.
8.
Click Add Special Access.
9.
Observe that the time does not change.
Self Registration
PR B0050936
Previously, the OrgDefinedID field was not visible to external self-registration users, that is, users with no role assigned.
Now, the OrgDefinedID field is visible on the registration form to external users.
Found in Brightspace platform 10.5.0.
To reproduce this fix:
1.
Create a form with self-registration that includes the OrgDefinedId field.
2.
In an environment where External Self-Registration is set up, access a course that uses the Self-Registration form created
in step #1.
© 2016 by D2L Corporation. All rights reserved.
21
Brightspace Platform 10.5.6
Fixed Issues
3.
Observe that you can see the OrgDefinedId field externally, that is, you do not need to log in to D2L Learning
Environment to view the field.
D2L Valence
PR B0049542
Previously, if the filename in the content topic title and the file content upload URL were not the same, you might have
encountered an error.
Now, a broken topic is created when the content topic title and the file content upload URL differ.
Found in Brightspace platform 10.4.0.
PR B0042122
Previously, the API call to
http://docs.valence.desire2learn.com/res/enroll.html#get--d2l-api-lp-(version)-enrollments-orgUnits-(orgUnitId)-users-(us
erId) failed for users who had only the course offering level permission set for Users.ViewUserEnrollments permission
instead of the Org-level setting for this permission.
Now, users trying to view enrollments at a course level can do so with course-level permissions.
Found in Brightspace platform 10.3.0 SP1.
PR B0050699
Previously, the DisplayNames of users who replied to a discussion post are not returned when the following APIs were called.
Only the UserIDs were returned:
GET /d2l/api/le/(version)/(orgUnitId)/discussions/forums/(forumId)/topics/(topicId)/posts/
GET /d2l/api/le/(version)/(orgUnitId)/discussions/forums/(forumId)/topics/(topicId)/posts/(postId)
Now, the DisplayNames and UserIDs are returned.
Found in Brightspace platform 10.5.0.
To reproduce this fix:
1.
Log in to an instance of D2L Learning Environment that is running API version 1.10.
2.
Call the following APIs:
3.
GET /d2l/api/le/(version)/(orgUnitId)/discussions/forums/(forumId)/topics/(topicId)/posts/
GET /d2l/api/le/(version)/(orgUnitId)/discussions/forums/(forumId)/topics/(topicId)/posts/(postId)
Observe that the DisplayNames and UserIDs are returned.
© 2016 by D2L Corporation. All rights reserved.
22
Brightspace Platform 10.5.6
Fixed Issues
PR B0050716
Previously, you could not add a description to a content topic using the content API.
In the valence API, the GET, PUT and POST routes for content modules and topics now properly support the Description field,
as of D2L Learning Environment API version 1.10.
Found in Brightspace platform 10.5.0.
PR B0048726
If you make the following API call against an org unit that has a broken link within its content, the error 303 appears and an
Unhandled Exception gets logged in the system.
http://docs.valence.desire2learn.com/res/content.html#get--d2l-api-le-(version)-(orgUnitId)-content-toc
Now, if you call the above API, the content renders accurately.
Found in Brightspace platform 10.3.0 SP1.
To reproduce this fix:
1.
In Content, click Add from Manage Files and create a new topic.
2.
Select the file you want to add and save the topic.
3.
Go to Edit Course > Manage Files.
4.
Delete the file that you added.
5.
Go to Content and observe the broken link.
6.
Make the following API call against your org unit:
GET /d2l/api/le/(version)/(orgUnitId)/content/toc
7.
Observe that error 303 appears.
8.
In Content, either fix or remove the broken link topic.
9.
Run the following API call again against your org unit and observe that the content topic displays:
GET /d2l/api/le/(version)/(orgUnitId)/content/toc
© 2016 by D2L Corporation. All rights reserved.
23
Brightspace Platform 10.5.6
Known Issues
Known Issues
D2L is committed to releasing high quality products that perform as expected. To keep you informed about the product issues
most likely to impact your environment, the Known Issues List consists of newly discovered and commonly reported issues
that can be consistently reproduced by D2L.
At this time, we are focusing efforts on decreasing the backlog of known issues that have yet to be shared with clients. As a
result, an increased number of items will be included on the Known Issues List in this and upcoming releases. For more
information on when an issue was first reported, see the Found in statement in the issue description.
Accessibility
PR B0047784
In some cases, learners are not able to easily use a screen reader to access Matching Questions on quizzes. There is not a
quick way to move between match options.
Found in Brightspace platform 10.3.0 SP10.
To reproduce this issue:
1.
Create a quiz with Matching Questions.
2.
As a learner, using a screen reader, attempt to complete the quiz.
3.
Observe that you are required to move between the two lists in order to determine the match.
PR B0048149
While using the Tab key to navigate, the JAWS screen reader does not read the body of the message in an email.
Found in D2L Learning Environment 10.3 SP15.
To reproduce this issue:
1.
Enable the JAWS screen reader.
2.
In D2L Learning Environment, go to the Email tool and open an email containing body content.
3.
Listen to the audio, while using the Tab key to navigate.
4.
Observe that the JAWS screen reader does not choose the body of the message and goes straight to the Close button
from the Flags drop-down (or back to the top of the page if message previews are enabled).
© 2016 by D2L Corporation. All rights reserved.
24
Brightspace Platform 10.5.6
Known Issues
PR B0048888
Users with certain types of screen readers may not recognize the username dropdown menu or the admin tools menu as such
because they are referenced as buttons in the role tag in the HTML code.
To reproduce this issue:
1.
Use Google Chrome to access D2L Learning Environment.
2.
Using a screen reader, inspect the username dropdown menu in the minibar (or the admin tools menu).
3.
Observe that the element has the role of a button and not a menu in the HTML.
Awards
PR B0050797
The Awards tool may take longer to release awards to learners in instances of D2L Learning Environment with a large number
of users and a few global news items with release conditions, with the actual amount of time taken dependent on the size of
your organization.
Found in D2L Learning Environment 10.5.4.
Competencies
PR B0050883
If an auditor is not enrolled in the same course as the learner they're auditing, when they view the learner's learning
objectives or grades feedback that is connected to learning objectives, they receive authorization errors.
Found in D2L Learning Environment 10.5.4.
To reproduce this issue:
1.
Create a rubric and publish it.
2.
Create a grade item.
3.
Create a learning objective and under Enforced Assessment Method, select Yes and select Grades.
4.
Add a Grades Activity to the learning objective.
5.
In the Select Existing Item dropdown menu, select the grade item you created.
6.
Select Assess Objective.
7.
In the Assessment Type dropdown menu, select Rubric and select the rubric you created.
8.
Click Add.
© 2016 by D2L Corporation. All rights reserved.
25
Brightspace Platform 10.5.6
Known Issues
9.
Create an auditor and enroll them only at the Org level.
10. Create an auditor relationship between the auditor and a learner in the course.
11. Grade the learner on the grade item you created using the assessment grading tool.
12. Impersonate the auditor and audit the learner.
13. In the Objectives tab, click on a learning objective.
14. Observe the error saying you are not authorized to view the learning objective if you aren't enrolled in the course or if
you don't have organization level permissions.
PR B0045354
Competencies containing learning objectives with associations to activities lose those associations when the course is
imported into another empty course.
Found in D2L Learning Environment 10.3.0 SP6.
To reproduce this issue:
1.
In D2L Learning Environment, navigate to a course containing dropbox folders and quizzes.
2.
From the Competencies tool, create 1 competency with 2 learning objectives.
3.
From the first learning objective, click Structure and then the Edit Structure tab.
4.
Click Incorporate Activities and then add a Dropbox Activity.
5.
From the second learning objective, click Structure and then the Edit Structure tab.
6.
Click Incorporate Activities and then add a Quiz Activity.
7.
Export all course elements.
8.
Download the exported zip file.
9.
Navigate to the second course and import the zip file.
10. From the Competencies tool, expand the tree and observe that the competency object no longer contains associations to
the learning objectives.
Config Variable Browser
PR B0047761
In some cases, when you select an option from the side bar in the Config Variable Browser, you return to the top of the page
when the page is refreshed with your selection. As a result, you may need to scroll down through the options to select
another option.
© 2016 by D2L Corporation. All rights reserved.
26
Brightspace Platform 10.5.6
Known Issues
Found in Brightspace platform 10.4.6.
To reproduce this issue:
1.
In the Config Variable Browser, select an option from the side bar.
2.
Observe that you return to the top of the page.
3.
Scroll down to select another option.
4.
Observe that you once again return to the top of the page.
PR B0047393
Setting the configuration variable d2l.Tools.Notifications.User.Summary.Frequency to the default value of Never
erroneously creates Daily notifications. Likewise, setting the same configuration variable default value to Daily sets
notifications to Never.
Found in Brightspace platform 10.3.0 and 10.4.8.
To reproduce this issue:
1.
In the Config Variable Browser, access d2l.Tools.Notifications.User.Summary.Frequency
2.
Set the Org Value to Never.
3.
From the Admin Tools menu, click Users > Create New User.
4.
Create a new user with a student-level role.
5.
Once created, impersonate this user account.
6.
From the personal menu on the navbar, click Notifications.
7.
Observe that the Summary of Activity is set to Daily.
Content
PR B0050799
When you have a JavaScript file in the Content tool that contains code that is calling another JavaScript file, the HTML editor
displays the code from the other file. However, when using a partner tool such as ReadSpeaker, the Listen button doesn't
read all of the text.
Found in D2L Learning Environment 10.5.4.
© 2016 by D2L Corporation. All rights reserved.
27
Brightspace Platform 10.5.6
Known Issues
PR B0050467
When viewing a content topic, in the Table of Contents flyout, the topic that is selected is not adequately communicated to
non-visual users.
Found in D2L Learning Environment 10.5.4.
To reproduce this issue:
1.
Access the Content tool.
2.
Click a link to a content topic.
3.
Click the arrow on the left of the screen to open the Table of Contents flyout.
4.
Observe that the only indication of the selected topic is that it's highlighted in blue.
PR B0050695
If an iFrame is embedded into a content topic using HTML5, the Full screen button does not work when the content topic is
viewed.
Found in D2L Learning Environment 10.5.3.
To reproduce this issue:
1.
In the Content tool, create a new file.
2.
Click Insert Stuff.
3.
Click Enter Embed Code.
4.
In the Embed Code field, paste the following:
<iframe id="kaltura_player"
src="https://cdnapisec.kaltura.com/p/811482/sp/81148200/embedIframeJs/uiconf_id/27551951/partner_id/811482?ifr
ameembed=true&playerId=kaltura_player&entry_id=1_1k5gmslp&flashvars[streamerType]=auto&amp;flashvars[leadWi
thHTML5]=true&amp;flashvars[sideBarContainer.plugin]=true&amp;flashvars[sideBarContainer.position]=left&amp;flash
vars[sideBarContainer.clickToClose]=true&amp;flashvars[chapters.plugin]=true&amp;flashvars[chapters.layout]=vertical
&amp;flashvars[chapters.thumbnailRotator]=false&amp;flashvars[streamSelector.plugin]=true&amp;flashvars[EmbedPla
yer.SpinnerTarget]=videoHolder&amp;flashvars[dualScreen.plugin]=true&amp;&wid=1_7zd0fzee" width="640"
height="396" allowfullscreen webkitallowfullscreen mozAllowFullScreen frameborder="0"></iframe>
5.
Click Next.
6.
If the media is blocked, click Allow.
7.
Click Insert and then click Publish.
8.
View the video in a browser.
9.
In either case, click the Full screen icon within the iframe and observe that the media does not switch to full screen.
© 2016 by D2L Corporation. All rights reserved.
28
Brightspace Platform 10.5.6
Known Issues
PR B0050785
Broken Topic links display incorrectly in the Content tool when topics are created in Content and deleted elsewhere, such as
in Discussions or Calendar.
As a workaround, wait 30 seconds or so and refresh the module view in Content. The correct icon and text should display
([Broken Topic] beside the discussion icon).
Found in D2L Learning Environment 10.5.3.
To reproduce this issue:
1.
Access a course as an administrator or an instructor.
2.
In the Content tool, add a new discussion to a module.
3.
Select a forum or create a new one.
4.
Click Publish.
5.
In the module view, the new discussion displays.
6.
Access the Discussions tool.
7.
Delete the discussion you created.
8.
Navigate back to the Content tool.
9.
In the module view, observe that the discussion link you deleted displays but with the incorrect icon and text.
PR B0050875
Anchor tags in HTML content topics don't re-direct you to the proper location.
Found in D2L Learning Environment 10.5.4.
PR B0050816
When there is a video in a SCORM package and it is played in D2L Learning Environment, clicking on the fullscreen button in
the viewer doesn't cause the video to become fullscreen.
Found in D2L Learning Environment 10.5.3.
PR B0045495
In some cases, if you add a self assessment, quiz, or dropbox folder to course content and subsequently turn off the content
item, the item might incorrectly appear in the Content Browser widget. Inactive items to not appear with the Content tool.
Found in Brightspace platform 10.3.0 SP7.
© 2016 by D2L Corporation. All rights reserved.
29
Brightspace Platform 10.5.6
Known Issues
To reproduce this issue:
1.
In the sub-module in Content, add a dropbox folder, quiz, and self-assessment.
2.
Click Edit Course > Tools, and deactivate the dropbox folder, quiz, and self-assessment.
3.
In Content, observe that the dropbox folder, quiz, and self-assessment do not appear.
4.
In the Content Browser widget, observe that the dropbox folder, quiz, and self assessment links incorrectly appear.
5.
Click the links and observe that an error occurs.
PR B0045828
When you Bulk Edit course content, if you delete all of the topics on the current page, you may be unable to load more topics.
The number of topics on the first page is configured using the d2l.Tools.Content.ContentListPageSize configuration variable.
For example, if the content list page size is 5 and you delete the first 5 topics, you may be unable to load more topics.
As a workaround, to see the remaining topics, click Done Editing and then click Edit.
Found in D2L Learning Environment 10.3.0 SP8.
To reproduce this issue:
1.
Set d2l.Tools.Content.ContentListPageSize to 5.
2.
Open a course.
3.
Add 6 topics to a module.
4.
Bulk Edit the module.
5.
Delete the first 5 topics.
6.
Click Load More.
7.
Note that nothing else loads.
PR B0048379
When importing a SCORM content zip package and the imsmanifest.xml file contains resource tags with files/folders using
URL encoding, the import fails. The import process should parse-out the %20 to single-spaces to properly set up links to the
SCORM content.
Found in D2L Learning Environment 10.4.8.
Workaround:
1.
In a text editor, open imsmanifest.xml file.
2.
Replace all instances of %20 with a single space.
© 2016 by D2L Corporation. All rights reserved.
30
Brightspace Platform 10.5.6
Known Issues
3.
Save imsmanifest.xml and then copy it back into the SCORM ZIP package.
4.
Re-import the package into environment.
To reproduce this issue:
1.
Import the SCORM ZIP package into a course.
2.
From the Content tool, attempt to open the pages within the package.
3.
Observe the error.
PR B0051097
In some cases, Overdue APIs are not taking into account Required: Automatic completion topics and GET requests are not
showing the Required: Automatic topics. For more information on Overdue APIs, visit
http://docs.valence.desire2learn.com/res/content.html#overdue-items
(http://docs.valence.desire2learn.com/res/content.html#overdue-items).
Found in D2L Learning Environment 10.5.6.
Course Conversion
PR B0050895
Pearson eCollege course packages are failing to convert when dropbox attachments are .doc or .docx files, and an error
occurs.
Found in D2L Learning Environment 10.5.4.
Discussions
PR B0048525
In some cases, links that appear and function correctly in Reading view might not work in Grid view.
Found in Brightspace platform 10.3.0 SP16.
To reproduce this issue:
1.
In a course offering, in Discussions, navigate to Settings > Personal Settings.
2.
Ensure that the Default View is set to Reading View.
3.
Click Save.
4.
Create a new forum and a new topic.
© 2016 by D2L Corporation. All rights reserved.
31
Brightspace Platform 10.5.6
Known Issues
5.
Click Start a New Thread.
6.
Enter a subject for the thread.
7.
In the HTML editor, enter a html address followed by a space.
8.
Press Enter and click Enter Quicklink.
9.
Click URL.
10. In the URL field, enter the URL for the HTML address you entered.
11. Enter a title for the URL.
12. Set the Target to Same Frame.
13. Insert another Quicklink with the same URL but a different title.
14. Post the thread.
15. Observe that in the Reading View, the link navigates the current tab to the URL you defined.
16. Change the view to Grid View.
17. Observe that in Grid View, the frame does not load the URL as expected.
PR B0048542
In some cases, if you use the Content Browser widget to view discussions, the Back To Discussion Topic button does not
function as expected.
Found in Brightspace platform 10.4.9.
To reproduce this issue:
1.
Create a new discussion post and add a new thread.
2.
Enter some text in the thread and post.
3.
Click the thread and post a reply.
4.
Add the Content Browser widget to the home page for the course containing the discussion.
5.
Impersonate another student.
6.
In the Content Browser widget, browse to the discussion.
7.
Click Unread, then click Back to Topic.
8.
Observe that you incorrectly return to the course homepage.
9.
Browse back to the discussion and click on the thread title.
10. Click Back to Topic and observe that you return to the topic as expected.
© 2016 by D2L Corporation. All rights reserved.
32
Brightspace Platform 10.5.6
Known Issues
Dropbox
PR B0050533
When Generate Report on Due Date is selected for a Turnitin-enabled dropbox folder, an error occurs when files are
submitted.
Found in D2L Learning Environment 10.5.3.
To reproduce this issue:
1.
Create a Turnitin-enabled dropbox folder and ensure you map the appropriate roles to their IMS roles.
2.
On the Edit Folder page, in the Turnitin tab, click More Options in Turnitin.
3.
Expand Optional Settings.
4.
Under Generate Originality Reports for student submissions, select Generate Report On Due Date.
5.
As a learner, submit a file to the dropbox folder.
6.
Observe that an error message occurs stating that the submission failed.
PR B0050787
For Turnitin-enabled dropbox folders, the due date in Turnitin is different than the due date set in the dropbox folder in D2L
Learning Environment.
Found in D2L Learning Environment 10.5.4.
To reproduce this issue:
1.
As an instructor, access the Dropbox tool.
2.
Create a new dropbox folder.
3.
Specify a start, due, and end date ensuring the end date is different from the due date. Take note of the two dates.
4.
Enable Turnitin for the dropbox folder.
5.
Click More Options in Turnitin.
6.
In the Turnitin dialog, observe that the due date for the assignment is different than the due date you specified in the
dropbox folder in D2L Learning Environment, and instead it is the same as the end date.
PR B0050894
Some Microsoft Office Graphic Objects do not render correctly on the Evaluate Submission page in the Dropbox tool.
© 2016 by D2L Corporation. All rights reserved.
33
Brightspace Platform 10.5.6
Known Issues
As a workaround, save the Word document as a PDF and then submit it to preserve the correct formatting.
Found in D2L Learning Environment 10.5.4.
PR B0050802
You cannot delete a dropbox category if it doesn't have any dropbox folders associated with it.
As a workaround, ensure a dropbox folder that you don't want to keep is associated with the category and then delete the
category from the Dropbox Folders page.
Found in D2L Learning Environment 10.5.4.
To reproduce this issue:
1.
Create a new dropbox folder in a new category.
2.
Delete the dropbox folder.
3.
Create another dropbox folder and notice that the new category you just created is listed as an option.
4.
Observe that there is no way to delete the category if it has no dropbox folders associated with it.
PR B0050828
For group assignments submitted to a group dropbox folder, if an instructor saves a score or feedback as draft multiple times
without modifying the score or the feedback, Feedback Read displays, even though it has not been viewed by a learner.
Found in D2L Learning Environment 10.5.4.
To reproduce this issue:
1.
Create a group and enroll a few users.
2.
Create a dropbox folder and enter a value in the Out Of field.
3.
On the Folder Submissions page for the dropbox folder you created, perform a search to show all groups.
4.
Beside the link for the group you created, click the Evaluate link.
5.
In the Evaluation section, enter a Score.
6.
Enter text in the Feedback rich text field.
7.
Click Save Draft.
8.
Click Back to Folder Submissions.
9.
On the Folder Submissions page, when all groups are displayed, observe that Draft Saved displays beside the group you
evaluated.
10. Beside the link for the group, click the Draft Saved link to open the evaluation view again.
© 2016 by D2L Corporation. All rights reserved.
34
Brightspace Platform 10.5.6
Known Issues
11. Without modifying the score or the feedback, click Save Draft.
12. Click Back to Folder Submissions.
13. On the Folder Submissions page, when all groups are displayed, observe that Feedback Read displays beside the group
you evaluated even though the feedback is still in draft form.
PR B0051006
An error occurs if you set a start date for an assignment from the dropbox folder in D2L Learning Environment after Turnitin
LTI integration has automatically assigned a default start date for that assignment.
Found in D2L Learning Environment 10.5.4.
To reproduce this issue:
1.
Create a dropbox folder but do not set a start or end date.
2.
Enable the Turnitin LTI Integration.
3.
Access Turnitin.
4.
Notice that Turnitin automatically assigns a start date of the date before the current date. Also notice that Turnitin
automatically assigns an end date of one week later than the current date (eight days after the calculated start date).
5.
In the dropbox folder, change the start date so it occurs after the end date that Turnitin assigned.
6.
Observe that an error occurs.
PR B0050480
Turnitin originality reports become unavailable after a course end date has passed.
Found in D2L Learning Environment 10.5.3.
To reproduce this issue:
1.
Within a course, create a Turnitin-enabled dropbox folder.
2.
As a learner, submit a file to the dropbox folder.
3.
As an instructor, confirm that the submission was sent to Turnitin and that an originality report displays.
4.
In Course Administration, access Course Offering Information.
5.
Update the course so that either the start date is before the assignment start date, the end date is after the assignment
end date, or the course is no longer active.
6.
Navigate back to the dropbox folder and observe that the Turnitin originality report no longer displays.
© 2016 by D2L Corporation. All rights reserved.
35
Brightspace Platform 10.5.6
Known Issues
PR B0048252
When a student creates an audio file in Dropbox using the Record Audio button, if the instructor adds text and audio
comments in a particular sequence and then clicks the browser’s Back button, an error may occur and the recording may
disappear.
Found in D2L Learning Environment 10.3.0.
1.
In a test course, create a dropbox folder.
2.
Enroll a test student.
3.
As the test student, go to the dropbox folder, create an audio file using the Record Audio button, and then submit the
audio file.
4.
As an administrator, go to the dropbox folder in which the student submitted the audio file, evaluate the submission, and
insert written comments in the comments box.
5.
After inserting the written comments, download the audio file by clicking the file name.
6.
When the system prompts you to save or discard the changes made to the comments box before opening the audio file,
click Save.
7.
Listen to the recording.
8.
Type additional comments in the comments box.
9.
Click Record Audio and then record feedback for the student.
10. Click Add. The audio file is added to the dropbox folder.
11. Click Publish. An internal message error appears.
12. Click the browser's Back button to get back to the speaking test that you are grading. The written comments are still
there, but the recording you made has disappeared.
PR B0048410
A downloaded submission file to the Dropbox tool with a name that exceeds 128 characters may cause feedback files to fail
to upload.
To reproduce this issue:
1.
Create a dropbox folder.
2.
As a learner, submit at least one file to the dropbox folder with a filename that approaches but does not exceed 128
characters.
3.
As an instructor or an administrator, perform a bulk download from the dropbox folder. A .zip file containing the
submission file(s) downloads and each file is renamed using this convention: <User ID> - < Dropbox ID> - <First Name>
<Last Name> - <date> <time> - <File Name>.
© 2016 by D2L Corporation. All rights reserved.
36
Brightspace Platform 10.5.6
Known Issues
4.
Save the .zip file to your computer.
5.
On the Folder Submissions page, click Add Feedback Files.
6.
Select the .zip file you downloaded and saved.
7.
Click Add.
8.
As a learner, navigate to the Dropbox Folders page and observe that the file(s) that were renamed to strings exceeding
128 characters failed to upload.
Email
PR B0050329
If a user, who was a member of a group, is unenrolled from a course, the user still appears as a contact in the Email tool when
filtering by that group.
Found in D2L Learning Environment 10.5.2.
To reproduce this issue:
1.
Create a group in a course.
2.
Enroll users in the group.
3.
Unenroll one user from the course.
4.
Open the Email tool.
5.
Click Address Book and filter by the group that the user was a member of.
6.
Observe that the user still appears as a contact in the group despite being unenrolled from the course.
PR B0048071
When the Email tool is configured to forward all mail items to an external, non-D2L email account, the Email tool does not
receive or forward undelivered email notification messages.
Found in D2L Learning Environment 10.4.7.
To reproduce this issue:
1.
In the Email tool, click Settings.
2.
In the Forwarding Options section, select the Forward incoming messages to an alternate email account check box.
3.
Enter an external email address and select Forward and mark unread in the Inbox folder.
4.
Send an email from the Email tool to an email address you know to be incorrect.
© 2016 by D2L Corporation. All rights reserved.
37
Brightspace Platform 10.5.6
Known Issues
5.
Note that no Failed Delivery notification email appears in the Email tool inbox or in the external email account inbox.
PR B0048086
If an organization's administration updates the form elements for User Contact information, an internal error results.
As a workaround, set the configuration variable d2l.Tools.UserManagement.OrgHasContactInfo to OFF, to hide all contact
information for users.
Found in D2L Learning Environment 10.4.8.
To reproduce this issue:
1.
Access the Email tool.
2.
Select Address Book and select a name. Note that contact information displays correctly.
3.
From the Admin Tools menu, click Form Elements.
4.
Click + to expand the list > select UserContactInfo.
5.
Click Edit > change one of the Is Displayed options > Save.
6.
Access the Email tool.
7.
Select Address Book and select a name.
8.
Observe that the contact information screen now displays an internal error.
D2L ePortfolio
PR B0050862
You are able to add a blank form response to D2L ePortfolio, by not selecting a required radio button option, without an alert
saying you must select an option before you can save.
Found in D2L ePortfolio 10.5.3.
To reproduce this issue:
1.
Click Admin Tools > ePortfolio > Forms.
2.
Create a new form template.
3.
Click Add Custom Field.
4.
Under Data Type, select Radio Button List.
5.
Select Make this a required field.
6.
Add options and click Save.
© 2016 by D2L Corporation. All rights reserved.
38
Brightspace Platform 10.5.6
Known Issues
7.
Access D2L ePortfolio.
8.
On the My Items page, click Add > Form Response.
9.
Select the form you just created.
10. Don't select any of the radio button options.
11. Click Save.
PR B0047605
In some cases, after you dismiss the D2L ePortfolio welcome message, the Newsfeed does not automatically refresh.
As a workaround, click Refresh in the D2L ePortfolio browser window to populate the Newsfeed.
Found in D2L ePortfolio 4.1.0 SP3.
1.
Ensure that d2l.Tools.ePortfolio.ShowEPWelcomeDialog is turned on.
2.
Add a new learner to a course.
3.
As an instructor, create an D2L ePortfolio presentation, and share it with the new learner.
4.
As the new student, access D2L ePortfolio.
5.
Observe the Welcome to D2L ePortfolio screen and then dismiss the screen.
6.
Observe that D2L ePortfolio indicates that you have no new activity.
7.
Refresh the page.
8.
Observe that there is a new item that was shared with the student in the Newsfeed.
PR B0047860
Submitting D2L ePortfolio presentations that contain quicklinks to D2L ePortfolio artifacts to Dropbox creates an error for
users who attempt to view the presentation.
Found in D2L ePortfolio 4.1.0.
To reproduce this issue:
1.
Create a dropbox in a test course.
2.
Enroll a student with D2L ePortfolio permissions into the course.
3.
Impersonate the student.
4.
Access D2L ePortfolio.
5.
Click My Items > Add > File Upload.
© 2016 by D2L Corporation. All rights reserved.
39
Brightspace Platform 10.5.6
Known Issues
6.
Upload a PDF file.
7.
Click Add > Next.
8.
Enter a File Name. Click Save.
9.
Click New Presentation.
10. Add a name then click the Content/Layout tab.
11. Click Add Component > Artifact > your document > Add > Close.
12. Access the test course dropbox.
13. Submit your eP presentation.
14. End impersonation of the student role.
15. As an administrator, access the course and dropbox.
16. Click on the submission.
17. Click the link to the web document.
18. Click the link in the web document.
19. Observe the Not Authorized error message that appears.
PR B0048571
If you log in to the D2L ePortfolio Mobile Application on a site that uses SSO on an iPad, you can only log out by clicking Log
Out and then closing the ePortfolio Mobile Application. If you do not close the ePortfolio Mobile Application, the application
retains its session. If you try to log in, the application does not ask for credentials unless you have restarted the application
after logging out.
Found in: D2L ePortfolio 10.4.9
1.
On an iOS device, open D2L ePortfolio Mobile Application.
2.
Log in using valid credentials on a site with SSO.
3.
Press the LogOut button on the application.
4.
Attempt to log in again. The application does not ask for credentials.
Grades
PR B0047326
On the Enter Grades page in the Grades tool, username and email data don't display in grid view.
© 2016 by D2L Corporation. All rights reserved.
40
Brightspace Platform 10.5.6
Known Issues
Found in D2L Learning Environment 10.4.6.
To reproduce this issue:
1.
As an instructor, access the Grades tool.
2.
Click Settings.
3.
Under User Details, select Username, Org Defined ID, and Email.
4.
Click Save, and then Close.
5.
On the Enter Grades page, observe that Username and Email display in the header of the grid view but the data doesn't
display.
PR B0047737
On the Final Grades page, when you click the Transfer Final Calculated Grade to Final Adjusted Grade button, the grade is
not transferred for any value greater than 999.
To reproduce this issue:
1.
Log in to D2L Learning Environment.
2.
Access a course.
3.
Using the Grades tool, add a numeric grade item with a value of 1000 maximum points.
4.
On the Enter Grades page, give a learner a score for the grade item for a total score of 1000/1000.
5.
Click Save and Close.
6.
On the Manage Grades page, from the Final Calculated Grade context menu, select Enter Grades.
7.
For the learner that you assigned a score to, in the Final Calculated Grade column, click on the calculator symbol to
update the grade if it didn't auto-update.
8.
Click Save.
9.
Click the Transfer Final Calculated Grade to Final Adjusted Grade for <learner name> green arrow in the row of the
learner that you graded.
10. Observe that the value does not appear in the Final Adjusted Grade column.
11. Repeat steps 2 through 12, but give a learner a score of 999 instead of 1000.
12. Observe that the value appears in the Final Adjusted Grade column, as expected.
© 2016 by D2L Corporation. All rights reserved.
41
Brightspace Platform 10.5.6
Known Issues
PR B0048234
Once a grade category is set to hidden (or available within a specific time period only), hidden grades remain visible in the
Summary tab of the User Progress tool.
Found in D2L Learning Environment 10.3 SP13.
To reproduce this issue:
1.
From a course, open the Grades tool.
2.
From Manage Grades, select New > Category.
3.
In the Restrictions tab, click Category is visible for a specific date range and specify that the grade is available only within
a certain date range in the future.
4.
Save the category.
5.
From Manage Grades, select New > Item.
6.
Created grade items within the grade category that are hidden.
7.
Grade students in the classlist for the grade items.
8.
Impersonate one of the students and observe that the grades are not visible from the Grades tool.
9.
As a student, go to the User Progress tool and expand Grades Received. Observe that the grades display.
10. If you click Grades, the hidden grade items are not shown (although the graphic at the top displays them).
PR B0048287
If the Student View Display options for the orgunit are set to display weighted grade only, when a learner submits a quiz, a
quiz submission grade does not display. To view the grade, the learner must view it from the Grades tool.
Found in D2L Learning Environment 10.3 SP16.
To reproduce this issue:
1.
In a course, go to Assessment > Grades > Settings > Calculation Options > choose Weighted.
2.
Go to Org Unit Display Options > Student View Display Options > select ONLY weighted grade.
3.
Create a new grade item, numeric, give it a name. Observe that the display options shows only weighted grade.
4.
Create a new quiz in the course, add a title and example question (such as a true or false question that can be
auto-graded), and make it active.
5.
While still editing the quiz, go to the Assessment tab and associate the quiz to the grade item in step 3, ensure that you
check Allow attempt to be set as graded immediately upon completion and Allow automatic export to grades. Observe
that Student View Preview shows nothing.
6.
While still editing the quiz, click the Submission views tab, edit the default view, and ensure you set:
© 2016 by D2L Corporation. All rights reserved.
42
Brightspace Platform 10.5.6
Known Issues
Date: immediately
Show Questions? Show all questions with user responses
Show question answers: No
Statistics: Show class average, Show score distribution
7.
Enroll a test student into the course, and then impersonate them and take the quiz - once you complete and submit it,
the submission view will show but the "Attempt Score" and "Overall Grade" are blank.
8.
Enter the gradebook as the student, and your score will appear there.
9.
Un-impersonate the student, go to Grades > Settings > Org Unit Display Options > Student View Display Options - check
off for example other options - when you view the submission score as the student details will show.
HTML Editor
PR B0051028
When you click and drag to resize a table in the HTML Editor, the table grows very large when you release the mouse button.
Found in Brightspace platform 10.5.6.
To reproduce this issue:
1.
Access a tool that uses the HTML Editor.
2.
Create an object in that tool.
3.
Create a table using the HTML Editor table button.
4.
Click and drag to resize the table.
5.
Release your mouse button.
6.
Observe that the table grows to a size much larger than you resized it to.
PR B0047999
Tables inserted into the HTML Editor in D2L Learning Environment cannot be deleted using the backspace or delete keys in
the Mozilla Firefox browser.
Found in Brightspace platform10.3 SP15 and 10.4.7.
To reproduce this issue:
1.
Using the Mozilla Firefox browser, open D2L Learning Environment.
2.
In a tool with the HTML Editor, click Insert Table.
© 2016 by D2L Corporation. All rights reserved.
43
Brightspace Platform 10.5.6
Known Issues
3.
Click outside the inserted table.
4.
Tap Backspace or Delete to remove the table. Observe the table remains.
PR B0048563
The full screen button does not display for videos added using Insert Stuff in the HTML Editor, when you view it in Mozilla
Firefox.
As a workaround, view the video in full screen in Google Chrome.
To reproduce this issue:
1.
Log in to D2L Learning Environment.
2.
In the Content tool, create a new topic that is a file.
3.
In the HTML Editor, click Insert Stuff and upload a video.
4.
Publish the video and play it in Firefox.
5.
Observe that the full screen button does not display in Firefox.
Import/Export/Copy Components
PR B0050584
When Content settings are copied from one course to another, the Enable HTML Templates option does not remain selected.
As a workaround, manually select Enable HTML Templates after the copy.
Found in D2L Learning Environment 10.5.3.
To reproduce this issue:
1.
In a course (A), access the Content tool.
2.
In Content Settings, select Enable HTML Templates.
3.
Create a new course (B) and copy the contents from course A.
4.
In course B, access the Content tool.
5.
In Content Settings, observe that Enable HTML Templates is deselected and the setting was not successfully copied.
PR B0048004
In some cases, the Hide Scores from student view check box setting on the rubric does not persist when you export and
import course components.
© 2016 by D2L Corporation. All rights reserved.
44
Brightspace Platform 10.5.6
Known Issues
Found in Brightspace platform 10.3.0 SP14.
To reproduce this issue:
1.
Create two test rubrics.
2.
Select the Hide Scores from student view check box in both rubrics.
3.
Add points to the levels in the rubrics.
4.
Export and import one rubric into another course.
5.
Observe that the Hide Scores from student view check box is no longer selected and the assigned points are no longer
retained in the destination course.
6.
Use Copy Course Components to add the second rubric to another course.
7.
Observe that the Hide Scores from student view check box remains selected in the destination course.
PR B0048719
In some cases, if you use Copy Course Content to copy courses that contain shared objectives with shared rubrics, the Rubric
Performance values are not copied into the destination course as expected.
Found in Brightspace platform 10.4.10.
To reproduce this issue:
1.
Create a template with two courses as children of that template.
2.
At the org level, create a rubric and share it to all org units of the department where you created the template.
3.
Create a new competency and make it available to the department and all descendants.
4.
In the competency, create a learning objective.
5.
In one of the two courses your created, create a dropbox folder.
6.
Associate the learning objective with the dropbox folder.
7.
Associate the rubric you created with the learning objective.
8.
Click The activity is required to complete learning objective, and select threshold 2 as the assessment value.
9.
Copy the components of this course to the second course.
10. In the second course, observe that in Dropbox, in the Objectives tab, The activity is required to complete learning
objective is not selected as expected and no threshold level is set.
© 2016 by D2L Corporation. All rights reserved.
45
Brightspace Platform 10.5.6
Known Issues
Integrations
PR B0044004
IPSIS checks that ancestor org units of a section are not updated when a section is updated. However, it is only supposed to
check that parent org units of a section are not updated, because it is possible that ancestor org units may change under
these circumstances.
Found in IPSIS 1.8.0.
PR B0050881
When users click on the Last Modified By column while adding a document from Google Drive to a dropbox folder, an
internal error occurs.
Found in Google Apps 1.0.3 SP1.
To reproduce this issue:
1.
As a learner, access a course in D2L Learning Environment.
2.
In a dropbox folder, add a file from Google Drive.
3.
Click the Last Modified By column.
4.
After loading for some time, observe that an internal error occurs.
PR B0050948
An org unit mapping error may occur if multiple org units are created at the same time.
Found in IPSIS 10.5.5.
PR B0045423
In some cases, only the first group or section added to the attendees list of an Online Room are able to access the room.
Found in Brightspace platform 10.3.0 SP 15.
To reproduce this issue:
1.
Ensure that you have an Online Rooms provider (such as Adobe Connect) properly configured.
2.
Browse to a course offering with at least two sections or groups that also has the Online Rooms tool enabled.
3.
Enroll at least two users in the course with a role that can access Online Rooms.
4.
Ensure that the users do not have Manage Others' Rooms and Archives enabled at any level of the Online Rooms tool.
5.
Enroll the two users in different groups or sections.
© 2016 by D2L Corporation. All rights reserved.
46
Brightspace Platform 10.5.6
Known Issues
6.
As an administrator with permissions to create Online Rooms, create a new room.
7.
Give the room a name, valid provider, and account name, and make the room available.
8.
Under Room Visibility, ensure that Restricted Room is selected.
9.
Add attendees to at least two of the groups or sections, noting the order of selection.
10. Save the room.
11. As a user in the first group or section, navigate to the Online Rooms tool and join the room you created.
12. Observe that you can access the room as expected.
13. As a user in the second room, attempt to join the room.
14. Observe that you are not permitted to enter the room.
PR B0048175
In some cases, Lync Meeting invitations might not include the Conference ID.
Found in Brightspace platform 10.3.0.
To reproduce this issue:
1.
Ensure that the following config variables are correctly set:
d2l.3rdParty.Lync.ServerURL should be configured to a valid URL for the Lync server.
d2l.3rdParty.Lync.Dial-InConferencing should be turned on.
2.
From within a course, click Online Rooms.
3.
Create a new Lync room and give the room a name.
4.
Under Advanced Properties, ensure that you have the Dial-In Conferencing check box selected.
5.
Add an attendee to the room.
6.
Save the room.
7.
Impersonate the attendee and check their D2L email. for the Lync Meeting Invitation email.
8.
Observe that the email does not include a Conference ID.
PR B0048321
As of D2L Learning Environment 10.3 SP13, users can no longer view the last synchronization date and time from the Manage
Extensibility tool. This prevents users from determining if they need to synchronize their applications with D2L Learning
Environment.
© 2016 by D2L Corporation. All rights reserved.
47
Brightspace Platform 10.5.6
Known Issues
Found in D2L Learning Environment 10.3 SP13.
Workaround (on-premise clients only): By reading tables in the database, on-premise clients may be able to determine if they
need to synchronize their applications.
To reproduce this issue:
1.
In D2L Learning Environment 10.3 SP13 or later, access Admin Tools.
2.
Click Manage Extensibility.
3.
Observe that the last synchronization dates and times do not appear.
D2L Learning Repository
PR B0050922
In D2L Learning Repository, URL learning objects cannot be viewed directly from inside a collection.
As a workaround, on the URL learning object page inside a collection, from the More Actions button, select Preview and the
web page opens.
Found in D2L Learning Repository 10.5.4.
To reproduce this issue:
1.
Publish a URL learning object to the Learning Repository, for example, http://www.google.com.
2.
On the Learning Repository Search page, in the My Objects section, click the link to the object you created.
3.
From the More Actions button, select Add to Collection.
4.
From the Destination Collection dropdown menu, select Create New Collection.
5.
Give the collection a name and click Add.
6.
On the Learning Repository Search page, in the My Collections section, click the link to the collection you created.
7.
Click the URL you added to the collection and then click the link to view the URL.
8.
Observe an Error dialog window that says Object not available.
PR B0048295
Currently, when users publish HTML files with an <a> tag containing mailto: to D2L Learning Repository from the Content
tool, an internal error occurs.
Found in D2L Learning Environment 10.3.0 SP13.
To reproduce this issue:
© 2016 by D2L Corporation. All rights reserved.
48
Brightspace Platform 10.5.6
Known Issues
1.
In a course in D2L Learning Environment, access the Content tool.
2.
In a module, upload an HTML file with mailto: inside an <a> tag. For example:
<html>
<head>
</head>
<body>
<a href="mailto:%20josbury%20at%20gmail%20dot%20com" target="_blank">Jos Bury</a>
</body>
</html>
3.
From the context menu of the uploaded HTML file, select Publish to LOR.
4.
Observe that a message displays saying an internal error occurred.
Login Portal
PR B0048036
Accessing D2L Learning Environment via an organization's custom login page using a mobile device, and then switching to
Desktop View creates a DesktopView cookie that is not removed upon logout. With the DesktopView cookie in place upon
logout, the user is redirected to the custom login page which redirects to the mobile login page which detects the
DesktopView cookie, which redirects back to the custom login page again, creating an infinite loop of redirects.
Found in Brightspace platform 10.3 SP13.
To reproduce this issue:
1.
Access D2L Learning Environment from a mobile device.
2.
Scroll down the page. Click Desktop View.
3.
View the cookies for your session and note d2lSessionVal, d2lSecureSessionVal and DestktopView appear.
4.
From the desktop view, log out of the site.
5.
View the cookies again. Note the DesktopView cookie remains.
Manage Courses
PR B0050838
In Manage Courses, the Find Course Offerings function states it searches the Department and Offering Path fields, but it does
not.
Found in D2L Learning Environment 10.3.0 SP25.
© 2016 by D2L Corporation. All rights reserved.
49
Brightspace Platform 10.5.6
Known Issues
To reproduce this issue:
1.
Ensure you have a course offering linked to a department, which has a unique path that differs from the course offering
code or name. For example:
Course Offering Name: PCC Course Offering 1
Course Offering Code: PCCCO1
Department Name: PCC Department
Department Code: PCCD
Path:PCCPath
2.
Access Manage Courses.
3.
Under Find Course Offerings, enter the department name, code or final folder in the path.
4.
Click Search.
5.
Observe that nothing is returned.
Manage Files
PR B0048097
In Custom Org Unit types, files stored in the Manage Files area are not accessible when editing Navbars and Themes. Users
can add files to Manage files, but are not able to access those files via the Choose Existing option.
As a workaround, choose the Upload options when creating a new theme instead of the Choose Existing option.
Found in Brightspace platform 10.4.8.
To reproduce this issue:
1.
From the Admin Tools menu, click Org Unit Type Editor.
2.
Create a custom org unit type.
3.
From the Admin Tools menu, click Organization Files.
4.
Click Create a New Folder. Create a folder to use as the path for the new custom org unit.
5.
From the Admin Tools menu, click Org Unit Editor > New Org Unit.
6.
Select the custom org unit type from step 2. Set the path to the folder you created in step 4.
7.
Click My Home.
8.
Click Edit Course > Manage Files > Upload a .jpg or .png file.
9.
Then click Edit Course > Navigation and Themes > Themes.
10. Create a new theme.
© 2016 by D2L Corporation. All rights reserved.
50
Brightspace Platform 10.5.6
Known Issues
11. Click Navbar Background > Choose Existing.
12. Note the {CustomOrgUnitType} Files appears empty.
PR B0048756
In some cases, when using an iPad, if you upload an .mp3 file that is longer than 3 minutes to Manage Files and listen to it in
a Live Broadcast player, playback stops or returns to the beginning of the file.
To reproduce this issue:
1.
Access a course in D2L Learning Environment on an iPad.
2.
On the Course Administration page, click Manage Files.
3.
Upload an .mp3 file that is at least 3 minutes long.
4.
Click the link to the file in the list.
5.
The iPad begins to play the file in a Live Broadcast player.
6.
Observe that between approximately 90 seconds and 3 minutes, playback stops or goes back to the beginning of the file.
Metadata
PR B0048467
Attempting to save a new metadata view causes a 500: internal server error due to an exception error message to display.
Found in Brightspace platform 10.3.0.
Workaround: When creating a metadata view, you don't have to click Save. All changes you make to a field in a new
metadata view are committed to the database as soon as you save a field.
To reproduce this issue:
1.
From Admin Tools, select Metadata Administration.
2.
Click New View.
3.
Enter a view name.
4.
Select a Parent View.
5.
Click Save.
6.
Go to the Layout tab.
7.
Under the Actions column, add a new field by clicking on the + icon.
8.
Click Save.
© 2016 by D2L Corporation. All rights reserved.
51
Brightspace Platform 10.5.6
Known Issues
9.
Observe that a 500: internal server error due to an exception error message displays.
Navigation and Themes
PR B0048016
If you reoffer a course that has a navbar shared from the organization level, the navbar is duplicated, so that there is a shared
navbar and a copy of the navbar. The shared navbar is deactivated. The copy of the navbar has the same name as the shared
navbar and is active.
As a workaround, you can delete the copy navbar and then activate the shared navbar.
Found in D2L Learning Environment 10.3.0.
Steps to reproduce:
1.
In D2L Learning Environment, create a new course offering. The course offering can be blank. Make note of the course
offering name.
2.
Ensure that you are the Org level and then create a new navigation bar from Admin Tools > Navigation and Themes >
Create Nav Bar.
3.
Add content to the navbar.
4.
Ensure that the navbar is is set to be shared and then click Save and Close.
5.
Under the navigation and themes for the new organizational unit, set the shared navbar as the active navbar in use for
this offering.
6.
Navigate to Admin Tools > Course Management > Create a new Course offering or template.
7.
Select the Reoffer a course offering by choosing a previous version of that course offering option.
8.
From the list, select the offering that you created.
9.
Click Next and then click Next again. Confirm after the process has completed.
10. After the process has completed, navigate to the destination organizational unit you copied the course to.
11. Click the gear beside the navigation bar at the top of the page.
12. The course offering has the shared navbar as deactivated and a new copy of that navbar set as active. The navbars have
the same name.
© 2016 by D2L Corporation. All rights reserved.
52
Brightspace Platform 10.5.6
Known Issues
Notifications
PR B0050804
The summary of activity may include notifications for quizzes that learners don't have access to because they haven't met the
release criteria.
Found in Brightspace platform 10.5.4.
To reproduce this issue:
1.
Create a content topic.
2.
Create a quiz with an end date that is a few days away and a release condition of viewing the content topic you just
created.
3.
As a learner with an email address, configure the summary of activity to be sent at a specified time.
4.
Wait for the specified time to pass and the learner should receive the summary email.
5.
Notice that the summary of activity contains information about the quiz that the learner isn't able to see in the Quizzes
tool because they haven't met the release condition. Also, if the learner clicks on the link to the quiz, they are told they
don't have access to it.
Org Unit Editor
PR B0048649
If a course offering exists in multiple departments, the following unexpected behavior may occur.
When you search for the course offering in Import/export/copy components, the search results include the course
offering multiple times, once for each course offering-department combination. This behavior occurs in the
Import/Export/Copy components tool at the Org level and at the Edit Course level.
When you search for the course offering in Course Management, My Courses widget, and Select a course, the search
results include the course offering once and the course offering is arbitrarily associated with one of the departments that
it exists in.
The course is displayed once in the My Courses widget of a user who is enrolled in the course but it could be listed as
being in any of the departments that it has as a parent. The department that the course is listed as being in may or may
not be a department that the user is enrolled in.
Found in D2L Learning Environment 10.4.9.
To reproduce this issue:
1.
Create a course.
2.
In Org Unit Editor, find the course.
© 2016 by D2L Corporation. All rights reserved.
53
Brightspace Platform 10.5.6
Known Issues
3.
In the context menu, click Properties > Edit Properties.
4.
Click Add Parent, select a department, and then click Update.
5.
Repeat step 4 to add another department.
6.
Reproduce the behavior in Select a Course:
7.
a.
Open an unrelated course offering.
b.
Click Edit Course.
c.
Click Import / Export / Copy Components.
d.
Click Search for offering.
e.
Search for the offering with multiple departments as its parent. The course appears in the search results once and is
associated with one of the departments that it is associated with.
Reproduce the behavior in Course Management:
a.
8.
In Course Management, type a search that will find the course in the Search For box and then click Search. Each
course offering-department combination appears as a search result.
Reproduce the behavior in the My Courses widget:
a.
Enroll a user in the course.
b.
Log into D2L Learning Environment as the user.
c.
In the My Courses widget, the course offering appears once associated with one of the departments that it has a
parent.
Personal Dashboard
PR B0050933
Previously, when you accessed the Email tool at the course level, with the Personal Dashboard enabled, two Course Set-up
Dashboards were displayed and one remained in a loading state indefinitely.
Now, when you access the Email tool at the course level, with the Personal Dashboard enabled, the setup checklist loads
correctly.
Found in D2L Learning Environment 10.5.4.
To reproduce this fix:
1.
Log in to D2L Learning Environment as an instructor.
2.
Enable the Personal Dashboard at the org and instance levels.
3.
Ensure that d2l.Settings.HasD2LEmail is turned off for the org so that only sending mail is possible.
© 2016 by D2L Corporation. All rights reserved.
54
Brightspace Platform 10.5.6
Known Issues
4.
Ensure that as an instructor, you have the following permissions:
Personal Dashboard > Can Access Instructor Dashboard (Org Level)
Manage courses > See Setup Checklist (Course Offering Level)
5.
From within a course, access the Email tool.
6.
Click Compose.
7.
In the Compose New Message window, observe that the setup checklist displays correctly.
Question Library
PR B0051096
Images are not being included when exporting questions from Question Library to a D2L export package.
Found in D2L Learning Environment 10.5.6.
To reproduce this issue:
1.
Create a question in Question Library with an image in both the question and the answer.
2.
Export this question to a D2L export package via Edit Course > Import/Export/Copy Components > Select Components >
Question Library question(s) with images.
3.
Do one of the following:
4.
Import the package into a new course
Open the zip file.
Observe that the images are missing.
Quicklinks
PR B0048180
In some cases, when using Internet Explorer, PDF files inserted via quicklinks displaying in iFrame windows load on top of the
content title context menu or the admin tools menu.
To reproduce this issue:
1.
Using Internet Explorer, access a course in D2L Learning Environment.
2.
On the Course Administration page, click Manage Files.
3.
Upload a PDF file.
4.
Click the Content tab to access the course content.
© 2016 by D2L Corporation. All rights reserved.
55
Brightspace Platform 10.5.6
Known Issues
5.
From the Upload / Create dropdown menu, select Create a File.
6.
Click Insert Quicklink > Course File and then select the PDF you uploaded.
7.
Click Publish.
8.
On the file page, click the quicklink.
9.
The PDF displays within an iframe.
10. Click the arrow of the context menu from the content topic title.
11. Observe that the context menu displays underneath the PDF in the iframe.
PR B0047110
When you create an activity using the Content tool, the title of the object is set to the quicklink location. As a result, when
you view the activity in a report, the item is labeled with its quicklink location.
As a workaround, rename the item after you create it. Note that creating the items using course builder or adding the items
as an existing activity sets the title correctly.
When you create a discussion with a due date, the discussion is labeled with the item’s quicklink location, not its name, in the
calendar of users with the student role.
Found in D2L Learning Environment 10.3.0.
To reproduce this issue:
For scenario 1:
1.
In a test course, go to Content.
2.
Create a new module, click New, and then add a new discussion.
3.
Add information to the discussion and then publish it.
4.
Click Add dates and restrictions and then set the start date for tomorrow and the due date for next week.
5.
Click Update.
6.
Impersonate a student role, go to course home and then check the calendar widget.
7.
Notice that the start date item displays correctly but the due date item displays the quicklink location
(/d2l/common/dialogs/quickLink/quickLink.d2l?ou={orgUnitId}&type=discuss&rCode=ExternalSu-1225) instead of the
item name.
For scenario 2:
1.
In a test course, go to the Course Builder tool.
2.
Create a new activity, such as a dropbox folder, quiz, or discussion.
3.
Go to the Content tool Table of Contents.
© 2016 by D2L Corporation. All rights reserved.
56
Brightspace Platform 10.5.6
Known Issues
4.
Create a new activity, such as a dropbox folder, quiz, or discussion.
5.
After the activity is saved, go to Table of Contents > Related Tools > View Reports.
6.
Notice that the item created from Course Builder shows the correct title and one created from Table of Contents shows a
quicklink to the object location instead of a title. This occurs because CONTENT_OBJECTS.Title is set as the location
quicklink not an actual title.
Quizzes
PR B0050817
Answers to multi-select and multiple choice questions can be selected if the user clicks outside of the selection frames or text
areas.
Found in D2L Learning Environment 10.5.4.
To reproduce this issue:
1.
Create a quiz in D2L Learning Environment.
2.
Add a multi-select and a multiple choice question.
3.
Preview the quiz.
4.
Click outside of the selection frames of the answers, that is, outside of the checkboxes, radio buttons, or text areas.
5.
Observe that the checkboxes or radio buttons can be selected even if our cursor is far away from the answer.
PR B0050931
A quiz indicates that a user has special access to that quiz even if the user has been unenrolled from the course.
Found in D2L Learning Environment 10.5.4.
To reproduce this issue:
1.
Create a quiz.
2.
Give a user special access to the quiz.
3.
Notice that the special access icon displays in the quiz list next to the quiz you created, and in the Restrictions tab, the
name of the user with special access is listed.
4.
Unenroll the user with special access from the course.
5.
On the quiz page, observe that the special access icon still displays but the user is no longer listed in the Restrictions tab.
© 2016 by D2L Corporation. All rights reserved.
57
Brightspace Platform 10.5.6
Known Issues
PR B0042830
In some cases, when a learner attempts a quiz that has an associated holistic rubric used to evaluate a Learning Activity (as
part of a Competency), an error message displays saying the quiz might have already been submitted. The quiz is actually
successfully submitted, scored, and is available to view in Submissions. However, the score is not sent to the gradebook even
if it is set up to do so.
As a workaround, when configuring the Learning Activity, ensure the Manually Assess option is left unchecked. With it
unchecked, the error does not occur.
To reproduce this issue:
1.
In a test course, create a quiz with a single question.
2.
Set the quiz to Active.
3.
In the Assessment tab, select Allow attempt to be set as graded immediately upon completion.
4.
Create a new holistic rubric and set it as published.
5.
Using the Competencies tool, create a new competency and give it a name only.
6.
On the Edit Competency page, click Structure.
7.
In the Edit Structure tab, add a child New Learning Objective.
8.
Under Enforced Assessment Message, select Yes, and then select Quizzes.
9.
Under Ready for Evaluation, select Yes.
10. Click Add.
11. On the Edit Learning Objective page, click Structure.
12. In the Edit Structure tab, add a child Incorporate Activities.
13. Click Quiz Activity and select the quiz you created.
14. Select Assess Objective.
15. Select the assessment type and the rubric you created.
16. Select The activity is required to complete learning objective checkbox and uncheck Manually Assess.
17. Click Add.
18. Edit the competency and set the state to Approved.
19. In the Quizzes tool, in the Objectives tab, check that your quiz has a competency association.
20. Impersonate a learner and attempt the quiz.
21. Upon submission of the quiz, an error message displays saying, "There was a problem with your attempt. It might have
already been submitted in another session. Check your quiz submissions."
© 2016 by D2L Corporation. All rights reserved.
58
Brightspace Platform 10.5.6
Known Issues
PR B0048216
In a quiz with Respondus LockDown Browser > Required to take this quiz enabled, when a student tries to answer a quiz
question where the instructor has selected the Allow HTML editor to be used for responses option in Microsoft Internet
Explorer 11, the HTML editor does not appear.
As a workaround, use an earlier supported version of Internet Explorer or another supported browser.
Found in D2L Learning Environment 10.4.8.
1.
Create a quiz with a long answer question.
2.
In the question, enable Allow HTML Editor to be used for responses.
3.
Set the quiz to Respondus LockDown Browser > Required to take this quiz.
4.
Install Respondus on to your system and make sure that you have a test student's login credentials.
5.
Log in in to Respondus using the test student's login credentials and take the quiz. If your system has Internet Explorer 11
installed, the HTML editor will not appear. If your system has Internet Explorer 9 or 10 installed, the HTML editor
appears.
PR B0048464
When you preview a quiz, the quiz may not appear as students will see it. When you preview a quiz by clicking Preview the
Page from a Content Topic, the quiz is displayed in full screen. When you preview a quiz from a quiz content object such as
Quiz Setup, the preview page is width constrained, as students will see it.
Found in D2L Learning Environment 10.3.0 SP17.
1.
Go to a course and then create a quiz.
2.
Add a large image to the quiz.
3.
Go to Content > Add Existing Activities > Quiz and then select the quiz you created.
4.
As an instructor, preview the quiz from the Content tool. You are taken to the full screen page.
5.
As an instructor, preview the quiz from the Quizzes tool. The Page opens within the frame. If you have a large image, you
need to scroll the page.
PR B0051058
In some cases, when you start a quiz on an iPad running iOS 9.1 with the iPad vertical, the screen zooms slightly so that you
can now horizontally scroll yet cannot zoom out on the page.
Found in D2L Learning Environment 10.5.6.
To reproduce this issue:
© 2016 by D2L Corporation. All rights reserved.
59
Brightspace Platform 10.5.6
Known Issues
1.
Have the iPad in the vertical direction.
2.
Begin a quiz in your course
3.
Observe that the page zooms slightly and you can scroll horizontally but you cannot zoom out on the page.
Surveys
PR B0051060
Previously, when you opened a survey as a learner from the Surveys link in the navbar, the survey questions did not appear
using iOS 9.1 on the iPad.
Now, when you open a survey as a learner from the Surveys link in the navbar, on an iPad using iOS 9.1, the survey questions
appear as expected.
Found in D2L Learning Environment 10.5.6.
PR B0051095
Previously, when you opened a survey or self assessment from Content, the page zoomed in to a percentage that crops the
page navigation arrows at the top right of the survey or self assessment. This happens when using iOS 9.0 and higher.
Now, when you open a survey or self assessment from Content, using iOS 9.0 or higher, the pages display as expected.
Found in D2L Learning Environment 10.5.6.
User Progress
PR B0050744
If the quiz restriction Respondus LockDown Browser Required to view quiz feedback and results is enabled, all users receive
a generic authorization error when they try to view the quiz attempt using the User Progress tool.
Found in D2L Learning Environment 10.3.0.
To reproduce this issue:
1.
As an instructor, create a quiz with at least one question.
2.
In the Restrictions tab, make the quiz active.
3.
Select Respondus Lockdown Browser required to view quiz feedback and results.
4.
As a learner, take the quiz and submit it.
5.
As an instructor, grade the quiz attempt and publish the grade.
© 2016 by D2L Corporation. All rights reserved.
60
Brightspace Platform 10.5.6
Known Issues
6.
Click Edit Course > View User Progress.
7.
Click on the name of the learner that took the quiz.
8.
Click Quizzes.
9.
For the quiz that you created, click Details.
10. Click Attempt 1.
11. Observe a generic authorization error message.
PR B0041 9 8 9
The User Progress permission See User Progress For All Users is no longer available at the org level in D2L Learning
Environment 10.1. Some org level tools still check for this permission, including the User Management tool.
Found in D2L Learning Environment 10.1.
To reproduce this issue:
1.
In D2L Learning Environment 10.1, create a student role and enable User Progress role properties and permissions.
2.
Enroll the student role into a course offering, then log in to create some User Progress data.
3.
Log in as an administrator role that has See User Progress at the course offering level, and See User Progress for all
Users at the course offering level.
4.
As the administrator, navigate to User Management, locate the student user name. Click the context menu > Go to this
user's > User Progress.
5.
Note the error that displays: "No progress available for this user".
PR B0041815
User progress information is no longer available for users who unenroll from a course.
Found in D2L Learning Environment 10.1.
To reproduce this issue:
1.
Log into D2L Learning Environment 10.1.
2.
Access a course that has un-enrolled users, or un-enroll a current user from a course.
3.
Access the Classlist tool from within the course.
4.
Click Enrollment Statistics.
5.
Under Withdrawals, click the context menu beside any student.
© 2016 by D2L Corporation. All rights reserved.
61
Brightspace Platform 10.5.6
Known Issues
6.
Observe that only two actions, View grades and View Attendance, are available. The option to view user progress is not
available.
PR B0043305
Instructors without the Content > Manage Content permission cannot see User Progress.
Found in D2L Learning Environment 10.2.0 SP2.
To reproduce this issue:
1.
Open a course and create content items.
2.
Enroll a student and an instructor in the course.
3.
Grant the instructor the Content > Manage Content permission at the org level.
4.
Impersonate the instructor.
5.
Go to User Progress and view the progress for the student for the content tool. The progress appears.
6.
Un-impersonate the instructor and remove the Content > Manage Content permission from the instructor.
7.
Impersonate the instructor.
8.
Go to User Progress and view the progress for the student for the content tool. The progress does not appear.
D2L Valence
PR B0050822
In Awards, when using Classlist Awards functionality, the API call GET /d2l/api/lp/(version)/(orgUnitId)/sections/ fails for
instances of D2L Learning Environment that do not use sections, even though there are no issues with the setup.
Found in Brightspace platform 10.5.3.
PR B0047696
When creating a content object with a release condition, calling GET /d2l/api/le/(version)/(orgUnitId)/content/toc with a user
who meets the condition does not show the object.
Found in D2L Learning Environment 10.3.0 SP8.
To reproduce this issue:
1.
Create two courses and enroll a user in both
2.
Create a content module in course one.
© 2016 by D2L Corporation. All rights reserved.
62
Brightspace Platform 10.5.6
Known Issues
3.
Create any topic under the content module.
4.
Set the module to have a release condition of being enrolled in the other course.
5.
Access https://apitesttool.desire2learnvalence.com/ and setup the proper host appid and appkey for your environment.
6.
Impersonate the user and remain on the homepage of the course.
7.
Authenticate as the user on the api test tool.
8.
Send valence api call /d2l/api/le/1.2/{Orgunitid}/content/toc.
9.
Note no modules are returned.
PR B0047783
When creating grade items through a D2L Valence POST call, the "out of" value of the grade item may be rounded up or down
to the nearest whole number if a decimal is supplied.
As a workaround, use the PUT method to set the "out of" value of the grade item to correctly set the value to a decimal.
Found in Brightspace platform 10.3.0.
Video Note Usage Report
PR B0050872
In some cases, on the Video Note Usage Report page, an error occurs when you select a year from the Report Year
dropdown menu.
Found in D2L Learning Environment 10.3.0.
To reproduce this issue:
1.
From the Admin Tools menu, click Video Note Usage Report.
2.
From the Report Year dropdown menu, select a year that is not currently displayed.
3.
An error occurs stating that your request cannot be completed.
Widgets
PR B0047896
When users land on the homepage of an Org Unit, the Updates widget displays a different number of unread discussion posts
in the Updates widget than the number of unread posts that appear on the Discussions page. Topics with the option Users
© 2016 by D2L Corporation. All rights reserved.
63
Brightspace Platform 10.5.6
Known Issues
must start a thread before they can read and reply to other threads enabled hides unread posts on the discussions page, but
the Updates widget counts those hidden posts, thus creating the disparity.
As a workaround, instructors can disable the Users must start a thread before they can read and reply to other threads option
to ensure the unread posts count is the same in both locations.
Found in D2L Learning Environment 10.3 SP13.
To reproduce this issue:
1.
Login to D2L Learning Environment and access a test site.
2.
Create and enroll two test users as students.
3.
In the test course, access the Discussions tool.
4.
Create a new Forum and Topic, ensuring you select the option Users must start a thread before they can read and reply
to other threads. Click Save and Close.
5.
Create a second Forum and Topic, but do not choose any additional options.
6.
Impersonate the first test student and access and click the first topic which requires you to post before seeing other
threads. Create and post a new thread.
7.
Post a new thread to the second topic, which does not require posting before seeing other threads.
8.
Impersonate the second student.
9.
View the Updates widget on the course homepage. Note that 2 Unread Discussion Posts appears in the widget.
10. Click the link to the unread discussions posts and note that only see one unread post notification. The post in the topic
which requires you to post first to view other threads does not appear.
11. Note that the topic with this restriction has a blank Threads/Posts column, as the second user has not yet posted to the
topic.
PR B0047992
Setting the Homepages - Manage My Courses Widget permission does not enable the full range of options available for users
to edit all properties of a widget. Several widget customization options are not available without the following additional
permissions:
To see the Unread Discussion Posts checkbox, a role needs Access to Discussions permission in the Discussions tool.
To see the Ungraded Quiz Attempts checkbox, a role needs See the Quizzes Tool and Grade Submitted Quizzes
permissions in the Quizzes tool.
To see the Unattempted Quizzes checkbox, a role needs See the Quizzes Tool and Take Quizzes (As Participant)
permissions in the Quizzes tool.
To enable the Unread Dropbox Submissions checkbox, a role needs See and Manage Dropbox and View Submitted Files
permissions in the Dropbox tool.
© 2016 by D2L Corporation. All rights reserved.
64
Brightspace Platform 10.5.6
Known Issues
To enable the Dropbox Submissions with Unread Feedback checkbox, a role needs See and Submit Files to Dropbox and
View Feedback permissions in the Dropbox tool.
Some of these extra permissions actually required to customize widgets also make users visible in the Dropbox tool and the
Quizzes tool, which is undesirable for administrative users.
Found in Brightspace platform 10.4.9.
To reproduce this issue:
1.
Modify the permissions of an administrator role. Remove all permissions for Discussions, Dropbox and Quizzes tools,
leaving only See My Courses Widget and Manage My Courses Widget in the Homepages tool enabled.
2.
Log in as that admin role, access a course and in the My Courses widget context menu, click Customize this widget.
3.
Note that none of the checkboxes in the Updates section are available to select.
© 2016 by D2L Corporation. All rights reserved.
65
Brightspace Platform 10.5.6
About D2L
About D2L
A global leader in EdTech, D2L is the creator of Brightspace, the world’s first integrated learning platform.
The company partners with thought-leading organizations to improve learning through data-driven technology that helps
deliver a personalized experience to every learner, regardless of geography or ability. D2L’s open and extensible platform is
used by more than 1,100 clients and almost 15 million individual learners in higher education, K–12, healthcare, government,
and the enterprise sector—including Fortune 1000 companies.
The company has operations in the United States, Canada, Europe, Australia, Brazil, and Singapore. www.brightspace.com
(http://www.brightspace.com) | www.D2L.com (http://www.d2l.com)
Contact Us
Phone:
1.519.772.0325 (Worldwide)
Toll Free:
1.888.772.0325 (North America)
0.808.234.4235 (United Kingdom and Europe)
0.800.452.069 (New Zealand)
1.800.656.210 (Australia)
0.800.891.4507 (Brazil)
Fax:
1.519.772.0324
Email:
info@brightspace.com
Twitter:
@Brightspace
Web:
www.brightspace.com
(http://www.brightspace.com) | www.D2L.com
(http://www.d2l.com)
© 2016 by D2L Corporation. All rights reserved.
66
Brightspace Platform 10.5.6
About D2L
© 2016 D2L Corporation.
The D2L family of companies includes D2L Corporation, D2L Ltd, D2L Australia Pty Ltd, D2L Europe Ltd, D2L Asia Pte Ltd, and D2L Brasil
Soluções de Tecnologia para Educação Ltda.
Brightspace, D2L, and other marks ("D2L marks") are trademarks of D2L Corporation, registered in the U.S. and other countries. Please visit
d2l.com/trademarks for a list of other D2L marks.
Microsoft and Internet Explorer are either registered trademarks or trademarks of Microsoft Corporation in the United States and/or other
countries.
Safari is a trademark of Apple Inc., registered in the U.S. and other countries.
© 2016 by D2L Corporation. All rights reserved.
67