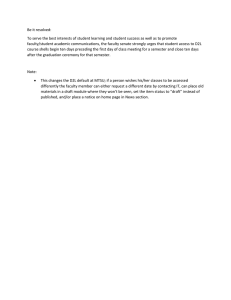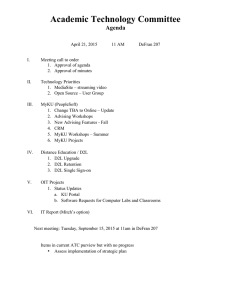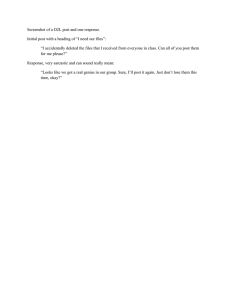Brightspace Platform 10.4.0. to 10.6.0 Known Issues List
advertisement

Brightspace Platform
10.4.0. to 10.6.0
Known Issues List
Brightspace Platform 10.5.5
Cumulative Known Issues List
Contents
Known Issues ....................................................................................................................... 1
Accessibility ...................................................................................................................................... 1
PRB0050065 ................................................................................................................. 1
PRB0048149 ................................................................................................................. 1
PRB0047784 ................................................................................................................. 2
PRB0049005 ................................................................................................................. 2
PRB0049779 ................................................................................................................. 2
PRB0049556 ................................................................................................................. 3
PRB0049764 ................................................................................................................. 3
PRB0049763 ................................................................................................................. 3
PRB0050462 ................................................................................................................. 3
Awards.............................................................................................................................................. 4
PRB0050797 ................................................................................................................. 4
Bulk Course Configuration .............................................................................................................. 4
PRB0049269 ................................................................................................................. 4
PRB0049940 ................................................................................................................. 4
Bulk User Management ................................................................................................................... 5
PRB0046926 ................................................................................................................. 5
Calendar ........................................................................................................................................... 5
PRB0051302 ................................................................................................................. 5
PRB0047996 ................................................................................................................. 6
PRB0051194 ................................................................................................................. 6
PRB0045963 ................................................................................................................. 6
PRB0050486 ................................................................................................................. 7
Chat .................................................................................................................................................. 7
PRB0051144 ................................................................................................................. 7
PRB0049785 ................................................................................................................. 8
Classlist ............................................................................................................................................. 8
© 2016 by D2L Corporation. All rights reserved.
i
Brightspace Platform 10.5.5
Cumulative Known Issues List
PRB0050346 ................................................................................................................. 8
PRB0049661 ................................................................................................................. 8
PRB0041370 ................................................................................................................. 9
PRB0050463 ................................................................................................................. 9
Competencies ................................................................................................................................ 10
PRB0050883 ............................................................................................................... 10
PRB0045354 ............................................................................................................... 10
Config Variable Browser ................................................................................................................ 11
PRB0047393 ............................................................................................................... 11
PRB0045225 ............................................................................................................... 12
Content .......................................................................................................................................... 12
PRB0051364 ............................................................................................................... 12
PRB0051377 ............................................................................................................... 13
PRB0043906 ............................................................................................................... 13
PRB0047134 ............................................................................................................... 13
PRB0047477 ............................................................................................................... 13
PRB0048486 ............................................................................................................... 14
PRB0048648 ............................................................................................................... 14
PRB0049137 ............................................................................................................... 14
PRB0049475 ............................................................................................................... 15
PRB0049717 ............................................................................................................... 15
PRB0050025 ............................................................................................................... 16
PRB0050272 ............................................................................................................... 16
PRB0050582 ............................................................................................................... 16
PRB0050976 ............................................................................................................... 17
PRB0051169 ............................................................................................................... 17
PRB0049508 ............................................................................................................... 18
PRB0048865 ............................................................................................................... 18
PRB0048554 ............................................................................................................... 19
PRB0047904 ............................................................................................................... 19
PRB0045760 ............................................................................................................... 20
PRB0051019 ............................................................................................................... 20
© 2016 by D2L Corporation. All rights reserved.
ii
Brightspace Platform 10.5.5
Cumulative Known Issues List
PRB0051075 ............................................................................................................... 20
PRB0051173 ............................................................................................................... 21
PRB0051165 ............................................................................................................... 21
PRB0050816 ............................................................................................................... 22
PRB0050695 ............................................................................................................... 22
PRB0050785 ............................................................................................................... 22
PRB0050875 ............................................................................................................... 23
PRB0050467 ............................................................................................................... 23
PRB0050799 ............................................................................................................... 24
PRB0048379 ............................................................................................................... 24
PRB0045828 ............................................................................................................... 24
PRB0045495 ............................................................................................................... 25
PRB0049045 ............................................................................................................... 25
PRB0048485 ............................................................................................................... 26
PRB0047962 ............................................................................................................... 26
PRB0047585 ............................................................................................................... 26
PRB0049572 ............................................................................................................... 26
PRB0049339 ............................................................................................................... 27
PRB0047945 ............................................................................................................... 27
PRB0047492 ............................................................................................................... 27
PRB0050125 ............................................................................................................... 28
PRB0043564 ............................................................................................................... 28
PRB0044274 ............................................................................................................... 29
PRB0045114 ............................................................................................................... 29
PRB0050145 ............................................................................................................... 30
PRB0050175 ............................................................................................................... 30
PRB0047956 ............................................................................................................... 30
PRB0050496 ............................................................................................................... 31
PRB0050343 ............................................................................................................... 31
PRB0050597 ............................................................................................................... 32
PRB0050711 ............................................................................................................... 32
PRB0050380 ............................................................................................................... 32
© 2016 by D2L Corporation. All rights reserved.
iii
Brightspace Platform 10.5.5
Cumulative Known Issues List
PRB0050580 ............................................................................................................... 33
PRB0050429 ............................................................................................................... 33
PRB0050487 ............................................................................................................... 34
Course Builder ............................................................................................................................... 34
PRB0044530 ............................................................................................................... 34
Course Conversion......................................................................................................................... 34
PRB0051397 ............................................................................................................... 34
PRB0050883 ............................................................................................................... 35
Course Management ..................................................................................................................... 35
PRB0051317 ............................................................................................................... 35
PRB0048016 ............................................................................................................... 35
PRB0044645 ............................................................................................................... 36
Data Purge ..................................................................................................................................... 36
PRB0051420 ............................................................................................................... 36
PRB0051424 ............................................................................................................... 37
PRB0049440 ............................................................................................................... 37
PRB0049771 ............................................................................................................... 37
Dates .............................................................................................................................................. 38
PRB0050594 ............................................................................................................... 38
PRB0050605 ............................................................................................................... 38
Discussions ..................................................................................................................................... 39
PRB0051290 ............................................................................................................... 39
PRB0044986 ............................................................................................................... 40
PRB0048753 ............................................................................................................... 40
PRB0048072 ............................................................................................................... 40
PRB0048042 ............................................................................................................... 41
PRB0048542 ............................................................................................................... 41
PRB0048525 ............................................................................................................... 42
PRB0048519 ............................................................................................................... 43
PRB0049577 ............................................................................................................... 43
PRB0050248 ............................................................................................................... 43
PRB0050109 ............................................................................................................... 44
© 2016 by D2L Corporation. All rights reserved.
iv
Brightspace Platform 10.5.5
Cumulative Known Issues List
PRB0047581 ............................................................................................................... 44
PRB0050495 ............................................................................................................... 44
PRB0050454 ............................................................................................................... 45
Document Viewer .......................................................................................................................... 45
PRB0044124 ............................................................................................................... 45
PRB0047815 ............................................................................................................... 46
Dropbox.......................................................................................................................................... 46
PRB0051596 ............................................................................................................... 46
PRB0051051 ............................................................................................................... 46
PRB0049376 ............................................................................................................... 47
PRB0050322 ............................................................................................................... 47
PRB0047001 ............................................................................................................... 48
PRB0050953 ............................................................................................................... 48
PRB0051023 ............................................................................................................... 49
PRB0050533 ............................................................................................................... 49
PRB0050787 ............................................................................................................... 50
PRB0050894 ............................................................................................................... 50
PRB0050802 ............................................................................................................... 50
PRB0050828 ............................................................................................................... 51
PRB0048410 ............................................................................................................... 51
PRB0048252 ............................................................................................................... 52
PRB0049364 ............................................................................................................... 53
PRB0044081 ............................................................................................................... 53
PRB0044091 ............................................................................................................... 53
PRB0042157 ............................................................................................................... 54
PRB0049749 ............................................................................................................... 55
PRB0047001 ............................................................................................................... 55
PRB0047094 ............................................................................................................... 56
PRB0049693 ............................................................................................................... 56
Email ............................................................................................................................................... 57
PRB0051098 ............................................................................................................... 57
PRB0051376 ............................................................................................................... 57
© 2016 by D2L Corporation. All rights reserved.
v
Brightspace Platform 10.5.5
Cumulative Known Issues List
PRB0051099 ............................................................................................................... 57
PRB0041267 ............................................................................................................... 58
PRB0050329 ............................................................................................................... 58
PRB0048086 ............................................................................................................... 58
PRB0048071 ............................................................................................................... 59
PRB0049559 ............................................................................................................... 59
PRB0044924 ............................................................................................................... 60
D2L ePortfolio ................................................................................................................................ 60
PRB0050978 ............................................................................................................... 60
PRB0048400 ............................................................................................................... 60
PRB0049136 ............................................................................................................... 61
PRB0044442 ............................................................................................................... 61
PRB0044919 ............................................................................................................... 62
PRB0051063 ............................................................................................................... 62
PRB0050862 ............................................................................................................... 63
PRB0048571 ............................................................................................................... 63
PRB0047860 ............................................................................................................... 64
PRB0047605 ............................................................................................................... 64
PRB0049869 ............................................................................................................... 65
PRB0050547 ............................................................................................................... 65
External Learning Tools ................................................................................................................. 66
PRB0051381 ............................................................................................................... 66
PRB0047985 ............................................................................................................... 66
PRB0047986 ............................................................................................................... 66
PRB0049560 ............................................................................................................... 67
PRB0051048 ............................................................................................................... 67
Glossary .......................................................................................................................................... 67
PRB0045773 ............................................................................................................... 67
Grades ............................................................................................................................................ 68
PRB0051327 ............................................................................................................... 68
PRB0050893 ............................................................................................................... 69
PRB0049335 ............................................................................................................... 69
© 2016 by D2L Corporation. All rights reserved.
vi
Brightspace Platform 10.5.5
Cumulative Known Issues List
PRB0048998 ............................................................................................................... 70
PRB0047882 ............................................................................................................... 70
PRB0047728 ............................................................................................................... 71
PRB0051036 ............................................................................................................... 71
PRB0051166 ............................................................................................................... 72
PRB0051188 ............................................................................................................... 72
PRB0047326 ............................................................................................................... 73
PRB0048287 ............................................................................................................... 73
PRB0048234 ............................................................................................................... 74
PRB0047737 ............................................................................................................... 75
PRB0049594 ............................................................................................................... 75
PRB0049861 ............................................................................................................... 76
PRB0050261 ............................................................................................................... 76
PRB0045165 ............................................................................................................... 77
PRB0049765 ............................................................................................................... 77
PRB0050422 ............................................................................................................... 78
PRB0050419 ............................................................................................................... 78
Groups ............................................................................................................................................ 79
PRB0051016 ............................................................................................................... 79
PRB0051092 ............................................................................................................... 79
HTML Editor ................................................................................................................................... 79
PRB0051471 ............................................................................................................... 79
PRB0051615 ............................................................................................................... 80
PRB0047032 ............................................................................................................... 80
PRB0050132 ............................................................................................................... 81
PRB0049197 ............................................................................................................... 81
PRB0051061 ............................................................................................................... 81
PRB0048563 ............................................................................................................... 82
PRB0047999 ............................................................................................................... 83
PRB0049997 ............................................................................................................... 83
PRB0044827 ............................................................................................................... 83
PRB0049938 ............................................................................................................... 84
© 2016 by D2L Corporation. All rights reserved.
vii
Brightspace Platform 10.5.5
Cumulative Known Issues List
PRB0050423 ............................................................................................................... 84
PRB0049786 ............................................................................................................... 84
PRB0050725 ............................................................................................................... 85
Import/Export/Copy Components ................................................................................................ 85
PRB0051270 ............................................................................................................... 85
PRB0051375 ............................................................................................................... 86
PRB0047825 ............................................................................................................... 86
PRB0050335 ............................................................................................................... 86
PRB0045715 ............................................................................................................... 87
PRB0045741 ............................................................................................................... 87
PRB0048649 ............................................................................................................... 88
PRB0048719 ............................................................................................................... 89
PRB0050287 ............................................................................................................... 89
PRB0048004 ............................................................................................................... 90
PRB0047818 ............................................................................................................... 90
PRB0050740 ............................................................................................................... 90
PRB0050288 ............................................................................................................... 91
Intelligent Agents ........................................................................................................................... 92
PRB0051094 ............................................................................................................... 92
PRB0051447 ............................................................................................................... 92
PRB0049660 ............................................................................................................... 93
PRB0050551 ............................................................................................................... 93
Integrations .................................................................................................................................... 93
PRB0051127 ............................................................................................................... 93
PRB0051161 ............................................................................................................... 94
PRB0049431 ............................................................................................................... 94
PRB0049616 ............................................................................................................... 94
PRB0051125 ............................................................................................................... 95
PRB0051267 ............................................................................................................... 95
PRB0044004 ............................................................................................................... 96
PRB0050881 ............................................................................................................... 96
PRB0050948 ............................................................................................................... 96
© 2016 by D2L Corporation. All rights reserved.
viii
Brightspace Platform 10.5.5
Cumulative Known Issues List
PRB0048321 ............................................................................................................... 96
PRB0048175 ............................................................................................................... 97
PRB0045423 ............................................................................................................... 97
PRB0048710 ............................................................................................................... 98
PRB0050438 ............................................................................................................... 98
PRB0049194 ............................................................................................................... 99
PRB0048399 ............................................................................................................... 99
PRB0050215 ............................................................................................................... 99
PRB0050232 .............................................................................................................100
PRB0050214 .............................................................................................................100
PRB0050234 .............................................................................................................100
Language Management............................................................................................................... 101
PRB0048880 .............................................................................................................101
PRB0050277 .............................................................................................................101
D2L Learning Repository ............................................................................................................. 102
PRB0043980 .............................................................................................................102
PRB0049358 .............................................................................................................102
PRB0050173 .............................................................................................................102
PRB0049456 .............................................................................................................103
PRB0044576 .............................................................................................................103
PRB0051085 .............................................................................................................103
PRB0051251 .............................................................................................................104
PRB0050922 .............................................................................................................104
PRB0048295 .............................................................................................................105
PRB0048904 .............................................................................................................105
PRB0049077 .............................................................................................................106
PRB0050406 .............................................................................................................106
Login Portal .................................................................................................................................. 106
PRB0048036 .............................................................................................................106
Manage Files ................................................................................................................................ 107
PRB0048756 .............................................................................................................107
PRB0048097 .............................................................................................................107
© 2016 by D2L Corporation. All rights reserved.
ix
Brightspace Platform 10.5.5
Cumulative Known Issues List
Metadata ...................................................................................................................................... 108
PRB0047607 .............................................................................................................108
PRB0048467 .............................................................................................................109
Navigation and Themes ............................................................................................................... 109
PRB0044671 .............................................................................................................109
News ............................................................................................................................................. 110
PRB0051340 .............................................................................................................110
PRB0047499 .............................................................................................................110
PRB0041871 .............................................................................................................111
PRB0050218 .............................................................................................................111
Notifications ................................................................................................................................. 112
PRB0050804 .............................................................................................................112
PRB0044745 .............................................................................................................112
Org Unit Editor ............................................................................................................................. 113
PRB0045247 .............................................................................................................113
PRB0049188 .............................................................................................................113
Pager ............................................................................................................................................ 113
PRB0049268 .............................................................................................................113
Personal Dashboard .................................................................................................................... 114
PRB0051453 .............................................................................................................114
PRB0050473 .............................................................................................................114
Question Library .......................................................................................................................... 114
PRB0045483 .............................................................................................................114
PRB0049712 .............................................................................................................115
PRB0049682 .............................................................................................................115
PRB0050404 .............................................................................................................116
Quicklinks ..................................................................................................................................... 116
PRB0048515 .............................................................................................................116
PRB0049731 .............................................................................................................117
PRB0049243 .............................................................................................................118
PRB0048093 .............................................................................................................118
PRB0047110 .............................................................................................................119
© 2016 by D2L Corporation. All rights reserved.
x
Brightspace Platform 10.5.5
Cumulative Known Issues List
PRB0048180 .............................................................................................................120
PRB0047951 .............................................................................................................120
Quizzes ......................................................................................................................................... 121
PRB0051326 .............................................................................................................121
PRB0044404 .............................................................................................................122
PRB0045800 .............................................................................................................122
PRB0048430 .............................................................................................................123
PRB0048792 .............................................................................................................123
PRB0049073 .............................................................................................................123
PRB0049172 .............................................................................................................124
PRB0049935 .............................................................................................................124
PRB0050721 .............................................................................................................125
PRB0049313 .............................................................................................................125
PRB0049347 .............................................................................................................126
PRB0049486 .............................................................................................................126
PRB0049090 .............................................................................................................127
PRB0051234 .............................................................................................................127
PRB0051079 .............................................................................................................127
PRB0050931 .............................................................................................................128
PRB0050817 .............................................................................................................128
PRB0048464 .............................................................................................................129
PRB0048216 .............................................................................................................129
PRB0042830 .............................................................................................................129
PRB0049569 .............................................................................................................131
PRB0049955 .............................................................................................................131
PRB0050029 .............................................................................................................132
PRB0050130 .............................................................................................................132
PRB0050114 .............................................................................................................132
PRB0042579 .............................................................................................................133
PRB0050179 .............................................................................................................133
PRB0050413 .............................................................................................................134
PRB0050503 .............................................................................................................135
© 2016 by D2L Corporation. All rights reserved.
xi
Brightspace Platform 10.5.5
Cumulative Known Issues List
PRB0050648 .............................................................................................................135
Release Conditions ...................................................................................................................... 136
PRB0051382 .............................................................................................................136
PRB0047323 .............................................................................................................136
PRB0045840 .............................................................................................................137
Reporting...................................................................................................................................... 138
PRB0050647 .............................................................................................................138
Role Switch ................................................................................................................................... 138
PRB0051217 .............................................................................................................138
Seating Chart................................................................................................................................ 139
PRB0050984 .............................................................................................................139
Self Assessments.......................................................................................................................... 139
PRB0049618 .............................................................................................................139
PRB0047720 .............................................................................................................140
PRB0049860 .............................................................................................................140
Self Registration ........................................................................................................................... 141
PRB0048372 .............................................................................................................141
Surveys ......................................................................................................................................... 141
PRB0050104 .............................................................................................................141
PRB0048980 .............................................................................................................142
PRB0042705 .............................................................................................................143
PRB0050102 .............................................................................................................143
PRB0050358 .............................................................................................................144
PRB0050323 .............................................................................................................144
User Management ....................................................................................................................... 145
PRB0051208 .............................................................................................................145
PRB0042995 .............................................................................................................145
PRB0050768 .............................................................................................................145
PRB0049184 .............................................................................................................146
PRB0047973 .............................................................................................................146
User Progress ............................................................................................................................... 147
PRB0050271 .............................................................................................................147
© 2016 by D2L Corporation. All rights reserved.
xii
Brightspace Platform 10.5.5
Cumulative Known Issues List
PRB0050744 .............................................................................................................148
PRB0043305 .............................................................................................................148
PRB0041815 .............................................................................................................149
PRB0041989 .............................................................................................................149
PRB0048881 .............................................................................................................149
Valence ......................................................................................................................................... 150
PRB0051297 .............................................................................................................150
PRB0047206 .............................................................................................................150
PRB0051182 .............................................................................................................151
PRB0051178 .............................................................................................................151
PRB0051176 .............................................................................................................151
PRB0050822 .............................................................................................................152
PRB0047783 .............................................................................................................152
PRB0047696 .............................................................................................................152
Video Note Usage Report ............................................................................................................ 153
PRB0050872 .............................................................................................................153
Widgets ........................................................................................................................................ 153
PRB0041160 .............................................................................................................153
PRB0048630 .............................................................................................................153
PRB0048826 .............................................................................................................154
PRB0049073 .............................................................................................................154
PRB0049904 .............................................................................................................155
PRB0049983 .............................................................................................................155
PRB0050174 .............................................................................................................156
PRB0047992 .............................................................................................................156
PRB0047896 .............................................................................................................157
PRB0040484 .............................................................................................................157
About D2L ........................................................................................................................ 159
© 2016 by D2L Corporation. All rights reserved.
xiii
Brightspace Platform 10.5.5
Cumulative Known Issues List
Known Issues
D2L is committed to releasing high quality products that perform as expected. To keep you informed about the
product issues most likely to impact your environment, the Known Issues List consists of newly discovered and
commonly reported issues that can be consistently reproduced by D2L. For information on when an issue was first
reported, see the found in statement in the issue description.
Accessibility
PRB0050065
The color of many buttons in D2L Learning Environment is not 100% WCAG AA compliant.
Found in D2L Learning Environment 10.3 and 10.5.1.
To reproduce this issue:
1.
Log in to any 10.5 D2L Learning Environment.
2.
Access a course.
3.
Click on the Content tool.
4.
Create/step into a module.
5.
Observe the color of the New button.
This kind of blue button, seen all over, causes the issue. It's not just the New button, but Save, Save and Close,
and so on.
PRB0048149
While using the Tab key to navigate, the JAWS screen reader does not read the body of the message in an email.
Found in D2L Learning Environment 10.3 SP15.
To reproduce this issue:
1.
Enable the JAWS screen reader.
2.
In D2L Learning Environment, go to the Email tool and open an email containing body content.
3.
Listen to the audio, while using the Tab key to navigate.
4.
Observe that the JAWS screen reader does not choose the body of the message and goes straight to the Close
button from the Flags dropdown (or back to the top of the page if message previews are enabled).
© 2016 by D2L Corporation. All rights reserved.
1
Brightspace Platform 10.5.5
Cumulative Known Issues List
PRB0047784
In some cases, learners are not able to easily use a screen reader to access Matching Questions on quizzes. There is not
a quick way to move between match options.
Found in Brightspace platform 10.3.0 SP10.
To reproduce this issue:
1.
Create a quiz with Matching Questions.
2.
As a learner, using a screen reader, attempt to complete the quiz.
3.
Observe that you are required to move between the two lists in order to determine the match.
PRB0049005
In some cases, if you are using NDVA screen reader to access the account settings preferences, the screen text for the
Change Role personal menu item does not provide adequate navigation information.
Found in Brightspace platform 10.3.0.
To reproduce this issue:
1.
Open NVDA screen reader.
2.
In the Brightspace platform, click on the down arrow beside the username.
3.
User keyboard focus to access the word Change.
4.
Observe that when you press the down arrow, the screen reader speaks Change link.
5.
Observe that when you press Tab, the screen reader speaks Change link. Change Role.
PRB00 49779
In some cases, related Role Switch controls are not grouped.
Found in Brightspace platform 10.5.0.
To reproduce this issue:
1.
Open NVDA screen reader.
2.
In the Brightspace platform, click the drop down menu beside the username.
3.
Click Change to display all roles.
4.
Observe that the roles are not grouped.
© 2016 by D2L Corporation. All rights reserved.
2
Brightspace Platform 10.5.5
Cumulative Known Issues List
PRB00 49556
In some cases, the expand and collapse options do not update until you move the focus. As a result, the screen reader
reads that the expand or collapse options are in the incorrect state.
Found in D2L Learning Environment 10.3.0 SP18.
To reproduce this issue:
1.
Launch an NVDA screen reader and enable the speech viewer tool.
2.
Use the Tab key to focus on any Collapse or Expand button on any widget.
3.
Press Enter, but do not move the focus.
4.
The screen reader does not acknowledge that the button has changed to the opposite state.
PRB0049764
In some cases, some buttons and forms in D2L Learning Environment lack sufficient color contrast.
Found in D2L Learning Environment 10.5.4.
To reproduce this issue:
1.
Observe the color of a button on the D2L Learning Environment user interface.
2.
Select the button and observe the color change when the button is selected.
3.
Observe that the color contrast does not meet accessibility requirements.
PRB0049763
In some cases, the expanding lists that appear upon clicking a top-level topic in the content browser widget appear
without alerting users with visual impairments to their presence. The expanded/collapsed state of topics in the content
browser widget has no audible indication that it displays a list of subtopics and submodules.
Found in D2L Learning Environment 10.5.4.
PRB0050462
In some cases, the Video Note feature does not provide the option to add a caption for a video.
Found in D2L Learning Environment 10.5.5.
To reproduce this issue:
1.
Create a new content topic and add a new Video Note video.
2.
Observe that there are no prompts to add captions or a video description.
© 2016 by D2L Corporation. All rights reserved.
3
Brightspace Platform 10.5.5
Cumulative Known Issues List
Awards
PRB0050797
The Awards tool may take longer to release awards to learners in instances of D2L Learning Environment with a large
number of users and a few global news items with release conditions, with the actual amount of time taken dependent
on the size of your organization.
Found in D2L Learning Environment 10.5.4.
Bulk Course Configuration
PRB 0049269
When exporting a quiz to a zip file, including questions containing images in the question text and selecting the Include
course files in the export package option prevent the image files from being included in the zip file.
As a workaround, when you export a quiz and select Select All, or Content and Quizzes, and begin the export. The file
images are included in the zip file.
Found in D2L Learning Environment 10.4.12.
To reproduce this issue:
3.
Create a quiz containing at least one question with an image in the question text (not as an attachment).
4.
Save the quiz.
5.
Navigate to the Import/Export/Copy Components tool.
6.
Choose the Export option with the Include course files in the export package option selected.
7.
Click Start.
8.
Select Quizzes and begin the export.
9.
Import the zip package into another course, and preview the quiz.
10. Observe that the image is broken because the image file from Manage Files was not included in the export
package.
11. Unzip the zip package and observe that the file image is not present.
PRB0049940
In some cases, in the Bulk Course Copy and Bulk Course Export, LTI Links incorrectly appear as an option to include in
your export package.
Found in D2L Learning Environment 10.5.1.
© 2016 by D2L Corporation. All rights reserved.
4
Brightspace Platform 10.5.5
Cumulative Known Issues List
To reproduce this issue:
1.
Select Admin Tools > Bulk Configuration Tools > Bulk Course Export.
2.
Observe that LTI Links appear in the list of components you can export.
Bulk User Management
PRB0046926
In some cases user names with accented characters are not being properly created when imported using the Bulk User
Management tool.
Found in Brightspace platform 10.3.0 SP1.
As a workaround, open CSV files that are not encoded with UTF-8 format using Notepad++, and convert to UTF-8
encoding. Then, click Edit > EOL Conversion, and select Windows.
To reproduce this issue:
3.
Create a CSV file containing user names that is not encoded with UTF-8 format.
4.
Using the Bulk User Management tool, import the CSV file.
5.
Observe that characters that should have accents are replaced with an interrogation sign.
Calendar
PRB0051302
In some cases, when you access the agenda view of the Calendar tool at the organization level, and you don't have the
View Course Content permission, you might experience an error when you view content module calendar items.
Found in D2L Learning Environment 10.5.5.
To reproduce this issue:
6.
Ensure there is a user with a role that is able to see the calendar at the org level but that doesn't have the View
Course Content permission at the org level.
7.
Enroll that user in a course.
8.
Create a module with a Start Date, Due Date, or End Date that is a few days from the current date.
9.
Impersonate the user.
10. Go to Calendar at the org level.
11. Click the Agenda tab.
12. If the agenda view includes the date that you set in the module, observe that an error occurs because you don't
have permission to view the content at the org level.
© 2016 by D2L Corporation. All rights reserved.
5
Brightspace Platform 10.5.5
Cumulative Known Issues List
PRB0047996
When adding a recurrence for an attendee that is a group or section, the Recurrence Ending date defaults to 2025 and
not the current year.
Found in D2L Learning Environment 10.3.0 SP14.
To reproduce this issue:
13. Navigate to a course and ensure that it contains sections or groups (users don't need to be enrolled, but the org
units must exist).
14. Navigate to the Calendar tool.
15. Click Create Event.
16. Change the Attendees drop-down to a Section or Group.
17. Click Add Recurrence and choose any of the following options: Daily, Weekly, Monthly, or Annually.
18. Observe that the Recurrence Ending default date is 2025.
PRB0051194
In some cases, Special Access might not function for Dropbox folders as expected.
Found in Brightspace platform 10.3.0.
To reproduce this issue:
19. Create a due date in any tool other than Dropbox.
20. Assign Special Access overrides to the due date.
21. As the user to whom Special Access applies, view the calendar.
22. Observe that the due date appears on the incorrect dates in the calendar; however when you hover over the date,
the event details show the correct date.
PRB0045963
In some cases, automatic-updates to calendar and due dates may not appear as expected.
Found in Brightspace platform 10.3.0 SP8.
To reproduce this issue:
23. In Calendar, create an event.
24. Set a start date and an end date one day later.
© 2016 by D2L Corporation. All rights reserved.
6
Brightspace Platform 10.5.5
Cumulative Known Issues List
25. Update the start date to a date after the original end date.
26. Observe that the new end date is not one day after the new start date as expected.
PRB0050486
In some cases, if you attempt to change a single occurrence of a recurring event, the changes may not be saved.
As a workaround, make the same edit again; it saves as expected on the second edit.
Found in D2L Learning Environment 10.3.0.
To reproduce this issue:
1.
In Calendar, create a recurring event.
2.
Click Edit an Event and change the date.
3.
Save the change for a selected occurrence.
4.
Observe that the event is not changed as expected.
5.
Edit the event again and make the same changes.
6.
Save the change for a selected occurrence.
7.
Observe that the event is saved as expected.
Chat
PRB0051144
In some cases, if you add chat activity in Content, the Exit Chat feature might not be accessible.
Found in Brightspace platform 10.3.0.
To reproduce this issue:
8.
As an instructor, create a chat room in a course offering and ensure that the navigation bar includes a link to Chat.
9.
Add some chat room activity within a module of Content.
10. As a student, access Content and select the chat room activity that you added.
11. Observe that the Exit Chat functionality is not present.
12. Access Chat from the navbar and select the chat room.
13. Observe that Exit Chat is available.
14. As an instructor, access the Session History for the chat room and observe that all participants must leave a chat
room for the session to be logged.
© 2016 by D2L Corporation. All rights reserved.
7
Brightspace Platform 10.5.5
Cumulative Known Issues List
PRB0049785
In some cases, Chat sound effects are not audible on iPad or Android tablets.
Found in D2L Learning Environment 10.5.1.
To reproduce this issue:
1.
Log in to D2L Learning Environment with an iPad or Android tablet.
2.
In a course, navigate to Chat.
3.
Click Settings.
4.
Set the sound for Incoming Message Sound, Person Enters Chat Sound, or Person Leaves Chat Sound.
5.
Click the Test Sound icon.
6.
Observe that there is no sound generated.
Classlist
PRB0050346
Clients are unable to add a number into the Password field when they import users into a course through the Classlist
tool using CSV or TXT file.
Found in D2L Learning Environment 10.5.2.
To reproduce this issue:
7.
Access any course in the D2L Learning Environment.
8.
Go to Classlist.
9.
Click on Add Participants > Import Users from a file on your computer.
Note If the fields do not have a column for Password,
Add the field by adjusting Admin Tools > Form Elements > User Import.
Create a sample file with a number in the password.
10. Observe the error.
11. Remove the number in the password and re-import the users.
12. Observe that the user information is imported accurately with no error.
PRB0049661
In some cases, SCORM reports interaction details for very large classlists may result in an error.
© 2016 by D2L Corporation. All rights reserved.
8
Brightspace Platform 10.5.5
Cumulative Known Issues List
Found in D2L Learning Environment 10.5.0.
To reproduce this issue:
1.
In a course with a class list of more than 8000 learners, browse to the SCORM reports.
2.
Click Interaction Details.
3.
Observe the error.
PRB0041370
In some cases, instructors may encounter an error if they try to view grades for students who have withdrawn from
the course.
As a workaround, enroll the withdrawn user in a role that cannot see the course, then view the quiz submission.
Found in D2L Learning Environment 10.3.0.
To reproduce this issue:
1.
Create a course and add a quiz.
2.
Link the quiz to a grade item and set it to automatically push the quiz score to the grade item.
3.
Enroll a learner with permission to take quizzes.
4.
Impersonate the learner and complete the quiz attempt.
5.
Verify the grade on the quiz attempt has been pushed to the grade book.
6.
As an instructor, using Classlist, unenroll the learner.
7.
For the learner you have unenrolled, click View Grades.
8.
Locate the quiz and click the Submission button.
9.
Note the error.
PRB0050463
In some cases, when you re-sort a classlist table based on a column, the focus moves to the top of the page. The focus
should remain on the column header to avoid disorienting screen reader users.
Found in D2L Learning Environment 10.3.0.
To reproduce this issue:
1.
Ensure that you have a screen reader assistive technology enabled.
2.
In Classlist, ensure that at least two users are enrolled in the course.
3.
Tab to the Last Name/First Name grid column header.
© 2016 by D2L Corporation. All rights reserved.
9
Brightspace Platform 10.5.5
Cumulative Known Issues List
4.
Activate the column header to resort the table.
5.
Observe that when the page is reloaded, the focus has moved to the top of the page.
Competencies
PRB0050883
If an auditor is not enrolled in the same course as the learner they're auditing, when they view the learner's learning
objectives or grades feedback that is connected to learning objectives, they receive authorization errors.
Found in D2L Learning Environment 10.5.4.
To reproduce this issue:
1.
Create a rubric and publish it.
2.
Create a grade item.
3.
Create a learning objective and under Enforced Assessment Method, select Yes and select Grades.
4.
Add a Grades Activity to the learning objective.
5.
In the Select Existing Item dropdown menu, select the grade item you created.
6.
Select Assess Objective.
7.
In the Assessment Type dropdown menu, select Rubric and select the rubric you created.
8.
Click Add.
9.
Create an auditor and enroll them only at the Org level.
10. Create an auditor relationship between the auditor and a learner in the course.
11. Grade the learner on the grade item you created using the assessment grading tool.
12. Impersonate the auditor and audit the learner.
13. In the Objectives tab, click on a learning objective.
14. Observe the error saying you are not authorized to view the learning objective if you aren't enrolled in the course
or if you don't have organization level permissions.
PRB0045354
Competencies containing learning objectives with associations to activities lose those associations when the course is
imported into another empty course.
Found in D2L Learning Environment 10.3.0 SP6.
To reproduce this issue:
© 2016 by D2L Corporation. All rights reserved.
10
Brightspace Platform 10.5.5
Cumulative Known Issues List
1.
In D2L Learning Environment, navigate to a course containing dropboxes and quizzes.
2.
From the Competencies tool, create 1 competency with 2 learning objectives.
3.
From the first learning objective, click Structure and then the Edit Structure tab.
4.
Click Incorporate Activities and then add a Dropbox Activity.
5.
From the second learning objective, click Structure and then the Edit Structure tab.
6.
Click Incorporate Activities and then add a Quiz Activity.
7.
Export all course elements.
8.
Download the exported zip file.
9.
Navigate to the second course and import the zip file.
10. From the Competencies tool, expand the tree and observe that the competency object no longer contains
associations to the learning objectives.
Config Variable Browser
PRB00473 9 3
Setting the configuration variable d2l.Tools.Notifications.User.Summary.Frequency to the default value of Never
erroneously creates Daily notifications. Likewise, setting the same configuration variable default value to Daily sets
notifications to Never.
Found in Brightspace platform 10.3.0.
To reproduce this issue:
1.
In the Config Variable Browser, access d2l.Tools.Notifications.User.Summary.Frequency
2.
Set the Org Value to Never.
3.
From the Admin Tools menu, click Users > Create New User.
4.
Create a new user with a student-level role.
5.
Once created, impersonate this user account.
6.
From the personal menu on the navbar, click Notifications.
7.
Observe that the Summary of Activity is set to Daily.
© 2016 by D2L Corporation. All rights reserved.
11
Brightspace Platform 10.5.5
Cumulative Known Issues List
PRB0045225
In some cases, when an administrator views the Change History for a specific organization, changes from all orgs are
displayed.
Found in D2L Learning Environment 10.3.0.
To reproduce this issue:
1.
As an administrator, log in to an instance of D2L Learning Environment with multiple organizations.
2.
Select Config Variable Browser > Tools > Grades > Default Grades.
3.
Add a value for the org, or change an existing one.
4.
Log in to a second org in the D2L Learning Environment.
5.
Open Config Variable Browser.
6.
Navigate to d2l.tools.grades.
7.
Click View Change History.
8.
Note that in the scope column, all orgs in the D2L Learning Environment that have been changed.
Content
PRB0051364
In Content, some file types such as audio or video files download as zipped files instead of in their expected format.
Found in D2L Learning Environment 10.5.5.
To reproduce this issue:
9.
Access a course in D2L Learning Environment.
10. In the Content tool, upload an audio or video file into a topic.
11. Download the file.
12. Observe that the file downloads in a zipped format.
13. Try uploading a file that is not of audio or video type such as a Microsoft Word document into a content topic.
14. Download the second file.
15. Observe that the file downloads in its expected state, that is, not in a zipped format.
© 2016 by D2L Corporation. All rights reserved.
12
Brightspace Platform 10.5.5
Cumulative Known Issues List
PRB0051377
In some cases, if you use Chrome to link a PDF as an object from D2L Learning Repository to Content, and you select
Dynamic Link to Newest Version or Locked Link to This Version in the Retrieve Object dialog, the size of the PDF in
Content is too small.
Found in D2L Learning Environment 10.5.5.
PRB0043 9 0 6
Microsoft PowerPoint or Word files that contain WordArt do not render as expected in the document viewer. In some
cases, Sometimes an error message is not displayed to indicate that the content is missing.
Found in D2L Learning Environment 10.3.0 SP2.
PRB0047134
In the Completion Summary for a checklist topic, when applying the Completed filter, both complete and incomplete
items appear.
Found in D2L Learning Environment 10.4.0.
To reproduce this issue:
16. Log in as an instructor-level user and create a checklist topic in the Content tool.
17. Log in as a learner-level user and complete the checklist activity.
18. As an instructor, open the checklist topic.
19. Access the Completion Summary and click Completed.
20. Notice that both complete and incomplete items appear in the list.
PRB0047477
When a dropbox activity is added in the Content tool, the status of the dropbox activity is set to Draft instead of
Published.
Found in D2L Learning Environment 10.3.0 SP12.
To reproduce this issue:
21. Access a course.
22. Create a dropbox folder.
23. Navigate to the Content tool and create a new module.
24. Click Add Existing Activities and select Dropbox.
© 2016 by D2L Corporation. All rights reserved.
13
Brightspace Platform 10.5.5
Cumulative Known Issues List
25. Select the dropbox folder you created in step #2.
26. Observe that the dropbox folder is added, but in a draft state.
PRB0048486
When creating a Link Topic using the Add Link workflow in the Content tool, an error sometimes occurs when the
"open as external resource" link is not enabled. The error involves the linked site automatically opening in a new
window (instead of within the link topic) and the link topic page not being created. This means that if a user navigates
to the link topic using the Next/Previous buttons in the Content viewer, they are redirected to an external page and
then they have to use their browser's Back button to get back to the Content tool.
Found in D2L Learning Environment 10.4.6.
To reproduce this issue:
27. Navigate to a course offering and access the Content tool.
28. Create a module.
29. Create a new link.
30. Copy and paste the new link.
31. When you save, observe that the link opens in a new tab instead of within the iFrame.
PRB0048648
When dragging and dropping files into the Content tool, if there already exists a file with the same name anywhere
within the course offering, the file will be overwritten with no notification to the user.
Found in D2L Learning Environment 10.4.9.
To reproduce this issue:
32. Within a course offering, access the Content tool.
33. From a module context menu, click New > Upload files. Add a file.
34. Again, from the module context menu, click New > Upload files. Add the same file from step 2. Note the
notification that a file of the same name already exists. Save the changes.
35. Return to the Table of Contents and drag and drop the same file into the module. Note no notification of duplicate
files appears. The file is overwritten automatically.
PRB0049137
When you export course content and import it into a new course, the module path that was set prior to export does
not remain the same in the imported course.
© 2016 by D2L Corporation. All rights reserved.
14
Brightspace Platform 10.5.5
Cumulative Known Issues List
Found in D2L Learning Environment 10.4.7.
To reproduce this issue:
36. Log in as an administrator.
37. In a course, access the Content tool.
38. Create a new module.
39. From the module's context menu, select Set Default Path.
40. Note the path to the folder where files are saved.
41. Export the course and save as a zip file on your local drive.
42. In D2L Learning Environment, create a new test course.
43. Import the saved file to the new course.
44. Access the Content tool and click the module you created in step 3.
45. From the module's context menu, select Set Default Path.
46. Note that the path for the module is different from the path you observed in the original test course.
PRB0049475
The department information for a course offering is not displayed consistently within the Brightspace platform.
Found in D2L Learning Environment 10.4.11
To reproduce this issue:
47. Create two departments.
48. Create a course template and add it as a child of both departments you created.
49. Create a course as a child of the template you created.
50. View the course in the My Courses widget and observe that the first department you created is listed.
51. Search for the course in the My Courses widget and observe that the second department you created is listed.
52. Go to the Edit Course Offering page and observe that the first department you created is listed.
53. Search for the course in Course Management and observe that the first department you created is listed.
PRB0049717
Answers with punctuation marks are not saved in the database.
Found in D2L Learning Environment 10.3.0.
© 2016 by D2L Corporation. All rights reserved.
15
Brightspace Platform 10.5.5
Cumulative Known Issues List
To reproduce this issue:
54. Create a SCORM package containing fill in the blank questions.
55. Log in to D2L Learning Environment.
56. Click Edit Course > Import / Export / Copy Components.
57. Import the course package you created in step #1.
58. Navigate to Classlist and impersonate a learner.
59. In Content, take the SCORM quiz and answer some questions with punctuation marks and some without
punctuation marks.
60. Observe that the answers with punctuation marks are not saved in the database.
PRB0050025
The Reset Statistics button appears to roles that do not have the Delete Feedback permission in the Content tool.
Found in Brightspace platform 10.3.0 SP20.
PRB0050272
On an Apple iPad, MP3 files do not play in the Content tool.
Found in D2L Learning Environment 10.5.0.
To reproduce this issue:
61. From the Content tool, select New > Upload Files and choose an MP3 file.
62. On an iPad, access the content item containing the MP3 file and observe that it does not load the media player.
63. From Manage Files, open the MP3 file and observe that it plays in the media player.
PRB0050582
If the custom renderer (PDF.JS) is enabled for viewing PDF documents in the Content tool, hyperlinks are disabled.
Found in D2L Learning Environment 10.4.7.
To reproduce this issue:
64. Turn on the d2l.Tools.DocumentViewers.CustomPdfRendererEnabled configuration variable.
65. Create a course.
66. Access Content in the course you created.
© 2016 by D2L Corporation. All rights reserved.
16
Brightspace Platform 10.5.5
Cumulative Known Issues List
67. Upload a PDF containing hyperlinks.
68. View the PDF and click the blue hyperlinks.
69. Observe that the hyperlinks do not work as expected.
PRB0050976
In some cases, when using ReadSpeaker docReader to navigate content with Javascript code, the Javascript stops
responding to click events within the content.
ReadSpeaker offers a solution to this issue that can be integrated into the code of your instance of D2L Learning
Environment. Contact D2L Support to implement this solution.
Found in D2L Learning Environment 10.3.0 SP20.
To reproduce this issue:
70. Ensure that Readspeaker docReader is enabled within your instance.
71. Within a test course, in Content, create a new topic with Javascript content.
72. Once loaded, navigate between the pages within the content window to verify that the Javascript is responding as
expected.
73. Click on Readspeaker docReader to begin reading the page. Ensure that it has begun reading the entire page
before you test again.
74. Navigate through the content again. Notice the page no longer responds to click events.
PRB0051169
In Content, when Content Arrangement is set to Content Type, and the number of topics in a module is greater than
the total number of topics that fit on a page, the additional topics are not visible and cannot be accessed.
Found in D2L Learning Environment 10.5.5.
To reproduce this issue:
75. Within a course, create a content module.
76. Create a number of content topics in that module.
77. Create a sub-module after those topics, and create a couple topics within the sub-module.
78. Create a couple additional topics in the original module.
79. In Content Settings, under Display Options, from the Content Arrangement drop-down menu, select Content
Type.
80. Click Save.
© 2016 by D2L Corporation. All rights reserved.
17
Brightspace Platform 10.5.5
Cumulative Known Issues List
81. Open the Config Variable Browser.
82. Change d2l.Tools.Content.ContentListPageSize to be a value greater than the number of topics you created in
step 2, but less than the number you created in steps 2 and 3 combined.
83. Navigate back to Content.
84. Observe that the content topics you created in step 4 are not visible.
PRB0049508
In some cases, when rich text editing is disabled through accounts, or the HTML editor config variable is disabled, if you
add a description to the overview section of the Content, the bottom part of the text editor may appear hidden.
Found in Brightspace platform 10.5.1.
To reproduce this issue:
1.
In HTML Editorsettings, enable Turn off rich text editor and view source.
2.
In Content, navigate to the Overview content.
3.
Click Add a welcome message.
4.
Enter several lines of text until you observe that the text box disappears behind the Add an Attachment UI
element.
PRB0048865
When you export or import course content using the Import or Export Components functions, apostrophes (HTML
code ’) are missing from the imported or exported course content.
Found in D2L Learning Environment 10.3.0 SP15.
To reproduce this issue:
1.
In D2L Learning Environment, open a course offering that contains an apostrophe.
2.
Click Edit Course.
3.
Click Import / Export / Copy Components.
4.
Select Export Components and then click Start.
5.
Select the component that contains an apostrophe and then click Continue.
6.
Click Continue.
7.
Click Finish.
8.
Click Click here to download the export Zip package and then save the zip file.
© 2016 by D2L Corporation. All rights reserved.
18
Brightspace Platform 10.5.5
Cumulative Known Issues List
9.
Click Done.
10. Open another course offering.
11. Click Edit Course.
12. Click Import / Export / Copy Components.
13. Select Import Components and then click Start.
14. Click Upload, browse to the zip file that you saved, and then click Open.
15. Click Import All Components.
16. Click View Content.
17. Open the component that contained an apostrophe. The apostrophe is missing.
PRB0048554
When pausing over a content item using a mouse, the content does not render correctly, causing the tooltip to
constantly reload and scroll down the page.
Found in: D2L Learning Environment 10.3.0 SP17.
To reproduce this issue:
1.
Import a content package into a course.
2.
View the content and observe that when you pause over the content checkmarks, a tooltip appears. The tooltip
constantly reloads and scrolls down the page.
PRB0047904
When accessing a content topic from a content area module, clicking View Content in a New Window and then fully
expanding the new window causes the content to be cut off midway down the page. In addition, there is a blank/grey
space below the document.
Found in D2L Learning Environment 10.4.7.
To reproduce this issue:
1.
From the nav bar, click Content to navigate to the content area for the new org unit.
2.
Click Add a module and then enter a title for the new module.
3.
Click New and then Upload Files.
4.
From the My Computer tab, click Upload, and select content to upload for testing, for example DOC, PDF, HTML,
or GIF files.
© 2016 by D2L Corporation. All rights reserved.
19
Brightspace Platform 10.5.5
Cumulative Known Issues List
5.
Click the title of your new content.
6.
Click View content in a new window. and then fully expand the new window.
7.
Observe the empty/grey space below the frame holding the content.
PRB0045760
HTTP links within Content open in a new window (as external links) even though the D2L Learning Environment is set
up as HTTP.
Found in D2L Learning Environment 10.3.0 and 10.5.0.
To reproduce this issue:
1.
Open a site where the D2L Learning Environment is set up as HTTP.
2.
Create a content topic that is a link.
3.
Enter an external HTTP link (such as:
http://courses.edtechleaders.org/html_cores/hsmeasure/hsmeasure_details.html).
4.
Ensure that the Open as External Link check box is not selected.
5.
Click on the link and observe that it opens in a new window; treating it as an external link because it is HTTP://.
6.
Observe that selecting the Open as External Link check box makes no difference in this case.
PRB00510 1 9
In some cases, after making a change to in Content using Bulk Edit, you return to the content page, rather than
remaining on the same page in order to click Done Editing.
Found in Brightspace platform 10.5.5.
To reproduce this issue:
1.
Navigate to Content for a course.
2.
Create a new module.
3.
Select Bulk Edit.
4.
Click on the recycle bin for one of the topics to remove the topic.
5.
Observe that you return to the module view.
PRB0051075
In some cases you might not be able to use the full screen option for an embedded video.
© 2016 by D2L Corporation. All rights reserved.
20
Brightspace Platform 10.5.5
Cumulative Known Issues List
Found in Brightspace platform 10.5.4.
To reproduce this issue:
1.
In Content, in a module, click Create a File.
2.
Click HTML Code Editor.
3.
In an internet browser, select embed code to add to the module.
4.
Paste the embed code into the <tool_html_source_editor>, and save and publish the content.
5.
Observe that when you open the content, you cannot launch the embedded video in full screen.
PRB0051173
In some cases, when an associated audio file is deleted from Content, the audio player continues to display.
Found in Brightspace platform 10.5.5.
To reproduce this issue:
1.
In Content, click New > Upload Files.
2.
Upload an audio file, and observe that a new topic appears.
3.
Navigate to Edit Course > Manage Files.
4.
Delete the audio file you just uploaded.
5.
Observe that in the Content topic, the audio player continues to appear.
PRB0051165
In some cases, Internet Explorer 10, Internet Explorer 11, or Edge users might resize a TinyMCE table's vertical height
by clicking the internal resizing bar, even if they don't move the mouse during the click duration. As a result, the table
resizes vertically to fit the text within the table.
Found in Brightspace platform 10.5.6.
To reproduce this issue:
1.
Using Internet Explorer 10, Internet Explorer 11, or Edge, create a new content file.
2.
Create a content grid or any size, larger than one cell.
3.
Add some text to the grid cells.
4.
Click on one of the table's internal resize bars.
5.
Observe that the table shrinks vertically to fit the text height.
© 2016 by D2L Corporation. All rights reserved.
21
Brightspace Platform 10.5.5
Cumulative Known Issues List
PRB0050816
When there is a video in a SCORM package and it is played in D2L Learning Environment, clicking on the full screen
button in the viewer doesn't cause the video to become full screen.
Found in D2L Learning Environment 10.5.3.
PRB0050695
If an iFrame is embedded into a content topic using HTML5, the Full screen button does not work when the content
topic is viewed.
Found in D2L Learning Environment 10.5.3.
To reproduce this issue:
1.
In the Content tool, create a new file.
2.
Click Insert Stuff.
3.
Click Enter Embed Code.
4.
In the Embed Code field, paste the following:
<iframe id="kaltura_player"
src="https://cdnapisec.kaltura.com/p/811482/sp/81148200/embedIframeJs/uiconf_id/27551951/partner_id/811
482?iframeembed=true&playerId=kaltura_player&entry_id=1_1k5gmslp&flashvars[streamerType]=auto&amp;flas
hvars[leadWithHTML5]=true&amp;flashvars[sideBarContainer.plugin]=true&amp;flashvars[sideBarContainer.posit
ion]=left&amp;flashvars[sideBarContainer.clickToClose]=true&amp;flashvars[chapters.plugin]=true&amp;flashvar
s[chapters.layout]=vertical&amp;flashvars[chapters.thumbnailRotator]=false&amp;flashvars[streamSelector.plugi
n]=true&amp;flashvars[EmbedPlayer.SpinnerTarget]=videoHolder&amp;flashvars[dualScreen.plugin]=true&amp;
&wid=1_7zd0fzee" width="640" height="396" allowfullscreen webkitallowfullscreen mozAllowFullScreen
frameborder="0"></iframe>
5.
Click Next.
6.
If the media is blocked, click Allow.
7.
Click Insert and then click Publish.
8.
View the video in a browser.
9.
In either case, click the Full screen icon within the iframe and observe that the media does not switch to full
screen.
PRB0050785
Broken Topic links display incorrectly in the Content tool when topics are created in Content and deleted elsewhere,
such as in Discussions or Calendar.
© 2016 by D2L Corporation. All rights reserved.
22
Brightspace Platform 10.5.5
Cumulative Known Issues List
As a workaround, wait 30 seconds or so and refresh the module view in Content. The correct icon and text should
display ([Broken Topic] beside the discussion icon).
Found in D2L Learning Environment 10.5.3.
To reproduce this issue:
1.
Access a course as an administrator or an instructor.
2.
In the Content tool, add a new discussion to a module.
3.
Select a forum or create a new one.
4.
Click Publish.
5.
In the module view, the new discussion displays.
6.
Access the Discussions tool.
7.
Delete the discussion you created.
8.
Navigate back to the Content tool.
9.
In the module view, observe that the discussion link you deleted displays but with the incorrect icon and text.
PRB0050875
Anchor tags in HTML content topics don't re-direct you to the proper location.
Found in D2L Learning Environment 10.5.4.
PRB0050467
When viewing a content topic, in the Table of Contents flyout, the topic that is selected is not adequately
communicated to non-visual users.
Found in D2L Learning Environment 10.5.4.
To reproduce this issue:
1.
Access the Content tool.
2.
Click a link to a content topic.
3.
Click the arrow on the left of the screen to open the Table of Contents fly out.
4.
Observe that the only indication of the selected topic is that it's highlighted in blue.
© 2016 by D2L Corporation. All rights reserved.
23
Brightspace Platform 10.5.5
Cumulative Known Issues List
PRB0050799
When you have a JavaScript file in the Content tool that contains code that is calling another JavaScript file, the HTML
editor displays the code from the other file. However, when using a partner tool such as ReadSpeaker, the Listen
button doesn't read all of the text.
Found in D2L Learning Environment 10.5.4.
PRB0048379
When importing a SCORM content zip package and the imsmanifest.xml file contains resource tags with files/folders
using URL encoding, the import fails. The import process should parse-out the %20 to single-spaces to properly set up
links to the SCORM content.
Found in D2L Learning Environment 10.4.8.
Workaround:
1.
In a text editor, open imsmanifest.xml file.
2.
Replace all instances of %20 with a single-space.
3.
Save imsmanifest.xml and then copy it back into the SCORM ZIP package.
4.
Re-import the package into environment.
To reproduce this issue:
1.
Import the SCORM ZIP package into a course.
2.
From the Content tool, attempt to open the pages within the package.
3.
Observe the error.
PRB0045 8 2 8
When you Bulk Edit course content, if you delete all of the topics on the current page, you may be unable to load more
topics. The number of topics on the first page is configured using the d2l.Tools.Content.ContentListPageSize
configuration variable.
For example, if the content list page size is 5 and you delete the first 5 topics, you may be unable to load more topics.
As a workaround, to see the remaining topics, click Done Editing and then click Edit.
Found in D2L Learning Environment 10.3.0 SP8.
To reproduce this issue:
1.
Set d2l.Tools.Content.ContentListPageSize to 5.
© 2016 by D2L Corporation. All rights reserved.
24
Brightspace Platform 10.5.5
Cumulative Known Issues List
2.
Open a course.
3.
Add 6 topics to a module.
4.
Bulk Edit the module.
5.
Delete the first 5 topics.
6.
Click Load More.
7.
Note that nothing else loads.
PRB0045495
In some cases, if you add a self assessment, quiz, or dropbox folder to course content and subsequently turn off the
content item, the item might incorrectly appear in the Content Browser widget. Inactive items do not appear with the
Content tool.
Found in Brightspace platform 10.3.0 SP7.
To reproduce this issue:
1.
In the sub-module in Content, add a dropbox folder, quiz, and self-assessment.
2.
Click Edit Course > Tools, and deactivate the dropbox folder, quiz, and self-assessment.
3.
In Content, observe that the dropbox folder, quiz, and self-assessment do not appear.
4.
In the Content Browser widget, observe that the dropbox folder, quiz, and self assessment links incorrectly
appear.
5.
Click the links and observe that an error occurs.
PRB0049045
If you click Print from the Upcoming Events > Course Schedule page, the printout contains upcoming events but does
not contain the course schedule. There is no other way to print the course schedule view.
Found in D2L Learning Environment 10.4.12.
1. From a course, browse to Content > Upcoming Events.
2. Click Course Schedule.
3. Click Print.
© 2016 by D2L Corporation. All rights reserved.
25
Brightspace Platform 10.5.5
Cumulative Known Issues List
PRB0048485
When creating video topics using the Add Video or Audio workflow in the Content tool, the Add Video or Audio dialog
does not disable the Save button if a user enters a URL or embed code that D2L Learning Environment cannot detect a
video for.
Found in D2L Learning Environment 10.4.10.
PRB0047962
If you try to view a Windows Media file in a module, if you are using Internet Explorer 11, the Play button does not
display in the correct location.
Found in D2L Learning Environment 10.4.8.
PRB0047585
When viewing PDF documents inline, d2l.Tools.DocumentViewers.CustomPdfRendererEnabled configuration variable
is turned on) using a high DPI device (> 240 DPI), the Fit to Page button does not display in the PDF.
Found in D2L Learning Environment 10.4.7.
PRB0049572
In some cases, SCORM objects created in Adobe Captivate and Adobe Presenter do not display at the correct size in the
Content Viewer for Internet Explorer.
Found in D2L Learning Environment 10.5.0.
To reproduce this issue:
1. Log into D2L Learning Environment.
2. Click Select a course and select the course from the drop-down list.
3. Click Edit Course > Manage Files.
4. Click Upload, select a SCORM package, and unzip the file.
5. Browse to the content of this course and click New File.
6. Select the index.htm file that you extracted from the Adobe package.
7. In Internet Explorer, click the link you just created and observe the incorrect size of the video object.
© 2016 by D2L Corporation. All rights reserved.
26
Brightspace Platform 10.5.5
Cumulative Known Issues List
PRB0049339
After adding a video with the Auto Start check box un-checked, viewing the content using a Chrome or Firefox browser
causes the video to automatically play.
Found in D2L Learning Environment 10.3.0 SP20.
To reproduce this issue:
1.
From the Content tool, select New > Create a File.
2.
Click Insert Stuff and choose a video to upload.
3.
Un-check the Auto Start option.
4.
Click Insert.
5.
Click Publish.
6.
In a Chrome or Firefox browser, view the content and note that the video automatically plays.
PRB0047945
From a Chrome™ or Safari browser on an Apple iPhone 6 Plus running iOS 8.12, attempting to zoom-in with the
desktop version of D2L Learning Environment causes the browser to become unresponsive and stop working.
Found in D2L Learning Environment 10.3.0 SP13.
To reproduce this issue:
1.
From an iPhone 6 Plus running iOS 8.1.2, open a Safari or Chrome browser.
2.
Log in to D2L Learning Environment.
3.
Select Desktop Version.
4.
Select an org unit.
5.
Attempt to zoom-in so that you can select a tool such as Content or Discussions.
6.
The browser becomes unresponsive and stops working. The following error message displays: There was a
problem completing the request.
PRB0047492
In some cases, changes that you make to the description of external learning tool activities are not saved as expected;
however, a notification appears indicating that the changes were successfully saved.
Found in D2L Learning Environment 10.3.0 SP8.
To reproduce this issue:
© 2016 by D2L Corporation. All rights reserved.
27
Brightspace Platform 10.5.5
Cumulative Known Issues List
1.
Navigate to Course > Content.
2.
Click Add Existing Activities and select External Learning Tools from the drop down list.
3.
Attempt to edit the name of the activity and activity description, then click another user module.
4.
Return to the module containing the activity you just added.
5.
Observe that the activity name has changed, but the description has not.
PRB0050125
In some cases, when an instructor sends notification that a file associated with a content topic has changed, the
notification is sent to users with cascading enrollments such as D2L site administrators in addition to learners enrolled
in the course.
Found in D2L Learning Environment 10.5.0.
To reproduce this issue:
1.
Log in to D2L Learning Environment as an instructor.
2.
Add an HTML file as a topic, and click Save.
3.
Edit the HTML file or change the file.
4.
Click Notify students that the content has changed.
5.
Observe that users enrolled in the course as well as all users with cascading roles, not implicitly enrolled in that
course also receives the notification.
PRB0043564
In some cases, content topics and modules in draft state prevent the the All Content Topics Visited release condition
from being met for quiz and dropbox folders.
As a workaround individually add release conditions for the topics that need to be visited prior to releasing the next
item.
Found in D2L Learning Environment 10.3.0.
To reproduce this issue:
1.
Create a course.
2.
Create a content topic and set it to published.
3.
Create a content topic and set it to draft.
4.
Create a quiz and set it to active.
5.
Add a release condition for all content topics to be visited.
© 2016 by D2L Corporation. All rights reserved.
28
Brightspace Platform 10.5.5
Cumulative Known Issues List
6.
Enroll a learner in the course and impersonate the learner.
7.
Visit the published content topic.
8.
Try to access the quiz and notice that it is not yet released.
9.
As an instructor, set the draft content topic to published.
10. Impersonate the learner and visit the second published topic.
11. Try to access the quiz and notice that it is now available.
PRB0044274
In some cases, Adobe Captivate audio and video are not properly synchronized when the tracks are saved separately.
As a workaround, download the files and view locally on your computer.
Found in D2L Learning Environment 10.2.0 SP8.
To reproduce this issue:
1.
Create a course.
2.
Import a set of Adobe Captivate files with separate audio and video segments.
3.
Attempt to play a file and observe that the audio and video are not synchronized.
PRB0045114
In some cases, when content files are downloaded that contain Swedish characters or diacritics in the title, you might
be unable to navigate using the module Table of Contents.
Found in D2L Learning Environment 10.3.0.
To reproduce this issue:
1.
Create a word document with a title that contains Swedish characters.
2.
Using Manage Files, upload the document into a course.
3.
In Content, create a new module, then create a new HTML page.
4.
On the HTML page, add a Quicklink to the Word document you created.
5.
Click the Table of Contents or module drop down arrow, then click Download.
6.
Unzip the file.
7.
Observe that the file name was changed to remove the Swedish characters.
8.
Navigate to the HTML file called Table of Contents and click on a link with a Swedish character.
© 2016 by D2L Corporation. All rights reserved.
29
Brightspace Platform 10.5.5
Cumulative Known Issues List
9.
Observe the broken link error.
PRB0050145
In some cases, when group enrollment and release conditions are set for modules, users might incorrectly see modules
that have not yet met the release conditions.
Found in D2L Learning Environment 10.3.0.
To reproduce this issue:
1.
Create a group and enroll one learner.
2.
Under content, in a module, set a Start Date in the Future Date field.
3.
Add a release condition for the group enrollment of group one.
4.
Impersonate a student from the class list who is not enrolled in the group.
5.
Observe that the module is visible to all learners enrolled in the course regardless of the group enrollments,
PRB0050175
In some cases, the navigation buttons within a module do not recognize topics that have been reordered to the
beginning or end of a module.
Found in D2L Learning Environment 10.5.0.
To reproduce this issue:
1.
Create two modules, each with a few topics.
2.
Move one of the content topics from one of the modules to the beginning of the other module.
3.
Navigate to the second content topic in the destination module.
4.
Use the module navigation arrows to try to navigate back to the content topic you moved.
5.
Observe that you are moved to the previous module, not the moved topic in the current module.
PRB0047956
In some cases, if you publish a large image in D2L Learning Repository and link it to Content, it may not appear as
expected. In Internet Explorer 11, the image does not appear, and in Google Chrome, the image is cut off.
Found in D2L Learning Environment 10.3.0.
To reproduce this issue:
1.
Publish a large image, over 15 MB, in D2L Learning Repository
© 2016 by D2L Corporation. All rights reserved.
30
Brightspace Platform 10.5.5
Cumulative Known Issues List
2.
Preview the image in Internet Explorer 11, and observe that it appears as expected.
3.
In Content, link to the image.
4.
Preview the image in Internet Explorer 11, and observe that the image appears broken.
5.
Preview the image in Google Chrome, and observe that the image is cut off.
PRB0050496
In some cases, if you delete an LTI-associated topic, the associated org-level LTI link is also deleted.
Found in D2L Learning Environment 10.5.2.
To reproduce this issue:
1.
Create an LTI link at an org-level that is shared to all org units under the org-level.
2.
Create a new course.
3.
In Content, create a module.
4.
Within the module, click Add Existing and select external learning tools.
5.
Select the LTI link you created and click Confirm.
6.
Click the Context menu for the LTI Quicklink topic, and select Delete.
7.
Click the radio button to delete associated files and activities.
8.
Browse to the org level, and select External Learning Tools from the admin menu.
9.
Observe that the LTI link associated in Content does not appear.
PRB0050343
In some cases, some SCORM objects may not function as expected when you have ReadSpeaker turned on.
Found in D2L Learning Environment 10.3.0.
To reproduce this issue:
1.
Create a fresh course and import a course package that contains SCORM objects.
2.
After the course is imported, Config Variable Browser, ensure that d2l.3rdParty.ReadSpeaker.Enabled is not
enabled.
3.
Navigate to a topic containing a SCORM object.
4.
Observe that the SCORM object appears as expected.
5.
Enable Config Variable Browser, enable d2l.3rdParty.ReadSpeaker.Enabled.
© 2016 by D2L Corporation. All rights reserved.
31
Brightspace Platform 10.5.5
Cumulative Known Issues List
6.
Navigate back to the topic containing a SCORM object.
7.
Observe that the SCORM object no longer appears as expected.
PRB0050597
In some cases, when you insert a Quicklink to add a link to a course, you may observe an Invalid URL error.
Found in Brightspace platform 10.3.0 SP19.
To reproduce this issue:
1.
Click Edit Course > Manage Files and upload a file.
2.
In a course, add a module, and use Insert Quicklink to add the file you uploaded.
3.
Click Publish.
4.
Click Edit HTML.
5.
Click the link to the file you uploaded.
6.
Click Update.
7.
Observe the Invalid URL error.
PRB0050711
In some cases, the first item that should appear in the list when you click Load More does not appear as expected. For
example, if 10 items appear in the list before the Load More link, item 11 does not appear, and the list starts at item
12.
Found in D2L Learning Environment 10.5.3.
To reproduce this issue:
1.
Create a course with more topics than can be displayed on one page.
2.
Navigate to Course Schedule > Full Schedule.
3.
Observe the last item that appears in the list.
4.
Click Load More.
5.
Observe that when you compare the list to either the database or Calendar events list, one item is missing.
PRB0050380
In some cases, if you are using a Google Chrome browser, you might not be able to view legacy audio files. This issue is
a result of Chrome deprecating the npapi plug-in that older audio files used.
© 2016 by D2L Corporation. All rights reserved.
32
Brightspace Platform 10.5.5
Cumulative Known Issues List
As a workaround, change the ResourceTypeKey in the CONTENT_OBJECTS_ALL table to D2L.Audio.
Found in D2L Learning Environment 10.3.0 SP20.
To reproduce this issue:
1.
Upload an audio file to Content.
2.
Access the CONTENT_OBJECTS_ALL table in the database and change the ResourceTypeKey to NULL.
3.
Access the audio content using a Google Chrome browser.
4.
Observe that the content does not play as expected.
PRB0050580
In some cases, you might not be able to play videos using full screen view.
Found in D2L Learning Environment 10.5.2.
To reproduce this issue:
1.
In Content, create a new file.
2.
Copy embedded source code from a source video (such as a YouTube video).
3.
In the new file, embed the code into the window.
4.
Save the file.
5.
Play the video and observe that you cannot use full screen view to watch the video.
PRB0050 4 2 9
In some cases, PowerPoint presentations do not render correctly in D2L Learning Environment.
Found in D2L Learning Environment 10.5.1.
To reproduce this issue:
1.
Open a PowerPoint presentation using Microsoft PowerPoint.
2.
Observe that the presentation appears as expected.
3.
In a course module, add the same PowerPoint presentation.
4.
View the presentation in the module.
5.
Observe that some objects in the presentation do not appear as expected.
© 2016 by D2L Corporation. All rights reserved.
33
Brightspace Platform 10.5.5
Cumulative Known Issues List
PRB0050487
In some cases, if you add an HTTP link to a video and your D2L Learning Environment connection is over secure HTTP,
the file does not play, and does not provide an error message.
Found in D2L Learning Environment 10.5.2.
To reproduce this issue:
1.
Ensure that your site has SSL configured.
2.
In Content, create a new content file.
3.
Create a link to an external WMV video over HTTP.
4.
Attempt to open the link and play the video.
5.
Observe that the link does not play as expected.
6.
Edit the link to use SSL.
7.
Attempt to open the link and play the video.
8.
Observe that the link plays as expected.
Course Builder
PRB0044530
In the Coursebuilder tool, filtering discussions by forum results in a 500 error.
Found in D2L Learning Environment 10.3.0 SP1.
To reproduce this issue:
1.
Go to a course, create a discussion forum and a topic beneath it.
2.
Go to Edit Course > Edit a course.
3.
Go to Course Builder and click on Discussions under Browse Tools.
4.
Change the View filter from All to a specific forum and click Apply. The 500 error appears.
Course Conversion
PRB0051397
In some cases, IMS CC packages fail to import into courses in D2L Learning Environment due to an unsupported version
or invalid content.
© 2016 by D2L Corporation. All rights reserved.
34
Brightspace Platform 10.5.5
Cumulative Known Issues List
Found in D2L Learning Environment 10.5.6.
PRB0050883
Pearson eCollege course packages are failing to convert when dropbox attachments are .doc or .docx files, and an error
occurs.
Found in D2L Learning Environment 10.5.4.
Course Management
PRB0051317
When using Microsoft Internet Explorer 10 or 11, the course path is not defined in the Course Management tool.
As a workaround, when using the Course Management tool, use the Mozilla Firefox or Google Chrome browser.
Found in Brightspace platform 10.5.5.
To reproduce this issue:
5.
Using Internet Explorer 10 or 11, log in to D2L Learning Environment.
6.
In the Config Variable browser, ensure d2l.Tools.CMS.CoursePathEnforced is set to off.
7.
In Course Management, create a new course template and offering that has never been offered before.
8.
Enter a name and code for the template.
9.
Select a department.
10. Browse to select a folder for the course template path.
11. Observe that the folder's path does not display in the Course Template Path field.
12. Repeat steps 1 - 6 using Firefox or Chrome instead of Internet Explorer and notice that the path is defined when
you reach step 7.
PRB0048 0 1 6
If you reoffer a course that has a navbar shared from the organization level, the navbar is duplicated, so that there is a
shared navbar and a copy of the navbar. The shared navbar is deactivated. The copy of the navbar has the same name
as the shared navbar and is active.
As a workaround, you can delete the copy navbar and then activate the shared navbar.
Found in D2L Learning Environment 10.3.0
Steps to reproduce:
© 2016 by D2L Corporation. All rights reserved.
35
Brightspace Platform 10.5.5
Cumulative Known Issues List
1.
In D2L Learning Environment, create a new course offering. The course offering can be blank. Make note of the
course offering name.
2.
Ensure that you are the Org level and then create a new navigation bar from Admin Tools > Navigation and
Themes > Create Nav Bar.
3.
Add content to the navbar.
4.
Ensure that the navbar is is set to be shared and then click Save and Close.
5.
Under the navigation and themes for the new organizational unit, set the shared navbar as the active navbar in
use for this offering.
6.
Navigate to Admin Tools > Course Management > Create a new Course offering or template.
7.
Select the Reoffer a course offering by choosing a previous version of that course offering option.
8.
From the list, select the offering that you created.
9.
Click Next and then click Next again. Confirm after the process has completed.
10. After the process has completed, navigate to the destination organizational unit you copied the course to.
11. Click the gear beside the navigation bar at the top of the page.
12. The course offering has the shared navbar as deactivated and a new copy of that navbar set as active. The navbars
have the same name.
PRB0044645
In some cases, you might observe an internal error when performing a search in Course Management if there are many
courses to query in the search criteria.
Found in Brightspace platform 10.2.0.
To reproduce this issue:
1.
In an environment with over 100,000 course offerings, perform a search.
2.
Depending on the number of test set of courses and filters you use in the query, observe that the query either
times out or takes an unexpectedly long time to finish.
Data Purge
PRB0051420
In some cases, data sets that include very old org unit structure that has been deleted cause Data Purge to fail.
Found in Brightspace platform 10.3.0.
© 2016 by D2L Corporation. All rights reserved.
36
Brightspace Platform 10.5.5
Cumulative Known Issues List
PRB0051424
If you attempt to purge user data sets that contain users who have had D2L Campus Life configured at any point, you
might experience errors.
Found in Brightspace platform 10.3.0.
PRB0049440
A course's Manage Files folder along with the course folder is not purged if the dataset is set to Purge all Courses
under any parent org unit.
Found in D2L Learning Environment10.3.0, 10.4.0, and 10.5.0.
To reproduce this issue:
3.
Create a Semester, with a path under /content/.
4.
Create a Course Offering as the child of that semester, with an enforced path.
5.
Now, purge the Semester by adding the Semseter's OU# in the purge dataset, with the Purge Course option,
including course files, and descendants.
6.
Queue the dataset.
7.
Trigger the Data Purge process.
8.
When the process is complete, view the Audit Trail.
The following error message appears:
**System declined to purge course files for org unit {orgUnitId} due to overlapping org unit paths. View List.
PRB0049771
In some cases, data purge does not delete profile pictures that are part of user data sets.
To reproduce this issue:
1.
Ensure that the user you intend to purge has an image associated with their profile.
2.
Browse to Admin Tools > Data Purge
3.
Click Create Data Set > User Data Set.
4.
Name the data set and select a purge option.
5.
Click Add User > Enter Usernames.
6.
Enter the name of the user you intend to purge and click Add.
7.
Click Save.
© 2016 by D2L Corporation. All rights reserved.
37
Brightspace Platform 10.5.5
Cumulative Known Issues List
8.
Locate your data set (it is in Draft mode).
9.
Add the data set to the queue for processing.
10. After the purge is complete, observe that the profile picture persists.
Dates
PRB0050594
In some cases, if two content topics are pointed at the same quiz, and you change the due date, the due dates are
updated for both content topics.
Found in D2L Learning Environment 10.5.4.
To reproduce this issue:
1.
In Content, create a course topic.
2.
Click Add Existing Activities and add a quiz.
3.
Create a second topic.
4.
Add the same quiz to the second topic with a different due date.
5.
Update the due date for the first content topic.
6.
Observe that the due date for the quiz in the second content topic has also been updated to the same updated
due date.
PRB0050605
In some cases, you are not able to update the date range for quizzes using Content.
Found in D2L Learning Environment 10.5.4.
To reproduce this issue:
1.
In Content, add a quiz as a topic.
2.
Add a due date for this quiz in the future (such as tomorrow).
3.
Go to Quizzes, and edit the quiz you created.
4.
Add a start date that is further in the future than the original date you set.
5.
In Content click on the dates listed on the quiz to switch to edit mode to make changes.
6.
Click Update.
7.
Observe that instead of a validation error to update the due date, you encounter a server error.
© 2016 by D2L Corporation. All rights reserved.
38
Brightspace Platform 10.5.5
Cumulative Known Issues List
Discussions
PRB0051290
When a user in a role that does not have the Access Hidden Forums and Topics permission creates a discussion forum
through Content that is not in the hidden state, and clicks Create and Insert, an error occurs saying the request cannot
be completed, even though the discussion forum is created successfully.
Found in D2L Learning Environment 10.5.5.
To reproduce this issue:
8.
9.
Create a role with the following permissions in the Discussions tool:
Access to Discussions
Compose New Threads
Post New Threads to Multiple Topics
Reply to Discussion Posts
Attach Files to Posts
Create Pinned Threads
See "Mark All Read"
See "Mark Selected as Read"
Copy Own Posts
Delete Own Posts
Rate Posts
See Average Post Ratings or Total Post Votes
See Post History Log
Manage Discussions
Add Forums and Topics
Can Receive Notifications
Ensure the role doesn't have the Access Hidden Forums and Topics permission.
10. Enroll a user in this role.
11. In a course, access Content and add a module.
© 2016 by D2L Corporation. All rights reserved.
39
Brightspace Platform 10.5.5
Cumulative Known Issues List
12. From the Add Existing Activities context menu, select Discussions.
13. Click Create a New Discussion Forum.
14. Enter a name for the discussion forum.
15. Click Create and Insert.
16. Observe that an error occurs saying the request could not be completed.
17. Navigate back to the module page.
18. From the Add Existing Activities context menu, select Discussions.
19. Observe that the previously created discussion forum is listed.
PRB0044986
When you copy a discussion thread, replies to that thread are not copied over.
Found in D2L Learning Environment 10.3.0 SP6.
PRB0048753
In some cases, instructors can assess discussion posts for users who do not have the Discussions permission Can be
Assessed.
Found in Brightspace platform 10.4.7.
To reproduce this issue:
1.
In Discussions, create a new forum and topic.
2.
In the Assessments tab of the new topic, add a grade item.
3.
Turn on Allow assessment of individual posts.
4.
As an instructor with a role that does not include "can be assessed" permissions, create a new thread in the topic.
5.
From the Topic view or Post view, select the Context Menu next to the title of the thread.
6.
Observe that there is an option to Assess Student.
PRB0048072
Rubrics are not visible in discussion topics when they are displayed using grid view.
Found in D2L Learning Environment 10.3.0 SP15.
To reproduce this issue:
© 2016 by D2L Corporation. All rights reserved.
40
Brightspace Platform 10.5.5
Cumulative Known Issues List
1.
In Discussions, create a new topic.
2.
In the Assessment tab, add a rubric.
3.
On the Discussions List page, access Settings.
4.
Under Default View, select Reading View.
5.
Access the topic you just created and notice that the rubric you added displays.
6.
On the Discussions List page, access Settings.
7.
Under Default View, select Grid View.
8.
Access the topic you created and notice that the rubric no longer displays.
PRB0048042
Downloading .pdf, .txt, or .jpg files from attachments in Discussions posts does not retain the original file name of the
file in Reading View.
As a workaround, view Discussions using Grid View instead of Reading View. Alternatively, access the files to be
downloaded via View Post History for the discussion thread with the attachments.
Found in D2L Learning Environment 10.3.0 SP13.
To reproduce this issue:
1.
In the Discussions, click New > New Forum.
2.
Enter a Title and click Save > Save and Close.
3.
From the context menu of the new forum, click Add Topic.
4.
Type the Title and click Save > Save and Close.
5.
Click the Topic, then Start a New Thread.
6.
Enter a subject and post a comment. Click Add Attachments and select Upload. Choose a .pdf, .txt. or .jpg file.
Click Post.
7.
Ensure that the Default View is set to Reading View.
8.
Return to the topic and thread you created. Observe the name of the uploaded file.
9.
Download the file. Note that the downloading file name does not appear the same as the attachment.
PRB0048542
In some cases, if you use the Content Browser widget to view discussions, the Back To Discussion Topic button does
not function as expected.
© 2016 by D2L Corporation. All rights reserved.
41
Brightspace Platform 10.5.5
Cumulative Known Issues List
Found in Brightspace platform 10.4.9.
To reproduce this issue:
1.
Create a new discussion post and add a new thread.
2.
Enter some text in the thread and post.
3.
Click the thread and post a reply.
4.
Add the Content Browser widget to the home page for the course containing the discussion.
5.
Impersonate another student.
6.
In the Content Browser widget, browse to the discussion.
7.
Click Unread, then click Back to Topic.
8.
Observe that you incorrectly return to the course homepage.
9.
Browse back to the discussion and click on the thread title.
10. Click Back to Topic and observe that you return to the topic as expected.
PRB0048525
In some cases, links that appear and function correctly in Reading view might not work in Grid view.
Found in Brightspace platform 10.3.0 SP16.
To reproduce this issue:
1.
In a course offering, inn Discussions, navigate to Settings > Personal Settings.
2.
Ensure that the Default View is set to Reading View.
3.
Click Save.
4.
Create a new forum and a new topic.
5.
Click Start a New Thread.
6.
Enter a subject for the thread.
7.
In the HTML editor, enter an html address followed by a space.
8.
Press Enter and click Enter Quicklink.
9.
Click URL.
10. In the URL field, enter the URL for the HTML address you entered.
11. Enter a title for the URL.
12. Set the Target to Same Frame.
© 2016 by D2L Corporation. All rights reserved.
42
Brightspace Platform 10.5.5
Cumulative Known Issues List
13. Insert another Quicklink with the same URL but a different title.
14. Post the thread.
15. Observe that in the Reading View, the link navigates the current tab to the URL you defined.
16. Change the view to Grid View.
17. Observe that in Grid View, the frame does not load the URL as expected.
PRB0048519
When in Grid View for the Discussions tool, users may experience problems when attaching images to posts.
Attachments are stored in temporary directories that may be removed.
Found in D2L Learning Environment 10.3.0.
PRB0049577
In some cases, when using Kaltura on a Mac, the Record Video button is not available as a means to provide feedback
on dropbox folder submissions or quiz attempts.
Found in D2L Learning Environment 10.5.0.
To reproduce the issue:
1.
Turn on Kaltura on a Mac laptop.
2.
Click Discussions.
3.
Observe that the Record Video button does not appear as expected.
PRB0050248
In some cases, inactive users appear in Discussions statistics.
Found in D2L Learning Environment 10.3.0 SP4.
To reproduce this issue:
1.
Create a course and add a discussion thread.
2.
Enroll a learner in the course.
3.
As the learner, post a message to the discussion thread.
4.
As an instructor, in the User tool, deactivate the learner.
5.
In the discussion thread, view the statistics and notice that the inactive user remains listed.
© 2016 by D2L Corporation. All rights reserved.
43
Brightspace Platform 10.5.5
Cumulative Known Issues List
PRB0050109
In some cases, pinned threads in Discussions might not stay pinned in the grid view.
Found in D2L Learning Environment 10.3.0.
To reproduce this issue:
1.
As an instructor, create a forum and a topic.
2.
Access the topic, create a thread, and pin the discussion thread.
3.
As a learner, reply to the thread.
4.
As an instructor, observe that the thread is no longer pinned.
PRB0047581
In some cases, users require Can Receive Notifications permissions in order for discussion posts to appear correctly in
Grid View.
Found in D2L Learning Environment 10.3.0 SP13.
To reproduce this issue:
1.
Create a Discussions forum and topic.
2.
As a learner, create a discussion thread.
3.
As a different learner, respond to the thread.
4.
Add additional responses by each of the two learners to create a lengthy reply stack.
5.
As one of the learners, set the Grid View to Threaded.
6.
View the topic thread you created as a learner with the Can Receive Notifications permission disabled.
7.
Observe that the Grid View appears as expected.
8.
View the topic thread you created as a learner with the Can Receive Notifications permission disabled.
9.
Observe that the Grid View does not appear as expected.
PRB0050495
In some cases, Discussions topics with many threads may not display navigation arrow buttons on the second page of
the discussion thread list; instead, there is a Back to Topic button.
Found in D2L Learning Environment 10.5.1.
To reproduce this issue:
© 2016 by D2L Corporation. All rights reserved.
44
Brightspace Platform 10.5.5
Cumulative Known Issues List
1.
In Discussions, click Forum > Topic.
2.
Create approximately 60 threads including replies so that the topic expands to two pages.
3.
Once the topic has expanded to two pages, scroll to the bottom of the discussion topic.
4.
Click the navigation arrow to move to the second page.
5.
On the second page, click any of the threads.
6.
Observe that the navigation arrow does not appear.
7.
Observe that a Back to Topic button appears.
PRB0050454
In some cases, users do not have the option to add files from their D2L ePortfolio profile in the Discussions Grid View.
Found in D2L Learning Environment 10.5.3.
To reproduce this issue:
1.
In the Discussions Grid View, start a new thread.
2.
Under Attachments, click Add a File.
3.
Observe that the D2L ePortfolio option is not available.
4.
Select a post and click Reply.
5.
Under Attachments, click Add a File.
6.
Observe that the D2L ePortfolio option is not available.
Document Viewer
PRB0044124
In some cases, documents may not render correctly if the document contains large images or tables.
Found in D2L Learning Environment 10.3.0.
To reproduce this issue:
1.
Import a document with large tables spanning three or more pages into Content.
2.
Click the content so the DocViewer renders the document and attempts to open it.
3.
Observe that some of the table content is not properly displayed.
© 2016 by D2L Corporation. All rights reserved.
45
Brightspace Platform 10.5.5
Cumulative Known Issues List
PRB 0047815
In some cases, the document viewer for PowerPoint presentations might display blank slides instead of images created
with a third-party library, such as SmartArt.
Found in D2L Learning Environment 10.3.0.
To reproduce this issue:
1.
Create a content topic and attach a PowerPoint presentation that contains images created with SmartArt.
2.
Observe that the pages that should contain the images are blank.
Dropbox
PRB0051596
When you provide bulk feedback to dropbox submissions using a Mac computer and upload the resulting .zip file, you
might notice there are more files included than you expected, and many of them aren't recognized by the Dropbox
tool.
Found in D2L Learning Environment 10.5.0.
To reproduce this issue:
3.
Access D2L Learning Environment using a Mac computer.
4.
In a dropbox folder containing multiple submissions, download all submissions.
5.
Unzip the downloaded file.
6.
Add feedback to the files, as if you were evaluating the dropbox submissions.
7.
Zip the files.
8.
On the Folder Submissions page, click Add Feedback Files and upload the .zip file.
9.
Observe that there are a larger number of files than you would expect, and there are several files that are not
recognized by the Dropbox tool.
PRB0051051
For dropbox folders that have the Turnitin LTI integration enabled and that use GradeMark reports, the GradeMark
icon does not display to learners for published feedback unless a score is entered within Turnitin by the instructor.
As a workaround, enter a score directly in the GradeMark report in Turnitin to allow learners to see the GradeMark
report. Alternatively, learners can view their originality score, if available, to see their GradeMark comments.
Found in D2L Learning Environment 10.5.0.
© 2016 by D2L Corporation. All rights reserved.
46
Brightspace Platform 10.5.5
Cumulative Known Issues List
PRB0049376
If a student submits a file to dropbox containing only a file extension (i.e. a .gitignore file), the file is uploaded and
appears correctly in the folder. However, when the instructor goes to view the file, a 500 error displays.
Found in D2L Learning Environment 10.3, 10.4 and 10.5.
To reproduce this issue:
1.
Create a course and enroll an instructor and learner.
2.
Create a dropbox folder in the course.
3.
As a learner, submit a file containing only a file extension, for example, .gitignore.
4.
As an instructor, view submissions for the dropbox.
5.
Click the file uploaded by the learner. Observe that a 500 error occurs.
PRB0050322
Users with special access privileges cannot access the dropbox folder from the Content tool if there are date
restrictions on the dropbox folder, and if these users do not have permissions to override the restrictions.
If a user tries to access the dropbox folder from the actual dropbox tool, it works.
Found in D2L Learning Environment10.3.0 SP19 and 10.5.2.
To reproduce this issue:
1.
2.
Create a dropbox folder, and setup the date restrictions as follows:
Start date (one week from present date)
End date (two weeks from present date)
Due date (same as end date)
Set up special access for a targeted student-type user (or a user, whose permissions require them to respect date
restrictions) as follows:
Start date (present date)
End date (two weeks from now)
Due date (same as end date)
3.
From the Content tool, add the dropbox folder as an activity.
4.
Impersonate the user from step 3 and attempt to access the dropbox folder from the dropbox tool.
Observe that there are no issues, the dropbox folder is accessible, and you can make submissions if desired.
© 2016 by D2L Corporation. All rights reserved.
47
Brightspace Platform 10.5.5
Cumulative Known Issues List
5.
Go to Content and look for the dropbox folder you added in step 3.
Observe that the dropbox folder does not render.
PRB0047001
After clicking Email Users Without Submissions within a dropbox folder, the To field displays ALL students in the
classroom that have not made any submissions to the folder. This occurs even if the instructor is not enrolled in the
same section as the student and is therefore unable to see them in any other part of the course. Clicking Email Users
Without Submissions should allow you to email those users within the class that you have permission to view
submissions for, and not for other students such as those enrolled into sections that you are not enrolled in.
Found in D2L Learning Environment 10.3 SP9.
To reproduce this issue:
1.
In a course, enroll 2 learners and 1 instructor (ensure that the instructor role cannot see all sections and users by
default).
2.
Create two sections. Enroll the instructor and one learner in Section A and the second learner in Section B.
3.
Create a dropbox folder.
4.
Impersonate learner A and submit a file to the dropbox folder.
5.
Impersonate the instructor and view the dropbox folder. If you change the Submissions drop-down list to Show
everyone, you should see only a single student who has submitted a file and not the second student who exists in
the section into which you are not enrolled.
6.
Click Email Users Without Submissions. Observe in the To field that ALL users are listed, even the student who is
enrolled into a section that you do not have access to see (and does not appear in the list of users whose
submissions you can see).
PRB0050953
In some cases, when a student submits an assignment, and then changes the group or section, the dropbox folder may
become inaccessible.
Found in Brightspace platform 10.5.5.
To reproduce this issue:
1.
Create a dropbox folder associated to groups.
2.
As a learner, submit a file to the dropbox folder.
3.
As a learner, change groups.
4.
As an instructor, attempt to access the dropbox folder.
5.
Observe that the dropbox folder is no longer accessible.
© 2016 by D2L Corporation. All rights reserved.
48
Brightspace Platform 10.5.5
Cumulative Known Issues List
PRB0051023
In some cases, Dropbox submission filters incorrectly show submissions for the filter date based on the users current
time. As a result, submissions that should be included in the filter between 12:00AM UTC and the hour when the filter
is set are not included in the query results.
Found in Brightspace platform 10.5.3.
To reproduce this issue:
1.
Create a course and a dropbox folder.
2.
Create and enroll two users to the course who have permissions to submit files to dropbox folders.
3.
For the first user, submit a file to the dropbox folder before 7pm on a specific day.
4.
For the second user, submit a file after 7 pm on the same day.
5.
As an administrator, navigate to Dropbox and view the submissions for the dropbox folder you created.
6.
Filter the submissions by Last Submission after: [the day you used in step 3 and 4].
7.
Observe that the only submission that appears in the filter is the one submitted before 7pm.
8.
Change the filter for submissions to Last Submission after: [the day you used in step 3 and 4].
9.
Observe that the filter includes both submission files.
PRB0050533
When Generate Report on Due Date is selected for a Turnitin-enabled dropbox folder, an error occurs when files are
submitted.
Found in D2L Learning Environment 10.5.3.
To reproduce this issue:
1.
Create a Turnitin-enabled dropbox folder and ensure you map the appropriate roles to their IMS roles.
2.
On the Edit Folder page, in the Turnitin tab, click More Options in Turnitin.
3.
Expand Optional Settings.
4.
Under Generate Originality Reports for student submissions, select Generate Report On Due Date.
5.
As a learner, submit a file to the dropbox folder.
6.
Observe that an error message occurs stating that the submission failed.
© 2016 by D2L Corporation. All rights reserved.
49
Brightspace Platform 10.5.5
Cumulative Known Issues List
PRB0050787
For Turnitin-enabled dropbox folders, the due date in Turnitin is different than the due date set in the dropbox folder
in D2L Learning Environment.
Found in D2L Learning Environment 10.5.4.
To reproduce this issue:
1.
As an instructor, access the Dropbox tool.
2.
Create a new dropbox folder.
3.
Specify a start, due, and end date ensuring the end date is different from the due date. Take note of the two
dates.
4.
Enable Turnitin for the dropbox folder.
5.
Click More Options in Turnitin.
6.
In the Turnitin dialog, observe that the due date for the assignment is different than the due date you specified in
the dropbox folder in D2L Learning Environment, and instead it is the same as the end date.
PRB0050894
Some Microsoft Office Graphic Objects do not render correctly on the Evaluate Submission page in the Dropbox tool.
As a workaround, save the Word document as a PDF and then submit it to preserve the correct formatting.
Found in D2L Learning Environment 10.5.4.
PRB0050802
You cannot delete a dropbox category if it doesn't have any dropbox folders associated with it.
As a workaround, ensure a dropbox folder that you don't want to keep is associated with the category and then delete
the category from the Dropbox Folders page.
Found in D2L Learning Environment 10.5.4.
To reproduce this issue:
1.
Create a new dropbox folder in a new category.
2.
Delete the dropbox folder.
3.
Create another dropbox folder and notice that the new category you just created is listed as an option.
4.
Observe that there is no way to delete the category if it has no dropbox folders associated with it.
© 2016 by D2L Corporation. All rights reserved.
50
Brightspace Platform 10.5.5
Cumulative Known Issues List
PRB0050828
For group assignments submitted to a group dropbox folder, if an instructor saves a score or feedback as draft multiple
times without modifying the score or the feedback, Feedback Read displays, even though it has not been viewed by a
learner.
Found in D2L Learning Environment 10.5.4.
To reproduce this issue:
1.
Create a group and enroll a few users.
2.
Create a dropbox folder and enter a value in the Out Of field.
3.
On the Folder Submissions page for the dropbox folder you created, perform a search to show all groups.
4.
Beside the link for the group you created, click the Evaluate link.
5.
In the Evaluation section, enter a Score.
6.
Enter text in the Feedback rich text field.
7.
Click Save Draft.
8.
Click Back to Folder Submissions.
9.
On the Folder Submissions page, when all groups are displayed, observe that Draft Saved displays beside the
group you evaluated.
10. Beside the link for the group, click the Draft Saved link to open the evaluation view again.
11. Without modifying the score or the feedback, click Save Draft.
12. Click Back to Folder Submissions.
13. On the Folder Submissions page, when all groups are displayed, observe that Feedback Read displays beside the
group you evaluated even though the feedback is still in draft form.
PRB0048410
A downloaded submission file to the Dropbox tool with a name that exceeds 128 characters may cause feedback files
to fail to upload.
Found in D2L Learning Environment 10.4.8.
To reproduce this issue:
1.
Create a dropbox folder.
2.
As a learner, submit at least one file to the dropbox folder with a filename that approaches but does not exceed
128 characters.
© 2016 by D2L Corporation. All rights reserved.
51
Brightspace Platform 10.5.5
Cumulative Known Issues List
3.
As an instructor or an administrator, perform a bulk download from the dropbox folder. A .zip file containing the
submission file(s) downloads and each file is renamed using this convention: <User ID> - < Dropbox ID> - <First
Name> <Last Name> - <date> <time> - <File Name>.
4.
Save the .zip file to your computer.
5.
On the Folder Submissions page, click Add Feedback Files.
6.
Select the .zip file you downloaded and saved.
7.
Click Add.
8.
As a learner, navigate to the Dropbox Folders page and observe that the file(s) that were renamed to strings
exceeding 128 characters failed to upload.
PRB0048 2 5 2
When a student creates an audio file in Dropbox using the Record Audio button, if the instructor adds text and audio
comments in a particular sequence and then clicks the browser’s Back button, an error may occur and the recording
may disappear.
Found in D2L Learning Environment 10.3.0.
1.
In a test course, create a dropbox.
2.
Enroll a test student.
3.
As the test student, go to the dropbox, create an audio file using the Record Audio button, and then submit the
audio file.
4.
As D2LSupport, go to the dropbox folder in which the student submitted the audio file, evaluate the submission,
and insert written comments in the comments box.
5.
After inserting the written comments, download the audio file by clicking the file name.
6.
When the system prompts you to save or discard the changes made to the comments box before opening the
audio file, click Save.
7.
Listen to the recording.
8.
Type additional comments in the comments box.
9.
Click Record Audio and then record feedback for the student.
10. Click Add. The audio file is added to the Dropbox.
11. Click Publish. An internal message error appears.
12. Click the browser's Back button to get back to the speaking test that you are grading. The written comments are
still there, but the recording you made has disappeared.
© 2016 by D2L Corporation. All rights reserved.
52
Brightspace Platform 10.5.5
Cumulative Known Issues List
PRB0049364
Currently, if a learner was granted special access to a dropbox folder, and the due date for that special access has
passed, that items does not appear in the learner’s Overdue List.
Found in D2L Learning Environment 10.5.0.
1. In a test course with two learners, grant special access to a dropbox folder to one student. Choose a due date for
the special access that is in the past.
2. Check the learner’s Overdue List. Observe the overdue item is not listed there.
PRB0044081
In some cases, when you attempt to download a PDF file from the file upload screen before it is fully uploaded, the file
name might not be maintained. Until the file is completely uploaded, it exists as a temp file, and a download of this
temp file might have the name guid.pdf;filename.pdf or view.pdf instead of the correct filename.
To avoid this issue, do not download files before they are completely uploaded.
Found in D2L Learning Environment 10.5.0.
To reproduce this issue:
1. In D2L ePortfolio, click Add Files.
2. Click Upload, and then select a PDF file.
3. Immediately click the title of the PDF to open it.
4. Depending on your browser, select Save or Download.
5. Observe that the file name is changed.
PRB0044091
When viewing the Completion Summary of a dropbox in the Content tool, instead of seeing only users who can be
graded on the dropbox submission, all users enrolled in the course appear on the list, including inactive users and
D2LSupport.
Found in D2L Learning Environment 10.3.0.
To reproduce this issue:
1.
Within a course, in the Dropbox tool, create a new dropbox.
2.
In the Content tool, add the new dropbox to a module.
3.
Access Classlist, and enroll a test student into the course.
© 2016 by D2L Corporation. All rights reserved.
53
Brightspace Platform 10.5.5
Cumulative Known Issues List
4.
From the Admin Tools menu, click Users. Search for the test student. From the dropdown list, click Deactivate.
5.
In your course, click Classlist and verify the test student is no longer in the classlist.
6.
In Content, click the dropbox topic.
7.
From the topic page, click the Completion Summary tab. Note that all users enrolled in the course appear, as well
as the inactive test student you created.
PRB0042157
When an instructor gives a student a grade of 0 on an assignment using Turnitin GradeMark, the 0 grade is not
transferred to D2L Learning Environment. Instead, the assignment grade displays as null (--) in D2L Learning
Environment as if the instructor had not graded the assignment.
Found in D2L Learning Environment 10.2.0 SP8.
To reproduce this issue:
1.
In a test course that has Turnitin available, create a grade item using the Grades tool.
2.
Create a dropbox folder and ensure that Turnitin is enabled by selecting OriginalityCheck > Enable for this folder.
3.
Associate the dropbox folder with the grade item you just created.
4.
Log in as or impersonate a student, and submit an assignment to this dropbox folder.
5.
Wait for an Originality Report to be generated for the submission.
6.
Once the report is returned, click Evaluate for the student submission.
7.
On the Evaluate Submission page, click the link to open the submitted file.
8.
Click Markup Document.
9.
In the Turnitin window, under the GradeMark tab, enter a 0 grade and then close the window.
10. On the Evaluate Submission page, click Refresh. Observe that the score displays as "--".
11. Click Markup Document.
12. In the Turnitin window, under the GradeMark tab, enter a grade of 1 and then close the window.
13. On the Evaluate Submission page, click Refresh. Observe that the score displays as "1". Also observe that Use this
score appears.
14. Click Markup Document.
15. In the Turnitin window, under the GradeMark tab, change the grade back to 0. Notice that the score displays as "-" again in D2L Learning Environment.
© 2016 by D2L Corporation. All rights reserved.
54
Brightspace Platform 10.5.5
Cumulative Known Issues List
PRB0049749
In some cases, if an instructor assigns a grade value of zero (0) in Turnitin, the grade is not transferred to the Dropbox
score.
Found in D2L Learning Environment 10.5.2.
To reproduce this issue:
1.
Create a course.
2.
In the course, create a Dropbox folder that uses Turnitin.
3.
Enroll a learner in the course.
4.
As a learner, submit a file to the Dropbox folder.
5.
As an instructor, using the Turnitin document viewer, assign the file a grade of zero (0).
6.
In the D2L Learning Environment, navigate to the Dropbox feedback page.
7.
Click Refresh.
8.
Observe that the zero (0) grade does not appear.
PRB0047001
In some cases, when an instructor clicks Email Unsubmitted Users to send a message to users in the class for whom
you have permission to view submissions, the instructor might send the email to all students in the class, regardless of
the permission or restriction to view submissions.
As a workaround, email students individually.
Found in D2L Learning Environment 10.3.0 SP9.
To reproduce this issue:
1.
Create a course and enroll two students and one instructor.
2.
Ensure that the instructor cannot see all sections or users by default.
3.
Create a Dropbox folder.
4.
As one student, submit a file to the Dropbox folder.
5.
As the instructor, view the dropbox.
6.
Select Show Everyone from the Submissions drop-down menu.
7.
Observe that you can see only one student who submitted the file.
8.
Click Email Users Without Submissions.
© 2016 by D2L Corporation. All rights reserved.
55
Brightspace Platform 10.5.5
Cumulative Known Issues List
9.
Observe that the To line contains all users, including the student enrolled in a section the instructor should not
see.
PRB0047094
In some cases, when a submitted file is deleted, the learner who submitted the file appears in the query results for
filtering by Users with Submissions.
Found in D2L Learning Environment 10.3.0 SP9.
To reproduce this issue:
1.
Create a course and enroll a user.
2.
Create a Dropbox folder.
3.
As the learner, submit a file to the folder.
4.
As an instructor, provide feedback for the folder submission.
5.
Delete the learner’s submission.
6.
Filter the submissions by Users with Submissions.
7.
Observe that the user is listed with no submission listed.
8.
Filter the submissions by Users without Submissions.
9.
Observe that the user is not listed.
PRB0049693
In some cases, incorrect text appears in the alt attribute for Dropbox Draft Saved link. Instead of Draft Saved, the alt
attribute says Published for.
Found in D2L Learning Environment 10.5.0.
To reproduce this issue:
1.
Create a Dropbox folder.
2.
As a learner, submit a file to the folder.
3.
As an instructor, browse to the folder.
4.
Evaluate the submission.
5.
Click Save Draft.
6.
Click Back to folder submissions.
7.
Hover over the Draft Saved link.
© 2016 by D2L Corporation. All rights reserved.
56
Brightspace Platform 10.5.5
Cumulative Known Issues List
8.
Observe that the text says Published for <user>.
Email
PRB0051098
If you are trying to email larger classes using either internal or external mail, the email might not send in a reasonable
amount of time.
Found in D2L Learning Environment 10.5.5.
PRB0051376
Images added to the body of email messages using Insert Stuff do not display when you access the Email tool through
a course, but do display when you access the Email tool from the organization homepage.
As a workaround, add images to email messages as attached files.
Found in D2L Learning Environment 10.5.5.
To reproduce this issue:
9.
Log in to D2L Learning Environment as an instructor.
10. Compose an email and using Insert Stuff, insert an image.
11. Send the email to a learner in one of your classes.
12. View your sent message and notice that the image does not display in the Message Preview area.
13. Browse to the org homepage, access Email, and view your sent message.
14. Observe that the image is visible in the Message Preview area. The same behavior exists for the learner who
received the email message.
PRB0051099
In some cases, if you attempt to send an email to more email recipients than is defined in
d2l.Tools.Mail.MaximumNumberOfIndividualAddresses, you might experience an email system timeout.
Found in Brightspace platform 10.5.5.
To reproduce this issue:
1.
In a course with a high enrollment number, make note of the number of users.
2.
Set d2l.Tools.Mail.MaximumNumberOfIndividualAddresses to a number lower than the number of users in the
course.
3.
In the Classlist for the course, click Email Classlist.
© 2016 by D2L Corporation. All rights reserved.
57
Brightspace Platform 10.5.5
Cumulative Known Issues List
4.
Compose and send the email.
5.
Observe that after some time has elapsed, an error message appears indicating that the email was not successfully
sent.
PRB0041267
In some cases user names that contain special characters or spaces might cause internal email addresses to not
function as expected.
Found in Brightspace platform 10.3.0.
To reproduce this issue:
6.
Create a user with a special character, such as @, in their username.
7.
Impersonate the user and send an email message to another user.
8.
Observe that the email is sent and received as expected.
9.
Impersonate the email recipient and respond to the email message.
10. Observe the error that occurs.
PRB0050329
If a user, who was a member of a group, is unenrolled from a course, the user still appears as a contact in the Email
tool when filtering by that group.
Found in D2L Learning Environment 10.5.2.
To reproduce this issue:
1.
Create a group in a course.
2.
Enroll users in the group.
3.
Unenroll one user from the course.
4.
Open the Email tool.
5.
Click Address Book and filter by the group that the user was a member of.
6.
Observe that the user still appears as a contact in the group despite being unenrolled from the course.
PRB0048086
If an organization's administration updates the form elements for User Contact information, an internal error results.
© 2016 by D2L Corporation. All rights reserved.
58
Brightspace Platform 10.5.5
Cumulative Known Issues List
As a workaround, set the configuration variable d2l.Tools.UserManagement.OrgHasContactInfo to OFF, to hide all
contact information for users.
Found in D2L Learning Environment 10.4.8.
To reproduce this issue:
1.
Access the Email tool.
2.
Select Address Book and select a name. Note that contact information displays correctly.
3.
From the Admin Tools menu, click Form Elements.
4.
Click + to expand the list > select UserContactInfo.
5.
Click Edit > change one of the Is Displayed options > Save.
6.
Access the Email tool.
7.
Select Address Book and select a name.
8.
Observe that the contact information screen now displays an internal error.
PRB0048071
When the Email tool is configured to forward all mail items to an external, non-D2L email account, the Email tool does
not receive or forward undelivered email notification messages.
Found in D2L Learning Environment 10.4.7.
To reproduce this issue:
1.
In the Email tool, click Settings.
2.
In the Forwarding Options section, select the Forward incoming messages to an alternate email account check
box.
3.
Enter an external email address and select Forward and mark unread in the Inbox folder.
4.
Send an email from the Email tool to an email address you know to be incorrect.
5.
Note that no Failed Delivery notification email appears in the Email tool inbox or in the external email account
inbox.
PRB0049559
In some cases, when using the Full Mail feature, the email messages in the Drop folder are not immediately delivered
as expected due to a synch error. When the MailService accesses the Drop folder on the mail server, the email
message file can appear to be in use if it is being accessed by the SMTP virtual server. As a result, the MailService
moves the file to the _failed folder, and the message is never delivered to the recipient.
© 2016 by D2L Corporation. All rights reserved.
59
Brightspace Platform 10.5.5
Cumulative Known Issues List
Found in D2L Learning Environment 10.4.12.
To reproduce this issue:
1. Send an email message from a D2L instance to an internal recipient and an external recipient.
2. At the same time, post an email message to the Drop folder using the SMTP virtual service. You want to have two
processes locking the Drop folder.
3. Observe that you do not get the email message.
4. Check the mail server and notice that the email status is failed.
5. Observe the LOG_MESSAGE table in the database and notice the errors.
PRB0044924
In some cases, videos and images embedded in externally-sent emails cannot be viewed.
Found in D2L Learning Environment 10.3.0.
To reproduce this issue:
1.
In Email, browse to Insert Stuff.
2.
Click Video Note.
3.
Record a few seconds of video and insert the video in the email.
4.
Email the video to an external email address.
D2L ePortfolio
PRB0050978
In some cases, if a learner tries to delete a rubric from an ePortfolio presentation that has been assessed by another
learner, an internal error occurs. Additionally, the rubric is deleted but the assessment might remain.
Found in D2L ePortfolio 10.5.4.
PRB0048400
When an instructor tries to export, import, or copy an D2L ePortfolio form to another course or within the same
course, the new form contains two or more instances of each field on the form.
Found in D2L ePortfolio 10.3.0 SP8.
To reproduce this issue:
© 2016 by D2L Corporation. All rights reserved.
60
Brightspace Platform 10.5.5
Cumulative Known Issues List
5.
Log in to D2L Learning Environment as an instructor and create an D2L ePortfolio form.
6.
Add two form fields and click Save.
7.
Log in to D2L Learning Environment as a learner.
8.
Create a new form response.
9.
Log in to D2L Learning Environment as an instructor and edit the form.
10. Modify one of the fields. This saves a new version of the form.
11. Export the form and observe multiple instances of all fields.
PRB0049136
In some cases, the size of images uploaded to D2L ePortfolio might not display in the document viewer as expected.
Found in D2L ePortfolio in 10.3.0.
To reproduce this issue:
1.
Upload an image to <tool_eportfolio>.
2.
Preview the image in the <tool_eportfolio> document viewer.
3.
Observe that the image is approximately the size of a thumbnail preview.
4.
Click the Fit to Width and observe that the image appears as originally expected.
PRB0044442
When a user views another user's D2L ePortfolio presentation, and attempts to edit the presentation while viewing,
some links such as Edit Presentation Navigation or Edit Page Layout cause an internal error.
As a workaround, users can edit directly from the D2L ePortfolio dashboard interface, by clicking Edit in the context
menu of the presentation.
Found in D2L ePortfolio 10.3.0.
To reproduce this issue:
1.
Create two student users with permissions to share presentations between student roles.
2.
As a student, create a presentation.
3.
Share the presentation with the second student user and give them editing permissions.
4.
Impersonate the second student user. From context menu of the shared presentation, click View.
5.
Click Edit Presentation.
6.
Click Edit Presentation Navigation or Edit Page Layout and notice that an internal error appears.
© 2016 by D2L Corporation. All rights reserved.
61
Brightspace Platform 10.5.5
Cumulative Known Issues List
PRB0044919
When a user creates presentations in D2L ePortfolio and edits or modifies the style, and then submits that
presentation from Dropbox, the modified styles do not appear.
Found in D2L Learning Environment10.4.8.
To reproduce this issue:
1.
Log in to D2L Learning Environment and configure a student who can create D2L ePortfolio presentations and
submit to dropboxes.
2.
In a test course create a dropbox and make it active and available.
3.
Impersonate the test student and create a presentation in D2L ePortfolio.
4.
Give the presentation a title.
5.
Click on Content/Layout and add a new page.
6.
Click on Theme, and edit the current theme in use.
Click on Current Page Name and change some settings such as the font, color, or styles.
Click on Other Page Name and change some settings such as the font, color, or styles.
7.
Preview the presentation and observe the changes.
8.
Now submit the presentation to a dropbox folder.
9.
Un-impersonate the user and view the presentation in the dropbox.
Notice that the changes applied to Current Page Name are missing.
Notice that the changes applied to Other Page Name are visible.
PRB0051063
In some cases, learners can add grades and competencies to D2L ePortfolio using the D2L ePortfolio dashboard,
regardless of the Allow user to add their grades to ePortfolio and Allow user to add their competencies to ePortolio
settings.
Found in Brightspace platform 10.3.0.
To reproduce this issue:
1.
As an instructor, create a competency for a course.
2.
In the competency home settings, clear the Allow users to add their competencies to ePortfolio check box.
3.
As a student, navigate to the D2L ePortfolio dashboard.
© 2016 by D2L Corporation. All rights reserved.
62
Brightspace Platform 10.5.5
Cumulative Known Issues List
4.
Select Add Other Items > Course Result, and select the course.
5.
Click My Competency Results.
6.
Submit the Competency information.
7.
Observe that even though the competency should not be allowed in D2L ePortfolio the student was able to add it.
PRB0050862
You are able to add a blank form response to D2L ePortfolio, by not selecting a required radio button option, without
an alert saying you must select an option before you can save.
Found in D2L ePortfolio 10.5.3.
To reproduce this issue:
1.
Click Admin Tools > ePortfolio > Forms.
2.
Create a new form template.
3.
Click Add Custom Field.
4.
Under Data Type, select Radio Button List.
5.
Select Make this a required field.
6.
Add options and click Save.
7.
Access D2L ePortfolio.
8.
On the My Items page, click Add > Form Response.
9.
Select the form you just created.
10. Don't select any of the radio button options.
11. Click Save.
PRB0048 5 7 1
If you log in to the D2L ePortfolio Mobile Application on a site that uses SSO on an iPad, you can only log out by clicking
Log Out and then closing the ePortfolio Mobile Application. If you do not close the ePortfolio Mobile Application, the
application retains its session. If you try to log in, the application does not ask for credentials unless you have restarted
the application after logging out.
Found in D2L ePortfolio 10.4.9.
1.
On an iOS device, open D2L ePortfolio Mobile Application.
2.
Log in using valid credentials on a site with SSO.
3.
Press the LogOut button on the application.
© 2016 by D2L Corporation. All rights reserved.
63
Brightspace Platform 10.5.5
Cumulative Known Issues List
4.
Attempt to log in again. The application does not ask for credentials.
PRB00478 6 0
Submitting D2L ePortfolio presentations that contain quicklinks to D2L ePortfolio artifacts to Dropbox creates an error
for users who attempt to view the presentation.
Found in D2L ePortfolio 4.1.0.
To reproduce this issue:
1.
Create a dropbox in a test course.
2.
Enroll a student with D2L ePortfolio permissions into the course.
3.
Impersonate the student.
4.
Access D2L ePortfolio.
5.
Click My Items > Add > File Upload.
6.
Upload a PDF file.
7.
Click Add > Next.
8.
Enter a File Name. Click Save.
9.
Click New Presentation.
10. Add a name then click the Content/Layout tab.
11. Click Add Component > Artifact > your document > Add > Close.
12. Access the test course dropbox.
13. Submit your eP presentation.
14. End impersonation of the student role.
15. As an administrator, access the course and dropbox.
16. Click on the submission.
17. Click the link to the web document.
18. Click the link in the web document.
19. Observe the Not Authorized error message that appears.
PRB0047605
In some cases, after you dismiss the D2L ePortfolio welcome message, the Newsfeed does not automatically refresh.
© 2016 by D2L Corporation. All rights reserved.
64
Brightspace Platform 10.5.5
Cumulative Known Issues List
As a workaround, click Refresh in the D2L ePortfolio browser window to populate the Newsfeed.
Found in D2L ePortfolio 4.1.0 SP3.
1.
Ensure that d2l.Tools.ePortfolio.ShowEPWelcomeDialog is turned on.
2.
Add a new learner to a course.
3.
As an instructor, create an D2L ePortfolio presentation, and share it with the new learner.
4.
As the new student, access D2L ePortfolio.
5.
Observe the Welcome to D2L ePortfolio screen and then dismiss the screen.
6.
Observe that D2L ePortfolio indicates that you have no new activity.
7.
Refresh the page.
8.
Observe that there is a new item that was shared with the student in the Newsfeed.
PRB0049869
Currently, when the configuration variable d2l.Tools.ePortfolio.DisableExternalUsers is off, and a temporary D2L
ePortfolio user is created using an internal email that does not yet exist, the user cannot be created. In addition, if
Holding Tank is running then it displays an error on user creation and no enrollments will process.
Found in Brightspace platform 10.5.0.
To reproduce this issue:
1.
Create a D2L ePortfolio item.
2.
Share it and enter an email.
3.
From the Admin Tools menu, click Users.
4.
Create a new user with the username you used in step 2.
PRB0050547
In some cases, you might be unable to add a D2L ePortfolio object created under My Items to a Collection.
Found in D2L ePortfolio 10.5.0.
To reproduce this issue:
1.
In D2L ePortfolio, click My Items.
2.
Click Add, and select Link.
3.
Complete the fields and click Save.
4.
From the More Actions drop down menu for the D2L ePortfolio artifact, select Add to Collection.
© 2016 by D2L Corporation. All rights reserved.
65
Brightspace Platform 10.5.5
Cumulative Known Issues List
5.
Observe the Page not found error.
External Learning Tools
PRB0051381
External Learning Tools (LTI) links do not generate the correct OAuth signatures when parameters differ by uppercase
compared to lowercase letters.
Found in Brightspace platform 10.5.6.
To reproduce this issue:
6.
Create an LTI link, for example, http://pdextlamp02/lti/index.php.
7.
Modify the LTI link URL to have two parameters with alternate capitalization, for example,
http://pdextlamp02/lti/index.php?toolname=Object&toolName=Objects.
8.
Add the LTI link as a content item to a course.
9.
Follow the LTI link and observe that an incorrect OAuth signature is generated and thus, the signatures don't
match.
PRB0047985
There is a character limit in the database that restricts the LTI Custom Property Keys to 100 characters. As a result,
some entries may be truncated and duplicate keys may exist in the database.
Found in Brightspace platform 10.3.0.
To reproduce this issue:
10. Import an LTI link that contains a custom parameter with more than 100 characters in the key.
11. Click Edit Course > External Learning Tool and select the link you imported.
12. Observe that the extra trailing characters in the key are truncated.
PRB0047986
In some cases, the length of LTI links is inconsistent depending on the method used to create the link. The user
interface does not indicate that the value of custom parameters is required. As a result, zero length values are not
allowed in the custom parameter field
Found in Brightspace platform 10.3.0
To reproduce this issue:
13. Import an LTI link that has a custom parameter with an empty value.
14. Navigate to Edit Course > External Learning Tools and select the link you just imported.
© 2016 by D2L Corporation. All rights reserved.
66
Brightspace Platform 10.5.5
Cumulative Known Issues List
15. Attempt to change the title of the link and click Save.
16. Observe the error.
PRB0049560
When using in-module navigation buttons, mixed-content LTI and normal links from a Common Cartridge import
package open in a new tab even if they are protected. This occurs for HTTP links (both LTI and normal links) and for
HTTPS links (just for normal links, if the Open as External Resource option is selected in the Edit link dialog).
Found in D2L Learning Environment 10.5.1.
PRB0051048
In some cases LTI Key fields are restricted to 100 characters. If you enter a key that is longer than 100 characters, it is
truncated after you attempt to save it.
Found in Brightspace platform 10.5.4.
To reproduce this issue:
17. In External Learning Tools, create a new LTI link.
18. Enter data for the required fields.
19. In the Key/Secret section, click Sign message with key/secret and Link key/secret.
20. In the Key field, enter a LTI key that is longer than 100 characters.
21. Click Save.
22. Observe that the contents of the key field have been truncated to 100 characters.
Glossary
PRB0045773
In some cases, importing terms through CSV display that contain accents or diacritics imported through display the
ASCII character code instead of the expected character.
Found in D2L Learning Environment 10.3.0 SP8.
To reproduce this issue:
1.
Access the Glossary for a course.
2.
Import a CSV file that contains terms with accents or diacritics, such as cedilla, tilde, oomlaut, or grave accent.
3.
Observe that the term containing the accents or diacritics appear with ASCII character codes instead of the
expected character.
© 2016 by D2L Corporation. All rights reserved.
67
Brightspace Platform 10.5.5
Cumulative Known Issues List
Grades
PRB0051327
In some cases, calculated grades with more than three digits do not save and an error occurs because a comma is
introduced.
As a workaround, when the value in the Final Adjusted Grade > Grade field contains a comma, delete the comma and
re-save to address the error.
Found in D2L Learning Environment 10.5.5.
To reproduce this issue:
4.
Access the Grades tool in a course in D2L Learning Environment.
5.
Create a numeric grade item and in the Maximum Points field, enter 1001.
6.
Click Save and Close.
7.
Click Settings.
8.
In the Calculation Options tab, under Auto Update, select Automatically keep final grades updated.
9.
Click Save.
10. Enroll a learner into the course.
11. Give the learner a grade score of 1000.999 for the grade item you created.
12. Access Account Settings and in the Account Settings tab, from the Number Format drop-down, select
1234567.890 (so that grades don't contain commas).
13. Go back to Grades in the course.
14. From the Final Adjusted Grade context menu, select Enter Grades.
15. On the Final Grades page, click the green arrow to push the value in the Final Calculated Grade > Grade area into
the Final Adjusted Grade > Grade area.
16. Click Save.
17. Observe an error message indicating that there were 3 errors found in the information you submitted:
Final Adjusted Grade numerator value for <user> must be a valid number.
Final Adjusted Grade denominator value for <user> must be a valid number.
Enter a non-zero denominator.
18. Delete the comma from the fields with errors and re-save to address this issue.
© 2016 by D2L Corporation. All rights reserved.
68
Brightspace Platform 10.5.5
Cumulative Known Issues List
PRB0050893
Grade category settings do not display as expected in the Grades tool desktop view.
Found in D2L Learning Environment 10.5.4.
To reproduce this issue:
19. In a course in D2L Learning Environment, go to Grades.
20. Click Settings.
21. In the Org Unit Display Options, under Student View Display Options, select all of the options (Points grade,
Weighted grade, Grade scheme symbol, Grade scheme color).
22. Click Save, then click Close.
23. On the Manage Grades page, from the New button, select Category.
24. Enter a name and in the Weight field, enter a value.
25. Click Save and Close.
26. Add a grade item to the grade category.
27. Enroll a learner into the course offering.
28. In Grades, give the learner a score for the grade item.
29. Impersonate the learner.
30. Access the Grades tool and notice that in the Grade column of the grade category you created, the score does not
display.
31. Access User Progress and on the Grades Progress page, observe that a score displays for the grade category.
32. Note that in the mobile view, the score also displays for the category.
PRB0049335
In some cases, if you try to change the personal display settings for Username or Email in Grades, the changes do not
display in the gradebook as expected.
Found in Brightspace platform 10.4.10
To reproduce this issue:
1.
Enroll some students in a course.
2.
In Grades, click Enter Grades > Settings.
3.
Click Personal Display Options.
© 2016 by D2L Corporation. All rights reserved.
69
Brightspace Platform 10.5.5
Cumulative Known Issues List
4.
Under User Details, select Username and Email.
5.
Click Save.
6.
Go back to Enter Grades.
7.
The student list does not display the User Details as expected.
PRB0048998
When course components are copied from course (a) to course (b), the grade scheme settings are not maintained in
course (b) for the Final Calculated Grade and Final Adjusted Grade grade items.
Found in Brightspace 10.4.10.
To reproduce this issue:
1.
In D2L Learning Environment, add a grade scheme at the org level.
2.
Access a course.
3.
Apply the new grade scheme to the Final Calculated Grade and Final Adjusted Grade grade items.
4.
Access a second course.
5.
Copy the grade settings from the first course to the second course.
6.
In the second course, in the Grades tool, observe that the grade scheme applied in the first course has not been
applied to the Final Calculated Grade and Final Adjusted Grade grade items.
PRB0047882
Instructors without the Export Grades to SIS permission can see the Export Grades to SIS button. When clicked, a
spinning hourglass or Page cannot be displayed error displays; no grade files are exported.
Found in D2L Learning Environment 10.3 SP13.
Steps to reproduce:
1.
Enable d2l.Tools.Grades.ExportHandlerPage ( OrgUnit ).
2.
Set up an instructor role and permissions with the following:
3.
Grades Tool: Check the Export Grades permission at the Course Offering level.
SIS Holding Tank Tool: Uncheck the Export Grades to SIS permission at the Course Offering level.
Set up a second instructor role and permissions with the following:
Grades Tool: Check the Export Grades permission at the Course Offering level.
SIS Holding Tank Tool: Check the Export Grades to SIS permission at the Course Offering level.
© 2016 by D2L Corporation. All rights reserved.
70
Brightspace Platform 10.5.5
Cumulative Known Issues List
4.
Create 2 Instructors and assign each one of the above roles, respectively.
5.
From an org unit, enroll both instructors.
6.
Impersonate the first instructor and then click Grades > Enter Grades. Observe the Export Grades to SIS button.
When clicked, nothing happens.
7.
Impersonate second instructor and then click Grades > Enter Grades. Observe the Export Grades to SIS button.
When clicked, it works.
PRB0047728
In some cases, milestone calculations might be incorrect for categories that distribute weight evenly across all items
and contain Bonus marks.
Found in Brightspace platform 10.4.0.
To reproduce this issue:
1.
Create a weighted gradebook in a course.
2.
Create a category and assign a weight.
3.
Allow the category grade to exceed the category weight.
4.
Set the distribution to distribute the weight evenly across all the items.
5.
Create two grade items: one bonus-type, and one without bonus.
6.
Create a calculated milestone and include both grade items.
7.
Enroll a user in the course and assign scores to the grade items.
8.
Observe that the milestone calculation is not correct.
PRB0051036
In some cases, if you attempt to copy grade schemes at an org level, the copy function incorrectly shows schemes from
other orgs in which you are enrolled.
Found in Brightspace platform 10.5.4.
To reproduce this issue:
1.
On an environment with multiple orgs, create grade schemes at the org level for more each distinct org.
2.
Ensure that you are enrolled in all the orgs in the environement.
3.
From one org, in the Grade tool, click More Actions > Copy.
4.
Observe that the list contains schemes rom other orgs.
© 2016 by D2L Corporation. All rights reserved.
71
Brightspace Platform 10.5.5
Cumulative Known Issues List
PRB0051166
In some cases, final calculated grades that are displayed in the user interface are not rounded in the same method as
grades saved in the database. As a result, users might see a different letter or color grade than they were expecting.
Found in Brightspace platform 10.5.5.
To reproduce this issue:
1.
As an instructor, configure course settings as follows:
{
Settings > Calculation Options
-Grading System > Weighted
-Release the Adjusted Final Grade
-Drop ungraded items
-Check Automatically keep final grades updated
Settings > Org Unit Display Options
Set to display 1 decimal place
Show points grade and weighted grade
Do not display grade scheme symbols or colors
Set to display 1 decimal place
Display 15 characters
Do not display the final grade calculation to users
}
2.
Create a new grade scheme with the following three ranges: F=0, B=75, A=90
3.
Make the new grade scheme the default.
4.
Create a single grade item with a score of 100 and a weight of 100.
5.
Give the student a score of 89.995.
6.
Save the score.
7.
View the users final calculated grade.
8.
Observe that in the interface, you see a value of 90 (which is the rounded value), but the letter scheme reflects B
(which is the unrounded value).
PRB0051188
In some cases, the Grades Export tool does not export files with non-English terms.
Found in Brightspace platform 10.5.5.
To reproduce this issue:
1.
In Course Management, create a new course offering, specifying a language other than English. For the purposes
of this task, select French.
2.
Ensure that you check Force Locale.
© 2016 by D2L Corporation. All rights reserved.
72
Brightspace Platform 10.5.5
Cumulative Known Issues List
3.
Navigate to Grades (Note D'appreciation in French).
4.
Observe that the Final Adjusted and Final Calculated grades have been correctly created in French.
5.
Enroll a new student into the course offering.
6.
Navigate to Enter Grades (Saisir la note d'appreciation in French).
7.
Click Export Grades (Exporter les notes in French), and export to a CSV or Microsoft Excel file.
8.
Observe that in the file that you created, the terms are no longer in French.
PRB0047326
On the Enter Grades page in the Grades tool, username and email data don't display in grid view.
Found in D2L Learning Environment 10.4.6.
To reproduce this issue:
1.
As an instructor, access the Grades tool.
2.
Click Settings.
3.
Under User Details, select Username, Org Defined ID, and Email.
4.
Click Save, and then Close.
5.
On the Enter Grades page, observe that Username and Email display in the header of the grid view but the data
doesn't display.
PRB0048287
If the Student View Display options for the orgunit are set to display weighted grade only, when a learner submits a
quiz, a quiz submission grade does not display. To view the grade, the learner must view it from the Grades tool.
Found in D2L Learning Environment 10.3 SP16.
To reproduce this issue:
1.
In a course, go to Assessment > Grades > Settings > Calculation Options > choose Weighted.
2.
Go to Org Unit Display Options > Student View Display Options > select ONLY weighted grade.
3.
Create a new grade item, numeric, give it a name. Observe that the display options shows only weighted grade.
4.
Create a new quiz in the course, add a title and example question (such as a true or false question that can be
auto-graded), and make it active.
5.
While still editing the quiz, go to the Assessment tab and associate the quiz to the grade item in step 3, ensure
that you check Allow attempt to be set as graded immediately upon completion and Allow automatic export to
grades. Observe that Student View Preview shows nothing.
© 2016 by D2L Corporation. All rights reserved.
73
Brightspace Platform 10.5.5
Cumulative Known Issues List
6.
While still editing the quiz, click the Submission views tab, edit the default view, and ensure you set:
Date: immediately
Show Questions? Show all questions with user responses
Show question answers: No
Statistics: Show class average, Show score distribution
7.
Enroll a test student into the course, and then impersonate them and take the quiz - once you complete and
submit it, the submission view will show but the "Attempt Score" and "Overall Grade" are blank.
8.
Enter the gradebook as the student, and your score will appear there.
9.
Un-impersonate the student, go to Grades > Settings > Org Unit Display Options > Student View Display Options check off for example other options - when you view the submission score as the student details will show.
PRB0048234
Once a grade category is set to hidden (or available within a specific time period only), hidden grades remain visible
from the Summary tab of the User Progress tool.
Found in D2L Learning Environment 10.3 SP13.
To reproduce this issue:
1.
From a course, open the Grades tool.
2.
From Manage Grades, select New > Category.
3.
From the Restrictions tab, click Category is visible for a specific date range and specify that the grade is available
only within a certain date range in the future.
4.
Save the category.
5.
From Manage Grades, select New > Item.
6.
Created grade items within the grade category that are hidden.
7.
Grade students in the classlist for the grade items.
8.
Impersonate one of the students and observe that the grades are not visible from the Grades tool.
9.
As a student, go to the User Progress tool and expand Grades Received. Observe that the grades display.
10. If you click Grades, the hidden grade items are not shown (although the graphic at the top displays them).
© 2016 by D2L Corporation. All rights reserved.
74
Brightspace Platform 10.5.5
Cumulative Known Issues List
PRB0047737
On the Final Grades page, when you click the Transfer Final Calculated Grade to Final Adjusted Grade button, the
grade is not transferred for any value greater than 999.
Found in D2L Learning Environment 10.3.0 SP12.
To reproduce this issue:
1.
Log in to D2L Learning Environment.
2.
Access a course.
3.
Using the Grades tool, add a numeric grade item with a value of 1000 maximum points.
4.
On the Enter Grades page, give a learner a score for the grade item for a total score of 1000/1000.
5.
Click Save and Close.
6.
On the Manage Grades page, from the Final Calculated Grade context menu, select Enter Grades.
7.
For the learner that you assigned a score to, in the Final Calculated Grade column, click on the calculator symbol
to update the grade if it didn't auto-update.
8.
Click Save.
9.
Click the Transfer Final Calculated Grade to Final Adjusted Grade for <learner name> green arrow in the row of
the learner that you graded.
10. Observe that the value does not appear in the Final Adjusted Grade column.
11. Repeat steps 2 through 12, but give a learner a score of 999 instead of 1000.
12. Observe that the value appears in the Final Adjusted Grade column, as expected.
PRB0049594
In the Grades tool, a grade item name cannot contain the following characters: , (comma), / (forward slash), "
(quotation mark), * (asterisk), < (left square brace), > (right square brace), + (plus sign), = (equals sign), | (vertical bar),
and % (percentage sign). If you use these characters in a grade item name, you are unable to edit the grade item, and
unable to import grades items containing these characters as a CSV file.
As a workaround, remove commas from grade items before you attempt to import a CSV file.
Found in D2L Learning Environment 10.5.0.
To reproduce this issue:
1. In D2L Learning Environment, import a course package contains at least one grade item that includes a
problematic character.
© 2016 by D2L Corporation. All rights reserved.
75
Brightspace Platform 10.5.5
Cumulative Known Issues List
2. Browse to Manage Grades for the imported course.
3. Review the grade item that includes the problematic character.
4. Click Edit.
5. Observe the message indicating that grade item names cannot contain the following characters: ? " * < > + = | , %.
6. Click the left-facing arrow to bypass the error.
7. Export the gradebook as a CSV file.
8. Observe the message indicating that there are errors in the information you submitted.
PRB004986 1
Currently, when the final grade is released, the learner receives duplicate notifications.
Found in D2L Learning Environment 10.5.0.
To reproduce this issue:
1.
As an administrator, access a test course with a Final Adjusted Grade.
2.
Enter a value for the Final Adjusted Grade and release it.
3.
Open the Brightspace Pulse app on an Android or iOS device and ensure it is.
4.
Log in with the new user.
5.
Go to Updates screen. Notice how that 2x notifications are received for the same Final adjusted Grade.
PRB0050261
In some cases, roles without appropriate permissions can incorrectly remove the association between a grade item
and an activity.
Found in Brightspace platform 10.3.0.
To reproduce this issue:
1.
Create a quiz and add an associated grade item.
2.
Impersonate an instructor and verify that you can see the quiz and associated grade item in the Assessments tab.
3.
Stop impersonating the instructor.
4.
Remove all permissions for Grades for the instructor role.
5.
Impersonate the instructor again.
6.
Observe that you cannot see details about the grade item.
© 2016 by D2L Corporation. All rights reserved.
76
Brightspace Platform 10.5.5
Cumulative Known Issues List
7.
Observe that in the Properties tab the page has saved successfully.
8.
Stop impersonating the instructor.
9.
Edit the quiz.
10. Observe that in the Assessments tab there is no grade item associated with the quiz.
PRB0045165
In some cases, you may not be able to turn off the d2l.Tools.Grades.ShowStatusIconsOnStandardView variable. As a
result, status icons on the grades page might incorrectly appear.
Found in D2L Learning Environment 10.3.0 SP4.
To reproduce this issue:
1.
Create a course with one learner and one instructor.
2.
Create a Dropbox folder.
3.
As a learner, submit a file to the Dropbox folder.
4.
As an instructor, open Grades.
5.
Observe the status icons that appear for the new Dropbox submission.
6.
In the Config Variable Browser, observe the value for d2l.Tools.Grades.ShowStatusIconsOnStandardView.
7.
Change the setting of the variable.
8.
In Grades, observe that the icons continue to appear.
PRB0049765
In some cases, if you delete SCORM objects from Course Builder, and associations to the grade item persist. There is no
method through the user interface to remove the SCORM association from the grade item.
Found in D2L Learning Environment 10.3.0.
To reproduce this issue:
1.
Import a SCORM package into an existing course.
2.
View the SCORM objects in Content.
3.
Below the content object, under Activity Details > Assessment, click Add a grade item.
4.
Click + and create a new grade item.
5.
Click Save.
© 2016 by D2L Corporation. All rights reserved.
77
Brightspace Platform 10.5.5
Cumulative Known Issues List
6.
Navigate to Grades and verify that the grade item is associated to the SCORM item.
7.
Navigate to Course Builder.
8.
Delete the SCORM object.
9.
Navigate back to Grades and verify that the association persists.
PRB0050422
In some cases, uploading a CSV file that lists a valid grade twice results in an error message; however, the message
does not help the user to identify the reason for the error.
Found in D2L Learning Environment 10.3.0.
To reproduce this issue:
1.
Create a new grade item in a course.
2.
Enroll a student in the course.
3.
Create a CSV file where the grade item is listed twice.
4.
Access Grades and import the file into your course.
5.
Upload the file, and observe the error.
PRB0050419
In some cases, if you attempt to upload a CSV file that does not contain any grade objects, the error message that
appears does not adequately reflect the issue.
Found in D2L Learning Environment 10.3.0.
To reproduce this issue:
1.
Create a new grade item in a course.
2.
Enroll a student in the course.
3.
Create a CSV file where there are no grade items listed.
4.
Access Grades and import the file into your course.
5.
Upload the file, and observe the error.
© 2016 by D2L Corporation. All rights reserved.
78
Brightspace Platform 10.5.5
Cumulative Known Issues List
Groups
PRB0051016
In some cases, if distinct users have the same full name, there is no clear way to distinguish between the learners in
the groups and sections.
Found in Brightspace platform 10.5.4.
To reproduce this issue:
1.
Create two or more learners with the same firstname and lastname.
2.
Enroll the learners in a course.
3.
In the course, create a new section.
4.
Enroll the users in the section.
5.
Observe that there is no way to distinguish between the students with the same name.
PRB0051092
In some cases, if you use Import/Export/Copy Components tool to copy groups to the Org level, you are unable to
manage the groups from the Org level. If you also use the Calendar widget on the org-level homepage, you may
encounter latency when loading that page for administrators.
Found in Brightspace platform 10.5.5.
To reproduce this issue:
1.
In a course with many groups, navigate to Admin Tools > Import/Export/Copy Components.
2.
Select all components and copy your course to the org level.
3.
Ensure that you have the calendar widget set up on the org level home page.
4.
Remove all future calendar entries from the calendar.
5.
In the logging for the org-level home page, observe that the session logs have many queries, resulting in latency.
HTML Editor
PRB0051471
In HTML Editor, if you copy a table row and paste it above the selected row and then paste the same row in other
tables, it only pastes successfully in the first location.
Found in Brightspace platform 10.5.5.
© 2016 by D2L Corporation. All rights reserved.
79
Brightspace Platform 10.5.5
Cumulative Known Issues List
PRB0051615
In the Microsoft Edge browser, if you insert MathML or Graphical math into HTML Editor and add operations that
contain multiple characters, an unnecessary horizontal scroll bar displays.
Found in Brightspace platform 10.6.0.
To reproduce this issue:
6.
Access a tool with HTML Editor, such as Content or Quizzes.
7.
In the HTML editor, insert MathML or Graphical math.
8.
Add a few operations to it, such as a sum, a fraction or a square root that contain multiple characters.
9.
Save the file or question.
10. As a learner, view the file or preview the quiz.
11. Notice an unnecessary horizontal scroll bar displays.
PRB0047032
Learners do not have the Upload File functionality when they try to insert an image in the HTML Editor within the Blog
tool and the Dropbox tool.
Found in D2L Learning Environment 10.3.0 SP8.
To reproduce this issue:
In the Blog tool:
12. Log in to D2L Learning Environment as a learner.
13. Ensure that the learner role has the Upload files permission enabled and the See the file listing permission
disabled.
14. Navigate to the Blog tool.
15. Click Insert Image.
16. Observe that you can only add a URL to an image.
In the Dropbox tool:
17. Log in to D2L Learning Environment.
18. Navigate to a course.
19. Create a dropbox folder or use an existing dropbox folder.
20. Impersonate a learner and access the dropbox folder.
21. In the HTML Editor, below the Comments section, click Insert Image.
© 2016 by D2L Corporation. All rights reserved.
80
Brightspace Platform 10.5.5
Cumulative Known Issues List
22. Observe that you are prompted to add a URL to an image.
PRB0050132
In some cases, when using HTML Editor in Content, the browser scroll bar no longer appears after you update the
HTML in full screen mode.
Found in Brightspace platform 10.5.1.
To reproduce this issue:
23. Add a module and several submodules to a course.
24. Observe the scroll bar that appears on right side of the web browser.
25. In the module, click Description to add some text.
26. In HTML Editor, click Fullscreen.
27. Click Update.
28. Observe that the scroll bar does not appear.
PRB0049197
When previewing content in the HTML Editor that utilizes replacement strings, only some of the replacement strings
are replaced correctly. For example, when previewing a survey invitation, the replacement strings {SurveyName},
{SurveyLinkStart} and {SurveyLinkEnd} are not replaced while {FirstName} and {LastName} are. The replacement strings
work correctly when the email is sent out to users, only the preview is affected.
Found in Brightspace platform 10.4.11.
To reproduce this issue:
1.
Ensure the configuration variable d2l.Tools.Surveys.HasInviteParticipants is enabled.
2.
Create a survey or edit an existing survey.
3.
On the Properties tab, click Invite Participants. By default, the body of the email includes the replacement strings:
{FirstName}, {LastName}, {SurveyName}, {SurveyLinkStart} and {SurveyLinkEnd}.
4.
Click the preview icon in the HTML editor.
5.
Notice that only {FirstName} and {LastName} are replaced in the preview.
PRB0051061
In some cases the ReadSpeaker docReader does not open as expected.
Found in Brightspace platform 10.5.6.
© 2016 by D2L Corporation. All rights reserved.
81
Brightspace Platform 10.5.5
Cumulative Known Issues List
To reproduce this issue:
1.
In HTML Editor, save an equation.
2.
Tap Open with docReader.
3.
Observe that docReader does not open as expected.
PRB0051028
When you click and drag to resize a table in the HTML Editor, the table grows very large when you release the mouse
button.
Found in Brightspace platform 10.5.6.
To reproduce this issue:
1.
Access a tool that uses the HTML Editor.
2.
Create an object in that tool.
3.
Create a table using the HTML Editor table button.
4.
Click and drag to resize the table.
5.
Release your mouse button.
6.
Observe that the table grows to a size much larger than you resized it to.
PRB0048563
The full screen button does not display for videos added using Insert Stuff in the HTML Editor, when you view it in
Mozilla Firefox.
As a workaround, view the video in full screen in Google Chrome.
Found in Brightspace platform 10.4.9.
To reproduce this issue:
1.
Log in to D2L Learning Environment.
2.
In the Content tool, create a new topic that is a file.
3.
In the HTML Editor, click Insert Stuff and upload a video.
4.
Publish the video and play it in Firefox.
5.
Observe that the full screen button does not display in Firefox.
© 2016 by D2L Corporation. All rights reserved.
82
Brightspace Platform 10.5.5
Cumulative Known Issues List
PRB0047999
Tables inserted into the HTML Editor in D2L Learning Environment cannot be deleted using the backspace or delete
keys in the Mozilla Firefox browser.
Found in Brightspace platform10.3 SP15 and 10.4.7.
To reproduce this issue:
1.
Using the Mozilla Firefox browser, open D2L Learning Environment.
2.
In a tool with the HTML Editor, click Insert Table.
3.
Click outside the inserted table.
4.
Tap Backspace or Delete to remove the table. Observe the table remains.
PRB0049997
In some cases, HTML code might be removed after you save the file.
Found in Brightspace platform 10.5.1.
To reproduce this issue:
1.
In Content, create a module and a new HTML file.
2.
In the HTML source editor, paste the following code: <p class="maintext"><a id="displayText2"
href="javascript:toggle('2');">Check your answer</a><p>
3.
Click Save.
4.
Open the HTML source editor again, observe that the code is changed to: <p class="maintext"><a>Check your
answer</a></p>.
PRB0044827
In some cases, when you add an image using the WYSIWYG editor on an iPad tablet, you cannot scroll through the list
of folders to determine the location where the image will be saved.
Found in D2L Learning Environment 10.3.0 SP18.
To reproduce this issue:
1.
Log in to D2L Learning Environment using an iPad tablet.
2.
In a course with many folders within the Manage Folders area, navigate to News.
3.
Click New Item and complete the fields.
4.
In Content, in the WYSIWYG editor, click Insert Image.
© 2016 by D2L Corporation. All rights reserved.
83
Brightspace Platform 10.5.5
Cumulative Known Issues List
5.
In the new page, select Choose Destination.
6.
Observe that you cannot scroll through the available folders.
PRB0049938
In some cases, pasting content from Microsoft Word into the HTML Editor does not automatically remove unnecessary
formatting and HTML tags.
Found in Brightspace platform 10.5.1.
To reproduce this issue:
1.
Copy and paste some Microsoft Word source content into HTML Editor.
2.
Open the Source Editor.
3.
Observe the span tags.
PRB0050423
In some cases, when using HTML Editor to answer Long Answer type questions on a quiz, if you click the More Options
button on the HTML editor the additional HTML options do not wrap within the HTML Editor window.
Found in Brightspace platform 10.3.0.
To reproduce this issue:
1.
Create a quiz in any course.
2.
Create a Long Answer type question, and select Allow HTML Editor to be used for responses.
3.
Make the quiz active and save.
4.
As a student, take the quiz containing the Long Answer question.
5.
Click the More Options button.
6.
Observe that the additional HTML options extend beyond the edge of the dialog box, but do not provide a scroll
bar to navigate the additional options.
PRB0049786
In some cases, if you are using Content on a mobile device, you are unable to resize an image using HTML Editor.
Found in Brightspace platform 10.3.0.
To reproduce this issue:
1.
In Content, create a new course.
© 2016 by D2L Corporation. All rights reserved.
84
Brightspace Platform 10.5.5
Cumulative Known Issues List
2.
Create a new HTML file.
3.
Insert an image to the HTML file.
4.
With a mobile device, such as a tablet, browse to the course you created.
5.
Browse to Content.
6.
Edit the content topic that contains the image.
7.
Attempt to resize the image.
8.
Observe that no changes occur.
PRB0050725
In some cases, valid HTML elements nested within a tag are stripped out by HTML Editor.
Found in Brightspace platform 10.3.0.
To reproduce this issue:
1.
In a tool that uses HTML Editor, such as News, create a new HTML document.
2.
In the HTML Source Editor, add the following source code:
<a><p>TESTp</p></a>
<a><div>TESTdiv</div></a>
<a><form>TESTform</form></a>
<a><header>TESTheader</header></a>
<a><nav>TESTnav</nav></a>
3.
Save the new file.
4.
Observe in the source code editor that the code does not appear as expected.
Import/Export/Copy Components
PRB0051270
In some cases, if there are a large number of release conditions present in a course that you are trying to copy, a
timeout error occurs or the report incorrectly states that the release conditions copied successfully.
Found in D2L Learning Environment 10.5.5.
© 2016 by D2L Corporation. All rights reserved.
85
Brightspace Platform 10.5.5
Cumulative Known Issues List
PRB0051375
Due dates of imported dropbox folders do not display in the Calendar tool when you export just dropbox folders or an
entire course containing dropbox folders.
Found in D2L Learning Environment 10.3 SP20 and 10.5.6.
To reproduce this issue:
5.
Access a course in D2L Learning Environment.
6.
Create a dropbox folder with a due date.
7.
Check in the Calendar tool to ensure that you see the due date of the dropbox folder.
8.
Go to Import/Export/Copy Components and export the dropbox folder.
9.
Import the exported package into another course.
10. Notice that the due date of the dropbox folder you created does not display in Calendar.
PRB0047825
When copying components from a large Question Library into another course, all sub-sections are not copied.
Found in D2L Learning Environment 10.3.0 SP 14.
To reproduce this issue:
11. In a new or existing course, import a large Question Library containing multiple sections: Import/Export/Copy
Components > Import Components > From File.
12. Create or use an existing course to copy a section.
13. In the Question Library, access the section you copied.
14. Observe that only some sub-sections are copied, instead of all sub-sections.
PRB0050335
The Dropbox property, Default Scoring Rubric, does not display the same value as the base course.
Found in Brightspace platform 10.5.0.
To reproduce this issue:
15. Navigate to a base course.
16. Create a rubric.
17. Create a dropbox folder.
18. Find Default Scoring Rubric in the folder properties and select your created rubric to be the default.
© 2016 by D2L Corporation. All rights reserved.
86
Brightspace Platform 10.5.5
Cumulative Known Issues List
19. Navigate to an empty course.
20. Copy all components from the base course.
21. Check the dropbox folder and its properties. Observe that the Default Scoring Rubric is not set to the rubric you
created like it is in the base course.
PRB0045715
In some cases, if you individually select LTI links to copy to another course, the grade associations might not appear in
the destination course.
Found in Brightspace platform 10.4.3.
To reproduce this issue:
1.
Create an External Learning Tool link at the organization level and share it with all courses.
2.
Add the External Learning Tool link to a course.
3.
As a learner, visit the content topic containing the External Learning Tool link and get a grade value.
4.
In another course, navigation to Copy Course Components.
5.
Select the link, the content topic, and the associated grade items from the first course.
6.
Copy the selected items.
7.
After the copy process is complete, observe that the items appear; however, there is no association listed.
8.
As a learner, visit the content in the second course and get a grade value.
9.
Return to Grades and observe that the new grade item has the correct association.
PRB0045741
In some cases, courses with tool activities for rubrics might lose their associations when the course package is
imported into a new course.
Found in Brightspace platform 10.4.3.
To reproduce this issue:
1.
Export a course package that contains instances of tool activities associated with rubrics.
2.
In a second course, click Admin Tools > Import/Export/Copy Components.
3.
Import the course package from the first step, overwriting the existing file, importing metadata, and importing all
components and all items for all components.
4.
Navigate to the newly imported content for the course.
© 2016 by D2L Corporation. All rights reserved.
87
Brightspace Platform 10.5.5
Cumulative Known Issues List
5.
Observe that none of the rubrics have an associated link.
PRB0048 6 4 9
If a course offering exists in multiple departments, the following unexpected behavior may occur:
Found in D2L Learning Environment 10.4.9.
When you search for the course offering in Import/export/copy components, the search results include the course
offering multiple times, once for each course offering-department combination. This behavior occurs in the
Import/Export/Copy components tool at the Org level and at the Edit Course level.
When you search for the course offering in Course Management, My Courses widget, and Select a course, the
search results include the course offering once and the course offering is arbitrarily associated with one of the
departments that it exists in.
The course is displayed once in the My Courses widget of a user who is enrolled in the course but it could be listed
as being in any of the departments that it has as a parent. The department that the course is listed as being in may
or may not be a department that the user is enrolled in.
Found in D2L Learning Environment 10.4.9
To reproduce this issue:
1.
Create a course.
2.
In Org Unit Editor, find the course.
3.
In the context menu, click Properties > Edit Properties.
4.
Click Add Parent, select a department, and then click Update.
5.
Repeat step 4 to add another department.
6.
Reproduce the behavior in Select a Course:
Open an unrelated course offering.
Click Edit Course.
Click Import / Export / Copy Components.
Click Search for offering.
Search for the offering with multiple departments as its parent. The course appears in the search results once and is
associated with one of the departments that it is associated with.
7.
Reproduce the behavior in Course Management:
In Course Management, type a search that will find the course in the Search For box and then click Search.
Each course offering-department combination appears as a search result.
© 2016 by D2L Corporation. All rights reserved.
88
Brightspace Platform 10.5.5
Cumulative Known Issues List
8.
Reproduce the behavior in the My Courses widget:
Enroll a user in the course.
Log into D2L Learning Environment as the user.
In the My Courses widget, the course offering appears once associated with one of the departments that it
has a parent.
PRB0048719
In some cases, if you use Copy Course Content to copy courses that contain shared objectives with shared rubrics, the
Rubric Performance values are not copied into the destination course as expected.
Found in Brightspace platform 10.4.10.
To reproduce this issue:
1.
Create a template with two courses as children of that template.
2.
At the org level, create a rubric and share it to all org units of the department where you created the template.
3.
Create a new competency and make it available to the department and all descendants.
4.
In the competency, create a learning objective.
5.
In one of the two courses you created, create a dropbox folder.
6.
Associate the learning objective with the dropbox folder.
7.
Associate the rubric you created with the learning objective.
8.
Click The activity is required to complete learning objective, and select threshold 2 as the assessment value.
9.
Copy the components of this course to the second course.
10. In the second course, observe that in Dropbox, in the Objectives tab, The activity is required to complete learning
objective is not selected as expected and no threshold level is set.
PRB0050287
In some cases, copying content objects into existing large courses may result in queries to become blocked.
Found in D2L Learning Environment 10.5.4.
To reproduce this issue:
1.
Create two course offerings.
2.
In one course, add 50,000 objects or more.
3.
Using Import/Export/Copy components, copy all the object from the first course to the second course.
© 2016 by D2L Corporation. All rights reserved.
89
Brightspace Platform 10.5.5
Cumulative Known Issues List
4.
Observe that performance levels slow down during the execution of the copy process.
PRB0048004
In some cases, the Hide Scores from student view check box setting on the rubric does not persist when you export
and import course components.
Found in Brightspace platform 10.3.0 SP14.
To reproduce this issue:
1.
Create two test rubrics.
2.
Select the Hide Scores from student view check box in both rubrics.
3.
Add points to the levels in the rubrics.
4.
Export and import one rubric into another course.
5.
Observe that the Hide Scores from student view check box is no longer selected and the assigned points are no
longer retained in the destination course.
6.
Use Copy Course Components to add the second rubric to another course.
7.
Observe that the Hide Scores from student view check box remains selected in the destination course.
PRB0047818
If you import a Common Cartridge Course with multiple intendedUserRoles for a single resource, only the first role is
imported.
Found in Brightspace platform 10.4.8.
PRB0050740
In some cases, when Competencies, Rubrics, and Assignments are connected through the Competencies tool are
copied into a new course, you might encounter an error when you try to use the tools in the new course.
Found in D2L Learning Environment 10.5.4.
To reproduce this issue:
1.
Create a Dropbox folder.
2.
Create a Rubric.
3.
Create a Competency that contains a Learning Objective.
4.
Create an activity in the Learning Objective that includes the Dropbox folder and the Rubric.
© 2016 by D2L Corporation. All rights reserved.
90
Brightspace Platform 10.5.5
Cumulative Known Issues List
5.
In a different course, browse to Copy Course Components.
6.
Copy the Dropbox, Rubrics, and Individual Competencies into the course.
7.
Submit an item into the Dropbox folder in the second course.
8.
As an instructor or administrator, grade the Dropbox submission.
9.
Use the Rubric to grade the submission.
10. Click Save and Record.
11. Observe the exception message.
PRB0050288
In some cases, Kaltura Media Player links in copied courses may appear broken. The links appear broken because the
target course offering does not have updated references to the new orgUnitId.
Found in D2L Learning Environment 10.5.2.
To reproduce this issue:
1.
Create a file new file in Content for a course.
2.
In HTML Editor, click Insert Stuff and select Kaltura/MyMedia.
3.
Click Save.
4.
In the Import/Export/Copy Course Components tool, select Copy components from another course offering.
5.
Select the course offering containing the Kaltura file.
6.
Click Select Components > Select the Content Item.
7.
Select Select individual items to copy.
8.
Select the Kaltura video module and topic you created.
9.
Click Continue.
10. After the file is copied into the new course, browse to the Kaltura video file.
11. Observe that the file does not play as expected.
12. Right-click above the video and click Inspect Element.
13. Navigate through the Div/P HTML elements until you find the iFrame source of the video.
14. Observe that the SRC attribute contains the reference to the first org unit.
© 2016 by D2L Corporation. All rights reserved.
91
Brightspace Platform 10.5.5
Cumulative Known Issues List
Intelligent Agents
PRB0051094
Emails sent by an Intelligent Agent with the plain text option enabled might contain the <!DOCTYPE html> tag.
Found in D2L Learning Environment 10.3.0 SP20.
To reproduce this issue:
15. Access an instance of D2L Learning Environment that has the Email tool configured.
16. Go to Intelligent Agents and create a new Agent.
17. Select Agent is enabled.
18. Create a release condition for Classlist > Role in Current Org Unit and set the Condition Details to Enrolled as >
Student.
19. On the New Agent page, under Email Format, select Plain text.
20. Enter a recipient, a subject, and some text in the message body.
21. Click Save and Close.
22. On the Agent List page, from the context menu of the Agent you created, select Run Now.
23. Check the email you specified and notice that the message includes <!DOCTYPE html> before your typed message.
PRB0051447
In Intelligent Agents, when you create a new Agent, the Open Address Book icon still displays if you don't have the See
the Address Book permission.
Found in D2L Learning Environment 10.3.0.
To reproduce this issue:
24. Copy an instructor role and ensure that it has the Manage Agents permission but does not have the See the
Address Book permission.
25. Assign a user to this role.
26. In a course, click Edit Course > Intelligent Agents.
27. On the Agent List page, click New.
28. Beside the To: field, click the Open Address Book icon.
29. Observe an error saying you are not authorized to view the page.
© 2016 by D2L Corporation. All rights reserved.
92
Brightspace Platform 10.5.5
Cumulative Known Issues List
PRB0049660
In some cases, dates displayed in Intelligent Agents notification emails might appear in UTC rather than your preferred
time zone.
Found in D2L Learning Environment 10.3.0 SP20.
To reproduce this issue:
1.
In D2L Learning Environment, assign a start date to a course.
2.
Set up Intelligent Agents.
3.
In the email body, type in OrgUnitStartDate Test {OrgUnitStartDate} in the subject.
4.
Enter the following text in the email body: OrgUnitStartDate = {OrgUnitStartDate}.
5.
Save and run the Intelligent Agents.
6.
Observe that the date contained in the message is displayed in UTC.
PRB0050551
In some cases, the days of the week are not localized into non-English languages as expected in some areas of
Intelligent Agents.
Found in D2L Learning Environment 10.3.0.
To reproduce this issue:
1.
Using a non-English language pack, create an Intelligent Agentand complete the mandatory fields.
2.
Add a schedule specifying that the item run weekly on specific days.
3.
Save the item.
4.
Observe that the schedule summary shows the days of the week in English.
Integrations
PRB0051127
If you are in a time zone other than EST and you use IPSIS to send a CSV file to create a course that contains a start and
end date, the start and end dates adjust to EST.
As a workaround, offset the time values in the input CSV file to EST so they are correct when they're converted to your
current time zone.
Found in D2L Learning Environment 10.5.5.
© 2016 by D2L Corporation. All rights reserved.
93
Brightspace Platform 10.5.5
Cumulative Known Issues List
PRB0051161
Existing Equella quicklinks in copied courses display the {OrgUnitId} of the old courses resulting in authorization errors
for learners and instructors in the copied courses.
As a workaround, create new Equella quicklinks, which have the {OrgUnitId} in the link instead of in the actual org unit
id value.
Found in D2L Learning Environment 10.5.4.
To reproduce this issue:
5.
Access a course (Course A) in an instance of D2L Learning Environment that has the Equella Content integration.
6.
Create a new link for Equella in Content and take note of the quicklink location (starts with
/d2l/customization/equellaQuicklink/).
7.
In another course (Course B), copy all of the content from Course A
8.
View the Equella quicklink location in Course B and notice that it still points to Course A.
PRB0049431
Media associated with private entitlement categories are correctly listed in the My Media on MediaSpace remote
plugin widget; however, they do not appear in the D2L integration Insert Stuff > My Media.
Found in D2L Learning Environment 10.3 SP20.
To reproduce this issue:
1.
In an environment with the Kaltura DMS 3.0 tool and the My Media on MediaSpace remote plugin widget, open a
course and impersonate a user who has access to both the widget and the MyMedia function within the Insert
Stuff Framework.
2.
Upload an item directly to Kaltura within a private entitlement category.
3.
Observe that the My Media on MediaSpace remote plugin widget shows the uploaded item.
4.
From the navbar, click News.
5.
Click New Item > Insert Stuff > My Media.
6.
Observe that the file does not appear.
PRB0049616
In Content, when you press Tab to shift the focus on the video player and click on the Open Player in New Window
text, an authorization error occurs.
Found in DMS (Kaltura) 3.0.0.
To reproduce this issue:
© 2016 by D2L Corporation. All rights reserved.
94
Brightspace Platform 10.5.5
Cumulative Known Issues List
1.
Create a content topic.
2.
Click Insert Stuff > My Media > Add a Video/Audio.
3.
Click Save.
4.
Access the topic.
5.
Press Tab until the focus is on the video player. Text displays over the video that says Open Player in New
Window.
6.
Click the text.
7.
Observe an error saying you are not authorized to view the page.
PRB0051125
In some cases, there is no indication why grades won't load if another instructor has already started the export
process; rather, a blank page indicates a system failure.
Found in Brightspace platform 10.3.0.
To reproduce this issue:
1.
Enroll two instructors in a course.
2.
Enroll a student in the section and give the student a final grade.
3.
Log in as the first instructor and navigate to Enter Grades > Export Grades to SIS.
4.
Start a transaction process.
5.
Log in as the second instructor and navigate to Enter Grades > Export Grades to SIS.
6.
Observe that the grades and users load, and then disappear with no indication of the reason.
PRB0051267
In some cases, special characters, including & (ampersand), # (pound/number sign), % (percentage sign), " (quotation
marks), and < (left angle bracket) in BlackBoard room names cause errors. As a result, the room is not created and
saved.
Found in Brightspace platform 10.5.5.
To reproduce this issue:
1.
Log into a site that uses BlackBoard Collaboration.
2.
Navigate to online rooms.
3.
Click New Room.
© 2016 by D2L Corporation. All rights reserved.
95
Brightspace Platform 10.5.5
Cumulative Known Issues List
4.
Add one of the special characters named above to the room name.
5.
Set the room to a collaborate room.
6.
Click Apply.
7.
Click Save.
8.
Observe that the room was not saved as expected.
PRB0044004
IPSIS checks that ancestor org units of a section are not updated when a section is updated. However, it is only
supposed to check that parent org units of a section are not updated, because it is possible that ancestor org units may
change under these circumstances.
Found in IPSIS 1.8.0.
PRB0050881
When users click on the Last Modified By column while adding a document from Google Drive to a dropbox folder, an
internal error occurs.
Found in Google Apps 1.0.3 SP1.
To reproduce this issue:
1.
As a learner, access a course in D2L Learning Environment.
2.
In a dropbox folder, add a file from Google Drive.
3.
Click the Last Modified By column.
4.
After loading for some time, observe that an internal error occurs.
PRB0050948
An org unit mapping error may occur if multiple org units are created at the same time.
Found in IPSIS 10.5.5.
PRB0048321
As of D2L Learning Environment 10.3 SP13, users can no longer view the last synchronization date and time from the
Manage Extensibility tool. This prevents users from determining if they need to synchronize their applications with D2L
Learning Environment.
Found in D2L Learning Environment 10.3.0 SP13.
© 2016 by D2L Corporation. All rights reserved.
96
Brightspace Platform 10.5.5
Cumulative Known Issues List
Workaround (on-premise clients only): By reading tables in the database, on-premise clients may be able to determine
if they need to synchronize their applications.
To reproduce this issue:
1.
In D2L Learning Environment 10.3 SP13 or later, access Admin Tools.
2.
Click Manage Extensibility.
3.
Observe that the last synchronization dates and times do not appear.
PRB0048175
In some cases, Microsoft Lync Meeting invitations might not include the Conference ID.
Found in Brightspace platform 10.3.0.
To reproduce this issue:
1.
Ensure that the following configuration variables are correctly set:
d2l.3rdParty.Lync.ServerURL should be configured to a valid URL for the Lync server.
d2l.3rdParty.Lync.Dial-InConferencing should be turned on.
2.
From within a course, click Online Rooms.
3.
Create a new Lync room and give the room a name.
4.
Under Advanced Properties, ensure that you have the Dial-In Conferencing check box selected.
5.
Add an attendee to the room.
6.
Save the room.
7.
Impersonate the attendee and check their D2L email for the Lync Meeting Invitation email.
8.
Observe that the email does not include a Conference ID.
PRB0045423
In some cases, only the first group or section added to the attendees list of an Online Room are able to access the
room.
Found in Brightspace platform 10.3.0 SP 15.
To reproduce this issue:
1.
Ensure that you have an Online Rooms provider (such as Adobe Connect) properly configured.
2.
Browse to a course offering with at least two sections or groups that also has the Online Rooms tool enabled.
3.
Enroll at least two users in the course with a role that can access Online Rooms.
© 2016 by D2L Corporation. All rights reserved.
97
Brightspace Platform 10.5.5
Cumulative Known Issues List
4.
Ensure that the users do not have Manage Others' Rooms and Archives enabled at any level of the Online Rooms
tool.
5.
Enroll the two users in different groups or sections.
6.
As an administrator with permissions to create Online Rooms, create a new room.
7.
Give the room a name, valid provider, and account name, and make the room available.
8.
Under Room Visibility, ensure that Restricted Room is selected.
9.
Add attendees to at least two of the groups or sections, noting the order of selection.
10. Save the room.
11. As a user in the first group or section, navigate to the Online Rooms tool and join the room you created.
12. Observe that you can access the room as expected.
13. As a user in the second room, attempt to join the room.
14. Observe that you are not permitted to enter the room.
PRB0048710
In D2L Learning Environment 10.4.10, an internal server error will occur and real-time processing will stop due to an
unhandled exception every time users push Banner messages or otherwise access the Banner endpoint (<http/https
address to D2L server>/d2l/bic/bannerMessage.d2l). User accesses the Banner endpoint <http/https address to D2L
server>/d2l/ bic/bannerMessage.d2l. The following error occurs: Server Error in '/D2L/bic' Application. Could not load
file or assembly 'D2L, Version=10.4.10000.329, Culture=neutral, PublicKeyToken=null' or one of its dependencies. The
system cannot find the file specified.
Found in D2L Learning Environment 10.4.10.
PRB0050438
In some cases, if a course with Last Date of Attendance and Drop Ungraded Items turned on has one or more users
with no Adjusted Final Grade or Calculated Final Grade, an internal error appears when you attempt to export grades
to the SIS.
Found in D2L Learning Environment 10.5.3.
To reproduce this issue:
1.
Set up the grade export process with Last Date of Attendance.
2.
Verify that d2l.Tools.Grades.ExportToSIS.SISPassword and d2l.Tools.Grades.ExportToSIS.SISUsername are
correctly set.
3.
In a course, verify that the course grading uses a Letter Scheme.
© 2016 by D2L Corporation. All rights reserved.
98
Brightspace Platform 10.5.5
Cumulative Known Issues List
4.
Set up the grades to drop ungraded items and to use Final Adjusted Grades.
5.
For a user in the course, leave the Final Adjusted Grade empty.
6.
Click Export to SIS.
7.
Observe the internal error.
PRB0049194
In some cases, if the user modifies enabled content, Readspeaker may not function as expected.
Readspeaker incorrectly makes the following changes to the content:
• The body is removed from the client content.
• Two new divisions are created inside the empty body.
• The Readspeaker control panel is inserted in the first division, and the original body content of the client body are
inserted into the second division.
As a result, layout and content do not function as expected because they rely on parent/child relationships, counting
elements, or the expectation of body content to be in a different location.
Found in D2L Learning Environment 10.3.0.
To reproduce this issue:
1. In Tools and Organization Tools, turn on Readspeaker.
2. Set the following:
• Configuration variable d2l.3rdParty.ReadSpeaker.Enabled to true.
• Configuration variable d2l.3rdParty.ReadSpeaker.CustomerId contains a valid ID.
3. In Content, open some course content.
4. Observe that the content does not appear as expected.
PRB0048399
Users may experience responsiveness issues when mapping a large number of Maple T.A. courses, for example, 3000
courses.
Found in D2L Learning Environment 10.4.10.
PRB0050215
In some cases, you might not be able to add the Google Apps domain in Google Apps Administration.
© 2016 by D2L Corporation. All rights reserved.
99
Brightspace Platform 10.5.5
Cumulative Known Issues List
Found in D2L Learning Environment 10.4.12.
To reproduce this issue:
1.
Identify a domain that is used for Google Apps but is not using Google Mail Services.
2.
Try to add the domain to Google Apps Administration > Manage Domains.
3.
Observe that the domain name is invalid.
PRB0050232
In some cases, the Google Apps and Access Google Apps Widget do not render as expected and users must authorize
their Google Account.
Found in D2L Learning Environment 10.5.2.
To reproduce this issue:
1.
Log in to D2L Learning Environment with GAAPS enabled.
2.
Ensure that the Org value for d2l.3rdParty.GoogleApps.AdminEmail is empty.
3.
Click Link to your Google Apps account or Create your Google Apps account.
4.
Observe that the Google Apps or Access Google Apps widget does not render as expected.
PRB0050214
In some cases, if you record a video using Kaltura, there might be unexpected additional time added to the beginning
of the video recording.
Found in D2L Learning Environment 10.3.0.
To reproduce this issue:
1.
In course content, click Create a New File.
2.
Click Insert Stuff > Webcam > Allow Adobe Flash Player Settings.
3.
Record a 10 second video.
4.
Play the recorded video and observe that the video length is longer than the time you recorded.
PRB0050234
In some cases, if there is a high number of documents in the Google Drive, you may encounter a thread exception
error in the Google Apps Widget.
Found in D2L Learning Environment 10.5.2.
© 2016 by D2L Corporation. All rights reserved.
100
Brightspace Platform 10.5.5
Cumulative Known Issues List
To reproduce this issue:
1.
Log in to D2L Learning Environment with GAAPS enabled.
2.
Ensure that the Google Apps account has over 10, 000 documents or media items.
3.
On the homepage where the Google Apps Widget is enabled, observe the internal error.
4.
Log into a different Google Apps account that has less than 1000 documents or media items.
5.
Observe that the Google Apps Widget does not encounter the internal error.
Language Management
PRB0048880
The language terms on some Video Note buttons do not translate.
Found in Brightspace 10.3.0.
To reproduce this issue:
6.
From the Admin Tools menu, access Language Management.
7.
Change the language pack from English to a foreign language.
8.
In Content, add a new file.
9.
Click Insert Stuff and select Video Note.
10. Publish the content.
11. When you view the content topic, observe that some terms in the video note are not translated.
PRB0050277
In some cases, some language terms in the user interface do not show the expected values as they appear in the
default value in the language pack.
Found in Brightspace platform 10.3.0.
To reproduce this issue:
1.
Deploy a system language pack that has a parent value (for example, Canadian English or United Kingdom English)
to D2L Learning Environment
2.
Modify the custom value for any item in the parent language pack.
3.
View the same term in any child language pack.
4.
Observe that the Default value is set to the custom value from the parent language.
5.
Set up an additional locale to use the child language pack.
© 2016 by D2L Corporation. All rights reserved.
101
Brightspace Platform 10.5.5
Cumulative Known Issues List
6.
Use the new locale as a user's setting or as the locale for a specific course.
7.
Navigate to the location in the user interface where the language term is used.
8.
Observe that the value shows the standard default value and not the modified default value.
D2L Learning Repository
PRB0043980
When you publish draft content from the Content tool to D2L Learning Repository, the status changes to Published,
and the previous Draft status is not retained.
Found in D2L Learning Repository 10.3.0.
PRB0049358
Extremely long category titles are wrapping over several lines and overlap other titles.
Found in Brightspace platform 10.3.0 SP18
To reproduce this issue:
9.
In a course, select Content.
10. Create a module.
11. Select New, and create a file.
12. Select Insert Stuff.
13. Select Learning Repository.
14. Pick any item under Browse By/All Categories.
15. Continue to drill down until you arrive at a level with objects with extremely long titles.
16. Observe that the long titles are wrapped over two or more lines and overlap other titles.
PRB0050173
In D2L Learning Repository, searching for a text sting containing spaces and sorting the search results causes the search
results to disappear. In addition, the spaces in the text string being searched for are replaced by a + sign.
Found in D2L Learning Repository 10.3.0.
To reproduce this issue:
17. In D2L Learning Repository, search for a text string containing spaces, for example, test test.
© 2016 by D2L Corporation. All rights reserved.
102
Brightspace Platform 10.5.5
Cumulative Known Issues List
18. In the search results, sort using any sort option. Observe that the search results disappear and the space in the
text string being searched for is replaced by a + sign.
19. Replace the + sign with a space and search again. Observe that the + sign is not added back.
20. Sort the results and observe that they are sorted normally.
PRB0049456
In some cases, it might be possible to publish objects containing incorrect XML syntax for classification/taxon paths. As
a result, when those objects are imported into the D2L Learning Repository, classifications are inaccessible.
Found in Brightspace platform 10.3.0.
To reproduce this issue:
1.
Publish a Learning Object package into the D2L Learning Repository with invalid classification structure.
2.
Once imported, review the Classifications for the object.
3.
Observe the error message that appears.
4.
Correct the classification structure and reimport the object.
5.
Observe that no error message appears.
PRB0044576
Clients are unable to view videos on the iPad via the D2L Learning Repository.
Found in D2L Learning Environment 10.3 SP18 and 10.5x.
To reproduce this issue:
1.
Create a file in a course.
2.
Embed a video in the file.
3.
Open this content on an iPad and observe that the video does play.
4.
Publish this HTML file with the video to the D2L Learning Repository.
5.
Add the published content back to the same course.
6.
Try to access the video with the iPad; it will not play as you are trying to access it directly from the LOR.
PRB0051085
In some cases, links that you publish to the D2L Learning Repository are set as unassigned. The links should retain the
same status as they have in the repository.
© 2016 by D2L Corporation. All rights reserved.
103
Brightspace Platform 10.5.5
Cumulative Known Issues List
Found in Brightspace platform 10.3.0.
To reproduce this issue:
1.
Create a repository with approved status.
2.
Create a trust for the org and use the role permissions.
3.
Publish the repository to the D2L Learning Repository.
4.
Choose Internet Address and enter a URL.
5.
Click Next, and then Publish.
6.
Locate the link that you just published and view the repository details.
7.
Observe that the repository status has changed to unassigned.
PRB0051251
In some cases, if you use " (quotation marks) in the search function of the D2L Learning Repository, the search function
becomes unresponsive until you reload the page.
Found in D2L Learning Repository 10.5.7.
To reproduce this issue:
1.
In D2L Learning Repository, navigate to the search page.
2.
Type " in the search field and press Enter.
3.
When the search is complete, repeat the search with any alphanumeric text.
4.
Observe that the search function displays an error message indicating that a search is already underway.
PRB0050922
In D2L Learning Repository, URL learning objects cannot be viewed directly from inside a collection.
As a workaround, on the URL learning object page inside a collection, from the More Actions button, select Preview
and the web page opens.
Found in D2L Learning Repository 10.5.4.
To reproduce this issue:
1.
Publish a URL learning object to the Learning Repository, for example, http://www.google.com.
2.
On the Learning Repository Search page, in the My Objects section, click the link to the object you created.
3.
From the More Actions button, select Add to Collection.
4.
From the Destination Collection dropdown menu, select Create New Collection.
© 2016 by D2L Corporation. All rights reserved.
104
Brightspace Platform 10.5.5
Cumulative Known Issues List
5.
Give the collection a name and click Add.
6.
On the Learning Repository Search page, in the My Collections section, click the link to the collection you created.
7.
Click the URL you added to the collection and then click the link to view the URL.
8.
Observe an Error dialog window that says Object not available.
PRB0048295
Currently, when users publish HTML files with an <a> tag containing mailto: to D2L Learning Repository from the
Content tool, an internal error occurs.
Found in D2L Learning Environment 10.3.0 SP13.
To reproduce this issue:
1.
In a course in D2L Learning Environment, access the Content tool.
2.
In a module, upload an HTML file with mailto: inside an <a> tag. For example:
<html>
<head>
</head>
<body>
<a href="mailto:%20josbury%20at%20gmail%20dot%20com" target="_blank">Jos Bury</a>
</body>
</html>
3.
From the context menu of the uploaded HTML file, select Publish to LOR.
4.
Observe that a message displays saying an internal error occurred.
PRB0048904
In D2L Learning Repository, you might encounter an internal error when starting a new browse query from within an
existing set of search results.
Found in D2L Learning Object Repository 10.4.12.
To reproduce this issue:
1.
From D2L Learning Repository, click the browse results for any existing category.
2.
Click New Browse.
3.
Click Browse By.
4.
Observe the internal error message.
© 2016 by D2L Corporation. All rights reserved.
105
Brightspace Platform 10.5.5
Cumulative Known Issues List
PRB0049077
In some cases, users viewing the D2L Learning Environment on an iPad might not be able to scroll to the bottom of
dynamically linked HTML files imported from D2L Learning Repository.
Found in D2L Learning Object Repository 10.4.11.
To reproduce this issue:
1.
Create an HTML content page which contains a large amount of text that causes you to scroll down to view it all.
2.
Publish the content to the D2L Learning Repository.
3.
Dynamically link it to Content as a topic.
4.
View on an iPad.
5.
Observe that you are unable to scroll the entire length of the text.
PRB0050406
In some cases, if a D2L Learning Repository object has a long description, some of the description may appear behind a
More link; however, text behind the link that contains accents or diacritics appear incorrectly.
Found in D2L Learning Object Repository 10.3.0.
To reproduce this issue:
1.
Create and publish a D2L Learning Repository object.
2.
Select the object and click Edit > Description.
3.
Type in a long description that includes accents and characters with diacritics.
4.
Click Save.
5.
When viewing the object, click More to view the full description.
6.
Observe that the characters with accents do not appear as expected.
Login Portal
PRB0048036
Accessing D2L Learning Environment via an organization's custom login page using a mobile device, and then switching
to Desktop View creates a DesktopView cookie that is not removed upon logout. With the DesktopView cookie in
place upon logout, the user is redirected to the custom login page which redirects to the mobile login page which
detects the DesktopView cookie, which redirects back to the custom login page again, creating an infinite loop of
redirects.
© 2016 by D2L Corporation. All rights reserved.
106
Brightspace Platform 10.5.5
Cumulative Known Issues List
Found in Brightspace platform 10.3 SP13.
To reproduce this issue:
1.
Access D2L Learning Environment from a mobile device.
2.
Scroll down the page. Click Desktop View.
3.
View the cookies for your session and note d2lSessionVal, d2lSecureSessionVal and DestktopView appear.
4.
From the desktop view, log out of the site.
5.
View the cookies again. Note the DesktopView cookie remains.
Manage Files
PRB0048756
In some cases, when using an iPad, if you upload an .mp3 file that is longer than 3 minutes to Manage Files and listen
to it in a Live Broadcast player, playback stops or returns to the beginning of the file.
Found in Brightspace platform 10.1.0.
To reproduce this issue:
1.
Access a course in D2L Learning Environment on an iPad.
2.
On the Course Administration page, click Manage Files.
3.
Upload an .mp3 file that is at least 3 minutes long.
4.
Click the link to the file in the list.
5.
The iPad begins to play the file in a Live Broadcast player.
6.
Observe that between approximately 90 seconds and 3 minutes, playback stops or goes back to the beginning of
the file.
PRB0048097
In Custom Org Unit types, files stored in the Manage Files area are not accessible when editing Navbars and Themes.
Users can add files to Manage files, but are not able to access those files via the Choose Existing option.
As a workaround, choose the Upload options when creating a new theme instead of the Choose Existing option.
Found in Brightspace platform 10.4.8.
To reproduce this issue:
1.
From the Admin Tools menu, click Org Unit Type Editor.
2.
Create a custom org unit type.
© 2016 by D2L Corporation. All rights reserved.
107
Brightspace Platform 10.5.5
Cumulative Known Issues List
3.
From the Admin Tools menu, click Organization Files.
4.
Click Create a New Folder. Create a folder to use as the path for the new custom org unit.
5.
From the Admin Tools menu, click Org Unit Editor > New Org Unit.
6.
Select the custom org unit type from step 2. Set the path to the folder you created in step 4.
7.
Click My Home.
8.
Click Edit Course > Manage Files > Upload a .jpg or .png file.
9.
Then click Edit Course > Navigation and Themes > Themes.
10. Create a new theme.
11. Click Navbar Background > Choose Existing.
12. Note the {CustomOrgUnitType} Files appears empty.
Metadata
PRB0047607
In some cases, custom fields in the Metadata template do not retain the value of replacement strings when the
template is used.
As a workaround, in a course topic, from the topic drop down menu, click Edit Metadata. In the Select a View field,
select the view that contains the custom field and click Select. For the Apply a Template field, select the template
associated to the view that has the custom field. Click Apply.
Found in Brightspace platform 10.3.0.
To reproduce this issue:
1.
Create a Metadata view with a custom field.
2.
In Metadata Administration, click Templates > New Template.
3.
Enter a name for the new template.
4.
Set Select a View to View with Custom Field.
5.
Click Save.
6.
In the Contributor custom field, enter the following text in the text box: {FirstName} {LastName} added this
object to the LOR from course title: {OrgUnitName}.
7.
Enter a title for the template.
8.
In the Description field, enter the same text as the Contributor field.
9.
Click Save.
© 2016 by D2L Corporation. All rights reserved.
108
Brightspace Platform 10.5.5
Cumulative Known Issues List
10. Set the default metadata D2L Learning Repository default view by setting the org value for the
d2l.Tools.LOR.Publish.MetadataView setting to View with Custom field.
11. Set the default template by setting the org value for the d2l.Tools.LOR.Publish.MetadataTemplate to Template
View Custom Field.
12. Access the courses topic and select Publish to LOR from the dropdown menu.
13. Click Next, and then click Next again.
14. Observe that the Contributor field is empty, however, the Description field, which contains the same content,
displays as expected.
PRB0048467
Attempting to save a new metadata view causes a 500: internal server error due to an exception error message to
display.
Found in Brightspace platform 10.3.0.
Workaround: When creating a metadata view, you don't have to click Save. All changes you make to a field in a new
metadata view are committed to the database as soon as you save a field.
To reproduce this issue:
1.
From Admin Tools, select Metadata Administration.
2.
Click New View.
3.
Enter a view name.
4.
Select a Parent View.
5.
Click Save.
6.
Go to the Layout tab.
7.
Under the Actions column, add a new field by clicking on the + icon.
8.
Click Save.
9.
Observe that a 500: internal server error due to an exception error message displays.
Navigation and Themes
PRB0044671
When a layout style has been selected for a navbar theme, users are not able to change the theme to one that has a
different layout style.
Found in Brightspace platform 10.3.0.
To reproduce this issue:
© 2016 by D2L Corporation. All rights reserved.
109
Brightspace Platform 10.5.5
Cumulative Known Issues List
10. Access a course in D2L Learning Environment.
11. From the Admin Tools menu, select Navigation & Themes.
12. On the Themes page, click Create Theme.
13. Enter a name for the theme, then click Change Layout.
14. Select a layout that is different from the layouts in other themes for that course offering, and click Update.
15. Click Save and Close.
16. On the Navbars page, click Create Navbar.
17. Enter a name for the navbar, then click Change Theme.
18. Select a theme, then click Update.
19. Click Save and Close.
20. On the Navbars page, click the link for the navbar you just created.
21. Click Change Theme.
22. Observe that only themes with the same layout as the current layout are available as options.
News
PRB0051340
Users who are enrolled in a course via a cascading enrollment cannot see news items in RSS feeds for that course.
Found in D2L Learning Environment 10.3.0.
To reproduce this issue:
23. Create a new user and enroll them in a cascading role at the organization level.
24. Within a course offering, create a news item.
25. Impersonate the new user and access the News widget in the course offering.
26. From the News widget menu, select RSS.
27. Observe that no news items appear in the feed.
PRB0047499
After creating a news item containing a release condition and then saving it as a draft, notifications are incorrectly sent
to users with org unit permissions to view and modify drafts.
© 2016 by D2L Corporation. All rights reserved.
110
Brightspace Platform 10.5.5
Cumulative Known Issues List
Found in D2L Learning Environment 10.3.0 SP8.
To reproduce this issue:
1.
Create a new user and assign them a See Post-Dated News role enabled at the Couse Offering Level, for example,
an Administrator.
2.
Impersonate the user and enable notifications for news items.
3.
Create a news item within a course offering and add a release condition, for example, role in current org unit > not
enrolled as student.
4.
Save as draft.
5.
Do one of the following:
Check email for a notification of a new news item.
Impersonate the user. Notice that they have a notification of a new news item.
PRB0041871
In some cases, deleted news items may still appear in activity and user feeds.
Found in D2L Learning Environment 10.5.0.
To reproduce this issue:
1.
At the Organization level, create and publish a news item.
2.
Delete the item through News.
3.
Impersonate a user who would receive the news item.
4.
Observe that the news notification in the minibar appears.
5.
Click the notification, and observe that there are no items found.
PRB0050218
In some cases, users are incorrectly able to delete or edit news items where they do not have the appropriate
permissions.
Found in D2L Learning Environment 10.5.0.
To reproduce this issue:
1.
Create two courses and create news items in both.
2.
Enable the Aggregating News config variables and add the courses to the org units.
3.
Enroll as a user in one course as an end user and in the other as an instructor.
© 2016 by D2L Corporation. All rights reserved.
111
Brightspace Platform 10.5.5
Cumulative Known Issues List
4.
Edit the permissions in News so the end user role can add/delete news items at the course offering level.
5.
Edit the permissions in News so the instructor role cannot add/delete news items at the course offering level.
6.
As the instructor, go into a course and notice that you can edit aggregated news items from the other course
without appropriate permissions.
Notifications
PRB0050804
The summary of activity may include notifications for quizzes that learners don't have access to because they haven't
met the release criteria.
Found in Brightspace platform 10.5.4.
To reproduce this issue:
1.
Create a content topic.
2.
Create a quiz with an end date that is a few days away and a release condition of viewing the content topic you
just created.
3.
As a learner with an email address, configure the summary of activity to be sent at a specified time.
4.
Wait for the specified time to pass and the learner should receive the summary email.
5.
Notice that the summary of activity contains information about the quiz that the learner isn't able to see in the
Quizzes tool because they haven't met the release condition. Also, if the learner clicks on the link to the quiz, they
are told they don't have access to it.
PRB0044745
In some cases, grades notifications can contain details of final grades when the grades should not be visible to learners.
Found in Brightspace platform 10.3.0.
To reproduce this issue:
1.
In Grades, click Settings > Calculation Options.
2.
Set the grading system to formula, and release the calculated grade item.
3.
Check off Auto Update Grades.
4.
Edit the Calculated Final Grade to give a grade based on the sum of the two numeric grades you created. For
example: = SUM { ([TEST.Points Received] + [TEST2.Points Received]) }
5.
Enroll a learner in the course.
6.
As the learner, in Notifications, configure your email address.
© 2016 by D2L Corporation. All rights reserved.
112
Brightspace Platform 10.5.5
Cumulative Known Issues List
7.
Select Grades Instant Notifications.
Org Unit Editor
PRB0045247
In some cases, the Org unit editor can time out when you attempt to remove a department from a template. This
timeout occurs when there are too many parent or child relationships to navigate before the timeout duration expires.
Found in Brightspace platform 10.3.0.
To reproduce this issue:
1.
In the Org Unit Editor, search for a template that has two departments and many descendants.
2.
Click the template and edit the Org Unit Properties.
3.
Remove the duplicate department.
4.
Observe that there is a timeout before the duplicate department is removed.
PRB0049188
In some cases, the org unit list might not display all child units if there are more than 20 in the list.
Found in Brightspace platform 10.4.11.
To reproduce this issue:
1.
Create a template and add 20 org units to the template.
2.
Using the Org Unit Editor Hierarchy, browse to the template.
3.
Add one more child org to the template.
4.
Observe that the Load More button appears.
5.
Click Load More.
6.
Observe that no additional organizations appear in the list.
Pager
PRB0049268
When using the Pager tool in Google Chrome or Microsoft Internet Explorer, misspelled words are not highlighted and
right-clicking the words do not display suggestions for the correct spelling. Mozilla Firefox correctly highlights
misspelled words and right-clicking the words display suggestions for the correct spelling. In 10.3.0 on all supported
browsers, misspelled words are correctly underlined in red and right-clicking the underlined words display suggestions
for the correct spelling.
© 2016 by D2L Corporation. All rights reserved.
113
Brightspace Platform 10.5.5
Cumulative Known Issues List
Found in D2L Learning Environment 10.4.12.
As a workaround, when using the Pager tool, use Mozilla Firefox.
To reproduce this issue:
7.
In Google Chrome or Microsoft Internet Explorer, from the navbar, click Pager.
8.
Type a message containing a spelling mistake.
9.
Observe that the misspelled word is not highlighted and right-clicking the word does not display suggestions for
the correct spelling.
Personal Dashboard
PRB0051453
In some cases, Personal Dashboard displays that an active course with a future start date is not visible to learners, but
it is actually visible to learners with the required permissions.
As a workaround, if you don't want learners to see a course before the start date, make it inactive.
Found in D2L Learning Environment 10.5.5.
PRB0050473
The Personal Dashboard accepts a profile image up to 2 MB in size instead of referencing and respecting the value set
in the d2l.Tools.Profile.MaximumImageSize configuration variable.
Found in D2L Learning Environment 10.5.4.
To reproduce this issue:
10. Ensure the d2l.Tools.Profile.MaximumImageSize configuration variable is set to the default value of 1000 (1 MB).
11. As an instructor, navigate to the Personal Dashboard.
12. Upload a 2 MB image for the profile image.
13. Observe that the image is accepted and saved.
Question Library
PRB0045483
If the Question Library tool contains multiple question sections and a large number of questions, and you attempt to
publish all the sections to D2L Learning Repository at one time, you might experience a browser error.
As a workaround, publish one or two question sections to D2L Learning Repository at one time.
© 2016 by D2L Corporation. All rights reserved.
114
Brightspace Platform 10.5.5
Cumulative Known Issues List
Found in D2L Learning Environment 10.3.0.
To reproduce this issue:
14. Access a course with several question sections and a large number of questions in Question Library.
15. Access Quizzes > Question Library.
16. On the Question Library page, select all of the sections.
17. Click Publish to LOR.
18. On the Publish Question Library page, click Next.
19. Observe that a browser error occurs.
PRB0049712
After you publish to the D2L Learning Repository, the navigation header disappears.
Found in D2L Learning Environment 10.5.2 and 10.3.0.
To reproduce this issue:
20. Navigate to the Quizzes tool > Question Library.
21. Select any question and click Publish to LOR.
22. Click Next and Publish to LOR to proceed.
23. Once the question is published, select the Question Library link.
24. Click Done and observe that the navigation header disappears and you are not returned to Quizzes.
PRB0049682
In some cases, certain question types cannot be imported from a text file into the question library. Multiple short
answer (MSA), fill in the blanks, 2+2, x10, LIK, or TXT do not import as expected.
Found in D2L Learning Environment 10.5.0.
To reproduce this issue:
1.
In a course offering, navigate to the question library.
2.
Click Import.
3.
In Import source, select From a D2L Text Format File.
4.
Select the CSV sample file.
5.
Observe that some question types are not imported.
© 2016 by D2L Corporation. All rights reserved.
115
Brightspace Platform 10.5.5
Cumulative Known Issues List
PRB0050404
In some cases, the correct answer choices for matching questions are not sequentially numbered.
Found in D2L Learning Environment 10.3.0.
To reproduce this issue:
1.
In Quizzes, click Edit.
2.
Click Add/Edit Questions.
3.
Click New/Matching Questions (MAT).
4.
Enter the questions text.
5.
In the Add Choice field, enter a number greater than 1.
6.
Click Add Choice.
7.
Enter text in the choice fields.
8.
Enter the same number that you used to add choices in the Add Match field.
9.
Click Add Match.
10. Observe that the correct answers are not numbered sequentially.
Quicklinks
PRB0048515
In Content, when you use Insert Quicklink to add a URL to a file, the link contains several characters that are percentencoded.
Found in D2L Learning Environment 10.3.0 SP13.
To reproduce this issue:
11. In Content, create a module.
12. From the New button, select Create a File.
13. In the HTML editor, click Insert Quicklink and select Url.
14. In the Url field, enter the following link: http://example.org/?/?:@-._~!$&'()*+,;=%25
15. Enter a title, for example, Insert Quicklink, and under Target, select New Window.
16. Click Insert.
© 2016 by D2L Corporation. All rights reserved.
116
Brightspace Platform 10.5.5
Cumulative Known Issues List
17. Go to the next line in the HTML editor and click Insert Stuff.
18. Select Insert Link.
19. In the URL field, enter http://example.org/?/?:@-._~!$&'()*+,;=%25 and click Next.
20. In the Link Text field, enter Insert Stuff and click Insert.
21. At the bottom right of the HTML editor, click HTML Source Editor.
22. Observe that the URL in the Insert Quicklink link contains percent signs in place of several of the characters while
the url in the Insert Stuff link displays as it was entered.
PRB0049731
Custom links fail to load in Internet Explorer when they are set to open in the same window.
Found in D2L Learning Environment 10.3.0.
To reproduce this issue:
23. Log in to D2L Learning Environment.
24. Create a course.
25. Go to Navigation and Themes.
26. Copy the default navbar.
27. Click the navbar you just created and select Create Custom Link.
28. Enter a name for the custom link.
29. Select Insert Quicklink.
30. Select Course File > Create New File.
31. Upload a PDF file.
32. Select Create and Insert and then create the custom link.
33. Save and close the navbar.
34. Change the Active Navbar to the navbar you created.
35. Click on the custom link you created.
36. Observe that the iFrame does not load.
© 2016 by D2L Corporation. All rights reserved.
117
Brightspace Platform 10.5.5
Cumulative Known Issues List
PRB0049243
After a course file quicklink is saved initially, users cannot make updates to the quicklink thereafter. With or without
changing any property (such as the target window behavior), selecting Update from the Html Properties page, results
in an error.
Found in Brightspace platform 10.4.11.
To reproduce this issue:
1.
From the Content tool, select New > Create a File.
2.
Enter a name for the topic.
3.
Click Insert Quicklink > Course File and then select the file you want. Click Publish.
4.
Test the link and verify the topic is working.
5.
Click Edit HTML. Highlight the link in the editor.
6.
Insert a new quicklink. Notice that the url and title are populated with the information that relate to the respective
file
7.
Click Update. Observe an error occurs. The quicklink is not updated.
PRB0048093
Users with the special access restriction Allow only users with special access to see this quiz do not receive sent email
notifications when access to the quiz is going to end. In some cases, users without access to the special access quiz
erroneously receive email notifications for the special access quiz.
Found in D2L Learning Environment 10.3.0 SP10.
To reproduce this issue:
1.
Set quiz ending notifications for test students A and B.
2.
Ensure the configuration variable d2l.Tools.Quizzing.ApproachingEndDateThreshold is set to the default
(48hours).
3.
Create a Quiz, make it active and add a sample question.
4.
Set the quiz restriction by checking box Allow only users with special access to see this quiz.
5.
Add test student A to this limited access restriction.
6.
Set Quiz End date to a previous date and Special access End date to 2+ days ahead.
7.
Impersonate each test student and check Email. Note that neither student receives an email notification of the
end date of the special access quiz.
© 2016 by D2L Corporation. All rights reserved.
118
Brightspace Platform 10.5.5
Cumulative Known Issues List
8.
Create a new Quiz, make it active and add a sample question.
9.
Set the quiz restriction by checking box Allow only users with special access to see this quiz.
10. Add student A to this limited access restriction.
11. Set Quiz End date and Special access End date to 2+ days ahead.
12. Impersonate each test student and check Email. Note that Student B erroneously received a notification email for
the quiz (which they cannot access) and Student A did not receive a notification email of the end date of the
special access quiz.
PRB0047 1 1 0
When you create an activity using the content tool, the title of the object is set to the quicklink location. As a result,
when you view the activity in a report, the item is labeled with its quicklink location.
As a workaround, rename the item after you create it. Note that creating the items using course builder or adding the
items as an existing activity sets the title correctly.
When you create a discussion with a due date, the discussion is labeled with the item’s quicklink location, not its name,
in the calendar of users with the student role.
Found in D2L Learning Environment 10.3.0
Steps to reproduce:
For scenario 1:
1.
In a test course, go to Contents.
2.
Created new module, click New, and then add a new discussion.
3.
Add information to the discussion and then publish it.
4.
Click Add dates and restrictions and then set the start date for tomorrow and the due date for next week.
5.
Click Update.
6.
Impersonate a student role, go to course home and then check the calendar widget.
7.
Notice that the start date item displays correctly but the due date item displays the quicklink location
(/d2l/common/dialogs/quickLink/quickLink.d2l?ou={orgUnitId}&type=discuss&rCode=ExternalSu-1225) instead of
the item name.
For scenario 2:
1.
In a test course, go to the Course Builder tool.
2.
Create a new activity, such as Dropbox, Quiz, or Discussion.
3.
Go to the content tool Table of Contents.
© 2016 by D2L Corporation. All rights reserved.
119
Brightspace Platform 10.5.5
Cumulative Known Issues List
4.
Create a new activity, such as Dropbox, Quiz, or Discussion.
5.
After the activity is saved, go to Table of Contents > Related Tools > View Reports
6.
Notice that the item created from Course Builder shows the correct title and one created from Table of Contents
shows a quicklink to the object location instead of a title. This occurs because CONTENT_OBJECTS.Title is set as the
location quicklink not an actual title.
PRB0048180
In some cases, when using Internet Explorer, PDF files inserted via quicklinks displaying in iFrame windows load on top
of the content title context menu or the admin tools menu.
Found in D2L Learning Environment 10.3.0 SP12.
To reproduce this issue:
1.
Using Internet Explorer, access a course in D2L Learning Environment.
2.
On the Course Administration page, click Manage Files.
3.
Upload a PDF file.
4.
Click the Content tab to access the course content.
5.
From the Upload / Create dropdown menu, select Create a File.
6.
Click Insert Quicklink > Course File and then select the PDF you uploaded.
7.
Click Publish.
8.
On the file page, click the Quicklink.
9.
The PDF displays within an iframe.
10. Click the arrow of the context menu from the content topic title.
11. Observe that the context menu displays underneath the PDF in the iframe.
PRB0047951
In some cases, Quicklinks to External Learning Links might not work as expected after you have copied course content
containing those links to a new course.
Found in Brightspace platform 10.3.0.
To reproduce this issue:
1.
Create two courses.
2.
In the first course, navigate to Edit Course > External Learning Tools.
© 2016 by D2L Corporation. All rights reserved.
120
Brightspace Platform 10.5.5
Cumulative Known Issues List
3.
Create a new item.
4.
Navigate to a News item.
5.
Create a new Quicklink within the News item.
6.
In the second course, navigate to Edit Course > Import/Export/Copy Components.
7.
Search for the first course, and copy all components.
8.
After the copy process is complete, navigate to the News item and click the Quicklink.
9.
Observe that an authorization error occurs.
Quizzes
PRB0051326
When viewing quiz statistics, if you apply date filters the results display on the page with the date filters applied, but
when you export them to a CSV file all of the results are included regardless of the date filters applied.
Found in D2L Learning Environment 10.5.5.
To reproduce this issue:
10. In D2L Learning Environment, access a course that has learners enrolled in it.
11. Create a quiz and ensure it is active.
12. Impersonate the learners enrolled in the course and take the quiz over multiple days.
13. As an instructor, from the context menu of the quiz you created, select Statistics.
14. In the Question Details tab, without setting dates to filter by, click Apply and take note of the results on the page.
15. Click Export to CSV file.
16. Open the CSV fie and take note of the results.
17. Set the date filters to the date that at least one learner took the quiz and click Apply. Take note of the results on
the page.
18. Click Export to CSV file and look at the results in the file.
19. Notice that the CSV file generated is the same as the one generated in step 6 and doesn't consider the date filters
applied.
© 2016 by D2L Corporation. All rights reserved.
121
Brightspace Platform 10.5.5
Cumulative Known Issues List
PRB0044404
In some cases, a user might be unable to see the graphic grid when printing a quiz report. The axis division is not
displayed.
Found in D2L Learning Environment 10.3.0.
To reproduce this issue:
20. Log in to D2L Learning Environment as an instructor.
21. Go to a course and create a quiz.
22. On the Report Setup tab, click Add report.
23. Select a report type, add users' roles, and click Save.
24. Log in as a learner and go to the above course.
25. Take the quiz and submit the quiz.
26. Click Report in the context menu.
27. Click on the report link and then click on Generate HTML Report.
28. Click Print Report.
29. Observe that the graphic grid in the chart does not display as expected.
PRB0045800
A quiz with many questions or a quiz question with many options takes a long time to load in Microsoft Internet
Explorer.
Found in D2L Learning Environment 10.3.0.
To reproduce this issue:
30. Create or import a quiz containing a large number of questions, such as 100 questions.
31. Impersonate a learner and take the quiz.
32. Impersonate an instructor and try to grade the quiz using IE11.
33. Observe that the page takes a long time to load and prompts you that there is a long running script.
OR
34. In Internet Explorer 11, access a course and create a new quiz.
35. Create one multiple choice quiz question with twenty options.
36. Save and re-open the question.
© 2016 by D2L Corporation. All rights reserved.
122
Brightspace Platform 10.5.5
Cumulative Known Issues List
37. Observe that the page takes a very long time to load.
PRB0048430
In some cases, in Quizzes, when an instructor changes the number of questions per quiz attempt, they receive an
error.
Found in D2L Learning Environment 10.3.0 SP16.
To reproduce this issue:
38. Within a course, access Quizzes and create a quiz and some sample questions. Save the quiz.
39. In the Quiz Questions area, click Add/Edit Questions.
40. Click a section and change the questions per attempt by at least one. Click Save.
41. Notice that a system timeout error occurs.
PRB0048792
When taking a quiz using the JAWS screen reader and Firefox, tabbing through input fields results in unpredictable
behavior, preventing users from properly navigating in a quiz page.
Found in D2L Learning Environment 10.3.0 SP14.
To reproduce this issue:
42. Using the JAWS screen reader and Firefox, navigate to the Quizzes tool.
43. Take a quiz and tab through input fields.
44. Observe that some of the following behavior may occur:
misleading information about which field has focus
unintelligible field labels
output that sounds like there are editable checkboxes
radio buttons that are unchecked after setting them
PRB0049073
Users with permissions to manage, create, and edit widgets cannot delete widgets within their own course offerings.
As a workaround, in the Roles and Permissions tool, filter by the Homepages tool and select the Delete Shared Widget
option under Course Offering.
Found in D2L Learning Environment 10.4.10.
© 2016 by D2L Corporation. All rights reserved.
123
Brightspace Platform 10.5.5
Cumulative Known Issues List
To reproduce this issue:
45. In a course, enroll a user in an instructor or administrator role.
46. Navigate to the Roles and Permissions tool and select the user.
47. Filter by the Homepages tool and ensure that the user does not have the Delete Shared Widgets permission, but
does have the Manage Widgets and Create/Edit Widgets permissions.
48. Impersonate the user and access the course offering.
49. Select Edit Course > Widgets.
50. Under the Custom Widgets tab, create a new widget within the course offering.
51. Observe that the Delete icon is missing.
PRB0049172
When you try to push quiz grades in a large course to the grade book, the process times out and returns an internal
error.
Found in D2L Learning Environment 10.4.11.
To reproduce this issue:
52. Log in to the D2L Learning Environment and create a course with a large number of learners.
53. Create a quiz.
54. On the Assessment page, ensure that the Allow automatic export to grades check box is deselected.
55. Impersonate each learner and complete a quiz attempt as each learner.
56. Stop impersonating the learners, and grade each attempt.
57. Navigate to the Grades page and observe that none of the grades have been pushed over to the gradebook.
58. Open the quiz and select the Allow automatic export to grades check box.
59. Save the quiz.
60. Observe that a SQL timeout error occurs.
PRB0049935
The Questions frame of quizzes does not group controls and this is not compliant with with WCAG 2.0.
Found in D2L Learning Environment 10.3.0.
To reproduce this issue:
© 2016 by D2L Corporation. All rights reserved.
124
Brightspace Platform 10.5.5
Cumulative Known Issues List
61. Log in to D2L Learning Environment version 10.5.0.
62. Access any course.
63. Activate NVDA Screen Reader (http://www.nvaccess.org/).
64. Preview any quiz.
65. In the quiz, set the focus inside the Questions frame.
66. Observe that these links are not grouped appropriately or view the HTML source for the page to see the issue.
PRB0050721
In some cases, display images might not appear in shared quizzes if the user takes the quiz at the course offering level.
Found in Brightspace platform 10.5.4.
To reproduce this issue:
67. Create a quiz at the organization level.
68. Use Insert Stuff to add an image to a question.
69. In the Restrictions tab, share the quiz to a child org unit.
70. Navigate to the quiz location in the child org unit and, as a learner, take the quiz.
71. Observe the broken image.
PRB0049313
In some cases, when there is on-screen keyboard focus in Quizzes, some areas of the user interface are not visible
behind the keyboard. This is in violation of WCAG 2.0 AA standards.
Found in Brightspace platform 10.4.12.
To reproduce this issue:
1.
Create a quiz with two questions and assign each question on a separate page.
2.
Preview the quiz.
3.
Observe that when you enter the quiz, the Cancel button does not appear correctly in the Confirmation pop up
window.
4.
Observe that when you try to set the focus on the Previous Page and Next Page buttons, they do not get the focus
as expected.
5.
Click Go to Submit Quiz.
6.
Observe that you cannot see the focus differentiation on the Confirmation popup window when you place the
focus on No, don't submit quiz.
© 2016 by D2L Corporation. All rights reserved.
125
Brightspace Platform 10.5.5
Cumulative Known Issues List
PRB0049347
In some cases, text in Quizzes does not meet WCAG standards.
Found in D2L Learning Environment 10.5.1.
To reproduce this issue:
1.
Preview a quiz.
2.
Zoom the quiz to 200%.
3.
Observe that the Quiz status no longer displays Quiz Started.
PRB0049486
In the Quizzes tool, when using the Spell Checker for a long answer quiz response in a text box, the tab focus shifts to
an unexpected location after closing the Spell Checker.
Found in Brightspace platform 10.4.12.
To reproduce this issue:
1.
Access a course in D2L Learning Environment.
2.
Create a quiz.
3.
Add a long answer question to the quiz.
4.
Select Allow HTML Editor to be used for responses.
5.
Click Preview.
6.
Type a misspelled word in the HTML editor.
7.
Press Tab to shift the focus to the Check Spelling icon and then open the Spell Checker. On the Preview Question
page, notice that the focus is returned to the HTML editor.
8.
In the Spell Checker, accept the spelling correction and click OK.
9.
In edit mode for the quiz question, deselect Allow HTML Editor to be used for responses.
10. Preview the quiz again.
11. Type a misspelled word in the text box.
12. Press Tab to shift the focus to the Check Spelling icon and then open the Spell Checker.
13. In the Spell Checker, accept the spelling correction and click Apply.
14. On the Preview Question page, observe that the tab focus shifts to the top of the page.
© 2016 by D2L Corporation. All rights reserved.
126
Brightspace Platform 10.5.5
Cumulative Known Issues List
PRB0049090
While taking a quiz, some areas of D2L Learning Environment do not use colors with sufficient contrast to their
backgrounds, as defined by W3C's Web Content Accessibility Guidelines (WCAG).
Found in Brightspace platform 10.4.11.
To reproduce this issue:
1.
Start a quiz.
2.
Observe that some areas of the page such as the question text do not have sufficient contrast to the background.
PRB0051234
In some cases, when you have too many questions within Random Sections on the Properties tab and Preview, your
quiz might time out.
Found in Brightspace platform 10.5.5.
To reproduce this issue:
1.
Import a package that has 1000 or more questions into a course.
2.
Create a new quiz.
3.
Create 50 random questions.
4.
Import all of the questions from your Question Library into each random section in your quiz.
5.
Try to load the Edit Properties tab of the quiz.
6.
Observe that the tab does not load as expected.
PRB0051079
In some cases, section settings appear in views for submissions, regardless of the display view setting.
Found in Brightspace platform 10.5.5.
To reproduce this issue:
1.
Create a new quiz.
2.
On the Assessment tab, turn on Allow attempts to be set as graded immediately upon completion.
3.
Click Add/Edit Questions and create a new Random Section.
4.
Ensure that Show Section Name and Display Message for image are not selected.
5.
Add text into the Message text box and add an image.
© 2016 by D2L Corporation. All rights reserved.
127
Brightspace Platform 10.5.5
Cumulative Known Issues List
6.
Click the random section and import some questions.
7.
Set Questions per Attempt to At least 1. Click Save.
8.
Navigate to the quiz. Under the Submission Views, click Default View.
9.
Select Show Question: Yes and Show Questions Answered Correctly.
10. As a student, complete the course.
11. As a student, view the submission.
12. Observe that the section name, section image, and message are incorrectly visible.
PRB0050931
A quiz indicates that a user has special access to that quiz even if the user has been unenrolled from the course.
Found in D2L Learning Environment 10.5.4.
To reproduce this issue:
1.
Create a quiz.
2.
Give a user special access to the quiz.
3.
Notice that the special access icon displays in the quiz list next to the quiz you created, and in the Restrictions tab,
the name of the user with special access is listed.
4.
Unenroll the user with special access from the course.
5.
On the quiz page, observe that the special access icon still displays but the user is no longer listed in the
Restrictions tab.
PRB00 50817
Answers to multi-select and multiple choice questions can be selected if the user clicks outside of the selection frames
or text areas.
Found in D2L Learning Environment 10.5.4.
To reproduce this issue:
1.
Create a quiz in D2L Learning Environment.
2.
Add a multi-select and a multiple choice question.
3.
Preview the quiz.
4.
Click outside of the selection frames of the answers, that is, outside of the checkboxes, radio buttons, or text
areas.
© 2016 by D2L Corporation. All rights reserved.
128
Brightspace Platform 10.5.5
Cumulative Known Issues List
5.
Observe that the checkboxes or radio buttons can be selected even if our cursor is far away from the answer.
PRB0048 4 6 4
When you preview a quiz, the quiz may not appear as students will see it. When you preview a quiz by clicking Preview
the Page from a Content Topic, the quiz is displayed in full screen. When you preview a quiz from a quiz content object
such as Quiz Setup, the preview page is width constrained, as students will see it.
Found in D2L Learning Environment 10.3.0 SP17.
1.
Go to a course and then create a quiz.
2.
Add a large image to the quiz.
3.
Go to Content Tool > Add Existing Activities > Quiz and then select the quiz you created.
4.
As an instructor, preview the quiz from the content tool. You are taken to the full screen page.
5.
As an instructor, preview the quiz from the Quiz tool. The Page opens within the frame. If you have a large image,
you need to scroll the page.
PRB0048 2 1 6
In a quiz with Respondus LockDown Browser > Required to take this quiz enabled, when a student tries to answer a
quiz question where the instructor has selected the Allow HTML editor to be used for responses option in Microsoft
Internet Explorer 11, the HTML editor does not appear.
As a workaround, use an earlier supported version of Internet Explorer or another supported browser.
Found in D2L Learning Environment 10.4.8.
1.
Create a quiz with a long answer question.
2.
In the question, enable Allow HTML Editor to be used for responses.
3.
Set the quiz to Respondus LockDown Browser > Required to take this quiz.
4.
Install Respondus on to your system and make sure that you have a test student's login credentials.
5.
Log in in to Respondus using the test student's login credentials and take the quiz. If your system has Internet
Explorer 11 installed, the HTML editor will not appear. If your system has Internet Explorer 9 or 10 installed, the
HTML editor appears.
PRB0042830
In some cases, when a learner attempts a quiz that has an associated holistic rubric used to evaluate a Learning Activity
(as part of a Competency), an error message displays saying the quiz might have already been submitted. The quiz is
actually successfully submitted, scored, and is available to view in Submissions. However, the score is not sent to the
gradebook even if it is set up to do so.
© 2016 by D2L Corporation. All rights reserved.
129
Brightspace Platform 10.5.5
Cumulative Known Issues List
As a workaround, when configuring the Learning Activity, ensure the Manually Assess option is left unchecked. With it
unchecked, the error does not occur.
Found in D2L Learning Environment 10.4.10.
To reproduce this issue:
1.
In a test course, create a quiz with a single question.
2.
Set the quiz to Active.
3.
In the Assessment tab, select Allow attempt to be set as graded immediately upon completion.
4.
Create a new holistic rubric and set it as published.
5.
Using the Competencies tool, create a new competency and give it a name only.
6.
On the Edit Competency page, click Structure.
7.
In the Edit Structure tab, add a child New Learning Objective.
8.
Under Enforced Assessment Message, select Yes, and then select Quizzes.
9.
Under Ready for Evaluation, select Yes.
10. Click Add.
11. On the Edit Learning Objective page, click Structure.
12. In the Edit Structure tab, add a child Incorporate Activities.
13. Click Quiz Activity and select the quiz you created.
14. Select Assess Objective.
15. Select the assessment type and the rubric you created.
16. Select The activity is required to complete learning objective checkbox and uncheck Manually Assess.
17. Click Add.
18. Edit the competency and set the state to Approved.
19. In the Quizzes tool, in the Objectives tab, check that your quiz has a competency association.
20. Impersonate a learner and attempt the quiz.
21. Upon submission of the quiz, an error message displays saying, "There was a problem with your attempt. It might
have already been submitted in another session. Check your quiz submissions."
© 2016 by D2L Corporation. All rights reserved.
130
Brightspace Platform 10.5.5
Cumulative Known Issues List
PRB0049569
In some cases, if you access a quiz from Content, the NVDA screen reader might continuously read the quiz countdown
time. This continuous countdown is also off by a few seconds because the screen reader attempts to speak the time at
the point when you stopped clicking on anything else on the screen.
As a workaround, if you are using a screen reader to assist in taking a quiz, access the quiz directly from the Quizzes
tool.
Found in D2L Learning Environment 10.5.0.
To reproduce this issue:
As an Instructor:
1. Select a course.
2. Create a quiz with a time limit set to active.
3. Navigate to the content area of the course.
4. Create a link to the quiz you created.
5. Enroll a student in the course.
As a Learner:
1. With the NVDA screen reader turned on, access D2L Learning Environment.
2. Select the course and enter the quiz.
3. Notice the countdown timer is constantly being read.
PRB0049955
If a user has permission to view quiz properties but not edit them, and the IP restriction feature only has the IP Range
Start address filled out, clicking the Restrictions tab on the Quiz Properties page results in an error and the page does
not load.
Found in D2L Learning Environment 10.5.2.
To reproduce this issue:
1. As a user with sufficient permissions, in Quizzes, click Edit. In the Restrictions tab, in Optional Advanced
Restrictions, enter values in the IP Range Start field but leave the IP Range End field blank.
2
In Quizzes, under Roles and Permissions, configure a role to have insufficient permissions by making sure the See
the Quizzes Tool permission is selected, but Edit Quiz Properties is not selected.
© 2016 by D2L Corporation. All rights reserved.
131
Brightspace Platform 10.5.5
Cumulative Known Issues List
3. As a user with insufficient permissions, go to the previously configured quiz. In Edit Quiz, click Restrictions. An
error results and the page does not load.
PRB0050029
In some cases, if you make bulk edits to quizzes with end dates, the inactive quizzes incorrectly appear in the calendar.
As a workaround, for each inactive quiz, change the status to active then inactive to remove the quiz from the
calendar.
Found in D2L Learning Environment 10.3.0 SP20.
To reproduce this issue:
1.
Create a few quizzes using Quizzes.
2.
Set end dates for all the quizzes.
3.
Check Display in Calendar for each quiz.
4.
Mark the quizzes as active.
5.
Observe that the quizzes appear in the calendar.
6.
Make some of the quizzes inactive, but leave the end date unchanged.
7.
Observe that the inactive quizzes no longer appear in the calendar.
8.
In Quizzes, click Bulk Edit.
9.
Make some of the quizzes inactive and click Save.
10. Observe that the inactive quizzes you changed using Bulk Edit continue to appear in the calendar.
PRB0050130
In some cases, the color contrast on radio buttons does not meet WCAG standards.
Found in D2L Learning Environment 10.3.0.
To reproduce this issue:
1.
In a course, participate in a quiz that contains radio button.
2.
Examine the color contrast of the button and the focused indicator.
PRB0050114
In some cases, users with difficulty perceiving color or other vision impairments may not be able to differentiate when
the point of regard is focused on buttons in the interface.
© 2016 by D2L Corporation. All rights reserved.
132
Brightspace Platform 10.5.5
Cumulative Known Issues List
Found in D2L Learning Environment 10.5.1.
To reproduce this issue:
1.
In a course, preview a quiz.
2.
Use the tab key to set the point of regard until you are focused on a button.
3.
Observe that color is the only indicator for the focus.
PRB0042579
In some cases, learners might incorrectly receive notifications for inactive quizzes; however, they are unable to see the
quiz for which they receive the notification.
Found in D2L Learning Environment 10.3.0 SP5.
To reproduce this issue:
1.
In a course, create a quiz.
2.
In the Restrictions tab, set the end date for at least two days hence.
3.
Set the status to Inactive.
4.
Impersonate a learner who has sufficient permissions to access the quiz and receive notifications.
5.
Set an email where the learner can receive notification settings.
6.
Set up a summary of activity to run for a specified time.
7.
After the time has expired, the learner receives a summary email with information about the inactive quiz.
PRB0050179
In some cases, the landmarks used to identify regions of a web page do not have unique identifiers. As a result, screen
readers might not be able to adequately navigate the page.
Found in D2L Learning Environment 10.3.0.
To reproduce this issue:
1.
In a course, create a quiz with a single question.
2.
Open NVDA screen reader.
3.
Activate the Speech Viewer tool.
4.
Set the point of regard back on the web browser and click the Question 1 icon.
5.
Press Insert + F7 to open the Element list.
6.
Click Landmarks.
© 2016 by D2L Corporation. All rights reserved.
133
Brightspace Platform 10.5.5
Cumulative Known Issues List
7.
Observe that all landmarks are labeled Complimentary.
PRB0050413
In some cases, Multiple Short Answer (MSA) questions that are re-graded result in a negative final score.
Found in D2L Learning Environment 10.5.2.
To reproduce this issue:
1.
Create a new quiz.
2.
Make the quiz active and set unlimited attempts.
3.
Add one MSA type question that includes three responses worth 33.33% each.
4.
As a learner, complete the quiz, ensuring you get all three questions correct.
5.
As an instructor, grade the quiz attempt and see that the learner got 100%.
6.
From the Grade Quiz page, click Questions.
7.
Select Update all attempts.
8.
Click the MSA question and choose Attempts that include the following answer. The answer worth is.
9.
Enter one of the original answers and set the new score to 20%.
10. Save the changes.
11. Click Go Back to Questions.
12. Click the Attempts tab.
13. Observe that the learner grade has been readjusted to -87%.
14. From the Grade Quiz page, click Questions.
15. Select Update all Attempts.
16. Click the MSA question.
17. Choose Attempts that include the following answer. The answer worth is, and enter a different answer than you
chose in step 9.
18. Set the new score to 100%.
19. Save the changes.
20. Click Go Back to Questions and click the Attempts tab.
21. Observe that the grade has not been altered.
© 2016 by D2L Corporation. All rights reserved.
134
Brightspace Platform 10.5.5
Cumulative Known Issues List
PRB0050503
In some cases, users may set the d2l.3rdParty.Respondus.LockDownBrowserDownloadURL variable empty for the
Respondus LockDown Browser if they do not want learners to be able to download the browser. However, leaving this
variable empty incorrectly redirects users to D2L Learning Environment.
Found in D2L Learning Environment 10.5.3.
To reproduce this issue:
1.
Access a D2L Learning Environment where the Respondus LockDown Browser is configured for auto-launch.
2.
Remove the d2l.3rdParty.Respondus.LockDownBrowserDownloadURL value.
3.
In any course, create a quiz.
4.
On the Restrictions tab, set Respondus under Security Options.
5.
As a learner, take the quiz.
6.
Observe that the Download and install the latest version of Lockdown Browser link unexpectedly appears.
7.
Observe that if you click the link, a new browser tab appears on the same page.
PRB0050648
In some cases, if you switch roles to impersonate a learner to take a quiz, bypass restrictions on quizzes no longer
function as expected.
As a workaround, delete the quiz attempt taken as a learner.
Found in D2L Learning Environment 10.5.2.
To reproduce this issue:
1.
Create a quiz and restrict it to one attempt.
2.
As an administrator or instructor, preview the quiz.
3.
Ensure that you select the Bypass Restrictions check box.
4.
As the administrator or instructor, switch your role to View as a learner.
5.
Take the quiz.
6.
After taking the quiz, switch back to the administrator or instructor role.
7.
Observe that if you attempt to take the quiz, the Start button does not appear as expected.
8.
Delete the attempt you took as the learner.
9.
Observe that the Start button appears as expected and you are able to preview the quiz.
© 2016 by D2L Corporation. All rights reserved.
135
Brightspace Platform 10.5.5
Cumulative Known Issues List
Release Conditions
PRB0051382
If you turn off a tool for an organization level org unit, release conditions might be affected for other org units in the
organization.
Found in Brightspace platform 10.3.0.
To reproduce this issue:
10. Access D2L Learning Environment as an administrator.
11. From the Admin Tools menu, click Org Unit Editor.
12. On the Org Unit Editor page, for the organization level org unit, click Edit Course.
13. In the Administration section, click Tools.
14. On the Tool Status page for the org unit, turn off tools such as Content, Discussions, and Dropbox.
15. Access a specific course in your organization.
16. In the course's Content tool, create a new module.
17. Add a newly created release condition.
18. From the Condition Type drop-down, observe that under the name of the tools you disabled, there are no options
available.
19. From Edit Course, go to the current course's Tool Status page and note that the tools you disabled at the
organization level are enabled here, and therefore options should display for release conditions pertaining to
those tools.
PRB0047323
In a course with enrolled users, adding a group category release condition with at least 2 groups causes a blank space
to appear where the condition should be.
Found in Brightspace platform 10.3.0 SP1.
To reproduce this issue:
1.
Log in to D2L Learning Environment.
2.
Open a course with enrolled users.
3.
From the Groups tool, create a new category containing at least 2 groups.
4.
Enroll some learners in the new group category.
5.
From the Content tool, create a module with content topics.
© 2016 by D2L Corporation. All rights reserved.
136
Brightspace Platform 10.5.5
Cumulative Known Issues List
6.
7.
Create the following release condition for the module:
Condition Type: Classlist > Group Enrollment
Condition Details: the new group category you created
Click Create. Note that group category condition appears as a blank space.
PRB00 45840
In some cases, when using an LTI in a course, release condition type for Classlist > Group Enrollment or Classlist >
Section Enrollment do not appear as expected if they are added using the Edit in Place option.
As a workaround, add the release conditions using the View Topic screen.
Found in D2L Learning Environment 10.3.0.
To reproduce this issue:
1.
Create an org-level LTI.
2.
In an existing course, click Content.
3.
Click Add Existing Activities > External Learning Tools, and add the LTI you created.
4.
Click the LTI drop down list and select Edit Properties in place.
5.
Click Add Dates and restrictions.
6.
Click Create.
7.
Click the Condition Type drop down list.
8.
Observe that the Classlist > Group Enrollment and Classlist > Section Enrollment types do not appear.
9.
Click the External Learning Tool drop down list and select View Topic.
10. Click Add Dates and restrictions.
11. Click Create.
12. Click the Condition Type drop down list.
13. Observe that the Classlist > Group Enrollment and Classlist > Section Enrollment types appear as expected.
14. From the Table of Contents, click the Module drop down list and select Edit Properties in Place.
15. Click Add Dates and restrictions.
16. Click Create.
17. Click the Condition Type drop down list.
18. Observe that the Classlist > Group Enrollment and Classlist > Section Enrollment types appear as expected.
© 2016 by D2L Corporation. All rights reserved.
137
Brightspace Platform 10.5.5
Cumulative Known Issues List
Reporting
PRB0050647
In some cases, the Report from Tools data set is not able to access the Filters tab, which results in an internal error.
Found in Brightspace platform 10.5.3.
To reproduce this issue:
1.
Ensure that tool data exists in the reporting database.
2.
Create a new report in the Reporting tool.
3.
Select Tools data set.
4.
Add some table properties.
5.
On the filters tab, select Tools as the filter for the report.
6.
Save the report.
7.
Observe the internal error.
Role Switch
PRB0051217
When you use Role Switch to view D2L Learning Environment as a user in a role that doesn't have access to draft
content items, files referencing draft content topics are included in the content module's downloaded .zip file. When
you impersonate a user in this type of role, files referencing draft content items aren't included in the downloaded .zip
file, as expected.
Found in Brightspace platform 10.5.5.
To reproduce this issue:
8.
As an instructor, create a content module in your course.
9.
Create two topics in the module, and set one of the topics to draft.
10. Use Role Switch to view D2L Learning Environment as a learner would see it.
11. As a learner, in Content, select the module that contains the topics you (the instructor) just created.
12. Click Download.
13. Open the downloaded .zip file.
14. Note that the file referencing the draft topic is included.
15. Stop viewing as a learner and return to viewing as your instructor role.
16. Impersonate a learner in your course and repeat steps 4 to 6.
© 2016 by D2L Corporation. All rights reserved.
138
Brightspace Platform 10.5.5
Cumulative Known Issues List
17. In the downloaded .zip file, observe that there isn't a file referencing the draft topic, as expected.
Seating Chart
PRB0050984
In some cases, Events might be duplicated when using the Load More button in Seating Chart.
Found in Brightspace platform 10.5.5.
To reproduce this issue:
1.
At the org level, navigate to the Locations tool.
2.
Create a new location, pick a layout, and save the new location.
3.
In a course, navigate to Edit Course > Locations.
4.
Select the location you created and set the location to active.
5.
In Seating Chart, select Create a Chart.
6.
Give the chart a name and select the new location.
7.
In Calendar, create a new event, and associate the location and seating chart you created.
8.
Add a recurrence frequency of daily for more than 20 days.
9.
In the seating chart, observe the calendar events.
10. Click Load More.
11. Observe that when the events load, there are duplicates in the list.
Self Assessments
PRB0049618
Occasionally, in the Content tool, when you add a self assessment as a quicklink and then click on an answer with
feedback in the self assessment, the feedback only displays for a moment, and then it disappears.
Found in Brightspace 10.5.0.
To reproduce this issue:
1.
In a course in D2L Learning Environment, create a self assessment.
2.
Add a few questions such as a T/F, M/C and M-S.
3.
Add feedback to the answers for each of the questions.
4.
In Content, create a new topic.
© 2016 by D2L Corporation. All rights reserved.
139
Brightspace Platform 10.5.5
Cumulative Known Issues List
5.
Insert a quicklink and add the self assessment you just created.
6.
Publish the content.
7.
In the content topic you just created, access the self assessment and select an answer.
8.
Observe how the feedback doesn't display for very long before it disappears.
PRB0047720
In some cases, images are not properly displayed in the feedback area of assessment questions. Images are not
correctly rendered because the feedback area is in a pop-up dialog that does not properly render the HTML code for
the image correctly.
Found in D2L Learning Environment 10.3.0 SP14.
To reproduce this issue:
1.
In D2L Learning Environment, in a course, click Edit Course > Self Assessments.
2.
Create a new self-assessment and name it.
3.
Click Add/Edit Questions.
4.
Create a new multiple choice question.
5.
Click Add Image to insert an image to the feedback for the first answer option.
6.
Observe that the image appears correctly in the html editor.
7.
Click Save > Done Editing Questions.
8.
Click Save and Close.
9.
On the drop-down next to your self assessment, click Preview.
10. Select the option for the first question where you have inserted the image.
11. Observe that the feedback bubble displays a broken image.
PRB0049860
In some cases, Self Assessments that use horizontal layout with feedback might block other possible answer options.
Found in D2L Learning Environment 10.5.4.
To reproduce this issue:
1.
Create a new Self Assessment and add questions.
2.
Create a new question of the type True/False, Multiple Choice, or Multiple Select.
© 2016 by D2L Corporation. All rights reserved.
140
Brightspace Platform 10.5.5
Cumulative Known Issues List
3.
Select Horizontal for the question style.
4.
Create the remainder of the question, setting feedback for each possible answer.
5.
Save the question and the assessment.
6.
Preview the assessment.
7.
Select one of the answers for your question that is not the furthest right on the screen.
8.
Note that the feedback covers the answers to the right of the one you selected.
Self Registration
PRB0048372
In some cases, when an organization has many org units, you may encounter timeouts during self-registration. These
timeouts occur while D2L Learning Environment searches the org structure for prerequisites or co-requisites to add to
the course offering.
Found in Brightspace platform 10.3.0.
To reproduce this issue:
1.
Ensure that the organization in which you’re testing has many org units.
2.
In Self Registration, select any course offering.
3.
In the Restrictions area, click Add Prerequisites.
4.
Observe the internal error.
Surveys
PRB0050104
When a user takes a survey, their attempt is recorded in the survey event log as per that specific attempt. The
reviewing user then has the ability to review the log of that attempt and specify if they want to review the user's IP as
they take different steps (starting, saving, submitting, completing) through the survey.
As a result, surveys do not correctly use the configuration value set in d2l.System.Infrastructure.ForwardingIpAdd.
Found in D2L Learning Environment 10.3.0.
To reproduce this issue:
5.
Log into D2L Learning Environment as an administrator.
6.
Set a forwarding IP value for d2l.System.Infrastructure.ForwardingIpAddresses.
7.
In Admin Tools, click Course Management, and create a course.
© 2016 by D2L Corporation. All rights reserved.
141
Brightspace Platform 10.5.5
Cumulative Known Issues List
8.
In Admin Tools, click Users and create a test user with a student org enrollment.
9.
On the context menu for that user, select Manage User Enrollments.
10. Search for the course you created and enroll that user into the course as a student.
11. Navigate to the course and access the Surveys tool.
12. Create a new survey and add one or two questions.
13. Set the survey as Active.
14. Navigate to the Classlist tool and impersonate the student user.
15. Take the survey you created.
16. Save all questions and click Submit.
17. As the administrator, navigate to the Surveys tool.
18. From the context menu for the survey, select Statistics.
19. In the Attempt tab, select the title link of the attempt you just made.
20. Click on Survey Event Log and select the Show IP check box.
21. Observe the change in IP between the entry, question saving, page saving, and survey completion activities. All
activities list the IP that is set for the d2l.System.Infrastructure.ForwardingIpAddresses variable and not the IPs of
the end user completing the survey.
PRB0048980
Users that are not logged into D2L Learning Environment attempt to take a survey and later receive a warning message
about their login status. Users who are not logged into the LE should be able to take a survey sent directly to them,
without the necessity of logging in prior to taking it.
Found in D2L Learning Environment 10.4.10.
To reproduce this issue:
22. Create and enroll a learner with an email address you can access.
23. Access the <tool_survey> tool.
24. Click create new, filling in all details as per required.
25. While on the edit survey page, click Invite Participants, and invite the test user.
26. Click submit to send the invite. Click Save and Close to complete survey creation. Verify that the survey is active.
27. Log off from D2L Learning Environment.
28. Access the email, and find the invitation link.
© 2016 by D2L Corporation. All rights reserved.
142
Brightspace Platform 10.5.5
Cumulative Known Issues List
29. Click the link to head to that survey.
30. A new page opens. Wait a minute and observe that an error message displays.
PRB0042705
In some cases, if you attempt to view a CSV report of survey results before you view the HTML version of the report,
the CSV report may include incorrect data.
As a workaround, view the HTML survey report before attempting to generate the CSV report.
Found in Brightspace platform 10.1.0 SP9.
To reproduce this issue:
31. Create a survey.
32. Create an individual submission report for the survey.
33. Complete the survey.
34. Download the CSV report for the survey.
35. Observe that the results do not contain the user data.
36. View the HTML report, and observe that it contains the user data as expected.
37. Download the CSV report again, and observe that the results contain the user data as expected.
PRB0050102
In some cases, you may observe incorrect characters in reports that are exported to CSV format.
Found in D2L Learning Environment 10.3.0.
To reproduce this issue:
1.
Create a new Surveys in a course.
2.
In one of the survey questions, include characters with diacritics such as cedilla, tilde, oomlaut, or grave accent.
3.
Make the survey active.
4.
Click the Reports tab.
5.
Create a new summary report with default settings and save changes.
6.
As a learner, take the survey.
7.
As an instructor or administrator, run the report in HTML and CSV formats.
8.
Observe that in the results, CSV format includes text errors.
© 2016 by D2L Corporation. All rights reserved.
143
Brightspace Platform 10.5.5
Cumulative Known Issues List
PRB0050358
In some cases, if you copy a branched survey from another course using Copy Components, the survey in the
destination course is not branched as in the originating course. As a result, you must branch the survey again.
Found in D2L Learning Environment 10.3.0.
To reproduce this issue:
1.
In Surveys, click New Survey.
2.
Create a new survey.
3.
Branch the questions within the survey.
4.
In a second course, click Edit Course > Import/Export/Copy Components.
5.
Copy all the components from the course containing your branched survey into the second course.
6.
Open the survey in the second course.
7.
Observe that in the Branching Wizard, there is no branching information.
PRB0050323
In some cases, survey activities accessed from Content might not respect special access privileges. If a user with special
access privileges attempts to access the survey outside the main date parameters, the link to the survey does not
function as expected.
As a workaround, access the survey from the Surveys tool.
Found in D2L Learning Environment 10.5.2.
To reproduce this issue:
1.
Create a course and enroll a user.
2.
Create a survey and set up date restrictions with the start date one week from present day and the end date one
week after that.
3.
Set up special access for a student user with the start date today and the end date as the same as the date
restrictions you set for the survey in step 2.
4.
From Content, add the survey as an activity.
5.
Impersonate the user with special access privileges and attempt to access the survey from Surveys.
6.
Observe that you can access the survey as expected. Also observe that the dates properly reflect the special access
conditions.
7.
Attempt to access the survey from Content.
© 2016 by D2L Corporation. All rights reserved.
144
Brightspace Platform 10.5.5
Cumulative Known Issues List
8.
Observe that you cannot access the survey as expected. Also observe that the dates do not properly reflect the
special access conditions.
User Management
PRB0051208
In some cases, when you perform a search in User Management for users who logged in on or after a specific date,
unexpected users are returned because the dates are based on UTC regardless of your current time zone.
Found in Brightspace platform 10.5.5.
PRB0042995
When you use the API call PUT /d2l/api/lp/1.3/users/(userid) to update user information, the call can return a 400
error if you have incorrectly input an existing username.
Found in Brightspace platform 10.3.0.
To reproduce this issue:
9.
In <product_brightspace_LE>, create a user.
10. Create an API call to PUT /d2l/api/lp/1.3/users/(testuserid) but specify an incorrect case for any character in the
username.
11. Observe the 400 – Invalid user data provided error.
PRB0050768
While using Chrome and impersonating a user in D2L Learning Environment, if you select Prevent this page from
creating additional dialogs in the dialog that appears, subsequent pop-ups do not display, and some functionality is
negatively impacted in D2L Learning Environment.
Found in Brightspace platform 10.3.0.
To reproduce this issue:
12. Access Account Settings.
13. Under Dialog Setting, select Pop-ups.
14. Click Save and Close.
15. Go to Users.
16. Select the option to impersonate a user.
17. In the dialog that displays, click Cancel.
18. Select the option to impersonate a user again.
© 2016 by D2L Corporation. All rights reserved.
145
Brightspace Platform 10.5.5
Cumulative Known Issues List
19. In the dialog, select Prevent this page from creating additional dialogs.
20. Click OK.
21. Stop impersonating the user.
22. Return to Users.
23. Select the option to impersonate a user.
24. Observe that a pop-up does not display so you cannot initiate the impersonation.
PRB0049184
In some cases, performing a search for a user based on Role and Enrolled In criteria, results to not appear for all the
search criteria.
Found in Brightspace platform 10.0.0.
To reproduce this issue:
1. Create a new user with an org level role as Instructor.
2. In the D2L Learning Environment, click Admin Settings > User.
3. Enter the user name in the search field and click the Search icon.
4. Observe that the user appears as an instructor
5. Enroll the user as Student to a course.
6. In D2L Learning Environment, click Admin Settings > User.
7. Enter the user name in the search field and click the Search icon.
8. Observe that the user appears in the search results as an instructor.
9. Modify your search options to include Student as the Role, the course you enrolled the student in, and the User
name.
10. Click the Search icon.
11. Observe that the user does not appear as a student.
PRB0047973
In some cases, changing a user from a cascading role to a non-cascading role may not remove the user from groups or
sections as expected.
Found in Brightspace platform 10.3.0.
To reproduce this issue:
© 2016 by D2L Corporation. All rights reserved.
146
Brightspace Platform 10.5.5
Cumulative Known Issues List
1.
Create a new user and assign them a non-cascading role.
2.
Enroll the user in a single course offering that has child groups or sections.
3.
Change the user’s organization level role to Admin and accept the prompt to cascade enrollments.
4.
Change the user’s enrollment at the organization level back to the original non-cascading role and accept the
prompt to enroll from all child org units.
5.
Verify the remaining enrollments of the cascading role type.
6.
Observe that all cascading enrollments were removed when the organization role was changed to a non-cascading
role, and the groups/sections already existed before the user became a cascading user.
7.
Enroll the user in a single course offering that has child groups or sections.
8.
Change the user’s organization level role to Admin and accept the prompt to cascade enrollments.
9.
Create a new course offering with child groups/sections.
10. Change the user’s enrollment at the organization level back to the original non-cascading role and accept the
prompt to enroll from all child org units.
11. Verify the remaining enrollments of the cascading role type.
12. Observe that enrollments that occur after the user was changed to a cascading role remain in D2L Learning
Environment after you accept the prompt to remove all enrollments from child org units.
User Progress
PRB0050271
Only 10 quiz attempts are shown for a single quiz in the User Progress tool.
Found in Brightspace platform 10.3.0.
To reproduce this issue:
13. In a course, create a quiz with a single question in a test course and ensure that it has unlimited attempts and is
active.
14. Enroll a Learner into the course.
15. Impersonate the learner and take the quiz 11 times.
16. Go to the User Progress tool and view the student's progress for quizzes.
17. Click on the details of the quiz and notice that you can only see up to attempt 10. The 11th attempt is missing and
there is no way to view it, or any subsequent attempts.
© 2016 by D2L Corporation. All rights reserved.
147
Brightspace Platform 10.5.5
Cumulative Known Issues List
PRB0050744
If the quiz restriction Respondus LockDown Browser Required to view quiz feedback and results is enabled, all users
receive a generic authorization error when they try to view the quiz attempt using the User Progress tool.
Found in D2L Learning Environment 10.3.0.
To reproduce this issue:
1.
As an instructor, create a quiz with at least one question.
2.
In the Restrictions tab, make the quiz active.
3.
Select Respondus Lockdown Browser required to view quiz feedback and results.
4.
As a learner, take the quiz and submit it.
5.
As an instructor, grade the quiz attempt and publish the grade.
6.
Click Edit Course > View User Progress.
7.
Click on the name of the learner that took the quiz.
8.
Click Quizzes.
9.
For the quiz that you created, click Details.
10. Click Attempt 1.
11. Observe a generic authorization error message.
PRB0043 3 0 5
Instructors without Content > Manage Content permission cannot see User Progress.
Found in D2L Learning Environment 10.2.0 SP2.
To reproduce this issue:
1.
Open a course and create content items.
2.
Enroll a student and an instructor in the course.
3.
Grant the instructor Content > Manage Content permission at the org level.
4.
Impersonate the instructor.
5.
Go to User Progress and view the progress for the student for the content tool. The progress appears.
6.
Un-impersonate the instructor and remove the Content > Manage Content permission from the instructor.
7.
Impersonate the instructor.
8.
Go to User Progress and view the progress for the student for the content tool. The progress does not appear.
© 2016 by D2L Corporation. All rights reserved.
148
Brightspace Platform 10.5.5
Cumulative Known Issues List
PRB0041 815
User progress information is no longer available for users who unenroll from a course.
Found in D2L Learning Environment 10.1.0.
To reproduce this issue:
1.
Log into D2L Learning Environment 10.1.
2.
Access a course that has un-enrolled users, or unenroll a current user from a course.
3.
Access the Classlist tool from within the course.
4.
Click Enrollment Statistics.
5.
Under Withdrawals, click the context menu beside any student.
6.
Observe that only two actions, View grades and View Attendance, are available. The option to view user progress
is not available.
PRB0041989
The User Progress permission See User Progress For All Users is no longer available at the org level in D2L Learning
Environment 10.1. Some org level tools still check for this permission, including the User Management tool.
Found in D2L Learning Environment 10.1.0.
To reproduce this issue:
1.
In D2L Learning Environment 10.1, create a student role and enable User Progress role properties and permissions.
2.
Enroll the student role into a course offering, then log in to create some User Progress data.
3.
Log in as an administrator role that has See User Progress at the course offering level, and See User Progress for
all Users at the course offering level.
4.
As the administrator, navigate to User Management, locate the student user name. Click the context menu > Go to
this user's > User Progress.
5.
Note the error that displays: "No progress available for this user".
PRB0048881
In some cases, the progress summary for a learner may not be updated when a user selects a course from the learner
course list.
Found in D2L Learning Environment 10.4.10.
To reproduce this issue:
© 2016 by D2L Corporation. All rights reserved.
149
Brightspace Platform 10.5.5
Cumulative Known Issues List
1.
Create a two courses, and add a content object to each course.
2.
Add a student to both courses.
3.
Create a user with auditor permissions.
4.
Add the student to the auditor.
5.
Access the Auditor widget and click Audit Users.
6.
Click on the student you added.
7.
Select content for one of the courses.
8.
Observe the content viewing information for that course.
9.
Select the content for the other course.
10. Observe that the content viewing information does not change.
11. Observe that the focus has moved to the top of the left menu.
Valence
PRB0051297
The Final Grade values are not returned with D2L Valence when none of the Student View Display Options (Points
grade, Weighted grade, Grade scheme symbol, or Grade scheme color) are selected.
As a workaround, select any one of the Student View Display Options and the Final Grade values are returned.
Found in Brightspace platform 10.5.4.
PRB0047206
When using the D2L Valence API call "/d2l/api/le/(version)/lti/link/(orgUnitId)/ ", only external learning tools (ELTs)
that are not hidden are retrieved.
Found in D2L Learning Environment 10.3 SP1
To reproduce this issue:
1.
As a user has access to manage external learning tools, from a D2L Valence testing page, run the following API call:
/d2l/api/le/(version)/lti/link/(orgUnitId)/.
2.
Replace the version with whatever version of the API you wish to run.
3.
Enter the OrgUnitID for ELTs.
4.
Run the API.
5.
The result returns calls for ELTs that are not hidden.
© 2016 by D2L Corporation. All rights reserved.
150
Brightspace Platform 10.5.5
Cumulative Known Issues List
PRB0051182
In some cases if you attempt to upload a file with invalid URL syntax, the upload results in a 500 error, but incorrectly
creates a topic in the content structure.
Found in Brightspace platform 10.5.0.
To reproduce this issue:
1.
Create a child module or topic with an incorrect URL.
2.
Observe that when the upload process is complete, there is a 500 error.
3.
Observe that the content topic is incorrectly created in the course structure.
PRB0051178
In some cases, the ProfileID property is not properly saved to the UserData block of the database. As a result, user
profile information is not accessible to APIs.
Found in Brightspace platform 10.5.0.
To reproduce this issue:
1.
Create a user.
2.
Using the API test tool, call the user.
3.
Observe that the ProfileId is not included in the User.UserData block.
PRB0051176
In some cases, the Content Topic API pulls the incorrect title when you create a link to several tools using Content.
Found in <product_brightspace_platform) 10.5.0.
To reproduce this issue:
1.
Log into a course.
2.
In Content, add a module.
3.
Create a new checklist, discussion, dropbox folder, quiz, or survey.
4.
Call the the API: /d2l/api/le/(version)/(orgUnitId)/content/topics/(topicId).
5.
Note that the Title field in the returned query does not contain the correct title.
© 2016 by D2L Corporation. All rights reserved.
151
Brightspace Platform 10.5.5
Cumulative Known Issues List
PRB0051097
In some cases, Overdue APIs are not taking into account Required: Automatic completion topics and GET requests are
not showing the Required: Automatic topics. For more information on Overdue APIs, visit
http://docs.valence.desire2learn.com/res/content.html#overdue-items.
Found in D2L Learning Environment 10.5.6.
PRB0050822
In Awards, when using Classlist Awards functionality, the API call GET /d2l/api/lp/(version)/(orgUnitId)/sections/ fails
for instances of D2L Learning Environment that do not use sections, even though there are no issues with the setup.
Found in Brightspace platform 10.5.3.
PRB0047783
When creating grade items through a D2L Valence POST call, the “out of” value of the grade item may be rounded up
or down to the nearest whole number if a decimal is supplied.
As a workaround, use the PUT method to set the “out of” value of the grade item to correctly set the value to a
decimal.
Found in Brightspace platform 10.3.0.
PRB0047696
When creating a content object with a release condition, calling GET /d2l/api/le/(version)/(orgUnitId)/content/toc with
a user who meets the condition does not show the object.
Found in D2L Learning Environment 10.3.0 SP8.
To reproduce this issue:
1.
Create two courses and enroll a user in both
2.
Create a content module in course one.
3.
Create any topic under the content module.
4.
Set the module to have a release condition of being enrolled in the other course.
5.
Access https://apitesttool.desire2learnvalence.com/ and setup the proper host appid and appkey for your
environment.
6.
Impersonate the user and remain on the homepage of the course.
7.
Authenticate as the user on the api test tool.
© 2016 by D2L Corporation. All rights reserved.
152
Brightspace Platform 10.5.5
Cumulative Known Issues List
8.
Send valence api call /d2l/api/le/1.2/{Orgunitid}/content/toc.
9.
Note no modules are returned.
Video Note Usage Report
PRB0050872
In some cases, on the Video Note Usage Report page, an error occurs when you select a year from the Report Year
dropdown menu.
Found in D2L Learning Environment 10.3.0.
To reproduce this issue:
1.
From the Admin Tools menu, click Video Note Usage Report.
2.
From the Report Year dropdown menu, select a year that is not currently displayed.
3.
An error occurs stating that your request cannot be completed.
Widgets
PRB0041160
You cannot customize system widgets unless the homepage containing the system widgets is active at the organization
level.
Found in D2L Learning Environment 10.3.0
PRB0048630
In some cases, the My Courses widget does not filter courses with multiple departments as expected.
Found in Brightspace platform 10.3.0 SP1.
To reproduce this issue:
4.
In the Admin Tools menu, use the Org Unit Editor to create three departments.
5.
In Course Management, create two templates, and add them to two of the departments.
6.
Create two courses using the two templates as parents.
7.
Add the My Courses widget to the homepage of the courses.
8.
On the courses' homepage, customize the widget to have a department filter.
9.
Enroll a user in both courses with a role that can see the My Courses widget at the course offering level.
10. In the Org Unit Editor, edit the first template to the third department as a second parent.
© 2016 by D2L Corporation. All rights reserved.
153
Brightspace Platform 10.5.5
Cumulative Known Issues List
11. Impersonate the user you created and navigate to one of the courses.
12. Observe that when the department filter is set to All, both courses appear as expected.
13. Observe that when the department filter is set to the second department, only the second course appears.
14. Observe that when the department filter is set to the first department, the widget displays No Courses Found.
PRB0048826
In some cases, the language term for Admin Email incorrectly instructs the user to enter a username instead of an
email address.
Found in D2L Learning Environment 10.3.0 SP18.
To reproduce this issue:
15. Read the instructions for the Administrator Email on the Service Account page.
16. Notice that the instructions tell the user to enter a username instead of an email address.
PRB0049073
Users with permissions to manage, create, and edit widgets cannot delete widgets within their own course offerings.
As a workaround, in the Roles and Permissions tool, filter by the Homepages tool and select the Delete Shared Widget
option under Course Offering.
Found in D2L Learning Environment 10.4.10.
To reproduce this issue:
17. In a course, enroll a user in an instructor or administrator role.
18. Navigate to the Roles and Permissions tool and select the user.
19. Filter by the Homepages tool and ensure that the user does not have the Delete Shared Widgets permission, but
does have the Manage Widgets and Create/Edit Widgets permissions.
20. Impersonate the user and access the course offering.
21. Select Edit Course > Widgets.
22. Under the Custom Widgets tab, create a new widget within the course offering.
23. Observe that the Delete icon is missing.
© 2016 by D2L Corporation. All rights reserved.
154
Brightspace Platform 10.5.5
Cumulative Known Issues List
PRB0049904
If the following options are not enabled for Course Offering org unit types in the Updates widget, then the My Courses
widget do not show the corresponding updates, even though these options appear selectable by the user when
configuring the My Courses widget:
Show the number of unread Discussions messages
Show the number of ungraded quiz attempts
Show the number of quizzes not attempted
Show the number of new Dropbox submissions
Show the number of Dropbox submissions with unread feedback
Found in D2L Learning Environment 10.3.0 SP20.
To reproduce this issue:
24. From an organization-level homepage, add the My Courses widget and select Customize this widget.
25. Enable the settings Show course updates and Unread Discussion Posts.
26. Within a course offering, create an unread discussion post.
27. Log in to the course offering as a learner with access to the unread discussion post. Ensure the student user has
the organization level permission See My Courses Widget.
28. Notice that no notification appears for the unread discussion post in the My Courses widget.
PRB0049983
Custom widgets do not process replacement strings when there is an HTML <form> tag present in the HTML source
code.
Found in D2L Learning Environment 10.3.0.
To reproduce this issue:
29. Log in to the D2L Learning Environment.
30. Create a widget.
31. Navigate to Content > HTML Editor.
32. Add a replacement string, such as, {Orguinitid} and a <form></form> input tag.
33. Save and close the HTML Editor.
34. Preview the widget and observe that the replacement string is not processed.
© 2016 by D2L Corporation. All rights reserved.
155
Brightspace Platform 10.5.5
Cumulative Known Issues List
PRB0050174
When expanding or collapsing a widget, screen readers do not immediately register that the button has changed.
Users must move the focus off the widget and then back again for an accurate reading.
Found in D2L Learning Environment 10.3.0.
To reproduce this issue:
35. Log in to D2L Learning Environment.
36. Launch an NVDA screen reader and enable the speech viewer tool.
37. Use the Tab key to focus on any Collapse or Expand button on any widget.
38. Press Enter.
39. Press Enter, but do not move the focus.
40. The screen reader does not acknowledge that the button has changed to the opposite state.
PRB0047992
Setting the Homepages - Manage My Courses Widget permission does not enable the full range of options available
for users to edit all properties of a widget. Several widget customization options are not available without the
following additional permissions:
To see the Unread Discussion Posts checkbox, a role needs Access to Discussions permission in the Discussions
tool.
To see the Ungraded Quiz Attempts checkbox, a role needs See the Quizzes Tool and Grade Submitted Quizzes
permissions in the Quizzes tool.
To see the Unattempted Quizzes checkbox, a role needs See the Quizzes Tool and Take Quizzes (As Participant)
permissions in the Quizzes tool.
To enable the Unread Dropbox Submissions checkbox, a role needs See and Manage Dropbox and View
Submitted Files permissions in the Dropbox tool.
To enable the Dropbox Submissions with Unread Feedback checkbox, a role needs See and Submit Files to
Dropbox and View Feedback permissions in the Dropbox tool.
Some of these extra permissions actually required to customize widgets also make users visible in the Dropbox tool
and the Quizzes tool, which is undesirable for administrative users.
Found in Brightspace platform 10.4.9.
To reproduce this issue:
1.
Modify the permissions of an administrator role. Remove all permissions for Discussions, Dropbox and Quizzes
tools, leaving only See My Courses Widget and Manage My Courses Widget in the Homepages tool enabled.
© 2016 by D2L Corporation. All rights reserved.
156
Brightspace Platform 10.5.5
Cumulative Known Issues List
2.
Log in as that admin role, access a course and in the My Courses widget context menu, click Customize this
widget.
3.
Note that none of the checkboxes in the Updates section are available to select.
PRB0047896
When users land on the homepage of an Org Unit, the Updates widget displays a different number of unread
discussion posts in the Updates widget than the number of unread posts that appear on the Discussions page. Topics
with the option Users must start a thread before they can read and reply to other threads enabled hides unread posts
on the discussions page, but the Updates widget counts those hidden posts, thus creating the disparity.
As a workaround, instructors can disable the Users must start a thread before they can read and reply to other threads
option to ensure the unread posts count is the same in both locations.
Found in D2L Learning Environment 10.3 SP13.
To reproduce this issue:
1.
Login to D2L Learning Environment and access a test site.
2.
Create and enroll two test users as students.
3.
In the test course, access the Discussions tool.
4.
Create a new Forum and Topic, ensuring you select the option Users must start a thread before they can read and
reply to other threads. Click Save and Close.
5.
Create a second Forum and Topic, but do not choose any additional options.
6.
Impersonate the first test student and access and click the first topic which requires you to post before seeing
other threads. Create and post a new thread.
7.
Post a new thread to the second topic, which does not require posting before seeing other threads.
8.
Impersonate the second student.
9.
View the Updates widget on the course homepage. Note that 2 Unread Discussion Posts appears in the widget.
10. Click the link to the unread discussions posts and note that only see one unread post notification. The post in the
topic which requires you to post first to view other threads does not appear.
11. Note that the topic with this restriction has a blank Threads/Posts column, as the second user has not yet posted
to the topic.
PRB0040484
In some cases, sharing widgets using the Enrolled in OrgUnit release condition evaluates the user's role in the original
OrgUnit, not the current OrgUnit.
© 2016 by D2L Corporation. All rights reserved.
157
Brightspace Platform 10.5.5
Cumulative Known Issues List
Found in Brightspace platform 10.3.0.
To reproduce this issue:
1.
Create a widget.
2.
Add a release condition for a user role at the current OrgUnit level.
3.
Add the widget a shared homepage.
4.
Enroll a user to a course with the OrgUnit permission you identified above.
5.
Verify that the widget is available with the role.
6.
Impersonate another user without the release condition.
7.
Verify that the widget is not there.
8.
Modify the org level role to provide the release condition to both learners.
9.
Verify that the widget is not visible and the appropriate role is set at the Course Level only.
© 2016 by D2L Corporation. All rights reserved.
158
Brightspace Platform 10.5.5
Cumulative Known Issues List
About D2L
A global leader in EdTech, D2L is the creator of Brightspace, the world’s first integrated learning platform.
The company partners with thought-leading organizations to improve learning through data-driven technology that
helps deliver a personalized experience to every learner, regardless of geography or ability. D2L’s open and extensible
platform is used by more than 1,100 clients and almost 15 million individual learners in higher education, K–12,
healthcare, government, and the enterprise sector—including Fortune 1000 companies.
The company has operations in the United States, Canada, Europe, Australia, Brazil, and Singapore.
www.brightspace.com (http://www.brightspace.com) | www.D2L.com (http://www.d2l.com)
Contact Us
Phone:
1.519.772.0325 (Worldwide)
Toll Free:
1.888.772.0325 (North America)
0.808.234.4235 (United Kingdom and Europe)
0.800.452.069 (New Zealand)
1.800.656.210 (Australia)
0.800.891.4507 (Brazil)
Fax:
1.519.772.0324
Email:
info@brightspace.com
Twitter:
@Brightspace
Web:
www.brightspace.com
(http://www.brightspace.com) | www.D2L.com
(http://www.d2l.com)
© 2015 D2L Corporation.
The D2L family of companies includes D2L Corporation, D2L Ltd, D2L Australia Pty Ltd, D2L Europe Ltd, D2L Asia Pte Ltd, and D2L
Brasil Soluções de Tecnologia para Educação Ltda.
Brightspace, D2L, and other marks ("D2L marks") are trademarks of D2L Corporation, registered in the U.S. and other countries.
Please visit d2l.com/trademarks for a list of other D2L marks.
© 2016 by D2L Corporation. All rights reserved.
159