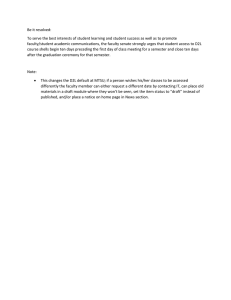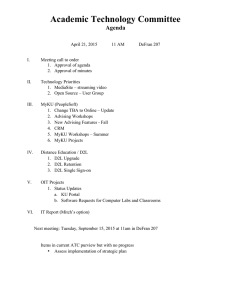D2L Learning Environment 10.6+ Creating Course Content - Instructor Guide
advertisement

D2L Learning Environment 10.6+ Contents D2L Learning Environment 10.6+ Creating Course Content - Instructor Guide © 2016 by D2L Corporation. All rights reserved. 1 D2L Learning Environment 10.6+ Contents Contents CONTENT .......................................................................................................................................................... 5 Building a course ................................................................................................................................................. 5 Content tool overview for instructors .............................................................................................................. 5 About course content organization ................................................................................................................. 6 About accessible courses and accessible course content ................................................................................ 7 What kinds of files can I use for course content? ............................................................................................ 9 Create a new module....................................................................................................................................... 9 Create a new topic ........................................................................................................................................... 9 Add an existing course object to Content ...................................................................................................... 10 Add subtitles to video topics .......................................................................................................................... 11 About SRT files ............................................................................................................................................... 12 Managing course content using drag and drop ............................................................................................ 12 Set up a quicklink to a discussion forum or topic in Content ......................................................................... 12 Set a content topic or module's status .......................................................................................................... 13 Styling content topics consistently ................................................................................................................ 13 Enable HTML templates in Content ............................................................................................................... 13 Apply an HTML template to a new document in Content ............................................................................. 14 Add a learning objective to a content topic ................................................................................................... 14 Create a SCORM object's grade item ............................................................................................................. 14 Remove SCORM simple sequencing ............................................................................................................... 15 Why are YouTube videos and other embedded media using Insert Stuff not working/loading? .................. 15 Why can't learners see the Content I posted? ............................................................................................... 15 Delivering a course ............................................................................................................................................ 16 Notify learners about updated course content .............................................................................................. 16 Add availability and due dates in Content ..................................................................................................... 16 Evaluate Dropbox submissions from Content ................................................................................................ 17 Monitoring a course .......................................................................................................................................... 17 Track activity and user progress on SCORM objects ...................................................................................... 17 What does D2L Learning Environment report on for SCORM objects? .......................................................... 18 What does D2L Learning Environment report on for users of SCORM objects? ............................................ 18 D2L Learning Environment 10.6+ Contents About tracking content completion and participation .................................................................................. 18 Manage completion tracking settings for a topic ......................................................................................... 19 Check completion tracking for a content topic .............................................................................................. 19 Check course content statistics...................................................................................................................... 19 Check course content feedback ..................................................................................................................... 20 Change content display settings .................................................................................................................... 20 View user progress in Content ....................................................................................................................... 20 HTML EDITOR ................................................................................................................................................. 21 What are the basics of HTML Editor? ................................................................................................................ 21 About inserting equations in the HTML Editor .................................................................................................. 22 About the Graphical Equation Editor ................................................................................................................ 22 Tabs in the Graphical Equation Editor ............................................................................................................... 23 Create an equation ............................................................................................................................................ 23 Edit an equation ................................................................................................................................................ 24 LINKS .............................................................................................................................................................. 25 About links ......................................................................................................................................................... 25 Create a link ....................................................................................................................................................... 25 Create a link category ........................................................................................................................................ 26 Delete links and link categories ......................................................................................................................... 26 Fix broken links in Content ................................................................................................................................ 26 RELEASE CONDITIONS ..................................................................................................................................... 27 Access Release Conditions ................................................................................................................................ 27 Tools that support release conditions ............................................................................................................... 27 How do release conditions work? ..................................................................................................................... 28 Best practices for creating release conditions .................................................................................................. 28 Release condition types .................................................................................................................................... 30 ABOUT D2L ..................................................................................................................................................... 33 D2L Learning Environment 10.6+ Document Change History Document Change History This version of the document replaces all previous versions. The following table describes the most recent changes to this document. Revision Date Summary of Changes April 7, 2016 Awards have been added to existing release conditions. Existing award release conditions can now be reused anywhere in the orgunit that supports adding release conditions March 3, 2016 Added the following topics: Fix broken links in Content Set up a quicklink to a discussion forum or topic in Content Why are YouTube videos and other embedded media using Insert Stuff not working/loading? Why can't learners see the Content I posted? February 4, 2016 Updates to What does D2L Learning Environment report on for SCORM objects? and What does D2L Learning Environment report on for users of SCORM objects? topics. December 3, 2015 Updates to Release Conditions - additional information about release conditions with the "not" operator November 5, 2015 Removed bulk tool configuration section July 2, 2015 Minor updates to Content tool overview for instructors and additional details on overdue activities in Add availability and due dates in Content May 7, 2015 Initial Release The content in this guide is applicable to the most recent version of D2L Learning Environment unless otherwise noted. © 2016 by D2L Corporation. All rights reserved. 4 D2L Learning Environment 10.6+ Content Content Building a course Cont e nt tool overv ie w for in st ruct ors Figure 1: The Content tool interface 1) When users access a course's Content tool for the first time, the first page they land on is the Overview. Use the Overview page to orient users to the course, content materials, and course expectations. If you decide not to add anything to this page, the Overview link and page is hidden from learners' view. 2) Topics you bookmark appear in a list on the Bookmarks page. The number beside the Bookmarks link indicates how many bookmarks you have. 3) The Course Schedule page lists course material due dates, start dates, end dates, overdue course activities, and other course events for the next seven days. If you set availability dates or a due date for a course object, it appears in the Course Schedule page and the Agenda view in the Calendar tool. If you set a due date for a course activity that has no end date or it has an end date that occurs after the due date, the activity appears on the Overdue tab for learners who miss the due date. © 2016 by D2L Corporation. All rights reserved. 5 D2L Learning Environment 10.6+ Content The Overdue tab lists overdue course activities that learners can still complete before the item or course becomes unavailable. The dates listed on this page are not exclusive to content topics; upcoming events include all events within the course from the Calendar tool. The number beside the Upcoming Events link indicates how many upcoming events you have. 4) The Table of Contents panel lists all modules available in your course. The number beside each module name in the Table of Contents panel indicates the number of topics you have set completion tracking for. The number beside the Table of Contents link indicates the total number of topics you have set completion tracking for. Use the number totals to determine the task load being put on learners per module. 5) The course content administration options located on the Table of Contents page allow instructors to import and copy course content, bulk edit course content properties, manage course files, view reports on course content, and restore deleted course items. About course content organizat ion Your course content is organized using content topics and modules. Use modules to organize the units of your course offering (for example, week 1, week 2, week 3, and so on) and topics to organize the content of each module (for example, lesson 1, lesson 2, lesson 3, and so on.) © 2016 by D2L Corporation. All rights reserved. 6 D2L Learning Environment 10.6+ Content About access ible course s and acce s s ible course content Organizing your course in a way that supports the learning needs and styles of all users can be a difficult task. Your learning materials need to engage, educate, evaluate, and accommodate people effectively. Guideline Explanation Set clear course expectations There are some design decisions you can make that will help all learners use your online course effectively: Use the Content Overview page to help familiarize your learners with your course content. Add your course syllabus to the Content Overview page. This helps all users clearly understand your course expectations up front. Link each syllabus item to the actual item in your course. This provides a navigation shortcut to important content and helps students with learning disabilities clearly see how course content relates to course expectations. Set up enumerations in the Content tool's Settings to establish a clear hierarchy in your course content. Well-defined course structure is easier to navigate for screen reader users and learners with learning disabilities. Make time limits and deadlines flexible Provide alternative learning materials Provide readings well in advance of deadlines so users can work ahead and prepare. Many learners need the extra time to read through content multiple times. If you use release conditions to control when to release course content on a module by module basis, make sure you give learners plenty of time to complete each component. One of the most effective course design decisions you can make to improve engagement is to offer course materials that appeal to more than one sense. For example, the same material can have an audio, video, and text component. This type of redundancy helps engage learners with different learning types, reinforces important concepts, and helps ensure that users with physical disabilities can access content in a suitable format. Use the Content tool for readings and course material. HTML code is easier for assistive technologies to interpret than application-based files such as Microsoft Word. Follow web standards when creating your content. If you need to use PDF files for additional content, use optical character recognition (OCR) if you are scanning documents so the text can be read by screen readers. Also consider adding tags to your documents to enable screen reader users to navigate them more easily. For more information about PDF accessibility, go to http://webaim.org/techniques/acrobat. If your readings and lecture materials use many graphics, tables, videos, or audio recordings, provide a text-only alternative. Text-only material should supplement, not replace, other delivery methods. Videos, graphics, and © 2016 by D2L Corporation. All rights reserved. 7 D2L Learning Environment 10.6+ Content Guideline Explanation audio files are a great way to generate interest in a topic, present material from different perspectives, and help students with learning disabilities through redundancy. Make the text-only alternatives easy to compile for print so that all learners can use them as study aids at their leisure. Most of the following tips provided are web content standards set by the World Wide Web Consortium in the Web Content Accessibility Guidelines and should be considered when creating HTML content. Use a simple layout that does not organize content in tables or columns. Simply organized material is easier for learners to read and understand, is easier for assistive technology to interpret and present, and is easier for mobile and handheld devices to resize. Use headings to communicate the relationships between sections. Use Heading 1 for the title, Heading 2 for major sections, Heading 3 for subsections, and so on. If headings are used correctly, screen reader users can quickly search a page by heading and participants with cognitive disabilities can understand how sections and content relate easier. Make sure each heading is unique. Do not use the same text for a Heading 3 (subsection) that you used for your Heading 1 at the start of the document. The same principle applies to file/item names. Make sure each file or item you create has a unique name. For longer topics, include a table of contents that links to each section and "Back to top" links at the end of each section. Include alternative text descriptions (alt text) for all graphics. Use double quotes (null) "" as the alt text if the object is a decorative element that does not add meaning. If the graphic is a link, begin the alt text with "Link to". The HTML Editor in D2L Learning Environment automatically prompts you to include alt text when you insert an image. Include detailed captions below tables and graphs. These captions should explain what the objects convey, including important trends and statistics. This will help all learners interpret the objects. For tables, include a caption using the caption element that explains how the table is organized. Check that tables make sense when read from left to right. Screen readers have difficulty conveying information that reads from top to bottom. Use the same text on-screen and in the alt text for links. Make sure the text describes the action that will occur. Never use text such as "Click Here" as the link. Screen reader users often use a list of links to quickly navigate actions on a page; this is not possible if links are not descriptive. Include text alternatives of multimedia content, such as audio or video files. If you do not have the time to create a complete text alternative, include a descriptive label that summarizes the content. Do not use blinking or flashing multimedia as it can cause seizures in individuals with photosensitivity. Use animation when it helps convey a concept and not to draw attention to an unchanging object. Use a combination of size, color, and prominence to draw attention to objects. Never use only color to convey meaning. If you want to show how concepts and objects relate to each other use a combination of size, color, and text labels. Ensure there is a strong contrast between the text and background colors used in your course materials. Use relative font sizes and make sure the text and page layout adjusts when font sizes are changed. Users should not have to scroll horizontally. © 2016 by D2L Corporation. All rights reserved. 8 D2L Learning Environment 10.6+ Content If you create PDF documents from Microsoft Word or another word processor, make sure you format titles and sections using headings so they are tagged correctly in the PDF. If users can use text-to-speech software to read text aloud or highlight text as they go through it, test the software to ensure it functions correctly for specific tools and settings you want to create. For example, disabling right-click in quizzes can prevent some text-to-speech software from tracking text, so try your software to see if you experience similar issues. Take advantage of D2L-compatible tools, such as OpenDyslexic font, ReadSpeaker, Visual course widget, and audio topics. What kinds of fi les can I use for course cont e nt ? Extension File Type Notes HTM, HTML, MHT, MHTML Web document D2L Learning Environment strips the <title> tag and text within the tag from user created web documents RTF, PPT, PPS, PDF, DOC, DOCX, PPTX, XML, XLS, TXT, WPD Text document JPG, JPEG, PNG, GIF, BMP, TIF, TIFF Image SWF, MPG, MPEG, RM, MP3, MP4, M4V, M4A, Media AVI, WAV, RAM, ASF, MOV, RA The extensions MP4, M4V, and M4A allow users to drag entire albums, video podcasts, and movies from iTunes Cre at e a new module You must create a module before you can add topics. You can create submodules (modules within existing modules) to establish a deeper hierarchy. If your course is SCORM 2004-compliant, new modules that you create are outside the sequencing and navigation built into the SCORM package. 1. On the navbar, click 2. In the Enter. Content. Table of Contents panel, in the Add a module field, enter the name of your new module and then press To add a submodule, click into the module. In the Add a sub-module field, enter the name of your new sub-module and then press Enter. Cre at e a new topic 1. On the navbar, click 2. In the Content. Table of Contents panel, click on the module in which you want to create a new topic. © 2016 by D2L Corporation. All rights reserved. 9 D2L Learning Environment 10.6+ Content 3. From the New button, do one of the following: To add existing files from your computer, course offering files, or shared files, click To add a Brightspace Capture topic, click To add a video or audio topic, click To add a new file, click To add a link, click Capture. Video or Audio. Create a File. Create a Link. To add existing files from Manage Files, click Add from Manage Files. To add files from D2L Learning Repository, click To add a new checklist, click New Discussion. To add a new dropbox folder, click To add a new quiz, click To add a new survey, click Add Object from LOR. New Checklist. To add a new discussion topic, click 4. Upload Files. New Dropbox. New Quiz. New Survey. Follow the prompts on the screen to modify your new topic. Add an exist ing course obje ct t o Cont e nt 1. On the navbar, click Content. 2. On the Table of Contents page, for the module you want to add a course object to, click Add Existing Activities and do one of the following: To add an existing chat, click Chat. To add an existing checklist, click Checklist. To add an existing discussion topic, click Discussions. To add an existing dropbox folder, click Dropbox. To add an existing D2L ePortfolio item, click D2L ePortfolio. To add an existing external learning tool, click To add an existing form template, click To add an existing online room, click To add an existing quiz, click External Learning Tools. Forms. Online Rooms. Quizzes. To add an existing self assessment, click © 2016 by D2L Corporation. All rights reserved. Self Assessments. 10 D2L Learning Environment 10.6+ Content To add an existing survey, click 3. Surveys. Do one of the following: To insert an existing activity, in the Add Activity window, click on the activity. To create and insert a new activity, in the Add Activity window, click Create New [activity]. Enter your activity details and click Create and Insert. Add subtitles to v ide o t opi cs You can add subtitles to uploaded videos by uploading an SRT or WebVTT file. You can also attach more than one subtitle file to a video to accommodate more than one language. This can make your video accessible to a broader audience. Subtitles appear to students as closed captions within the video player and they can decide if they want to view the video with subtitles enabled, as well as which of the available languages they want to use. Subtitles are not automatically generated for videos, and they are not automatically translated into different languages. The closed caption file uploads into a subfolder in the same location as the video file. You can only add subtitles to the videos that you upload. If you want to include subtitles for web videos hosted on another site, such as YouTube, you must follow the practices of that site. 1. On the navbar, click Content. 2. In the 3. From the New button, click 4. In the Upload tab, upload your video. 5. Click Add Subtitles. 6. From the Subtitle Language drop-down list, select a language. 7. To upload the SRT or WebVTT file containing your close captions for the video, click Browse. Locate your file and click Open. 8. Click Done > Save. Table of Contents panel, click on the module in which you want to create a new video topic. Video or Audio. © 2016 by D2L Corporation. All rights reserved. 11 D2L Learning Environment 10.6+ Content About SRT fi les An SRT file is a .srt extension file that contains a formatted plain text list of timecodes (HH:MM:SS,MIL) matched with subtitles. Each item on the list is numbered sequentially starting with 1. You can create your own SRT file with a plain text editor such as Notepad or TextEdit, and save the file with extension .srt. The following is a .srt file example: 1 00:00:00,000 --> 00:00:07,000 Hello, welcome to this CaptureCast presentation. 2 00:00:07,050 --> 00:00:12,000 Today I will be speaking about changes in eLearning technology. 3 00:00:12,050 --> 00:00:20,000 This is a thirty minute seminar. If you wish, you may take notes during this presentation. Manag ing course cont ent us ing drag and drop In the Content tool, you can arrange your course content by dragging and dropping modules and topics using the module or topic's drag handle ( ). If you drag a module or topic above or below other modules and topics, a gray line appears to indicate you can drop the module or topic there. If you drag a module or topic over another module, the module appears orange to indicate you can drop it there. You can also automatically update your existing files by dragging the newest version of your file from your computer into the appropriate module. When a module contains no topics, an upload target displays. If you drag a file over an upload target, that area appears orange to indicate you can drop it there. When a module contains topics, you can still drag a file into it. A horizontal line indicates where the file will be dropped, allowing you to create new topics between pre-existing ones. You can also drop files from your computer directly into the Table of Contents panel. When you drag files from your computer into a module's upload target to add or update topics, the files will save in the Manage Files tool. A dialog prompt will appear asking you where in Manage Files you want to save the new file. Internet Explorer 9 and older currently do not support dragging and dropping files from your desktop into D2L Learning Environment. Se t up a quick link to a discus sion forum or t opic in Content You can set up a quicklink to a discussion topic or forum so that it exists as a Content topic under a parent module or sub-module. You can also set up a quicklink to a discussion topic or forum within an existing Content topic by linking to the discussion topic or forum inside the body text of the Content topic. To set up a quicklink to a discussion topic or forum so that it exists as a Content topic under a parent module or sub-module: 1. From the course home page, click Content. 2. In the module or sub-module you want to add the quicklink to, click Add Existing Activities and then Discussions. © 2016 by D2L Corporation. All rights reserved. 12 D2L Learning Environment 10.6+ Content 3. Click the discussion forum that you want to add a quicklink to: To add a discussion forum, click the Insert icon for the forum. To add a discussion topic, click the topic. To set up a quicklink to a discussion topic or forum within an existing Content topic: 1. From the course home page, click Content. 2. Click the content module or sub-module for the topic you want to create a quicklink in. 3. From the context menu of the topic you want to add a quicklink to, click Edit HTML. 4. In the Content editor, enter the text you want to hyperlink to, highlight the text, and then click the Quicklink icon. 5. In the Course Materials dialog box, click Discussions. To add a discussion forum, click the Insert icon for the forum. To add a discussion topic, click directly on the topic. Se t a content topic or module ' s st at us If you set a module's status as draft, the module and all its topics are hidden from students. 1. On the navbar, click 2. Do one of the following: Content. To set a topic's status, on the Table of Contents page, from the context menu of the topic you want to set, click View Topic. In the Activity Details tab, from the status drop-down list, select either Published or Draft. To set a module's status, from the Table of Contents panel, click on the module's name. From the status drop-down list, select either Published or Draft. St yl ing content topics cons ist e nt l y You can create a new HTML document based on any existing HTML file. If you set up a path to a directory containing HTML templates in Manage Files, these template choices appear in a drop-down list when you create a new document. All links to assets such as images, CSS, and JS files are maintained when you create a new HTML document from a template in Content. Therefore, you can build many documents from one central template housed in the template directory, with standard styles and images already included. If you have already created an entirely new HTML document, you can save it in your template directory for other documents. Enable HTML templat e s in Cont e nt 1. On the navbar, click Content. 2. Click 3. In the Content Authoring area, select the Enable HTML Templates check box. Settings. © 2016 by D2L Corporation. All rights reserved. 13 D2L Learning Environment 10.6+ Content 4. If you want to change where your templates are located, click Change Path. Select your new location, then click Select Path. 5. Click Save. Appl y an HTML templat e to a ne w document in Content 1. On the navbar, click 2. On the Table of Contents page, from the New button of the module you want to add a new document with an HTML template attached, click 3. Content. Create a File. Do one of the following: If you have a defined template directory, from the drop-down list, click Select a Document Template. If you do not have a defined template directory, click Browse for a Template. Locate the template you want to use, then click Add. 4. Customize your topic according to your needs. 5. Do one of the following: To publish your topic, click Publish. To save your topic for further edits, click Save as Draft. Add a learning object ive to a cont e nt topic You can associate topics with learning objectives directly from the Content tool, but you must have existing learning objectives in the Competencies tool before you can create these associations. 1. On the navbar, click Content. 2. On the Table of Contents page, click on the topic you want to associate with a learning objective. 3. In the Learning Objectives tab, click Add Learning Objectives. 4. Locate the learning objectives you want to add to your topic. Select the check box for each learning objective you want to add. 5. Click Add Selected. Cre at e a SCORM obje ct ' s g rade it e m You can edit SCORM packages with the same options that are available when you create content topics. Although you can add a grade item to a SCORM object, completing a quiz included in a SCORM package automatically generates a grade item in the grades list, populated with the quiz results. 1. On the navbar, click Content. 2. On the Table of Contents page, click on the SCORM topic for which you want to create a grade item. 3. In the Activity Details tab, in the Assessment area, click Add a grade item. 4. Enter a Points value for the grade item. © 2016 by D2L Corporation. All rights reserved. 14 D2L Learning Environment 10.6+ Content 5. Do one of the following: To add an existing grade item, from the drop-down list, select your item. To create and attach a new grade item, click the New Grade Item icon. Enter your new grade item's details. Click Create. 6. Click Save. R e move SCORM simple se que ncing You can remove the sequencing and navigation rules from a SCORM package if you want to use some of the modules or topics in another course, or reorder modules and topics in the current course. Removing sequencing and navigation from a SCORM package resets progress tracking for those topics. 1. On the navbar, click Content. 2. From the Table of Contents panel, click on the module from which you want to remove simple sequencing. 3. From the context menu of the module, click 4. Click Yes. Remove Sequencing. Why are YouTube vide os and ot he r e mbe dde d media us ing Insert Stuf f not wor king/ loading? When using the Insert Stuff framework to add a YouTube video/other embedded media in a Content frame, the Firefox internet browser blocks the content because it is unsecure without informing the user that there is actually an invisible block around where the media should be. This makes it appear as if the insert failed even though the browser is actually blocking the unsecure content. To resolve this issue, the URL that is linked from within the Content frames must use https:// and NOT an http:// URL. If the destination site doesn't have an https:// URL, then you might reconsider linking to this content. If it is necessary, ensure that your students know that they need to enable the ability to view unsecure content. Why can' t learners se e t he Cont ent I post e d? If learners indicate that they can’t see a Content Module or Topic that you posted, review the following settings for that Content Module/Topic: 1. From the course homepage, click Content. 2. Select the Content module/sub-module from the contents section. If learners can't see a content topic, click the topic's context menu and select Edit Properties. 3. Click Add dates and restrictions. 4. Review the following: 1. Ensure that the start and end dates set on the Content Module / Topic are accurate. If there is a start or end date set on the Content module / topic that wasn’t intended, remove the dates filled in the Start Date and End Date fields so that they are blank. 2. Under Release Conditions, ensure that the release conditions set on the Content Module / Topic are accurate. If there are release conditions set that weren't intended, remove the release conditions by clicking the Delete icon. If the start date, end date, and release conditions are set accurately, and student(s) still can’t view the Content © 2016 by D2L Corporation. All rights reserved. 15 D2L Learning Environment 10.6+ Content module / topic, then the reason the student(s) cannot view the Content is due to them not having met the release conditions to be able to view the Content. Delivering a course Not i fy learners about updat e d course cont ent You can notify learners when updating or changing an HTML topic in Content. They receive an Update alert notification in their minibar; clicking the alert brings them to the updated topic. 1. On the navbar, click Content. 2. In the Table of Contents pane, click on the module that contains the HTML topic you want to update, then click on the topic. 3. Do one of the following: To edit the contents of the topic, from the context menu of the topic, click To replace the topic, from the context menu of the topic, click Edit HTML. Make your changes. Change File. To upload a new file, click Upload. Follow the prompts to add your new file. 4. Select the Notify students that the content has changed check box. 5. If you want to describe your update changes, enter a description in the Add a summary of the changes field. 6. If you want learners to revisit the topic to complete the activity, select the Reset completion tracking check box. 7. Click Update. Add avai labil ity and due dat e s in Cont e nt Start and end dates specify when learners can access a topic or module. If you set a start, end, or due date for a topic or module, it will appear on the Upcoming Events page and the Agenda view in the Calendar tool. Setting an end date later than the due date for a topic enables learners to access and complete the topic from the Overdue tab on the Course Schedule page. Topics with a due date and no end date also appear in the Overdue tab on the Course Schedule page. Note Adding a due date to a content item that is associated to a dropbox folder will override an end date that is also set on the same dropbox. 1. On the navbar, click Content. 2. On the 3. For any topic or module you want to add availability or due dates to, click Add dates and restrictions. 4. Do any of the following: Table of Contents page, click Bulk Edit. To add a start date, click Add start date. Enter your start date details. To add a due date, click Add due date. Enter your due date details. To add an end date, click Add end date. Enter your end date details. 5. Click Update. © 2016 by D2L Corporation. All rights reserved. 16 D2L Learning Environment 10.6+ Content 6. Click Done Editing. E valuate Dropbox submis sions from Cont ent You can evaluate a learner's Dropbox submissions from Content even if the learner didn't submit anything to the dropbox folder. As a result, you can assign comments and grades to learners with no submissions (for example, a grade of 0), and to learners who submitted work outside of D2L Learning Environment. 1. On the navbar, click Content. 2. In the Table of Contents pane, click on the module that contains the dropbox folder for which you want to evaluate submissions. 3. Click on the dropbox folder. 4. In the Completion Summary tab, click on a user's name. 5. Enter your feedback in the Evaluation area. 6. Do one of the following: To publish your feedback, click Publish. To save your feedback without publishing, click Save Draft. 7. Do one of the following: To navigate to the next user in the list, click Next Student. To stop evaluating users, click Back to Folder Submissions. Monitoring a course Trac k act iv ity and use r prog re ss on SCOR M objects If your course is based on SCORM, or uses SCOs as part of the course content, you have access to additional activity reports for each SCORM object and user. The reports track the activity on a topic and individuals’ progress with meeting defined objectives, and in defined interactions with the course content. The data in these reports depends on the data communicated to D2L Learning Environment by your SCOs. For example, if the SCO does not set values for objectives, then no objective information is available in the SCORM reports for that SCO. You can export SCORM statistics; however, unlike non-SCORM courses, you cannot reset the statistics. 1. On the navbar, click Content. 2. On the Table of Contents page, from the Related Tools button, click 3. In the SCORM Reports area, do one of the following: View Reports. To view information on user progress and whether their progress is complete or incomplete, their status, their score, number of attempts, time spent, average time spent, and when they last accessed it, in the SCORM Objects tab, click the Summary icon. © 2016 by D2L Corporation. All rights reserved. 17 D2L Learning Environment 10.6+ Content To view information on user progress with the course objectives including their score, status, progress, and progress measure, in the SCORM Objects tab, click the Objective Details icon. To view information on user attempts at the interactions in an objective including question type, correct response, learner response, result, weighting, and time spent, in the SCORM Objects tab, click the Interaction Details icon. To view information on a specific user, in the Users tab, click on a user's name. For more information about a user's progress with a specific object, click the Details icon. What does D2L Learning Env ironme nt re port on for SC ORM objects? For each SCORM object, D2L Learning Environment records: The number of user attempts on the object. The number of attempts completed. (Some attempts appear as incomplete if a user ends the attempt at an object). The number of attempts passed, the passing score, and the average score. Average time spent on the object. You can also view details on user attempts, objectives, and interactions for each item. Note: If a learner views a content topic using a direct link to the topic in full-screen mode, the SCORM Reports won’t reflect that the learner accessed the topic. What does D2L Learning Env ironme nt re port on for users o f SCORM objects? For each user of SCORM content, D2L Learning Environment records: The user’s name and ID numbers. The number of SCORM objects attempted. You can also access details on a user's progress, status, scores, attempts, time spent, date last accessed, objective details, and interaction details. Note: If a learner views a content topic using a direct link to the topic in full-screen mode, the SCORM Reports won’t reflect that the learner accessed the topic. About track ing conte nt comple t ion and part ic ipation Completion tracking enables instructors to set the method of completion for an activity and provides progress indicators for learners as they complete course activities. There are two types of completion tracking you can use in your course offerings: Automatic Completion - Completion tracking that automatically determines whether users have completed a topic when they click to view it. For some activities, automatic tracking requires users to participate in a chat or discussion, submit a file or form, or complete an assessment such as a quiz or survey before completion is successful. Manual Completion - Completion tracking that is manually set by users. Users can select the completion check box beside each content topic to indicate they have completed it. Although users can use manual tracking to indicate that they have accomplished a task before it is completed (for example, selecting the completion check box beside a quiz activity before attempting the quiz at all), this does not affect assessment scores or user attempts counted towards an activity. © 2016 by D2L Corporation. All rights reserved. 18 D2L Learning Environment 10.6+ Content Changing an automatically tracked topic to manual completion resets completion tracking for that topic. This means that users might have to return to the topic to mark it complete; users do not need to resubmit files or assessment activities. Manag e completion t rack ing se t t ing s for a t opic 1. On the navbar, click Content. 2. On the 3. For any topic you want to manage completion tracking for, from the Change completion method drop-down list, select one of the following: Table of Contents page, click Bulk Edit. Required: Automatic Required: Manual Not Required Che ck completion tracking for a cont e nt t opic 1. On the navbar, click Content. 2. Click on the topic you want to view completion tracking results for. 3. In the Completion Summary tab, do any of the following: To view all users' results for the topic, click All. To view all users who have completed the topic, click Completed. To view all users who have not completed the topic, click Incomplete. Che ck course content st ati st i cs Course statistics can display the total number of users, the number of users who visited course content, and the average time users spent viewing content. You can view overall course content statistics as well as specific statistics for individual topics. Some things to consider when checking course content statistics: A user who visits multiple times is only counted once. The total number of users counted in statistics does not include any users with the permission Manage Content. Calculated time users spent viewing overall content or individual topics does not include user session timeouts and users currently visiting content and topics as you view statistic details. 1. On the navbar, click 2. On the 3. In the Content. Table of Contents page, from the Related Tools drop-down list, click View Reports. Statistics area, do any of the following: To view all statistics for a topic, in the Content tab, click the Users Visited link for the topic. To view statistics for a particular user, in the Users tab, click on the user's name. © 2016 by D2L Corporation. All rights reserved. 19 D2L Learning Environment 10.6+ Content Che ck course content fe edback Feedback shows the ratings and comments users submit about specific course content. Users can submit ratings and comments anonymously or include their user names. 1. On the navbar, click Content. 2. On the Table of Contents page, from the Related Tools drop-down list, click 3. In the Feedback area, click the Ratings link for the topic. View Reports. Chang e content displa y se t t ing s 1. On the navbar, click Content. 2. Click 3. Make your changes and click Save. Settings. V ie w user progress in Cont e nt You can view general details of a user's completion tracking in the User Progress tool. If you access the Content section in the User Progress page, you can track how many visits a user makes to the Content tool, how much time is spent viewing course material, and how many topics were visited. Expand the report details under each module to find a further breakdown of a user's actions. The expanded details show all topics and sub-modules within the module, how many visits the user made for each topic, and how much time was spent in each topic. Clicking on the module or topic's name brings you to that module or topic in the Content tool. 1. On the navbar, click Content. 2. On the Table of Contents page, click on the topic you want to view progress for. 3. In the Completion Summary tab, hover your mouse over the profile picture for the user you want to review progress for. 4. In the user's profile badge that displays, click User Progress. The Progress Summary page displays, showing overall user progress results for the current course. To only view Content results, from the course side panel, click Content. © 2016 by D2L Corporation. All rights reserved. 20 D2L Learning Environment 10.6+ HTML Editor HTML Editor What are the basics of HTML Editor? Equation 1: Design view of HTML Editor with editing options called out The HTML Editor has three options you can choose when viewing content: View Description Design view The design view loads automatically when the HTML Editor is accessed. Use this view to quickly create and format content without needing any prior knowledge of HTML. Enter your content and use the available controls to apply formatting to your text, insert images and tables, and create links. Source Editor view Click the HTML Source Editor icon to display the source editor view. This view displays the code that structures and formats your content. Use this view if you have experience with HTML and prefer to author your content in HTML or want to apply styles from a cascading style sheet (CSS). If you have HTML-based content from another application, you can also copy and paste that code into the source editor view. Preview Use the view to display a preview of your HTML content in a new window. This allows you to preview content and ensure that it displays as expected prior to saving any changes. © 2016 by D2L Corporation. All rights reserved. 21 D2L Learning Environment 10.6+ HTML Editor About inserting equations in the HTML Editor The Graphical Equation Editor enables users to insert mathematical equations within the HTML Editor. It supports the input of MathML and LaTeX, and includes a graphical editor where you can visually create equations. Depending on your org settings, you may not have access to all input methods. The Graphical Equation Editor in D2L Learning Environment 10.2 and newer does not require Java support or have specific browser compatibility considerations. Existing equations created before D2L Learning Environment 10.2 will still require Java Applet support but are up-converted to MathML upon an edit. Concept Description MathML MathML is a standard adopted by the World Wide Web Consortium (W3C). It uses XML to describe mathematical notation by capturing both its structure and content. This enables MathML to support visual display and assistive technology access. As a standard, D2L Learning Environment stores and displays all equations in the MathML format, regardless of the format you use to enter equations. D2L Learning Environment uses the MathJax JavaScript engine to display MathML equations. Go to http://www.mathjax.org (http://www.mathjax.org) to learn more about MathJax features. LaTeX LaTeX is a typesetting system based on TeX. It provides a text syntax for complex mathematical formulae. D2L Learning Environment stores equations entered in LaTeX format as MathML to ensure consistency and accessibility. About the Graphical Equation Editor The Graphical Equation Editor is a Javascript-based application in the HTML Editor tool that enables users to add graphical, MathML, and LaTeX equations to their content. The editor provides the necessary elements to construct equations quickly and easily. Each button in the editor tool bar opens a palette of related mathematical symbols. Before using the editor: Ensure that you have installed the latest version of your internet browser and that you enable Javascript Disable any software or browser settings that block pop-up windows © 2016 by D2L Corporation. All rights reserved. 22 D2L Learning Environment 10.6+ HTML Editor Tabs in the Graphical Equation Editor Icon Name Description Add a template for building equations. General tab Add and edit text in the equation using the Cut, Copy, Paste, Undo, Color, and other text editing function Symbols tab Add mathematical symbols to equations Arrows tab Update or add arrows to equations Greek and letters tab Update or add uppercase and lowercase Greek characters to equations Matrices tab Update or add matrices to equations Scripts and layout tab Add scripts or layouts to build equations Decorations tab Add fences such as brackets and vertical bars around text fields Big operators tab Update or add big operators to equations Calculus tab Add a template for building Calculus equations Create an equation 1. Navigate to the HTML Editor where you want to create an equation. 2. From the Graphical equation drop-down list, do one of the following: To insert a graphical equation, click Graphical equation. To insert a MathML equation, click MathML equation. To insert a LaTeX equation, click LaTeX equation. 3. In the Insert Equation window, enter your equation. © 2016 by D2L Corporation. All rights reserved. 23 D2L Learning Environment 10.6+ HTML Editor 4. Click Insert. Equation 2: An example of a graphical equation Edit an equation 1. Navigate to the course item that contains the equation you want to edit. 2. From the context menu of the course item, click Edit HTML. 3. Inside the HTML Editor, click on the box with the capital sigma sign. 4. From the Graphical equation drop-down list, do one of the following: To edit the equation using the graphical equation format, click Graphical equation. To edit the equation using the MathML equation format, click MathML equation. © 2016 by D2L Corporation. All rights reserved. 24 D2L Learning Environment 10.6+ Links To edit the equation using the LaTeX equation format, click LaTeX equation. Figure 2: Click the sigma sign and select the format with which you want to edit the equation 5. Make your changes. 6. Click Insert > Update. Links About links Use the Links tool to provide URL links to external web sites, quicklinks, and internal course offering areas that are useful to users in your course. All links are organized into categories. For example, a psychology course might provide the link categories General, Psychology, Reference Materials, Online Publications, and so on. Categories ensure better organization of links and enable users to quickly find the information they need. Create a link 1. On the navbar, click Edit Course. 2. Click 3. On the Manage Links page, click New Link. 4. Do one of the following: Links. To add your link to an existing category, from the Category drop-down list, select a category. To add your link to a new category, click New Category. Enter your category details. Click Save. 5. Enter a title for your link. 6. Do one of the following: © 2016 by D2L Corporation. All rights reserved. 25 D2L Learning Environment 10.6+ Links To add an external link, in the URL area, enter the URL in the field provided. To add a quicklink, in the URL area, click the Quicklink icon. In the Insert Quicklink dialog, navigate to the link you want to insert. 7. Click Save. Create a link category 1. On the navbar, click Edit Course. 2. Click 3. On the Manage Links page, click New Category. 4. Enter your category details. 5. Click Save. Links. Delete links and link categories Deleting a category also deletes all the links in that category. 1. On the navbar, click Edit Course. 2. Click 3. From the context menu of the link or link category you want to delete, click Links. Delete. Fix broken links in Content Links in Content may be broken if users receive a "Not Authorized" error message when attempting to access a resource/tool by clicking on its quicklink. 1. On the course home page, click Content. 2. Click on the module or sub-module that contains the topic with the broken link. 3. Do one of the following: If the topic is a direct quicklink, click Edit Link from the context menu of the quicklink, make changes, and then click Update. If the body text of a topic contains a quicklink, click Edit HTML from the context menu of the topic containing the broken link, highlight the affected link in the text box, click the Quicklink icon, and click on the tool (Quizzes, Discussions, etc.) you want to quicklink to, or select Url if the quicklink is a URL. © 2016 by D2L Corporation. All rights reserved. 26 D2L Learning Environment 10.6+ Release Conditions Release Conditions Access Release Conditions 1. Navigate to the course item you want to add release conditions to. 2. From the context menu of the course item, click 3. Do any of the following: Edit [course item]. To access release conditions for a discussion forum or topic, checklist, dropbox folder, grade item, quiz, or survey, click the Restrictions tab. To access release conditions for a custom widget, click the Release Conditions tab. To access release conditions for a news item, scroll to the Additional Release Conditions area. Tools that support release conditions You can access release conditions for any of the following course items: Awards Checklist Content modules and topics Custom widgets Discussion forums and topics Dropbox Grade items and categories Intelligent Agents News items Quizzes Surveys © 2016 by D2L Corporation. All rights reserved. 27 D2L Learning Environment 10.6+ Release Conditions How do release conditions work? Release conditions allow you to create a custom learning path through the materials in your course. When you attach a release condition to an item, users cannot see that item until they meet the associated condition. For example, you could attach a release condition to the second topic in your course’s content area that would hide that topic until users viewed the topic before it. Or you could create a condition that required users to view a content topic before gaining access to a quiz, or one that required them to post to a discussion topic before they could see a content module. Release conditions can also be added to intelligent agents to create email notifications for users. For example, you could create an intelligent agent that sends a reminder email to users who have not yet completed a required quiz or assignment in the course. This scenario is ideal for using release conditions with the "not" operator. If you attach multiple conditions to an item, users must meet all conditions before they can access the item. For example, you could require users to visit the first three content topics in a unit before gaining access to an associated quiz. Once a user meets a release condition, the condition is cleared for that user and cannot be reset. For example, if you attach a release condition to a discussion topic requiring users to achieve more than 60% on a quiz before they can access that topic, and one of your participants receives 72% on the quiz but you adjust their grade to 55% they will be able to access the topic because they did meet the requirement at some point. Best practices for creating release conditions Set up conditions before users access the course - Create all of your course materials and set up your release conditions before the course opens to users. This gives you a chance to check for mistakes in the conditions or for circular, contradictory, or unnecessary conditions. If you add new release conditions after users have accessed the course, users might be confused by resources disappearing. Since conditions cannot be reset, you also risk having users meet conditions before your resources are ready (for example, accessing a content topic before it is finished). Avoid unnecessary conditions - Each condition you associate with a tool takes additional time for D2L Learning Environment to process. Using as few conditions as possible to set up a learning path minimizes the amount of time that users spend waiting for pages to load. For example, you set up a content topic, a quiz, and a dropbox folder for the second week of class. You want users to read the topic before taking the quiz, and you want them to read the topic and attempt the quiz before submitting the week’s work to the dropbox folder. For the dropbox folder, you only need to attach the condition that users attempt the quiz. Since users must read the content topic before they can take the quiz, it is not necessary to add this condition to the dropbox folder. Avoid circular references - A circular reference makes it impossible for users to satisfy a set of conditions. For example, if you set the condition that users must view a content topic before they can access a dropbox folder, and then set a condition that they must submit a file to the dropbox folder before they can access the content topic, you have a circular reference. Users can’t satisfy either condition without satisfying the other one first. Circular references are more likely to occur with long chains of conditions. For example, a content topic that depends on a quiz that depends on a dropbox folder that depends on a checklist that depends on the content topic. Avoid impossible conditions - Ensure that your conditions are not impossible for users to satisfy. For example, a condition that users must achieve greater than 100% on a grade item would be impossible (unless bonus marks are available for the item). If users are unable to satisfy a condition, they are unable to access the content or tools to which the condition is attached. © 2016 by D2L Corporation. All rights reserved. 28 D2L Learning Environment 10.6+ Release Conditions Avoid contradictory conditions - Contradictory conditions occur when two or more conditions that cancel each other out are associated with an item. For example, the conditions “User must achieve greater than 49.9% on Grade Item 1” and “User must achieve less than 50% on Grade Item 1” are contradictory. Users could not satisfy both conditions at the same time; they would not be able to see the item associated with these conditions. Release content based on learning ability and course performance - Include additional content in your course specifically for users who need extra help and release this content to users who score below a specified threshold on a quiz or grade item. Alternately, release a special survey to users who attain a high score. Release content in stages - To reveal content topics to users only after they have read prior content, attach release conditions on the later topics or modules that require users to view earlier topics. This can provide a clear path through the material and prevent users from becoming overwhelmed by a large table of contents at the start of the course. Release content based on enrollment date - If your course has rolling enrollment, you can set course materials and assessments to become available relative to a users' enrollment date. This allows you to provide a structured path through the course for every user regardless of their enrollment date. Customize content for groups within a course - If your course has group projects and you want to provide different instructions or resources for each group, you can create separate content topics or modules for each project and attach release conditions based on group enrollment. Group members working on one project will see content related to their work without being distracted by content not relevant to them. Use a checklist to organize activities - You can create a checklist that lists the activities users should complete throughout the course. For example, a checklist for the first week might include reading the course’s introductory content, posting to an introductory discussion topic, and submitting a list of learning goals to dropbox folder. You can set release conditions based on users checking off items from their checklist. For example, you might release a news item on your course’s homepage once users check off that they have completed the first week’s activities. Use intelligent agents to monitor user activity or non-activity - You can set up intelligent agents with release conditions using the “not” operator to intervene with students who have not completed course work. For example, create an intelligent agent that sends a reminder email to users who have not yet completed a quiz attempt or submitted an assignment to a dropbox folder. © 2016 by D2L Corporation. All rights reserved. 29 D2L Learning Environment 10.6+ Release Conditions Release condition types Condition Type Description <tool_award> - Awards The user must have earned a specific award in order to fulfill the release condition. Checklist - Completed checklist The user must complete all items on the selected checklist in order to fulfill the release condition Checklist - Incomplete checklist The user must not complete one or more items on the selected checklist in order to fulfill the release condition Checklist - Completed checklist item The user must complete a specific item on the selected checklist in order to fulfill the release condition Checklist - Incomplete checklist item The user must not complete the specific item on the selected checklist to fulfill the release condition Classlist - Group enrollment The user must be enrolled in a specific group in order to fulfill the release condition Classlist - Org unit enrollment The user must be enrolled in a specific org unit in order to fulfill the release condition Classlist - Section enrollment The user must be enrolled in a specific section in order to fulfill the release condition Classlist - Role in current org unit The user must either: be enrolled as a specific role not be enrolled as a specific role in order to fulfill the release condition Classlist - Date of enrollment in current org unit The user must be enrolled in the current org unit for a specified number of days in order to fulfill the release condition Competencies - Competency achieved The user must complete a specific competency in order to fulfill the release condition Competencies - Competency not yet achieved The user must not complete a specific competency in order to fulfill the release condition Competencies - Learning objective achieved The user must complete a specific learning objective in order to fulfill the release condition © 2016 by D2L Corporation. All rights reserved. 30 D2L Learning Environment 10.6+ Release Conditions Condition Type Description Competencies - Learning objective not yet achieved The user must not complete a specific learning objective in order to fulfill the release conditions Competencies - Score on associated rubric The user must achieve a specified Score and Threshold level on a learning objective, based on an associated rubric, in order to fulfill the release condition Content - visited content topic The user must visit a specific content topic in order to fulfill the release condition Content - Not visited content topic The user must not visit the specified content topic in order to fulfill the release condition Content - Visited all content topics The user must visit all content topics in the course offering in order to fulfill the release condition Discussions - Posts authored in topic The user must author a specified number and type of posts in a designated module or topic in order to fulfill the release condition Discussions - No posts authored in topic The user must not author any number or type of post in a designated module or topic in order to fulfill the release condition Discussions - Score on associated rubric The user must achieve a specified Score and Threshold level on a discussion module or topic, based on an associated rubric, in order to fulfill the release condition Dropbox - Submission to dropbox The user must make a submission to a specified dropbox folder in order to fulfill the release condition Dropbox - No submission to dropbox The user must not make a submission to a specified dropbox folder in order to fulfill the release condition Dropbox - Receive feedback on dropbox submission The user must receive feedback on a submission to a specified dropbox folder in order to fulfill the release condition Dropbox - Score on associated rubric The user must achieve a specified Score and Threshold level on a dropbox folder submission, based on an associated rubric, in order to fulfill the release condition Grades - Grade value on a grade item The user must achieve a specified grade value on a grade item in order to fulfill the release condition Grades - No grade received The user must not receive a specified grade value on a grade item in order to fulfill the release condition © 2016 by D2L Corporation. All rights reserved. 31 D2L Learning Environment 10.6+ Release Conditions Condition Type Description Grades - Score on associated rubric The user must achieve a specified Score and Threshold level on a grade item, based on an associated rubric, in order to fulfill the release condition Quizzes - Score on a quiz The user must achieve a specified score on a quiz in order to fulfill the release condition Quizzes - Completed quiz attempt The user must achieve a specified number of attempts of a quiz in order to fulfill the release condition Quizzes - Score on selected questions When a quiz has a learning objective with associated questions and an assessment method attached to it, the user must achieve a specified grade value on the learning objective in order to fulfill the release condition Quizzes - Score on associated rubric The user must achieve a specified Score and Threshold level on a quiz, based on an associated rubric, in order to fulfill the release condition Quizzes - No completed quiz attempt The user must not complete any attempt on a quiz in order to fulfill the release condition Surveys - Completed survey attempt The user must achieve a specified number of attempts of a survey in order to fulfill the release condition Surveys - No completed survey attempt The user must not complete any attempt on a survey in order to fulfill the release condition © 2016 by D2L Corporation. All rights reserved. 32 D2L Learning Environment 10.6+ About D2L About D2L A global leader in EdTech, D2L is the creator of Brightspace, the world’s first integrated learning platform. The company partners with thought-leading organizations to improve learning through data-driven technology that helps deliver a personalized experience to every learner, regardless of geography or ability. D2L’s open and extensible platform is used by more than 1,100 clients and almost 15 million individual learners in higher education, K–12, healthcare, government, and the enterprise sector—including Fortune 1000 companies. The company has operations in the United States, Canada, Europe, Australia, Brazil, and Singapore. www.brightspace.com (http://www.brightspace.com) | www.D2L.com (http://www.d2l.com) Contact Us Phone: 1.519.772.0325 (Worldwide) Toll Free: 1.888.772.0325 (North America) 0.808.234.4235 (United Kingdom and Europe) 0.800.452.069 (New Zealand) 1.800.656.210 (Australia) 0.800.891.4507 (Brazil) Fax: 1.519.772.0324 Email: info@brightspace.com Twitter: @Brightspace Web: www.brightspace.com (http://www.brightspace.com) | www.D2L.com (http://www.d2l.com) © 2016 D2L Corporation. The D2L family of companies includes D2L Corporation, D2L Ltd, D2L Australia Pty Ltd, D2L Europe Ltd, D2L Asia Pte Ltd, and D2L Brasil Soluções de Tecnologia para Educação Ltda. Brightspace, D2L, and other marks ("D2L marks") are trademarks of D2L Corporation, registered in the U.S. and other countries. Please visit d2l.com/trademarks for a list of other D2L marks. © 2016 by D2L Corporation. All rights reserved. 33 D2L Learning Environment 10.6+ About D2L Microsoft and Internet Explorer are registered trademarks of Microsoft Corporation in the United States and/or other countries. iTunes is a trademark of Apple Inc., registered in the U.S. and other countries. SCORM is a registered trademark of Rustici Software Inc. in the United States and/or other countries. W3C® is a trademark (registered in numerous countries) of the World Wide Web Consortium; marks of W3C are registered and held by its host institutions MIT, ERCIM, Keio, and Beihang. MathJax is a trademark of The MathJax Consortium in the United States and/or other countries. All other trademarks are property of their respective trademark holders. © 2016 by D2L Corporation. All rights reserved. 34