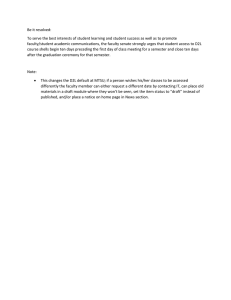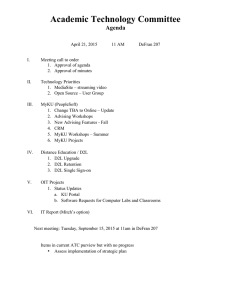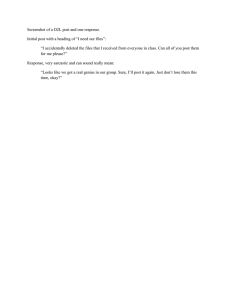D2L Learning Environment 10.4 Course Planning - Instructor Guide
advertisement

D2L Learning Environment 10.4 Course Planning - Instructor Guide D2L Learning Environment 10.4 Document Change History Contents DOCUMENT CHANGE HISTORY ......................................................................................................................... 2 ATTENDANCE ................................................................................................................................................... 3 What are the basics of Attendance? .................................................................................................................... 3 How attendance is calculated .............................................................................................................................. 3 Track attendance ................................................................................................................................................. 3 Set your Cause for Concern percentage .............................................................................................................. 4 Delete attendance sessions, registers, or schemes ............................................................................................. 4 CALENDAR ........................................................................................................................................................ 5 Calendar interface overview ................................................................................................................................ 5 Create course events in Calendar ........................................................................................................................ 5 Change Calendar settings ..................................................................................................................................... 6 Create multiple instances of an event for different groups and sections ............................................................ 6 Change visibility for events .................................................................................................................................. 7 Offset dates for events......................................................................................................................................... 7 CHECKLIST ........................................................................................................................................................ 8 How do checklists organize information? ............................................................................................................ 8 Create a checklist ................................................................................................................................................. 9 Set release conditions for a checklist ................................................................................................................... 9 MANAGE DATES ............................................................................................................................................. 10 About Manage Dates ......................................................................................................................................... 10 Offset dates in Manage Dates ............................................................................................................................ 10 MANAGE FILES ............................................................................................................................................... 10 What are the basics of Manage Files? ............................................................................................................... 10 Apply content permissions on folders in Manage Files ..................................................................................... 12 Create a Content topic in Manage Files ............................................................................................................. 12 ABOUT D2L..................................................................................................................................................... 13 © 2016 by D2L Coporation. All rights reserved. 1 D2L Learning Environment 10.4 Document Change History Document Change History This version of the document replaces all previous versions. The following table describes the most recent changes to this document. Revision Date Summary of Changes May 7, 2015 Initial Release The content in this guide is applicable to the most recent version of D2L Learning Environment unless otherwise noted. © 2016 by D2L Corporation. All rights reserved. 2 D2L Learning Environment 10.4 Attendance Attendance What are the basics of Attendance? The Attendance tool enables you to create registers that track attendance for activities within your organization or course. You can track attendance for any number of activities and customize your registers to suit your needs. Use the Attendance tool to create sessions to track attendance and define attendance statuses for your activities. You can assign grades for user attendance, view attendance results, and track users that have poor attendance. How attendance is calculated The % Attendance field is calculated by adding the total assigned % for each status and then dividing it by the number of statuses that have an assigned %. This is represented using the following illustrated formula: Sum of Assigned % / Total of statuses with an Assigned % x 100 To understand how this calculation works in practice, consider a scheme with the following set of statuses: Symbol Status Full Name Assigned % Order P Present 100 1 A Absent 0 2 L Late 75 3 AA Authorized Absent 4 If the associated register has four sessions and you assign a user each of the above statuses (one for each session), their % Attendance field would include the P, A, and L statuses and ignore the AA status since its Assigned % is blank. As such, the user would have a % Attendance of 58.33 ((100+0+75)/(100x3)x100=58.33). Adding an Assigned % of 100 to the AA status would change the user's % Attendance to 68.75 ((100+0+75+100)/(100x4)x100=68.75). Track attendance 1. On the Attendance Data page, click the 2. Use the Attendance Status drop-down lists to change the attendance status for your users. You can also click Set Status to set the same status for all users. © 2016 by D2L Corporation. All rights reserved. Enter Attendance Data icon and enter attendance data for your sessions. 3 D2L Learning Environment 10.4 Attendance Set your Cause for Concern percentage The Cause for Concern metric helps you track learners that fail to meet your attendance requirements by placing the Cause for Concern icon beside their names on the Attendance Data page. 1. From the Attendance Registers page, click New Register or Edit Register from the context menu of an existing attendance register. 2. In the Cause for Concern field, enter a percentage that indicates your minimum attendance requirement. 3. Click Save. Delete attendance sessions, registers, or schemes Deleting a session clears all associated attendance data. Only delete sessions when you are confident that you no longer need the attendance data. 1. From the Attendance Registers page, do one of the following: To delete sessions in a register or scheme, on the Edit Register page, click the Delete icon beside the applicable session. All attendance registers must have at least one session. To delete a register or attendance scheme, from the context menu, click © 2016 by D2L Corporation. All rights reserved. Delete. 4 D2L Learning Environment 10.4 Calendar Calendar Calendar interface overview Equation 1: An overview of the Calendar user interface 1) Use the calendar views area to toggle between different event display layouts. Use the Agenda view to group your course events by Date, Course, or Category - events display in chronological order, and all-day events display at the top of each grouped listing. Use the Day, Week, and Month views to group your events in daily, weekly, or monthly increments. Use the List view to filter your events by Dropbox, Checklists, Discussions, Grades, Materials, Modules, Quizzes, and Surveys. 2) Use the calendar content area to navigate through your content. Navigation will vary depending on the view you select. 3) Use the calendar menu to select multiple calendars to display, change the color scheme associated with individual calendars, and add new calendars. 4) Use the mini calendar to navigate quickly to a specific day, week, or month. 5) Use the task pane to create, track, and maintain personal tasks. Create course events in Calendar 1. On the navbar, click Calendar. © 2016 by D2L Corporation. All rights reserved. 5 D2L Learning Environment 10.4 Calendar 2. Click Create Event. 3. To associate course content with the event, click content. Click Add. 4. Do one of the following: Add Content. Select the module from which you want to add If you've associated course content with the event and want to use a custom name for the event, select the Use custom name check box. Enter a name for your event. If you have not associated course content with the event, enter a name for your event. 5. To add date and time details to your course event, in the When area, click on the provided fields. 6. To add recurrences to the event, click Add Recurrence. Enter your event recurrence details. 7. To add restrictions to the event, click Add Restriction. Enter your event restriction details. 8. To add a location for the event, from the Location drop-down list, select the location. 9. Click Create. Change Calendar settings 1. On the navbar, click 2. Click 3. Make your changes. 4. Click Save. Calendar. Settings. Create multiple instances of an event for different groups and sections If you have more than one group or section participating in the same course event during different time intervals, you can create multiple instances of the same event, tailored to each group or section’s needs. The group or section events share the name and description fields, but once you finish creating the events in bulk, they display as individual events. 1. On the navbar, click Calendar. 2. Click Create Event. 3. In the Attendees area, click Add Groups/Sections. This option will only be available if you have already created at least one group or section for your course. 4. In the Add Groups dialog, click on the group or section you want to add. 5. Repeat steps 3-4 until you have added all of the groups and sections you want. 6. Enter the rest of your event details, including any customizations for an individual group or section. 7. Click Create. © 2016 by D2L Corporation. All rights reserved. 6 D2L Learning Environment 10.4 Calendar Change visibility for events 1. On the navbar, click Calendar. 2. From the tool navigation, click List. 3. Select the check boxes by any event for which you want to make visibility changes. 4. From the More Actions button, click 5. From the Event Visibility drop-down list, select your visibility preference. 6. Click Save. Change Event Visibility. Offset dates for events 1. On the navbar, click Calendar. 2. From the tool navigation, click List. 3. Select the check boxes by any event for which you want to offset dates. 4. From the More Actions button, click 5. Make your changes. 6. Click Save. © 2016 by D2L Corporation. All rights reserved. Offset Dates. 7 D2L Learning Environment 10.4 Checklist Checklist How do checklists organize information? Checklists contains categories, which are used to organize checklist items. For example, you might create the categories Week 1, Week 2, and Week 3, and place week-specific checklist items into the appropriate categories. Alternately, you might use a checklist to organize steps of an assignment. You can assign due dates for checklist items. Checklist example © 2016 by D2L Corporation. All rights reserved. 8 D2L Learning Environment 10.4 Checklist Create a checklist Checklist items must reside in a category. 1. On the navbar, click Checklist. 2. Click New Checklist. 3. Enter your checklist details. 4. Click Save. 5. On the Edit Checklist page, in the Categories and Items area, do any of the following: To add a category to the checklist, click New Category. Enter your category details and click Save. To add an item to the checklist, click New Item. From the Category drop-down list, select the category for your item. Enter your item details. If you want the item to be due by a certain date or time, enter your Due Date information. Click Save. 6. Repeat step 5 until you've added all your content to the checklist. 7. Click Save and Close. Set release conditions for a checklist 1. On the navbar, click Checklist. 2. From the context menu of the checklist for which you want to set release conditions, click 3. In the Restrictions tab, do any of the following: Edit. Click Attach Existing, then select the check box for any condition you want to attach. Click Attach. Click Create and Attach, then select a Condition Type from the drop-down list. Complete any additional Condition Details that appear and click Create. 4. To set how accessing the checklist is controlled, from the drop-down list, select if All conditions must be met or Any condition must be met. 5. Click Save and Close. © 2016 by D2L Corporation. All rights reserved. 9 D2L Learning Environment 10.4 Manage Dates Manage Dates About Manage Dates Use the Manage Dates tool to view, edit, and offset the date availability and set the calendar status of all content topics and modules, discussion topics and forums, dropbox folders, grades categories and items, news items, and quizzes in your course from one central location. These course objects display in a grid that you can sort by any of the column headings. You can also filter the grid by specific tool and use advanced filter options to work with smaller sets of objects. If you filter your course objects, any bulk changes you make apply only to the filtered results. This enables you to update multiple availability dates based on specific criteria. In addition to managing dates, you can open each course object in a new window by clicking on its name. This launches the object's edit page where you can edit additional properties for that object without leaving the Manage Dates tool. Offset dates in Manage Dates The Manage Dates tool enables you to move start dates and end dates forward or backward by a specified number of days. You can use this to move course content forward to a new term. 1. On the navbar, click Edit Course. 2. Click 3. Select the check box by any item for which you want to offset dates. 4. Click 5. In the Offset Dates dialog, enter your offset details. 6. Click Save. Manage Dates. Offset Dates. Manage Files What are the basics of Manage Files? The Manage Files tool is a file management system for your course. You can use this tool to organize and upload files associated with your course offering. We recommend that you organize your files into folders, creating a folder for each module of content. Manage Files enables you to select and upload files from your computer to Learning Environment. You can upload most file types to a content directory in Manage Files, but only files with specific extensions can be used as content topics. The functions you can perform in Manage Files can be divided into the following two categories: Organize and manage course files and folders: Perform tasks such as creating, editing, deleting, uploading, moving files and folder, and zipping and unzipping files. Create topics from your files: You can create topics using files from your course content structure. © 2016 by D2L Corporation. All rights reserved. 10 D2L Learning Environment 10.4 Manage Files When you unzip a file on the Manage Files page in a course, a message notifies you that the operation is happening in the background and that you will be notified when it is complete. This allows you to perform other tasks while waiting for the operation to complete. When the file successfully unzips, a notification appears in the minibar. Clicking the notification takes you back to the Manage Files page in the course. © 2016 by D2L Corporation. All rights reserved. 11 D2L Learning Environment 10.4 Manage Files Manage Files User Interface Apply content permissions on folders in Manage Files If your organization enables the enrollment security configuration variable, users with the role permission Access Course Files When Enrollment Security is Enabled can access Manage Files to view and download course files. If you want to hide specific course files from users, you can store those files in protected folders using folder names that begin with a dot (for example, “.personal_notes”). You can also rename existing folders to protect them. Protected folders are only accessible to users with the See File Listing role permission. 1. Create a folder, or edit an existing folder. 2. Add a period at the start of the folder name (for example, ".personal_notes"). Create a Content topic in Manage Files You can create a content topic using a file directly from Manage Files. The the Content tool. Link icon displays beside files in use as topics in 1. On the Manage Files page, select the check boxes beside the files you want to designate as topics. 2. From the action bar, click the 3. On the Add Multiple Topics page, from the drop-down list, choose a Parent Module for the topics. 4. Enter Topic Titles. If you rename a file that is a topic in your course, it automatically updates the file reference in the Manage Content area. 5. Click Add. Add Content Topics icon. Use caution when moving files and folders if they are referenced in the Content area. Moving a file that is currently in use as a topic might result in a broken link. © 2016 by D2L Corporation. All rights reserved. 12 D2L Learning Environment 10.4 About D2L About D2L A global leader in EdTech, D2L is the creator of Brightspace, the world’s first integrated learning platform. The company partners with thought-leading organizations to improve learning through data-driven technology that helps deliver a personalized experience to every learner, regardless of geography or ability. D2L’s open and extensible platform is used by more than 1,100 clients and almost 15 million individual learners in higher education, K–12, healthcare, government, and the enterprise sector—including Fortune 1000 companies. The company has operations in the United States, Canada, Europe, Australia, Brazil, and Singapore. www.brightspace.com (http://www.brightspace.com) | www.D2L.com (http://www.d2l.com) Contact Us Phone: 1.519.772.0325 (Worldwide) Toll Free: 1.888.772.0325 (North America) 0.808.234.4235 (United Kingdom and Europe) 0.800.452.069 (New Zealand) 1.800.656.210 (Australia) 0.800.891.4507 (Brazil) Fax: 1.519.772.0324 Email: info@brightspace.com Twitter: @Brightspace Web: www.brightspace.com (http://www.brightspace.com) | www.D2L.com (http://www.d2l.com) © 2015 D2L Corporation. The D2L family of companies includes D2L Corporation, D2L Ltd, D2L Australia Pty Ltd, D2L Europe Ltd, D2L Asia Pte Ltd, and D2L Brasil Soluções de Tecnologia para Educação Ltda. Brightspace, D2L, and other marks ("D2L marks") are trademarks of D2L Corporation, registered in the U.S. and other countries. Please visit d2l.com/trademarks for a list of other D2L marks. © 2016 by D2L Corporation. All rights reserved. 13