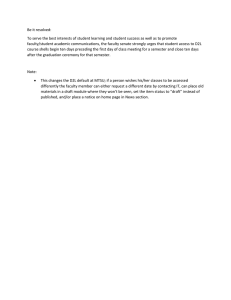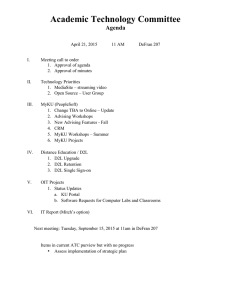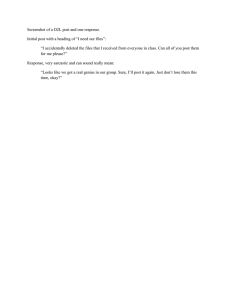D2L Learning Environment 10.6+ Collaboration and Communication - Instructor Guide
advertisement

D2L Learning Environment 10.6+
Collaboration and Communication - Instructor Guide
D2L Learning Environment 10.6+
Contents
Contents
DOCUMENT CHANGE HISTORY ......................................................................................................................... 5
BLOG................................................................................................................................................................. 6
Create a blog ....................................................................................................................................................... 6
Write a blog entry ............................................................................................................................................... 7
View your own blog ............................................................................................................................................. 8
Edit blog entries .................................................................................................................................................. 8
Add blog comments ............................................................................................................................................ 8
Delete blog comments ........................................................................................................................................ 8
Find and follow other users' blogs ...................................................................................................................... 8
Set up RSS feeds .................................................................................................................................................. 9
CHAT ................................................................................................................................................................. 9
Change your chat settings ................................................................................................................................... 9
Manage chat history .......................................................................................................................................... 10
Personal and general chats ............................................................................................................................... 10
Create a general chat ........................................................................................................................................ 10
Create a personal chat ...................................................................................................................................... 11
Add or remove users from a chat ...................................................................................................................... 11
CLASSLIST........................................................................................................................................................ 11
Enroll a new user ............................................................................................................................................... 11
Enroll users from a TXT or CSV file .................................................................................................................... 12
Unenroll users ................................................................................................................................................... 12
Impersonate a user ........................................................................................................................................... 12
Check user progress .......................................................................................................................................... 12
Why are tabs important in the Classlist tool? ................................................................................................... 13
Set which tabs appear in Classlist ...................................................................................................................... 13
What is an auditor? ........................................................................................................................................... 13
Enroll or unenroll an auditor ............................................................................................................................. 13
DISCUSSIONS .................................................................................................................................................. 14
Moderating discussions ..................................................................................................................................... 14
About locking discussion forums and topics .................................................................................................. 14
© 2016 by D2L Corporation. All rights reserved.
2
D2L Learning Environment 10.6+
Contents
Lock a discussion forum or topic .................................................................................................................... 14
About hidden discussion forums and topics .................................................................................................. 14
Hide a discussion forum or topic ................................................................................................................... 14
About moderated discussion topics ............................................................................................................... 15
Moderate discussions .................................................................................................................................... 15
Assessing discussions ........................................................................................................................................ 16
Assessment methods available for a discussion ............................................................................................ 16
Configure a topic for assessment .................................................................................................................. 16
Assess users in discussion threads ................................................................................................................. 17
Assign scores to users from the Assess Topic page ....................................................................................... 18
Link a discussion assessment to a grade item ............................................................................................... 19
Link a discussion topic to a learning objective ............................................................................................... 19
Add an assessment to a discussion topic with a learning objective .............................................................. 19
Displaying rubric scores on the Assess Topic page ........................................................................................ 20
Restore deleted discussions ........................................................................................................................... 20
EMAIL ............................................................................................................................................................. 20
Email overview .................................................................................................................................................. 20
Disable your course address book ..................................................................................................................... 20
FAQ ................................................................................................................................................................. 21
Create an FAQ question .................................................................................................................................... 21
Create an FAQ category..................................................................................................................................... 21
GROUPS .......................................................................................................................................................... 21
Best practices for setting up groups .................................................................................................................. 21
What happens when you move users to a new group? .................................................................................... 22
Best practices for group enrollment ................................................................................................................. 22
Create a group category .................................................................................................................................... 23
Create a group ................................................................................................................................................... 24
Group enrollment types .................................................................................................................................... 25
What happens when you delete a group or group category? ........................................................................... 27
Set up self-enrollment in groups ....................................................................................................................... 28
Restrict a forum or topic to specific groups or sections .................................................................................... 28
Enroll course leaders in groups ......................................................................................................................... 29
© 2016 by D2L Corporation. All rights reserved.
3
D2L Learning Environment 10.6+
Contents
Delete a user from a group ............................................................................................................................... 29
LOCATIONS AND SEATING CHART ................................................................................................................... 30
Locations and layout basics ............................................................................................................................... 30
What are locations and layouts? ................................................................................................................... 30
Set a location as active or inactive ................................................................................................................ 30
Reset a layout ................................................................................................................................................ 30
Add a location to calendar events ................................................................................................................. 30
Seating chart basics ........................................................................................................................................... 31
What is a seating chart? ................................................................................................................................ 31
What is a seating chart cold call? .................................................................................................................. 31
Create a seating chart ................................................................................................................................... 31
Assign a seat to a learner .............................................................................................................................. 31
Sessions basics................................................................................................................................................... 33
What is a seating chart session? ................................................................................................................... 33
Create a session in seating chart ................................................................................................................... 34
Track session attendance and participation .................................................................................................. 34
ANNOUNCEMENTS ......................................................................................................................................... 34
Create an Announcements item ....................................................................................................................... 34
Delete an Announcements item........................................................................................................................ 35
Edit an Announcements item ............................................................................................................................ 35
Reordering an Announcements item ................................................................................................................ 35
Restore a deleted Announcements item ........................................................................................................... 36
SECTIONS ........................................................................................................................................................ 36
What is the difference between Sections and Groups? .................................................................................... 36
Considerations when setting up Sections ......................................................................................................... 37
Create or add more Sections ............................................................................................................................. 37
Edit properties of all existing Sections .............................................................................................................. 38
What happens when you delete Sections? ....................................................................................................... 38
Enroll students in Sections ................................................................................................................................ 38
ABOUT D2L ..................................................................................................................................................... 40
© 2016 by D2L Corporation. All rights reserved.
4
D2L Learning Environment 10.6+
Document Change History
Document Change History
This version of the document replaces all previous versions. The following table describes the most recent changes to
this document
Revision Date
Summary of Changes
May 5, 2016
Updated topics Assessment methods available for a discussion,
Configure a topic for assessment with content on Sum of post
scores.
Updated topics Assess users in discussion threads and Assign
scores to users from the Assess Topic page to reflect the
automatic transfer of the overall score to the topic score and the
clear override functionalities.
Updated topic Group enrollment types to include information
about unenrollment and Groups of # scenarios.
March 3, 2016
Added a Best practices for using Discussions topic
February 4, 2016
Minor updates to topics Configure a topic for assessment and Link
a discussion assessment to a grade item to specify numeric grade
items only can be associated with discussion topics.
January 7, 2016
Added a new topic Score rubrics associated with topic posts.
September 3, 2015
Updated Create a group category, Group enrollment types, Set up
self-enrollment in groups, and Best practices for group enrollment
Added a new topic Restore at Deleted Announcements item.
June 4, 2015
Updated Assessing users in discussion threads.
May 7, 2015
Initial Release
The content in this guide is applicable to the most recent version of D2L Learning Environment unless otherwise noted.
© 2016 by D2L Corporation. All rights reserved.
5
D2L Learning Environment 10.6+
Blog
Blog
Create a blog
Use the Blog tool to post and respond to questions, engage in discussions, and share opinions and comments with
other users. You can create private blog entries, or choose to make public entries for other users to view.
The Blog tool has three main areas:
My Blog for creating and maintaining your own blog.
Blog Watch for reading other users' blogs.
Blog List for setting up which other users' blogs you want to follow or read.
© 2016 by D2L Corporation. All rights reserved.
6
D2L Learning Environment 10.6+
Blog
From the My Blog page or the Blog Watch page, you can change the following settings for your blog on the
Settings page.
Setting
Description
Show a link to your user profile from your
blog
Allow users who are viewing your blog to also view your profile
Make entries public by default
Selects the Make Public option for new blog entries so they are
automatically shared with other users by default.
Allow comments by default
Selects the Allow comments option for new blog entries by
default. Note that this option is only available if the Make entries
public by default option is selected.
Receive email when comments are added
Select this option to receive an email notification when a new
comment is made on one of your blog entries.
Allow blog to be read by anyone
Allow users who are not logged into D2L Learning Environment to
view your blog through an external URL. The External URL field
contains the URL to share your blog. Note that private blog entries
are not accessible by URL.
Publish your blog as an RSS feed
Allow readers of your blog to link to your Site Feed and view your
blog using an external RSS aggregator. To publish your blog in this
way, you must enter a title for it in the Feed Title field.
Persistence
Enter a value in the Persistence field to determine how long blog
entries stay in your Blog Watch list. For example, if you enter 10,
entries will remain in your Blog Watch for 10 days after being
posted. If you set the value to 0, blog entries remain in your Blog
Watch indefinitely.
Write a blog entry
1.
On the My Blog page, click New Entry.
2.
Enter a title. The title appears in the blog entry list after you publish it.
3.
Add content to your blog.
4.
If you want to allow other users to view your blog entry, select Make entry public.
5.
If you want to allow other users to comment on your blog entry, select Allow Comments.
© 2016 by D2L Corporation. All rights reserved.
7
D2L Learning Environment 10.6+
Blog
6.
If you want the blog entry to show a different date from the current date and time, change the Entry Date. To
revert to the default values, click Now. The Blog displays the most recent entries first, according to the entry date
you set.
7.
Click Save.
After you create your blog entry, click Preview to view your blog as it appears to others and to view the permalink and
social media links to share your blog outside of your course.
View your own blog
1.
On the My Blog page, use the All Entries, Public Entries, and Private Entries tabs to view your blog entries.
2.
To view how your blog appears to others, click Preview Blog.
Tip: The Permalink field at the top of the Preview page lists a URL for your blog that can be accessed from any browser.
Edit blog entries
1.
On the My Blog page, from the context menu beside the title of the entry you want to edit, click
2.
Update the entry as desired.
3.
Click Save.
Edit.
Add blog comments
1.
In the blog entry you want to comment on, click the Add Comment link. The writer must enable comments on their
blog in order for you to see the Add Comment link.
2.
In the Comment field, enter your comment. Select Make this comment anonymous to submit an anonymous
comment.
3.
Click Save Comment.
Delete blog comments
You can remove comments on your own blog. You cannot delete comments on another user's blog.
1.
On the My Blog page, click
entry.
2.
Click the
Edit from the context menu of the blog entry or click the Comments link inside the
Delete icon beside the comment.
Find and follow other users' blogs
The Blog Watch keeps a list of blogs by your peers and other users that you want to follow. To populate your Blog
Watch, you add blogs from the Blog List. Your Blog Watch is empty by default.
1.
Click Blog List.
2.
Do one of the following:
© 2016 by D2L Corporation. All rights reserved.
8
D2L Learning Environment 10.6+
Chat
Search for a user's blog by entering any portion of their first or last name in the Search For field.
Navigate the list of users. You can sort the table by clicking any of the column names. If you go to a new
page, you lose the users that you selected on the previous page.
3.
Select the check box beside any user that you want to watch.
4.
Click
Add.
To see recent posts from the blogs that you follow, click Blog Watch.
Set up RSS feeds
You can publish your blog as an RSS feed which any external news reader (RSS aggregator) can read. Depending on your
organization, you might not have permission to use the RSS feed functionality.
1.
Click
Settings, then select Publish your blog as an RSS feed.
2.
Enter a title and a description.
3.
Click Save.
4.
Share the External URL with other users to share your blog.
Chat
Change your chat settings
1.
On the navbar, click
2.
Do one of the following:
Chat.
On the Chat List page, click
Inside a chat, click
Settings.
Settings.
3.
In the Alias field, enter a new alias. Depending on your permissions, you can change your alias, or chat name, if you
want to appear as a different name, such as a nickname, to other chat participants.
4.
Select the check boxes for Bold or Italics.
5.
Set an Alias Color.
6.
If you want to change the message order, select New to Old or Old to New. If you want to see new messages only,
select New Messages. This requires you to manually refresh the screen, to see new messages and remove all old
ones. You can change back to see all messages, which restores all messages for that session, even if they were not
visible while New Messages was selected.
7.
You can change your sound settings so you can hear a sound when someone enters the chat, leaves the chat, or
when there is an incoming message. Select a sound from the following drop-down lists:
Incoming Message Sound
© 2016 by D2L Corporation. All rights reserved.
9
D2L Learning Environment 10.6+
Chat
Person Enters Chat Sound
Person Leaves Chat Sound
8.
Click Save.
Manage chat history
The chat’s archive stores each chat session, where you can view it at a later time.
The system archives a chat session once all chat members leave the room or after more than 20 minutes of inactivity.
Chats appear in the Chat Sessions list.
1.
On the navbar, click
Chat.
2.
On the Chat List page, from the context menu beside the chat you want to view, click
3.
In the Start Date column, click the link.
4.
When you are done reviewing the session, click Done.
View Sessions.
Personal and general chats
There are two types of chats:
Personal chats - Personal chats are private and visible only to users who you have added to the chat’s participants
list. Personal chats are ideal for keeping in touch with friends and colleagues or for clubs and other groups whose
members do not share a single org unit. Anyone with the proper permissions can create personal chat rooms.
General (course) chats - General chats are public chats visible to everyone enrolled in the org unit where they are
created. Instructors can create general chat rooms to incorporate chat discussions into the teaching of a course
since they are automatically open to all users enrolled in the course.
Create a general chat
General chats exist within specific org units and are only accessible from the org unit in which they are created.
All users in the org unit have access to the general chat. You can create multiple chats for the same org unit, such as
"Midterm Review" and "Final Review." It is a good idea to enter a description to help other users identify the chat, since
they might have access to other chats with similar names.
1.
On the navbar, click
Chat.
2.
On the Chat List page, click New Chat.
3.
Enter a title.
4.
Click General Chat.
5.
Enter a description of the chat.
6.
Click Create.
© 2016 by D2L Corporation. All rights reserved.
10
D2L Learning Environment 10.6+
Classlist
Create a personal chat
You can create personal chats to talk with peers or other friends at your organization. You can create personal chats
from any org unit, and you can access them within any other org unit.
Personal chat rooms can only be accessed by users who have been added to the personal chat’s Participant List. When
users are added, the chat room displays under Personal Chats in their list of chats.
1.
On the navbar, click
Chat.
2.
On the Chat List page, click New Chat.
3.
Enter a title.
4.
Click Personal Chat.
5.
Enter a description of the chat. Give your chat a unique, descriptive name and provide a description for it using the
Description field to help users distinguish the chat from other chats they are enrolled in.
6.
Click Create.
Add or remove users from a chat
1.
On the navbar, click
Chat.
2.
On the Chat List page, from the context menu of the personal chat you want to modify, click
3.
Do one of the following:
View Members.
To add a member to the chat, click Add Members. To add users from different course offerings click Select
Different Course. Select the check box beside the name of users you want to add. Click Add > Done.
To add a personal contact, click Add Personal Contact. Select the check box beside the name of users you
want to add. Click Add > Done.
To delete a member of the chat, on the Chat Members page, select the check box beside the users you
want to remove. Click Delete > Done.
Classlist
Enroll a new user
1.
On the navbar, click
Classlist.
2.
From the Add Participants button, select Create and enroll a new user.
3.
Fill in the user’s information.
4.
If you want to send the user an enrollment email, select the Send Enrollment email check box .
5.
Click Enroll.
© 2016 by D2L Corporation. All rights reserved.
11
D2L Learning Environment 10.6+
Classlist
Enroll users from a TXT or CSV file
1.
On the navbar, click
Classlist.
2.
From the Add Participants button, select Import users from a file on your computer.
3.
If you want to ensure your file meets import criteria, download the Sample Text File .
4.
To search and select the file you want to import, click Browse.
5.
If you want to send an enrollment email to new users and/or to existing users, select the check boxes in the
Import Options section.
6.
Click Import.
Unenroll users
1.
On the navbar, click
Classlist tool.
2.
Select the users you want to unenroll.
3.
Click
Unenroll.
Impersonate a user
A user can impersonate another user from the Classlist tool. For example, it would be beneficial to impersonate a user
when submitting a quiz on their behalf. The ability to enable user impersonation is set in the Users tool's permissions.
Contact your administrator for more details.
1.
On the navbar, click
Classlist.
2.
From the context menu of the user you want to impersonate, click
Impersonate.
Check user progress
Your view of the User Progress tool may differ depending on whether you access the User Progress tool from the org
level or the org unit level, as well as depending on your roles and permissions.
1.
On the navbar, click
Classlist.
2.
From the context menu of the user you want to view, click
3.
To view progress on a specific progress indicator, click the indicator from the Reports List area. The report will
display in the Report Details area.
4.
Click the expandable and collapsible links to expand or collapse the report details.
© 2016 by D2L Corporation. All rights reserved.
View Progress.
12
D2L Learning Environment 10.6+
Classlist
Why are tabs important in the Classlist tool?
Classlist tabs generally correspond to specific roles. A tab can show all roles, one role, or a combination of roles. Your
administrator may have given you permission to control which tabs to display in your classlist.
The tabs you choose to display will be visible to students when they view your classlist. Therefore, if there is a particular
role that you do not want students to see in the classlist, you can choose to not have it appear there.
Set which tabs appear in Classlist
1.
From the navbar, click
Classlist.
2.
On the Classlist page, click
3.
From the drop-down list in the Display column, select Yes or No for the tab you want to show or hide on your
Classlist page.
4.
Click Save.
Settings.
What is an auditor?
An auditor in D2L Learning Environment is a user with permission to see (audit) another user's information in the User
Progress tool, which enables them to view:
Grades tool
Quizzes activity
Discussions activity
Content viewing activity
Assignments activity
Login history
Checklist completion
Competencies achievement
This feature is useful if you want to grant access to parents to view and monitor their children in a specific course
offering.
Note: You should place the Auditors widget on the organization homepage so that auditors can access the information
on the users they audit. Only users with permission for auditing, and existing auditor relationships can see this widget.
Enroll or unenroll an auditor
1.
On the navbar, click
Classlist.
© 2016 by D2L Corporation. All rights reserved.
13
D2L Learning Environment 10.6+
Discussions
2.
On the Classlist tool page, from the context menu of the user you want to add auditors to, click
Auditors .
Manage User
3.
To create or delete multiple auditors with a TXT file, click Add Auditors, or Bulk Auditor Management.
4.
Select the users you want to add as auditors. To delete the auditor, select the check box beside the user and click
Delete.
To select users you want to add auditees to, click the Users {user} audits tab on the Manage Auditors page.
5.
Click Add.
Discussions
Moderating discussions
About lock ing discus sion forums and t opic s
Locking a topic prevents users from creating new posts or modifying existing posts, making the conversation read only.
Users with permission can modify the contents of a locked topic. Locking a topic is an effective way of closing a
conversation while allowing users to refer back to posts. Consider locking a topic to end a conversation, then using a
pinned summary post inside the topic. When users access the topic, your summary appears at the top.
You can specify start and end dates for when a forum or topic unlocks so you can set things up ahead of time to match
your course’s calendar.
Loc k a discu ssion forum or t opic
1.
On the navbar, click
Discussions.
2.
From the context menu of the forum or topic you want to lock, click
3.
Select your Locking Options.
4.
Click Save.
Edit.
About hidden discus sion forums and t opic s
Hidden topics do not display on the Discussions List page, except to users with permission to see hidden forums and
topics or to manage discussions. By hiding topics, you can control which topics users can access at different times
throughout the course. For example, you can create weekly discussion topics for users to reflect on the material
covered in each week of the course and make each topic available for one week only.
You can specify start and end dates for when a forum or topic is visible so you can set up visibility ahead of time to
match your course’s calendar.
Instead of scheduling a topic to disappear as soon as you want the discussion to end, consider locking the topic at that
point and keeping it visible for another few days. This allows users to review the discussion after it closes so that they
don’t miss the last posts added.
H ide a discus sion forum or t opic
1.
On the navbar, click
Discussions.
© 2016 by D2L Corporation. All rights reserved.
14
D2L Learning Environment 10.6+
Discussions
2.
From the context menu of the forum or topic you want to hide, click
3.
In the Availability section, select your Visibility options.
4.
Click Save.
Edit.
About moderate d discu ssion t opics
If a topic requires post approval or moderation, posts only appear to users with permission to approve them. You must
manually approve these posts to make them visible to all users. Users with permission to approve posts in a topic can
create approved posts automatically.
You can enable and disable post approval from the Properties tab when creating or editing a forum or topic. Once you
enable post approval, a
Moderated notification appears beside the forum or topic name.
If a post is not appropriate for the topic and you do not want to approve it, you can do any of the following:
Leave the post unapproved.
Edit the post before approving it.
Delete the post.
Moderate dis cuss ions
You must manually approve posts and threads in topics that require approval. Once you approve a post or thread, it is
visible to all users. To hide the post or thread, you must unapprove it.
1.
On the navbar, click
2.
Do any of the following:
Discussions.
Beside the post you want to approve, click the
Approve Post link.
From the context menu of the post you want to approve, click
To approve all posts in a thread, click
Approve All Replies in Thread.
From the context menu of the post you want to unapprove, click
From the context menu of the thread you want to unapprove, click
© 2016 by D2L Corporation. All rights reserved.
Approve Post.
Unapprove Post.
Unapprove Thread.
15
D2L Learning Environment 10.6+
Discussions
Assessing discussions
A ssessment met hods avai lable for a di scus sion
The following calculation methods are available to assess discussions.
Calculation method
Definition
Average post score
This calculation method averages all of the post scores included per user.
Maximum post score
This calculation method identifies the highest score of all the post scores included
per user.
Minimum post score
This calculation method identifies the lowest score of all the post scores included
per user.
Mode post score - Highest on
multiple
This calculation method looks at the frequency of scores on posts, then selects the
highest occurrence of a score per user. Once it picks the frequency, the system
looks to see if multiple scores occur at that frequency. If not, it assigns that score to
the user. If there are multiple scores with the same frequency, it will choose the
highest of those scores. For example, if a score of 7 occurs 2 times, a score of 8
occurs 3 times, and a score of 9 occurs 3 times, the system will choose the
frequency 3 and the score of 9.
Mode post score - Lowest on
multiple
This calculation method looks at the frequency of scores on posts, then selects the
highest occurrence of a score per user. Once it picks the frequency, the system
looks to see if multiple scores occur at that frequency. If not, it assigns that score to
the user. If there are multiple scores with the same frequency, it will choose the
lowest of those scores. For example, if a score of 7 occurs 2 times, a score of 8
occurs 3 times, and a score of 9 occurs 3 times, the system will choose the
frequency 3 and the score of 8.
Sum of post scores
This calculation method sums up all the scores on posts within a topic.
Conf igure a topic for a sse s sme nt
1.
On the navbar, click
Discussions.
2.
From the context menu of the topic you want to configure for assessment, click
3.
In the Assessment tab, configure your topic for assessment by doing any the following:
Edit Topic.
If you want your assessments to count toward the learner's Final Grade, and you want the learner to see
their assessment score and feedback in the Grades tool, associate the topic to a numeric grade item. Use
the Grade Item drop down list to attach an existing numeric grade item or click the New Grade Item link to
© 2016 by D2L Corporation. All rights reserved.
16
D2L Learning Environment 10.6+
Discussions
create a new numeric grade item. Note that you can only associate numeric grade items with discussion
topics.
Give the topic a Score Out Of to evaluate the overall score of the learner's contributions to the topic.
Click the Add Rubric button to attach an existing rubric or click the Create Rubric in New Window link to
create a new rubric for the topic. You can assess a rubric for each learner in the course, and learners can
view completed rubrics in User Progress.
If you want to score individual posts, select the Allow assessment of individual posts check box, then select
your calculation method to allow assessment of individual posts in the topic. When this check box is not
selected, you can give a single overall score to the learner for their participation.
If you want to score all the posts within a topic, select the Allow assessment of individual posts check box,
and then select the Sum of post scores calculation method.
If you select Allow assessment of individual posts, the Include unassessed posts in the calculated topic
score as zero check box becomes available. When you select this check box, the system automatically
assigns a score of zero to individual posts that you have not yet evaluated, and the overall score for the
learner is calculated from the score of all posts, including those not evaluated with a score of zero. Selecting
this check box does not affect the Sum of post scores option. If you do not select the Include unassessed
posts in the calculated topic score as zero check box, posts without a score are ignored and do not factor
into the overall score.
4.
Click Save and Close.
A ssess user s in dis cuss ion t hre ads
You can assess learners' participation in discussion topics from within threads for topics to which you've added an
assessment.
If your topic is moderated, you must approve posts before you can assess them. To assess individual posts, you must
edit the topic to enable the Allow assessment of individual posts check box in the Assessment tab.
1.
On the navbar, click
Discussions.
2.
On the Discussions List page, click the topic you want to assess.
3.
Depending on your view settings, do one of the following:
In Reading view, instructors can assess an individual learner while viewing all of a learner's posts together on one
screen. Click the context menu beside a thread name and select Assess Student.
In Grid view, instructors can select either the thread or reply for a post. Click the More Actions button and then
select Assess to assess the individual learner.
1.
In the popup dialog box, do any of the following:
If assessment of individual posts is enabled and you are in Reading View, enter a score in the Score column
beside each post you want to assess. If assessment of individual posts is enabled and you are in Grid View,
add the assessment in the Post Score field.
© 2016 by D2L Corporation. All rights reserved.
17
D2L Learning Environment 10.6+
Discussions
If assessment of individual posts is not enabled, enter a score in the Topic Score field. This score is the
assessment you are providing to the learner for participation in the topic.
Complete each rubric, choosing a level and entering feedback for each criterion or choose an overall score.
Note that the calculated or chosen Overall Score (if there is one) is automatically populated in the Topic
Score field. Click Clear Override to return the Topic Score to the calculated score from the rubric.
Enter feedback comments in the General Feedback field.
Select the Publish score on save check box. This check box is only available when the topic is associated
with a grade item. When you select this check box, the Topic Score or calculated topic score and comments
from the General Feedback field are sent to Grades. When this check box is not selected, the learner's
score and feedback are cleared from Grades.
2.
Click Save and Close.
A ssign s cores to use rs from t he Asse ss Topi c page
You can assess users from inside a discussion topic while reading posts or from the Assess Topic page. When assessing
users from the Assess Topic page, you can see topic scores for all users and view all of a user’s posts together on one
screen.
Assessable topics display an
Includes assessment icon beside the topic name on the Discussions List page. If you
select the topic setting A moderator must approve individual posts before they display in the topic, you must approve
posts in the topic before you can assess them.
To assess individual posts, you must edit the topic to enable the Allow assessment of individual posts check box in the
Assessments tab.
1.
On the navbar, click
Discussions.
2.
From the context menu of the topic you want to assess, click
Assess Topic. If the Score column is empty on
the Assess Topic page, click the Manage Columns button, select the Score Value check box, and click Save.
3.
Do one of the following:
In the Users tab, click Topic Score beneath the name of the user you want to assess.
In the Assessments tab, click the name of the user you want to assess.
4.
In the Topic Score Details window, do any of the following:
If Allow assessment of individual posts is enabled, enter a value in the Score column beside each post you
want to assess.
If Allow assessment of individual posts is not enabled, assign a value in the Topic Score to reflect the
learner's participation in the whole topic.
Complete each rubric with a level and feedback for each criterion.
Enter comments in the General Feedback field.
© 2016 by D2L Corporation. All rights reserved.
18
D2L Learning Environment 10.6+
Discussions
5.
If the topic is associated with a grade item, select the Publish score on save check box. When this check box is
selected, the Topic Score or calculated topic score and comments from the General Feedback field are sent to
Grades. If this check box is not selected, the learner's score and feedback are cleared from Grades.
Lin k a discu ssion as se ssme nt t o a g rade it e m
When you link a discussion topic’s score to a numeric grade item in your grade book, your users’ scores automatically
transfer to the grade book. This enables you to factor the topic score into users’ final grades for the course. It also
enables you to display the result to users since users cannot view their topic score directly through the Discussions tool,
but can view their grades in the grade book.
You must publish the score to the grade book in order for D2L Learning Environment to update the grade item. This
prevents the display of inaccurate grades before you finish assessing users. When you publish the topic score, D2L
Learning Environment updates the grade item in the grade book. Any additional changes you make to a user’s score
automatically release to the grade book. Note that you can only link numeric grade items to discussion topics.
1.
On the navbar, click
Discussions.
2.
From the context menu of the topic you want to assess, click
3.
On the Assess Topic page, do one of the following:
Assess Topic.
To publish scores for specific users, select the check box in the Publish to Grades column beside each user whose
score you want to release. Click Save.
To publish scores for all users, click Publish All Scores to Grades.
Lin k a discu ssion t opic t o a le arning obje ct ive
Associate a topic with learning objectives to measure a user's mastery of skills, abilities, and knowledge. You can use a
rubric to evaluate a user's success at meeting the learning objective.
You must have learning objectives created before you can link them to discussion topics.
1.
On the navbar, click
Discussions.
2.
From the context menu of the topic you want to associate with learning objectives, click
3.
In the Objectives tab, click Associate Learning Objectives.
4.
Browse or search for the learning objectives you want to associate with the discussion topic.
5.
Select the check boxes beside the learning objectives you want and click Add Selected.
Edit Topic.
Add an assessme nt t o a dis cuss ion t opic with a learning objective
1.
On the navbar, click
2.
From the context menu of the topic that contains the learning objective you want to associate with an assessment,
click
3.
Discussions.
Edit Topic.
In the Objectives tab, from the context menu of the learning objective you want to evaluate, click
Assessment.
© 2016 by D2L Corporation. All rights reserved.
Add
19
D2L Learning Environment 10.6+
Email
4.
Click the Select Rubric button to attach an existing rubric or click the Create Rubric in New Window link to create a
new rubric for the topic.
5.
Select your Criteria from the drop-down list.
6.
If you want to make the activity required, select The activity is required to complete learning objective. Then
select a level for the rubric from the Threshold drop-down list.
D isp lay ing rubric score s on t he Asse ss Topi c page
When the Assess with Embedded Rubrics feature is on, the View Options menu becomes available on the Assess Topic
page.
The default option is Show Topic Score. This option displays only the Topic Score links. Rubrics and rubric scores do not
appear on the Assess Topic page. This option provides a single list of topic scores that instructors can use for visual
comparison across learners.
The Show All Scores option displays the learners' topic score s and rubric scores. This option provides the same view as
when the Assess with Embedded Rubrics feature is disabled.
R estore deleted discus sions
In order to restore deleted forums and topic, you must have the Delete and Restore Forums and Topics permission
enabled. If the forum you restore contains one or more topics, you will be given the option to also restore the forum's
associated topics.
In order to restore deleted threads and posts, you must have the See Deleted Posts permission and Display deleted
posts option on the Settings page enabled. If the post you restore is a reply to another post, and the other post was
also deleted, both posts are restored.
1.
On the navbar, click
2.
Do one of the following:
Discussions.
To restore a deleted forum or topic, on the Discussions List page, from the More Actions button, click
Restore. Click Restore beside the forum or topic you want to restore.
To restore a deleted thread or post, click the
Restore <Thread/Post> link in the thread or post you want to
restore.
Email
Email overview
The Email tool allows you to send email from within D2L Learning Environment. You can also organize received mail
using folders and store email addresses using the Address Book.
Disable your course address book
1.
Do one of the following:
© 2016 by D2L Corporation. All rights reserved.
20
D2L Learning Environment 10.6+
FAQ
In the course that you want to make changes to, click
Course Admin > Course Offering Information.
From the
Admin Tools menu, click the Course Management link to search for the course that you
want. Click the Offering Name to access the Course Offering Information page.
2.
Clear the Show course address book check box.
FAQ
Create an FAQ question
1.
On the navbar, click
2.
Do one of the following:
FAQ.
Click New Question, then select a Category from the drop-down list. If you need to create a category for
the question, click New Category. Enter your category details. Click Save.
If you know which existing category you want to place the new question in, from the context menu of that
category, click
3.
New Question.
Enter your question and answer details.
Create an FAQ category
1.
On the navbar, click
FAQ.
2.
Click New Category.
3.
Enter your category details.
Groups
Best practices for setting up groups
If you want users to see all users and content for a course but be a part of a group for a specific project or activity,
use the Groups tool. However if you want users to only see learning materials and users from their own section,
use the Sections tool.
To organize users' work on projects and assignments or to create special work areas for users with different
learning needs, use the Groups tool.
Users can belong to multiple groups within the same course.
For each group, create separate discussion forums, Assignment submission folders, and Locker areas to work in.
Grade members of groups individually or as a team.
Before setting up groups, know how you want to organize them. The following factors can affect how users enroll
in groups:
© 2016 by D2L Corporation. All rights reserved.
21
D2L Learning Environment 10.6+
Groups
Setting groups up before or after you've enrolled users.
Enabling auto-enrollment in groups.
Enabling randomization of users in groups.
Enabling self-enrollment in groups.
The Enrollment Type you choose.
Set up groups after the majority of users enroll in your course. This gives you a better idea of how many users you
are organizing and how many groups you need. Setting up groups after enrollment can also ensure better
distribution of users between groups.
For users to enroll in groups automatically, the Can be auto enrolled into groups permission must be enabled.
Contact your site administrator if you experience difficulties.
What happens when you move users to a new group?
Discussion posts remain in the old group and do not count towards a user’s grade if the forum or topic is associated
with a grade item. The user must satisfy the discussion post requirements in the new section. You can override a grade
using the Grades tool.
Locker files remain in the old group. Users must add any files they want to keep to the new Locker area themselves.
Assignments submissions submitted for the old group remain with the old group. The user receives the grade achieved
by the new group on any group assignment submission folders. You can change the user’s grade back to the original
group’s mark in the Grades tool.
Best practices for group enrollment
To illustrate best practices for group enrollment, the following scenario includes a class of 185 users.
Your latest assignment requires users to use a software program that is only available in certain labs which must be
booked and supervised. You book 4 labs that can hold 50 users each and create 4 corresponding groups.
You select the following group options:
For the Enrollment Type, you select # of Groups and set the Number of Groups to 4.
You leave both Auto-enroll new users and Randomize users in groups cleared because new users will not be
joining your course and you are not worried about having an unbiased distribution of users, since group
membership will not influence users’ grades.
You select Set up discussion areas and create discussion forums where users can post and answer questions about
the computer software.
You leave Set up lockers and Set up assignments submission folders cleared because you do not want users
collaborating on their projects and you already have your assignments organized.
Note: On the Enroll Users page, if the option is configured, an Advanced Search Options link displays.
Organizations can create their own custom search and enroll page using D2L Valence that opens in a new browser
window via this link. Instructors can use this custom search and enroll page to filter students according to certain
© 2016 by D2L Corporation. All rights reserved.
22
D2L Learning Environment 10.6+
Groups
criteria, such as age or demographic data, to determine who to put into each group.
In the following scenario, you have a class of 29 users.
Your latest assignment requires that users research a particular topic, write a report on it, and hold a seminar for
the class. You know that you want users to work in groups of 5, but you want to give them some flexibility in
choosing both who they work with and what topic they work on.
You select the following group options:
For the Enrollment Type, you select Groups of # - Self Enrollment. You set the Number of Users per group to 5 and
rename each of the 6 groups after the topic the group will work on.
You select Set up discussion areas and create discussion topics for each of the groups. You associate the topics
with a grade item and tell users that you expect them to communicate with each other on their progress and
concerns in the discussions topic for their group. They receive individual grades based on their participation.
You select Set up lockers and encourage users to save their collaborative work in their group Locker area.
You select Set up assignments submission folders and create separate Assignment submission folders for each
group's Research Notes, Report, and Seminar Notes. You associate the folders with grade items and assign the
same grade to all members of the group.
Create a group category
To organize and manage related groups, use categories. For example, you can have a category for Assignment 1,
Assignment 2, Seminars, Remedial Help, and Book Reviews.
Before you create a new set of groups, you must set up a category and create restricted work areas for the groups.
1.
On the Manage Groups page, click New Category.
2.
Enter a Category Name and Description.
3.
Select an Enrollment Type from the drop-down list.
4.
Depending on the chosen Enrollment Type, enter the Number of Groups to create, the Number of Users per
group, or both.
5.
To apply a distinctive prefix to each group name and code in the category, enter it in the Group Prefix field. If you
do not fill in this field, the prefix defaults to "Group".
Tip: Add the org unit ID to the group code to further distinguish it from other group codes. To enable this option,
ask your administrator to turn on d2l.Tools.Groups.IncludeOrgUnitIdInGroupCode.
6.
Depending on the chosen Enrollment Type, to automatically enroll users to groups, select Auto-enroll new users.
7.
Depending on the chosen Enrollment Type, to randomly place users in groups, select Randomize users in groups. If
you do not choose this option, users are placed alphabetically based on the Classlist.
8.
If you select an Enrollment Type that supports self enrollment, to set a deadline after which learners can no longer
self enroll in the group, select Set Self Enrollment Expiry Date.
© 2016 by D2L Corporation. All rights reserved.
23
D2L Learning Environment 10.6+
Groups
9.
If you select Set Self Enrollment Expiry Date, but you want all learners who do not enroll before the expiry date to
be enrolled, you can select Allocate unenrolled users after Self Enrollment Expiry Date to automatically, randomly
and evenly distribute them into the available groups.
Note: This option will add group members beyond the capacity of groups, if applicable. The automatic enrollment
recurs at a set interval after the expiry date to ensure that all learners are assigned to a group.
Note: Enable the options in the Create Workspace area only after you've customized your group names. The
Discussions areas will then be created with the customized group names right away, and you will not have to edit
their names manually later.
10. Click Save.
11. To customize individual group names, click the group and enter a new Group Name.
12. Click Save.
13. To set up discussion areas, locker areas, and assignment submissions folders with the customized group name,
from the category name's context menu, click
Edit Category.
14. In the Create Workspace area, select Set up discussion areas, Set up lockers, and/or Set up assignment
submissions folders.
15. Click Save.
Create a group
1.
On the navbar, click
Groups.
2.
On the Manage Groups page, from the View Categories drop-down list, select the category you want to add a
group to.
3.
From the context menu of the category, click
4.
If you do not want to use the default name provided, enter a group name.
5.
If you do not want to use the default group code provided, enter a group code.
6.
Enter a description for the group.
7.
Click Save.
© 2016 by D2L Corporation. All rights reserved.
Add Group.
24
D2L Learning Environment 10.6+
Groups
Group enrollment types
The following descriptions explain the enrollment type options available when creating a new category and provide
conceptual information on when they should be used.
Enrollment Type Option
Description
# of Groups – No Auto
Enrollments
Selecting this option creates a specified number of groups, for which you can add any
number of users using the Enroll Users page.
Use this enrollment type when you know how many groups you want to create and which
users you want in each group. Select this option when you have a teaching model that
divides course participants into specific learning levels or when you want to divide users by
skill or interests.
Groups of #
Selecting this option creates the minimum number of groups needed to place users in
groups of a specified maximum size. More groups are created when they are needed to
accommodate users. In the Members column of the Groups table, capacity markers display
in the form x/y, where x is the number of enrolled students and y is the capacity.
Use this enrollment type when you know how many users you want in each group. Select
this option when you have assignments that require work to be divided between a specific
number of users, or when you can only accommodate a set number of users in a lab or work
area at one time.
If users are enrolled before groups are set up and the Can be auto enrolled into groups
option is enabled, users are added using a brick laying algorithm. For example, if a maximum
group size of 5 users is chosen for a class of 23, then 5 groups are created. The first user is
added to Group 1, the second to Group 2, and so on. The sixth user returns the enrollment
sequence to Group 1. Groups 1, 2 and 3 have 5 users and Groups 4 and 5 have 4 users. If a
new user enrolls later, they are put in Group 4.
If you also enable the Auto-enroll new users option and all of the existing groups reach their
maximum size, new users are added to a new group. Because there is no way to know how
many new users will join, all new users are added to the same group until it is full. This is
called a bucket-filling algorithm because the limits of one group must be met before
creating another group.
If users are enrolled after groups are set up, users are added to groups using a bucket-filling
algorithm because there is no way for the system to determine how many groups in total
are needed. For example, if a maximum group size of 5 users is chosen for a class in which
23 users eventually enroll, the first five users are added to Group 1, the sixth through tenth
user to Group 2, and so on. After 23 users are enrolled, groups 1-4 have 5 users and Group 5
has 3 users.
If the Can be auto enrolled into groups option is cleared, the minimum number of groups
needed to create groups under the specified size are created with no users enrolled in them.
If no users are enrolled in the course, one group is created. You can enroll users using the
© 2016 by D2L Corporation. All rights reserved.
25
D2L Learning Environment 10.6+
Groups
Enroll Users page.
Note: If a learner is unenrolled from a course, and new learners enroll in the course, and the
original learner re-enrolls into the course, the group the original learner was in will exceed
the maximum number of learners. This is done to ensure learners are able to maintain the
work they contributed to previously. If you would like to maintain a strict number of
learners per group, reorganization of groups after unenrollments and re-enrollments must
be done manually.
# of Groups
Selecting this option creates a specified number of groups.
Use this enrollment type when you know how many groups you want to create, but want
the system to place users in groups for you. Select this option when you want group
membership to be indiscriminate, or when classroom, resource, or teaching assistant
availability restricts the number of groups you can have.
If the Can be auto enrolled into groups option is enabled, users are added using a brick
laying algorithm, regardless of whether they enrolled before or after the groups were
created. For example, if a class has 23 users and 5 groups, the first user is added to Group 1,
the second to Group 2, and so on. The sixth user returns the enrollment sequence to Group
1. Groups 1, 2, and 3 have 5 users and Groups 4 and 5 have 4 users. If a new user enrolls
later, they are put in Group 4.
If the Can be auto enrolled into groups option is not enabled, the specified number of
groups are created with no users enrolled in them. You can enroll users using the Enroll
Users page.
Groups of # – Self
Enrollment
Selecting this option creates the minimum number of groups needed to accommodate users
in groups of a specified maximum size automatically. Users choose the group they want to
enroll in from the Groups page. In the Members column of the Groups grid list, capacity
markers display in the form x/y, where x is the number of enrolled students and y is the
capacity.
Use this enrollment type when you know how many users you want in each group, but you
want to allow users to choose their own groups. Select this option when you want users to
choose their groups based on friendship, learning style, schedules, or geographic location.
If there are no users enrolled in your course at the time of creation, then only one group is
initially created. You can use the Edit Category page to add additional groups. Add
additional groups if you want to ensure all users have options when forming groups.
© 2016 by D2L Corporation. All rights reserved.
26
D2L Learning Environment 10.6+
Groups
# of Groups – Self
Enrollment
Selecting this option creates a specified number of groups, which users enroll in from the
Groups page.
Use this enrollment type when you want to make a specific number of groups available for
users to join. Select this option when you want to organize groups on specific topics, which
users can join based on interest, or for creating groups that are responsible for specific
aspects of a larger project, which users can join based on knowledge or task preferences.
# of Groups, Capacity of #
– Self Enrollment
Selecting this option creates a specified number of groups with a specified number of
enrollments per group. Users choose the group they want to enroll in from the Groups
page. In the Members column of the Groups table, capacity markers display in the form x/y,
where x is the number of enrolled students and y is the capacity.
Use this enrollment type when you know how many users you want in each group, you want
to allow users to choose their own groups, and you want each group to have a maximum
number of users. Select this option when you want users to choose their groups based on
areas of interest or responsibility in larger projects, but you want to limit membership in
each group to a certain number of users.
What happens when you delete a group or group category?
When you delete a group, the following things happen:
If you've selected the Auto-enroll new users option, users are automatically distributed in the remaining groups.
If groups are set up for manual enrollment, you must add users to the remaining groups using the Enroll Users
page.
Group discussion forums remain available for reference. You can delete them in the Discussions tool.
Group locker areas and the files they contain are deleted.
group assignment submission folders and the files they contain are deleted.
When you delete a category, the following things happen:
Users are no longer enrolled in groups because they do not exist.
Group discussion forums remain available for reference. You can delete them in the Discussions tool.
Group Locker areas and the files they contain are deleted.
group assignment submission folders and the files they contain are deleted.
© 2016 by D2L Corporation. All rights reserved.
27
D2L Learning Environment 10.6+
Groups
Set up self-enrollment in groups
Self-enrollment allows users to enroll in groups on their own. Use this option when you want users to choose their own
group members or to be a part of a group on a topic that interests them.
Users can self-enroll in groups by clicking the Choose Group link beside the name of a group category set up for
self-enrollment. A link displays at the top of the user’s Groups page when self-enrollment is available.
If a group is full, the Members column displays the total number of group members in red with "(Full)" beside it. If a
learner wants to leave a group that they self-enrolled in before the date specified by the Set Self Enrollment Expiry Date
option (if selected), on the My Groups page, learners can click Leave Group if the option is configured.
Clicking the capacity marker or the total listed in the Members column opens the Group Members pop-up, which
contains a list of current group members. You cannot click empty groups.
1.
On the Manage Groups page, click New Category.
2.
Enter a Category Name and Description.
3.
Select one of the following options from the Enrollment Type drop-down list:
Groups of # - Self Enrollment
# of Groups - Self Enrollment
# of Groups, Capacity of # - Self Enrollment
4.
Depending on the chosen Enrollment Type, enter the Number of Groups to create, the Number of Users per
group, or both.
5.
To associate discussion areas with the groups in the category, select Set up discussion areas.
6.
To associate locker areas with the groups in the category, select Set up lockers.
7.
To associate assignment submissions folders with the groups in the category, select Set up assignment
submissions folders.
8.
Click Save.
Restrict a forum or topic to specific groups or sections
Using topic or forum restrictions, you can create discussion areas where members of a group or section can collaborate
on assignments or discuss course material in small teams. You can also use restrictions to create separate forums or
topics for each group or section in a course offering.
1.
On the navbar, click
Discussions.
2.
On the Discussions List page, from the context menu of the forum or topic you want to restrict, click
3.
In the Restrictions tab, select the Restrict this <forum/topic> to the following groups and sections check box.
4.
Click Add Groups and Sections.
5.
Select the groups or sections you want to add, then click Add.
© 2016 by D2L Corporation. All rights reserved.
Edit.
28
D2L Learning Environment 10.6+
Groups
6.
To remove a specific group or section’s access, click the
Remove icon for the group or section.
To open the forum or topic to everyone again, clear the Restrict this <forum/topic> to the following groups and
sections check box.
Enroll course leaders in groups
The way to enroll a course leader into groups depends on whether they have access to all groups or only select groups.
Users should have access to all groups if they are responsible for mediating, grading, and working on material for the
entire class. They should have access to select groups if they are only responsible for mediating, grading, or working on
material for a particular group.
Add staff that are working with select groups the same way you add users. However, if an administrator enables the
Can be auto enrolled into groups permission, users that lead courses and assist users (like teaching assistants) are
added to groups at the same time as regular users; this could mean that all or most of your staff end up in the same
group. Make sure you even out enrollment using the Enroll Users page.
1.
On the Manage Groups page, click Enroll Users from the context menu of the category that contains the group (or
groups) you want to enroll a user in.
2.
Search for the user you want to add in the Search For field. To see a list of users that need to be enrolled, use the
Not Enrolled search option.
3.
To add users to groups, select the check boxes beside each user's name. Clear check boxes to remove users from
groups.
4.
Click Save.
Delete a user from a group
When you delete a user from a group, all of their files remain in the system, including discussion posts, Assignments
submissions, and Locker files.
1.
On the Manage Groups page, from the View Categories drop-down list, select the category containing the groups
with users you want to delete.
2.
From the context menu of the category, click
3.
On the Enroll Users page, beside the user's name, clear the check box for each group you want to remove the user
from.
4.
Click Save.
© 2016 by D2L Corporation. All rights reserved.
Enroll Users.
29
D2L Learning Environment 10.6+
Locations and Seating Chart
Locations and Seating Chart
Locations and layout basics
What are locations and layout s ?
Locations are used in Calendar events and seating charts. Use locations to inform your students where an event or class
session is occurring.
Layouts are used in seating charts. You can configure a layout by toggling seats on or off to mimic your classroom
environment.
Se t a lo cation as act i ve or inact ive
Locations are inactive by default. You cannot create a seating chart for an inactive location or associate an inactive
location with Calendar events.
1.
On the navbar, click
Locations.
2.
On the Locations page, select the check box beside the name of the location you want to make active or inactive.
3.
Click
Set Active or
Set Inactive.
R eset a layout
If you have customized layouts for individual courses, you can revert a layout to the original layout set by the
organization.
1.
On the navbar, click
Locations.
2.
On the course level Locations page, click the layout that you want to reset.
3.
From the More Actions button, click
Reset Layout.
Add a location to cale ndar e ve nt s
The Locations tool integrates with Calendar, enabling you to add locations to events you create in the calendar for a
specific course or for the organization. Use this functionality to quickly and easily notify students where events are
taking place. When a calendar event has an associated location, the location appears in the event information.
Locations must be active to add them to events. If you have the appropriate permissions, you can activate locations
when you create events in the Calendar tool by clicking the Manage Locations link.
1.
Access the Calendar tool.
2.
Click Create Event.
3.
Enter the details of the event.
4.
In the Location section, do one of the following:
Select a location from the drop-down list. All active locations are available to associate with the event.
© 2016 by D2L Corporation. All rights reserved.
30
D2L Learning Environment 10.6+
Locations and Seating Chart
Select the Custom option from the drop-down list. Enter the name of the location for your event in the adjacent
field.
If there are no active locations and a drop-down list is not available, enter the name of the location for your event
in the field provided.
Seating chart basics
What is a seating chart ?
Seating charts provide a visual representation of your classroom seating arrangement. You can activate and deactivate
seats to mimic the physical layout of your class and assign students permanent spots in the chart.
Using the seating chart, you can view and track student performance, attendance, and participation for your course and
group events on a session-by-session basis. You can also monitor response rates of students when they are called on in
class unsolicited (also known as a cold call).
Seating Chart integrates with both the Locations and Calendar tools. Because seating charts are dependent on
Locations, you must first create or activate a location with a layout before you can create any seating charts.
What is a seating chart cold call ?
The cold call feature tracks the number of times you request a response or comment from a student in class who has
not volunteered to participate.
When you mark a student who has been cold called during the session, the
student's name. This helps you track users you have called on in sessions.
Cold Call icon appears beside the
Create a seating chart
Before you can create a seating chart for your course, you must have existing locations and associated layouts set up. If
you are unable to add or edit locations and layouts, contact your administrator as you may not have the necessary
permissions.
You can create seating charts for any group or section in your course.
1.
On the navbar, click
2.
Click Create a Chart.
3.
Enter your chart details.
Seating Chart.
A ssign a seat to a le arne r
The options for assigning users to seats are only available when setting up the seating chart; after a session launches,
these options lock. Any changes made to the seating chart after a session launches apply only to future sessions. All
seat assignments and changes to seating charts save automatically.
1.
On the navbar, click
Seating Chart.
2.
Click a seating chart.
3.
Click a session for the seating chart.
4.
To assign seating from the seating chart view, by do any of the following:
© 2016 by D2L Corporation. All rights reserved.
31
D2L Learning Environment 10.6+
Locations and Seating Chart
Drag-and-drop course participants one by one to assign or swap seats.
To randomly place all unassigned students on the seating chart at once, or to assign them specific locations
in the chart (for example, bottom left), click
Assign All.
To assign seats individually, from the context menu of each unassigned student, click
5.
To remove all students from the seating chart, from the More Actions button, select
6.
To randomize seat assignments, from the More Actions button, select
© 2016 by D2L Corporation. All rights reserved.
Assign User.
Remove All.
Randomize.
32
D2L Learning Environment 10.6+
Locations and Seating Chart
Sessions basics
What is a seating chart se s sion?
When you add an event to a seating chart with a location, it is called a session. You can track attendance and
participation for sessions and make student-specific comments.
Sessions are accessible from the Calendar tool and the Seating Chart tool.
You can set a positive threshold (the target participation score expected from students in a session) and a negative
threshold (the minimum score students need to exceed to pass the session's participation requirements) for your
sessions by clicking
Settings in the Seating Chart tool.
When you click a session, it starts automatically and remains in progress until you click
Set Session Completed. This
locks the attendance, participation tracking, and comments that you enter for the session.
The following are possible session statuses that can display beside seating charts:
Status
Description
Not Launched/No Session
Seating charts with sessions that have not been launched, or that do not have
sessions attached to them, display no icons beside their seating chart name.
In Progress
Seating charts with sessions in progress have an
seating chart name.
In Progress icon beside the
Complete
Seating charts with complete sessions have a box (
) where the number
indicates the participation score for the session and the color indicates what
threshold value the session attained.
Seating Chart uses color coding when viewing a session to help distinguish student progress:
Color
Student progress
Green
Indicates students who are achieving or exceeding the positive threshold value.
Yellow
Indicates students who are below the positive threshold value, but are equal to or
above the negative threshold value.
Red
Indicates students who are below the negative threshold value.
© 2016 by D2L Corporation. All rights reserved.
33
D2L Learning Environment 10.6+
Announcements
Create a session in se at ing chart
Before you begin: If the location you select does not have a seating chart associated with it, you can create one by
clicking Create a Chart. After the seating chart is complete, click Save to close the window. The new seating chart
should appear in the drop-down list. If you do not see it, click the
Refresh Seating Chart List icon.
To create a session, associate a seating chart with an event.
1.
Access the Calendar tool for your course.
2.
Click Create Event.
3.
Enter details of the event.
4.
Select a location. The drop-down list displays only active locations.
5.
Select the seating chart you want to use for the location.
6.
Click Create.
Trac k ses sion at t e ndance and part icipat ion
You can use sessions to track student attendance and participation during lectures. You can also add, edit, and delete
user-specific comments during sessions. All changes save automatically inside sessions.
1.
On the navbar, click
Seating Chart.
2.
Click a seating chart.
3.
Click a session for the seating chart.
4.
Click the user you want to track from the session seating chart.
5.
Do one of the following:
To mark a user present, click
Present.
To mark a user absent, from the Absent button, select
Unexcused Absence or
6.
If you mark a user as present, adjust their Participation and Cold Call scores using the
You can award negative scores for participation, but not for cold calls.
7.
To give personalized session feedback, click Add Comment.
8.
Click anywhere outside the user's session summary to return to the session.
Excused Absence.
Less and
More icons.
Announcements
Create an Announcements item
1.
From the Announcements widget menu, click
2.
Enter a headline and content for your Announcements item.
© 2016 by D2L Corporation. All rights reserved.
New Announcements Item.
34
D2L Learning Environment 10.6+
Announcements
3.
If you want to hide your headline's date and time, clear the Always show start date check box. By default, an
Announcements item start date and time appears below the headline when displayed in the Announcements
widget.
4.
In the Start Date and End Date fields, select the posting availability date. Announcements items publish
immediately, unless you specify an alternate start date from Start Date.
Note: Post-dated Announcements items do not display in the Announcements widget even if users have
permission to see future Announcements items. They can be found within the list of Announcements items on the
Announcements page.
5.
You can remove an Announcements item on a specific date by selecting the check box Remove Announcements
item based on end date. You and administrators can still see the Announcements item after its end date, but it will
not appear in the Announcements widget.
6.
In the Attachments section, add attachments, audio recordings, and video recordings as part of your
Announcements item.
7.
To include additional release conditions, click Attach Existing or Create and Attach.
8.
To continue editing the Announcements item, click Save as Draft. Students cannot see draft Announcements items.
To release Announcements item to users, click Publish.
Delete an Announcements item
Do one of the following:
From the context menu of the Announcements item you want to delete, click
Delete.
To delete multiple postings, select the check boxes beside the Announcements item you want to delete. Click
Delete at the top of the list.
Edit an Announcements item
1.
Click the Announcements widget.
2.
On the Announcements page, click the Announcements item that you want to edit.
3.
Edit your Announcements posting.
4.
To inform users of major changes and updates to postings that they might have dismissed, ensuring that those
headlines reappear with current information, select the Major edit - send a notification and restore it for those
who dismissed it check box.
You can also make the edited Announcements posting reappear at the top of the Announcements widget by
changing the start date to the current date and time.
5.
Click Update.
Reordering an Announcements item
1.
Click the Announcements widget.
© 2016 by D2L Corporation. All rights reserved.
35
D2L Learning Environment 10.6+
Sections
2.
Do one of the following:
On the Announcements page, from the More Actions button, click
From the Announcements widget menu, click
Reorder.
Reorder Announcements Items.
3.
Use the drop-down lists in the Sort Order column to select an item's order. Other items automatically reposition
themselves according to the new order.
4.
Click Save.
Restore a deleted Announcements item
1.
Click the Announcements widget.
2.
Click the context menu beside the Announcements widget, and select Go to Announcements Tool.
3.
On the Announcements page, from the More Actions button, click Restore.
4.
On the Restore Announcements page, select the check box of the Announcements item or items you want to
restore.
5.
Click Restore.
Sections
What is the difference between Sections and Groups?
When Sections exist for a course, users only see learning materials and users from their own section. If you want users
to see all users and content for a course, but be a part of a group for a specific project or activity, use the Groups tool.
© 2016 by D2L Corporation. All rights reserved.
36
D2L Learning Environment 10.6+
Sections
Considerations when setting up Sections
Scenario
Use
You know how many users you want in each
section
Sections of # - Creates an unlimited number of sections with a
maximum number of users in each section.
You offer a course that is always available
Sections of # - You can begin the course when enough users enroll to
fill a section.
You don't know how many users are going to
enroll in advance
Sections of # - Ensures each section is of a manageable size.
You know how many sections in total you will
create
# of Sections - Creates a specified number of sections with an
unlimited number of users in each section.
You know how many assistants you have to assist # of Sections - Creates a specified number of sections.
with grading and tutorials
You have specific classroom hours available to
you
# of Sections - Creates a specified number of sections.
You are using a teaching model that divides users # of Sections - Creates a specified number of sections.
into sets of learning levels
You don't want to manually add new users to
sections
Auto-enroll new users - Automatically adds new users to the section
with the least users, or to a new section once the maximum size of all
existing sections is met.
If you choose the Sections of # option you might end up with a
section that has only one or a few members in it. Click Enroll Users to
manually change section enrollment and add users to full sections.
You don't want users to be added to sections
based on alphabetical order
Randomize users in sections - Add users to sections based on a
random order.
Create or add more Sections
If your course does not have any Sections yet, the Create Sections button appears on the Manage Sections page.
Clicking the Create Sections button allows you to define section properties at the same time as you create them. If you
are adding Sections to a course with existing Sections, the Add Section button appears on the Manage Sections page
instead. The Add Section button allows you to quickly add more Sections with pre-defined properties. To edit the
properties of existing Sections, click the Edit Overall Section Properties link.
1.
On the navbar, click
Course Admin.
© 2016 by D2L Corporation. All rights reserved.
37
D2L Learning Environment 10.6+
Sections
2.
In the Learner Management area, click
Sections.
3.
On the Manage Sections page, click Create Sections.
4.
From the drop-down list, select an Enrollment Type.
5.
Enter information in the Number of Sections field or the Number of Users field depending on the Enrollment Type
chosen.
6.
To enroll new users automatically, select Auto-enroll new users.
7.
To enroll users in sections randomly, select Randomize users in sections. If you don’t select this check box, users
enroll in sections alphabetically.
8.
To create section-specific discussion topics inside a forum, select Set up discussion areas.
If you select Set up Discussion areas when creating sections, you are automatically taken to the Create Restricted
Discussion Areas page. On this page, you can create a separate topic for each section within an existing or new
forum, complete with automatically configured restrictions for each section.
9.
Click Create.
Edit properties of all existing Sections
1.
On the navbar, click
Course Admin.
2.
In the Learner Management area, click
3.
Click the Edit Overall Section Properties link.
4.
Make your edits.
5.
Click Save.
Sections.
What happens when you delete Sections?
Deleting a section unenrolls users from the section, but not the classlist. You must manually add those users to
remaining Sections.
Section-specific discussion topics remain available for reference if a section is deleted. Use the Discussions tool to
delete unnecessary forums and topics.
Enroll students in Sections
The enrollment options you chose while creating Sections determine how users enroll into Sections. When you are
enrolling users you can manually change which section users are enrolled in, search for users without a section
enrollment, or manually enroll users into a section that has exceeded the enrollment limit.
1.
On the Manage Sections page, click Enroll Users.
2.
From the Display drop-down list, select a section.
© 2016 by D2L Corporation. All rights reserved.
38
D2L Learning Environment 10.6+
Sections
3.
To find a specific user or do a blank search to view all users, use the Search For field. To find users that still need a
section, select the Not Enrolled check box.
4.
Modify users' section assignments as needed.
5.
Click Save.
© 2016 by D2L Corporation. All rights reserved.
39
D2L Learning Environment 10.6+
About D2L
About D2L
A global leader in EdTech, D2L is the creator of Brightspace, the world’s first integrated learning platform.
The company partners with thought-leading organizations to improve learning through data-driven technology that
helps deliver a personalized experience to every learner, regardless of geography or ability. D2L’s open and extensible
platform is used by more than 1,100 clients and almost 15 million individual learners in higher education, K–12,
healthcare, government, and the enterprise sector—including Fortune 1000 companies.
The company has operations in the United States, Canada, Europe, Australia, Brazil, and Singapore.
www.brightspace.com (http://www.brightspace.com) | www.D2L.com (http://www.d2l.com)
Contact Us
Phone:
1.519.772.0325 (Worldwide)
Toll Free:
1.888.772.0325 (North America)
0.808.234.4235 (United Kingdom and Europe)
0.800.452.069 (New Zealand)
1.800.656.210 (Australia)
0.800.891.4507 (Brazil)
Fax:
1.519.772.0324
Email:
info@brightspace.com
Twitter:
@Brightspace
Web:
www.brightspace.com
(http://www.brightspace.com) | www.D2L.com
(http://www.d2l.com)
© 2016 D2L Corporation.
The D2L family of companies includes D2L Corporation, D2L Ltd, D2L Australia Pty Ltd, D2L Europe Ltd, D2L Asia Pte Ltd, and D2L Brasil Soluções de
Tecnologia para Educação Ltda.
Brightspace, D2L, and other marks ("D2L marks") are trademarks of D2L Corporation, registered in the U.S. and other countries. Please visit
d2l.com/trademarks for a list of other D2L marks.
© 2016 by D2L Corporation. All rights reserved.
40