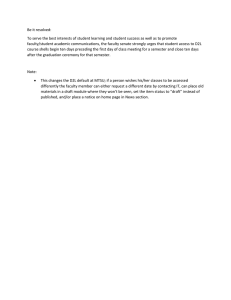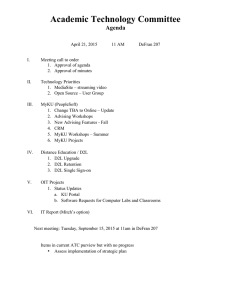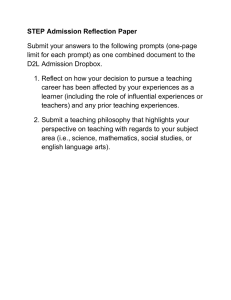D2L Learning Environment 10.6+ Assessments - Instructor Guide
advertisement

D2L Learning Environment 10.6+
Contents
D2L Learning Environment 10.6+
Assessments - Instructor Guide
© 2016 by D2L Corporation. All rights reserved.
1
D2L Learning Environment 10.6+
Contents
Contents
D2L LEARNING ENVIRONMENT 10.6+................................................................................................................ 1
CONTENTS ........................................................................................................................................................ 2
DOCUMENT CHANGE HISTORY ......................................................................................................................... 9
AWARDS ......................................................................................................................................................... 10
About Awards .................................................................................................................................................... 10
Create a new award .......................................................................................................................................... 11
Hide an award from the Available Awards page ............................................................................................... 12
Add release conditions to an award .................................................................................................................. 12
Add an existing award to a course .................................................................................................................... 12
View awards for a classlist ................................................................................................................................. 12
Manually grant an award .................................................................................................................................. 13
Revoke an award ............................................................................................................................................... 13
Troubleshooting: Certificate text is too long ..................................................................................................... 13
COMPETENCIES ............................................................................................................................................... 14
About competencies ......................................................................................................................................... 14
Reasons to use competencies ........................................................................................................................ 14
Understanding competency structures ......................................................................................................... 14
About parent-child relationships between competency structure elements ................................................. 16
About nested competency structures ............................................................................................................ 17
About overlapping competency structures .................................................................................................... 17
Switch your view in competencies ................................................................................................................. 18
Setting visibility for competency structure elements ..................................................................................... 18
Why can't I see my learning objectives? ........................................................................................................ 18
Allow users to add competencies to their D2L ePortfolio .............................................................................. 18
Using automatic evaluation ............................................................................................................................... 18
Understanding automatic evaluation............................................................................................................ 18
How an automatic evaluation is initiated ..................................................................................................... 19
Allow automatic competency evaluation after a user achieves a competency ............................................. 19
Turn off automatic competency evaluation .................................................................................................. 19
© 2016 by D2L Corporation. All rights reserved.
2
D2L Learning Environment 10.6+
Contents
Manually initiate an evaluation .................................................................................................................... 20
Monitor the re-evaluation service ................................................................................................................. 20
Evaluating activities ........................................................................................................................................... 20
Evaluate dropbox activities ........................................................................................................................... 20
Evaluate survey activities .............................................................................................................................. 21
Evaluate discussion topic activities................................................................................................................ 21
Evaluate manual assessment activities ......................................................................................................... 21
Enable learning objective completion using quiz or grade item activities with automatic assessment ........ 21
Evaluate quiz activity manually ..................................................................................................................... 22
Evaluate grade item activity manually .......................................................................................................... 22
Creating and editing competencies, learning objectives, and activities ........................................................... 23
Understanding competency status settings .................................................................................................. 23
Create a competency ..................................................................................................................................... 23
Modify an approved competency .................................................................................................................. 24
Copy a competency........................................................................................................................................ 24
Delete a competency ..................................................................................................................................... 25
Create a learning objective ............................................................................................................................ 25
Copy a learning objective .............................................................................................................................. 25
Delete a learning objective ............................................................................................................................ 25
Associating activities ..................................................................................................................................... 26
Types of activities .......................................................................................................................................... 26
Understanding competency structures and associations ................................................................................. 27
Associate a competency structure element with another existing element .................................................. 27
Associate a learning objective with an activity ............................................................................................. 27
Remove an association between competency structure elements ................................................................ 27
Remove associations between a learning objective and an activity from another tool area ........................ 28
What happens when you share competency structures ................................................................................ 28
Share a competency structure ....................................................................................................................... 28
About competency versions ........................................................................................................................... 29
View competency structure results ............................................................................................................... 29
Override a user's result .................................................................................................................................. 29
© 2016 by D2L Corporation. All rights reserved.
3
D2L Learning Environment 10.6+
Contents
Associate an independent learning objective or activity to a parent element .............................................. 30
DROPBOX ....................................................................................................................................................... 31
Dropbox basics .................................................................................................................................................. 31
What is Dropbox? .......................................................................................................................................... 31
What file types are supported in Dropbox? ................................................................................................... 31
Add categories to manage dropbox folders .................................................................................................. 31
Create a dropbox folder ................................................................................................................................. 31
Set release conditions for a dropbox folder ................................................................................................... 32
Add special access to a dropbox folder.......................................................................................................... 33
Reorder, edit, and delete dropbox categories and folders ............................................................................ 33
Restore deleted dropbox folders.................................................................................................................... 34
Set availability and due dates for a dropbox folder ....................................................................................... 34
Assessing dropbox folder submissions .............................................................................................................. 34
About assessing dropbox submissions ........................................................................................................... 34
View the File Submissions log ........................................................................................................................ 34
Restore a deleted submission ........................................................................................................................ 35
Add feedback and evaluations to dropbox submissions ................................................................................ 35
Dropbox and Turnitin ........................................................................................................................................ 36
About Turnitin................................................................................................................................................ 36
Enable Turnitin for a dropbox folder ............................................................................................................. 36
About Turnitin-enabled dropbox folders ....................................................................................................... 36
About Turnitin-enabled group dropbox folders ............................................................................................. 37
Exempt individual users from Turnitin ........................................................................................................... 37
Viewing OriginalityCheck reports .................................................................................................................. 38
What file types are supported in OriginalityCheck? ...................................................................................... 38
Troubleshooting: I see a submitted assignment showing an icon that says, "An originality
report could not be generated for this file". .................................................................................................. 39
GRADES .......................................................................................................................................................... 40
Grade book basics ............................................................................................................................................. 40
Grading concepts ........................................................................................................................................... 40
Grading schemes ........................................................................................................................................... 41
© 2016 by D2L Corporation. All rights reserved.
4
D2L Learning Environment 10.6+
Contents
Create a grade scheme .................................................................................................................................. 41
Grading systems ............................................................................................................................................ 42
Set up your grade book.................................................................................................................................. 43
Creating grade items ......................................................................................................................................... 44
Create calculated grade items ....................................................................................................................... 44
Create formula grade items .......................................................................................................................... 44
About formula grade items ........................................................................................................................... 46
Formula Editor validation errors ................................................................................................................... 48
Create text grade items ................................................................................................................................. 48
Create selectbox grade items ........................................................................................................................ 49
Create pass/fail grade items ......................................................................................................................... 49
Create numeric grade items .......................................................................................................................... 50
Managing grades and grade items .................................................................................................................... 50
Manually assign grades ................................................................................................................................. 50
Release final grades....................................................................................................................................... 50
Export grades ................................................................................................................................................ 51
Set grade visibility options for students......................................................................................................... 51
Set release conditions for grades .................................................................................................................. 52
About bonus grade items .............................................................................................................................. 52
Inaccurate final grades .................................................................................................................................. 52
Manually recalculate the final grade ............................................................................................................ 52
Enter an adjusted final grade ........................................................................................................................ 53
Calculate final grades for a single user.......................................................................................................... 53
Scenario: Final calculated grade using Points system ................................................................................... 53
Scenario: Final calculated grade using Weighted system ............................................................................. 55
QUESTION LIBRARY......................................................................................................................................... 57
Importing questions into Question Library ....................................................................................................... 57
About importing questions into Question Library ......................................................................................... 57
Access Question Library ................................................................................................................................. 57
Import questions into Question Library from an existing collection .............................................................. 57
Import questions into Question Library from a CSV file................................................................................. 57
© 2016 by D2L Corporation. All rights reserved.
5
D2L Learning Environment 10.6+
Contents
Import questions into Question Library from a learning object repository ................................................... 58
Creating Question Library questions ................................................................................................................. 58
Types of questions ......................................................................................................................................... 58
Create true or false questions........................................................................................................................ 58
Create multiple choice questions ................................................................................................................... 59
Create multi-select questions ........................................................................................................................ 59
Understanding grading options for multi-select questions ........................................................................... 60
Create long answer questions ....................................................................................................................... 60
Create short answer questions ...................................................................................................................... 60
Create multi-short answer questions ............................................................................................................ 61
Create fill in the blanks questions .................................................................................................................. 61
Understanding grading options for short answer, multi-short answer, and fill in the blanks questions....... 62
Create matching questions ............................................................................................................................ 62
Create ordering questions ............................................................................................................................. 63
Understanding grading options for matching and ordering questions ......................................................... 63
Create arithmetic questions .......................................................................................................................... 63
Create significant figures questions .............................................................................................................. 64
Understanding arithmetic and significant figures question components...................................................... 64
Types of supported enumerations in the Formula field ................................................................................. 65
Understanding D2L Learning Environment rounding rules ........................................................................... 66
Create Likert questions .................................................................................................................................. 66
Create text information ................................................................................................................................. 67
Create image information ............................................................................................................................. 67
Understanding regular expressions ............................................................................................................... 68
Managing questions in Question Library ........................................................................................................... 73
Create sections in Question Library ............................................................................................................... 73
Create sections outside Question Library ...................................................................................................... 73
Edit a question or section in Question Library ............................................................................................... 73
Preview questions in Question Library .......................................................................................................... 73
Reorder questions or sections in Question Library ........................................................................................ 73
Publish questions and sections to a learning repository................................................................................ 74
© 2016 by D2L Corporation. All rights reserved.
6
D2L Learning Environment 10.6+
Contents
QUIZZES .......................................................................................................................................................... 74
Quizzes basics .................................................................................................................................................... 74
Export the event log of all quiz attempts....................................................................................................... 74
Reset quiz attempts for learners ................................................................................................................... 75
Prevent cheating in quizzes ........................................................................................................................... 75
View the event log of a single quiz attempt .................................................................................................. 75
Creating quizzes................................................................................................................................................. 75
Create a quiz .................................................................................................................................................. 75
Add restrictions to a quiz ............................................................................................................................... 76
Add special access to a quiz that requires Respondus LockDown Browser ................................................... 76
Add assessments to a quiz ............................................................................................................................. 77
Associate learning objectives with a quiz ...................................................................................................... 77
Customize the submission view for a quiz ..................................................................................................... 77
Create a quiz report ....................................................................................................................................... 77
About quiz reports ......................................................................................................................................... 79
Give each learner a random set of quiz questions ......................................................................................... 79
About random sections.................................................................................................................................. 80
Create bonus quiz questions .......................................................................................................................... 80
Quizzes and Question Library ............................................................................................................................ 81
Considerations around quizzes with associations to Question Library .......................................................... 81
Delete a question pulled from Question Library in a quiz .............................................................................. 81
Copy a quiz with Question Library associations to another org unit ............................................................. 81
RUBRICS .......................................................................................................................................................... 82
Rubrics basics .................................................................................................................................................... 82
Where can you use a rubric? ......................................................................................................................... 82
Types of rubrics.............................................................................................................................................. 82
Managing rubrics ............................................................................................................................................... 83
Create a rubric for a course ........................................................................................................................... 83
Copy a rubric .................................................................................................................................................. 83
Edit a rubric ................................................................................................................................................... 83
Delete a rubric ............................................................................................................................................... 84
© 2016 by D2L Corporation. All rights reserved.
7
D2L Learning Environment 10.6+
Contents
Share a rubric ................................................................................................................................................ 84
SELF ASSESSMENTS ......................................................................................................................................... 84
Reasons to use self assessments ....................................................................................................................... 84
Best practices for creating and using self assessments ..................................................................................... 85
Evaluating self assessments .............................................................................................................................. 85
Create a self assessment ................................................................................................................................... 85
Delete a self assessment ................................................................................................................................... 86
Share self assessment questions with other instructors ................................................................................... 86
SURVEYS ......................................................................................................................................................... 86
Set up a survey .................................................................................................................................................. 86
Survey examples ................................................................................................................................................ 87
Set a survey to active......................................................................................................................................... 92
Set a date range for a survey ............................................................................................................................. 93
Anonymous participation in a survey ................................................................................................................ 93
Ensure anonymous survey participation ........................................................................................................... 93
Setting survey restrictions ................................................................................................................................. 93
Control user responses in a survey ................................................................................................................... 93
Create special access to a survey ...................................................................................................................... 94
Track survey progress and results ..................................................................................................................... 94
Set up survey reports ........................................................................................................................................ 94
View a survey report ......................................................................................................................................... 95
Notify participants of an available survey ......................................................................................................... 95
Survey branching ............................................................................................................................................... 96
USER PROGRESS.............................................................................................................................................. 96
Reasons to use the User Progress tool .............................................................................................................. 96
Accessing User Progress data in the Brightspace Data Platform ...................................................................... 96
User Progress overview ..................................................................................................................................... 98
Change User Progress settings ........................................................................................................................ 100
Class Progress overview .................................................................................................................................. 101
Change Class Progress settings ....................................................................................................................... 101
ABOUT D2L ................................................................................................................................................... 102
© 2016 by D2L Corporation. All rights reserved.
8
D2L Learning Environment 10.6+
Document Change History
Document Change History
This version of the document replaces all previous versions. The following table describes the most recent changes to this
document.
Revision Date
April 7, 2016
March 3, 2016
February 4, 2016
December 3, 2015
October 1, 2015
September 3, 2015
Summary of Changes
Update to Reasons to use User Progress topic to include the ability to track
when users access or download content.
Minor update to Question Library section topic Create long answer questions.
Minor update to Quizzes topics: Set grade visibility options for students and
About bonus grade items.
Minor update to the topic Add release conditions to an award, to specify that
you can release other content to learners when they achieve a defined award
requirement.
Changes to <tools_quizzes> section. New topic: Export the event log of all quiz
attempts.
Changes to <tools_quizzes> section. New topic: View the event log of a single
quiz attempt.
Minor updates to grade item descriptions in Creating grade items topics to
specify the use of numeric grade items in association with course objects.
Changes to Dropbox and Turnitin section. New topics: Exempt individual users
from Turnitin, Troubleshooting: I see a submitted assignment showing…;
Updated topics: About Turnitin, About Turnitin-enabled dropbox folders
Changes to Awards section. New topic Hide an award from the Available Awards
page; Updated Create a new award topic to include new Awards access point.
Added Accessing User Progress data in the Brightspace Data Platform topic to
reflect new data available from the User Progress tool
Removed Add new icons to the Award Icon Library and Add new Certificate
Templates topics.
Added new section of topics for Awards tool.
© 2016 by D2L Corporation. All rights reserved.
9
D2L Learning Environment 10.6+
Awards
August 6, 2015
July 2, 2015
June 4, 2015
May 7, 2015
Add Restore a deleted submission to content for Dropbox.
Update to Add restrictions to a quiz topic to reflect new IP address range option
Added About Turnitin-enabled dropbox folders to describe enhancements to the
LTI integration
Added About Turnitin-enabled group dropbox folders to describe enhancements
to the LTI integration
Added Add special access to a quiz that requires Respondus LockDown Browser
topic.
Changed title of Dropbox and Turnitin topic, updated title and content in About
Turnitin, and updated Enable Turnitin for a dropbox folder.
Added missing Create a dropbox folder topic, added step to link grade items
with learning objectives.
Initial Release
The content in this guide is applicable to the most recent version of D2L Learning Environment unless otherwise noted.
Awards
About Awards
The Awards tool enables instructors to provide merit-based awards to students. There are two types of awards: Badges, and
Certificates.
Badges are awarded based on any criteria determined by the instructor. They are meant to provide digital markers that
represent accomplishment throughout a course or program. Badges do not contribute to achieving a passing grade;
however, badges are awarded for achievements that also can contribute to the type of work ethic that results in a passing
grade. For example, an instructor might create a badge that is based on posting 15 discussion posts in the first month of a
course, or on perfect attendance, or on academic excellence. These items are the types of trends that can help a learner to
succeed in a course or program.
Certificates are also awarded based on criteria determined by the instructor. Certificates are similar to Badges, however,
they include a PDF that users can print. Certificates typically indicate an official statement of certification or award at the end
of a program, but can be awarded during the course for other criteria as well. Certificates can be awarded based on
achieving a milestone that a learner can use for further academic or career success, such as passing a practical exam.
Certificates also do not contribute to achieving a passing grade.
Badges and Certificates can be automatically awarded based on release condition criteria, or can be manually awarded.
© 2016 by D2L Corporation. All rights reserved.
10
D2L Learning Environment 10.6+
Awards
Create a new award
You can create awards that can be shared with other users in other courses, or restricted to the course and its child org units.
If you restrict the award, it can only be added to the course offering in which you create the award, and any child offerings of
that course.
1.
Within the course, do one of the following:
Click Awards on the navbar.
Click Edit Course, and from the Assessments area, select Awards.
2.
Click Add Award to Course.
3.
Click Create Award.
4.
Enter a name and description for the new award.
5.
Select an award type from the drop-down list.
6.
Select the appropriate check boxes to indicate if you want the award to be available to other award managers, and
where it is available within the org structure.
7.
Select the expiry options:
If the award will not expire, select Never. Examples of awards that never expire are certificates of merit for
passing a course, or badges for perfect attendance.
If the award will expire on a specific date, select Fixed date. Examples of awards that will expire on a specific
date are certifications for a skill that must be renewed, such as first aid training.
If the award will expire on a day relative to the day the award was granted, select Relative Day of the Month.
Examples of awards that expire on a relative date are badges for Student of the Week or for having achieved
100% on a test or assignment.
8.
If you want to notify the award recipient before an award expires, select the check box and indicate the number of days
of lead time, if necessary.
9.
In the Choose Award Image area, do one of the following:
If the image already exists in the image library, click From Existing Library.
If you want to add a new icon to the image library, click Upload New Icon.
To launch the OpenBadges website, click Create your own award image. OpenBadges is a free website that
allows you to create custom icons.
10. If you are creating a new certificate, in the Choose Certificate Template area, do one of the following:
If the PDF template already exists in the image library, click From Existing Library.
If you want to add a new template to the image library, click Upload New Template.
11. Verify that the Issuer Information is correct.
12. Ensure that the Associate this award to the <current course> on creation check box is correctly set.
© 2016 by D2L Corporation. All rights reserved.
11
D2L Learning Environment 10.6+
Awards
13. Click Save.
Hide an award from the Available Awards page
In some cases you might want to hide an award from a learner until they have earned it. Hiding awards means that the
award does not appear on the Available Awards page. After the learner earns the award, it appears in the Available Awards
and My Awards page.
1.
Within the course, click Awards on the navbar.
2.
Click Edit Properties on the award.
3.
Select the Award hidden until earned check box.
Add release conditions to an award
You can add release conditions to an award and release other content or another award to learners when they achieve the
award requirement that you define.
1.
Within the course, click Awards on the navbar.
2.
Click Edit Properties on the award.
3.
Click Create.
4.
From the Condition Type drop-down list, select the release condition.
5.
Complete the associated Condition Details.
6.
Click Create.
7.
Click Save.
Add an existing award to a course
When certificates and badges are available to a course, they are visible on the Add an Award page. You can click the Badges,
Certificates or All buttons to filter the list of available awards. If you are searching for a specific award, use the Search
awards function.
1.
Within the course, click Awards on the navbar.
2.
Click Add Award to Course.
3.
If you want to filter the list to your own awards, click Show only Awards I Created.
4.
Select the awards you want to add from the list.
5.
Click Add Award to Course.
View awards for a classlist
You can view the awards that you've granted for all students in the classlist for a course.
1.
From within a course, click Awards on the navbar.
© 2016 by D2L Corporation. All rights reserved.
12
D2L Learning Environment 10.6+
Awards
2.
Click Classlist Awards.
3.
Click All, Badges, or Certificates to filter the awards that appear in the list.
4.
Select the sort order.
5.
Review the Classlist and associated Course Awards.
Manually grant an award
For scenarios such as when a learner is successful at a practical test, you can manually grant awards.
1.
From within a course, click Awards on the navbar.
2.
Click Classlist Awards.
3.
Select one or more learners in the Classlist.
4.
Click Award.
5.
Select an award from the drop-down list.
6.
Enter a reason for granting the award in the Award Criteria field.
7.
Click Award.
Revoke an award
In some cases, you may want to revoke a previously granted award. You can use the Search classlist function to search for a
specific learner.
1.
From within a course, click Awards on the navbar.
2.
Click Classlist Awards.
3.
Select one or more learners in theClasslist.
4.
Click Revoke.
5.
Select an award from the drop-down list.
6.
Enter a reason for revoking the award in the Revoke Reason field.
7.
Click Revoke.
Troubleshooting: Certificate text is too long
Depending on the template that you use for your certificates, you may find that the text you intend to use extends beyond
the text box borders. Some of the text in the certificates is gathered automatically from user and course attributes, and you
may need to adjust the template to fit your requirements. Try one or more of the following suggestions:
Change the field length in the template
Change the size of the font
Add word-wrap to the text field
© 2016 by D2L Corporation. All rights reserved.
13
D2L Learning Environment 10.6+
Competencies
Make the text box larger
Note Any changes you make to the certificate template affect other certificates that have been granted using that template.
Competencies
About competencies
R e asons to use compe t e nc ie s
Competencies help track information about the knowledge, skills, and abilities learners acquire as they participate in courses
or other learning experiences. Competencies are an inventory of skills and knowledge rather than measures of how good
learners are at something. Other vocabulary used to describe competencies can include proficiencies, learning outcomes,
standards, objectives, and skills. Examples of competencies can include:
Certification to operate a forklift
Expertise on how to troubleshoot a network
Essential teaching skills acquired from a teacher education curriculum
License to operate a motorboat after successful completion of a boating safety course
The types of competencies you create and track depend on your organization and what you ultimately want to do with the
information.
Use the Competencies tool to create competency structures to help you assess users' learning outcomes and determine if
they have acquired the intended knowledge, skills, and abilities from a learning experience. The transparency and
accountability of competency structures have an advantage over traditional grading mechanisms, because they do not mask
gaps in learning with overall grade averages.
Unde rstanding compe te ncy st ruct ure s
A competency structure is a hierarchy composed of three basic elements:
Competencies
Learning objectives
Activities
© 2016 by D2L Corporation. All rights reserved.
14
D2L Learning Environment 10.6+
Competencies
Although you can create multiple activities, learning objectives, and competencies within a competency structure, the most
fundamental structure must contain at least one competency, one learning objective, and one activity.
If you share a competency structure with a child org unit, the child org unit must be associated with its own activities since
activities cannot be shared between org units.
Element
Description
Competency
structures inside
and beyond your
course
If you create a competency structure as part of a course offering, it is accessible only within that
course offering. For example, you can create a competency to represent the entire course, learning
objectives to represent specific units, and associate activities to each unit.
You can create competency structures inside org units such as departments, semesters, or the
organization to track users’ achievements beyond a course offering. You can also share these
competency structures with multiple course offerings and evaluate the competencies and learning
objectives within specific child org units. This enables users to complete the competency in stages
over time, working on different learning objectives within different courses. If a competency structure
is large and complex, acquiring all the knowledge and skills associated with it might involve many
learning experiences across several courses.
Learning objectives Learning objectives are the skills, abilities, or knowledge a person must acquire to become competent
in a given domain. Create learning objective statements that are directly measurable through related
activities. Other vocabulary used to describe learning objectives can include indicators, criteria,
requirements, and learning outcomes.
Activities
Activities are the only elements that can be graded in a competency structure. You can use existing
tools in D2L Learning Environment to create activities, and you can create external manual
assessment activities such as a concert performance or an oral presentation.
You can associate activities with relevant learning objectives, and have users complete them so you
can evaluate their learning objective achievements. Activities include quizzes, surveys, dropbox
folders, discussion topics, grade items, manual assessments, and content.
You can add measurable criteria to the activity and set the assessment method as a requirement to
completing the learning objective. If a user's activity assessment meets the minimum required
threshold set for that activity (for example, minimum rubric level score, minimum numeric score),
then the user achieves or is on the path to achieving the associated learning objective.
© 2016 by D2L Corporation. All rights reserved.
15
D2L Learning Environment 10.6+
Competencies
About parent -child re lat ionships be t we en competenc y structure elements
When you create a complete competency structure you must first create the elements that make up the structure and
associate those elements together. Associated elements have a parent-child relationship. For example, if an activity is
associated with a learning objective, the activity is the child and the learning objective is the parent.
If you want to create more complex structures (for example, a learning objective associated with two competencies in
different levels of a nested structure), consider creating all of your elements first before adding parent-child relationships.
You can create the following element associations:
Element
Competency
Parents
Other competencies
Children
Learning objectives
Other competencies
Learning Objective
Activity
Competencies
Activities
Other learning objectives
Other learning objectives
Learning objectives
© 2016 by D2L Corporation. All rights reserved.
16
D2L Learning Environment 10.6+
Competencies
About nested compet e ncy st ruct ure s
You can nest competencies and learning objectives by adding a parent-child association between competencies or between
learning objectives.
If you have one learning objective that is very broad in scope, dividing it into simpler learning objectives and nesting them
beneath it allows users to complete the learning objective in smaller parts. This might also provide a more detailed view of
the experiences involved to achieve the overall learning objective.
Nested competencies are ideal if competencies are prerequisites for achieving an overarching competency. For example, if
you want to distinguish multiple levels of proficiency, a user might complete a basic level proficiency competency by
achieving two learning objectives, then complete an intermediate level proficiency competency by completing two more
learning objectives.
If users can view competencies, nested competencies are displayed individually and also within their parent-child
associations.
Figure 1: An example of nested competencies in a competency structure
About overlapping compet e ncy st ruct ure s
Separate competency structures in the same org unit overlap if they contain the same competencies, learning objectives, or
activities. This is ideal for elements that are relevant to completing multiple competency structures.
Figure 2: An example of overlapping competency structures
© 2016 by D2L Corporation. All rights reserved.
17
D2L Learning Environment 10.6+
Competencies
Sw it ch your v iew in compe t e ncie s
The Competencies interface has two different views: standard and advanced.
The advanced view contains a navigation pane that enables you to view competency structures, as well as independent
learning objectives and activity assessments that are currently not associated with a competency.
1.
On the navbar, click
Competencies.
2.
On the Competency Home page, click
3.
Select your view.
Settings.
Se t t ing vis ibil ity for compe t e ncy st ruct ure e le ments
You can choose which elements are visible to course participants. For example, you can set competencies to only display
activities to users if you want to provide a list of activities for them to view without seeing the learning objectives and
competencies they might be associated with.
1.
On the navbar, click
Competencies.
2.
On the Competency Home page, click
3.
In the Org Unit Settings section, select the check boxes beside each type of element you want course participants to
see.
Settings.
Why can' t I see my le arning obje ct ive s ?
Learning objectives are only visible if they are attached to a competency that course participants can see. You must attach
learning objectives to competencies with the Make competency and its children visible to users check box selected in order
for users to see them.
A llow users to add compet e ncie s t o t he ir D2 L e Portfo lio
You can allow users to add competencies to their D2L ePortfolio as artifacts.
1.
On the navbar, click
Competencies.
2.
On the Competency Home page, click
3.
In the Org Unit Settings section, select the Allow users to add their competencies to their D2L ePortfolio check box.
Settings.
Using automatic evaluation
Unde rstanding automat ic e va luat ion
The competency, learning objective, and activity evaluation system automatically evaluates users as they work through
competency structures. If you modify competency structures that users are currently working on, the evaluation system can
also automatically re-evaluate each user's progress to determine if they meet the new requirements and update their results
accordingly.
© 2016 by D2L Corporation. All rights reserved.
18
D2L Learning Environment 10.6+
Competencies
How an automatic eva luation i s init iat e d
Automatic evaluation can be initiated for approved competencies and learning objectives that are set to Ready for
evaluation. If your organization enabled the Status settings option, only approved competencies (including approved
competencies that you edit in draft mode and re-approve) can be re-evaluated. If your organization disabled the Status
settings option, any competency changes you make can also initiate re-evaluation.
The following actions can initiate an automatic evaluation for an approved competency:
Completing a child competency or learning objective.
Adding parents or children to an associated learning objective.
Removing parents or children from an associated learning objective.
Changing or removing an activity’s achievement threshold.
Changing an activity's assessment method (this erases the previous rubric or numeric assessment for that activity).
Sharing or unsharing competencies with a child org unit.
The following actions can initiate an automatic evaluation for a learning objective that is set to Ready for evaluation:
Completing a child learning objective or activity.
Adding or removing a child learning objective or activity.
Changing or removing an activity's achievement threshold.
Changing an activity's assessment method (this erases the previous rubric or numeric assessment for that activity).
Sharing or unsharing learning objectives with a child org unit (learning objectives are automatically shared if you share
its associated parent competencies).
A llow automatic compet enc y e valuat ion aft e r a user ach ieves a competency
After a user achieves a competency, they are not automatically reevaluated for the competency unless you set evaluation
settings to do so.
1.
On the navbar, click
Competencies.
2.
On the Competency Home page, click the competency that you want to change evaluation settings for.
3.
In the Evaluating Settings section, select the Allow re-evaluation of users who have achieved this competency check
box.
Turn off automatic compet e ncy e va luat ion
You can disable automatic evaluations for users (even if they have not achieved a competency) by clearing the Can be
Evaluated role permission. Your organization's administrator can disable the automatic evaluation by turning off the
configuration variable d2l.Tools.Competencies.Settings.AutomaticReeval. If automatic evaluation is disabled, users need to
manually initiate evaluation for each element.
© 2016 by D2L Corporation. All rights reserved.
19
D2L Learning Environment 10.6+
Competencies
Manuall y init iate an e valuat ion
If your organization uses manual evaluation, a notice about an outdated competency or learning objective appears on the
Results page of every element affected by the change. For example, if an activity’s Achievement threshold changes, the
notice appears on the Results page of the activity and its parents, all the way up the structure to the competency.
1.
On the navbar, click
Competencies.
2.
On the Competency Home page, do one of the following:
To re-evaluate a competency or learning objective, click the competency or learning objective that you want to
re-evaluate. Click
Results > Re-evaluate.
To re-evaluate an activity, on the Edit Learning Objective page, click
Structure. Click the activity that you want to
re-evaluate.
Reevaluation requests are placed in a queue and processed in sequence. Depending on the number of requests already in
the queue, there might be a delay between the time of your request and when users are reevaluated.
Monit or the re -evaluat ion se r vi ce
When a competency structure change initiates evaluation, the elements affected are added to a table in the re-evaluation
database and processed by the re-evaluation service the next time it runs. The Competency Service Jobs page lists the
elements in the database table.
If automatic re-evaluation is disabled, elements are still added to the database table but they are flagged to be ignored by
the re-evaluation service until a user manually requests re-evaluation. Once you manually initiate re-evaluation, you can
check and see if the element is processed from the Competency Service Jobs page. The re-evaluation service normally runs
at five-minute intervals.
Users require the role permission See Competency Service Jobs to access the Competency Service Jobs page.
1.
From the
Admin Tools menu, click Competency Service Jobs.
2.
If the list is not updated automatically, click Refresh.
Evaluating activities
E valuate dropbox act iv it ie s
1.
On the navbar, click
Dropbox.
2.
On the Dropbox Folders page, click the folder that you want to view.
3.
Click the Evaluate link for the user that you want to evaluate. If you have already left feedback, click Feedback Left to
review or revise previous feedback.
4.
In the Evaluation section on the Evaluation panel, click the rubric associated with the learning objective that you want
to assess.
5.
Fill in the rubric assessment.
© 2016 by D2L Corporation. All rights reserved.
20
D2L Learning Environment 10.6+
Competencies
E valuate survey a ctiv it ie s
1.
On the navbar, click
<tool_survey>.
2.
From the context menu of the survey you want to evaluate, click
3.
Click the Overall Results link for the user you want to evaluate.
4.
In the Objective-based Assessment section, fill in the rubric assessment for each associated learning objective.
Statistics.
E valuate discus sion t opic act iv it ie s
1.
On the navbar, click
Discussions.
2.
On the Discussions List page, from the context menu of the topic you want to evaluate, click
3.
Click the Topic Score link beneath the name of the user you want to assess. This will bring up all of their posts for the
topic, which you can then assign either individual scores or an overall topic score for.
4.
To assess individual posts, in the Assessment tab of the Edit Topic page, select the Allow assessment of individual posts
check box. Clear the check box to assess the topic as a whole.
Assess Topic.
E valuate manual asse ssme nt act iv it ie s
Enter evaluations for manual assessment activities on the Activity Results page. Manual assessment activities are labeled
with the
Manual Rubric Assessment icon.
1.
On the navbar, click
Competencies.
2.
On the Competency Home page, click a competency or learning objective.
3.
Click
4.
In the Structure Summary tab, click the
5.
On the Results page, click the Assess link for the user you want to evaluate.
6.
Fill in the rubric.
7.
Click Save.
Structure.
View Results icon for the manual assessment activity you want to evaluate.
Enable learning object ive comple t ion using quiz or grade item activ ities with a utomatic asses sment
You can configure automatic evaluation for quiz and grade item activities so that users' activity achievement is determined
automatically based on their quiz score or grade item score.
1.
On the navbar, click
Competencies.
2.
On the Competency Home page, click on the learning objective you want to add a quiz or grade item activity to for
automatic assessment.
3.
Click
4.
In the Edit Structure tab, click Incorporate Activities.
Structure.
© 2016 by D2L Corporation. All rights reserved.
21
D2L Learning Environment 10.6+
Competencies
5.
Click on the activity you want to add to the learning objective.
6.
Select the Assess Objective check box.
7.
From the Assessment Type drop-down list, select Numeric.
8.
Select the The activity is required to complete learning objective check box, and then enter the Overall Threshold
information.
9.
Click Add.
You can also configure quiz and grade item activities to automatically evaluate by attaching a holistic rubric to the item. If
you attach a holistic rubric for a quiz or grade item activity that uses Percentages as the scoring method, the user's quiz or
grade percentage is automatically mapped to the appropriate achievement level.
E valuate quiz activ ity manuall y
If you select an analytic rubric with multiple criteria, you must score it manually. This type of assessment can be useful if you
need to make an informed judgment when grading submissions such as long answers and essay questions. When you
incorporate an activity with a learning objective in the Competencies tool, set the assessment type to Rubric and select an
analytic rubric item to configure a quiz activity or grade item activity for manual evaluation.
1.
On the navbar, click
Quizzes.
2.
On the Manage Quizzes page, from the context menu of the quiz you want to evaluate, click
3.
Click the Overall Grade link for the user you want to evaluate.
4.
In the Objective-based Assessment section of the Grade Attempt page, fill in the associated rubric.
Grade.
E valuate grade item act iv it y manuall y
If you select an analytic rubric with multiple criteria, you must score it manually. This type of assessment can be useful if you
need to make an informed judgment when grading submissions such as long answers and essay questions. When you
incorporate an activity with a learning objective in the Competencies tool, set the assessment type to Rubric and select an
analytic rubric item to configure a quiz activity or grade item activity for manual evaluation.
1.
On the navbar, click
Grades.
2.
On the Enter Grades page, from the context menu of the grade item you want to assess, click
3.
Click the
4.
Fill in the associated rubric.
Grade All.
Objective-based Assessment icon for the user you want to evaluate.
© 2016 by D2L Corporation. All rights reserved.
22
D2L Learning Environment 10.6+
Competencies
Creating and editing competencies, learning objectives, and
activities
Unde rstanding compe te ncy st at us se t t ing s
When you create a competency, each status setting you can select contains different restrictions on what can be done with
the competency once it is created.
The competency
Draft
In Review
Approved
Archived
Not Ready *
is visible to course participants? No
No
Yes
No
No
can be completed?
No
No
Yes
No
No
description can be changed?
Yes
Yes
No
No
Yes
visibility can be changed?
Yes
Yes
Yes
Yes
Yes
allows you to add parent-child
associations to it?
Yes
Yes
No
No
Yes
allows you to remove
parent-child associations from
it?
Yes
Yes
No
No
Yes
allows you to edit associated
learning objectives'
descriptions?
Yes
Yes
No
No
Yes
allows you to associate
activities with learning
objectives within its structure?
Yes
Yes
Yes
Yes
Yes
status can be changed?
Yes
Yes
Yes
Yes
Yes
* If the Competencies status settings option is disabled by your system administrator, existing competencies that have a
Draft, In Review, or Archived status will appear with a
Not Ready status.
Competencies with a not ready status are hidden from course participants. They cannot be completed or evaluated even if
users attempt associated learning objectives and activities. You can clear a not ready status by going to the competency's
Edit Competency page and clicking Save.
You cannot revert an approved competency back to not ready.
Cre at e a competency
1.
On the navbar, click
Competencies.
2.
On the Competency Home page, from the New button, click
© 2016 by D2L Corporation. All rights reserved.
Competency.
23
D2L Learning Environment 10.6+
Competencies
3.
Enter your New Competency details.
4.
In the Evaluation Settings section, select the Make competency and its children visible to users check box to share the
competency with users.
5.
If you are creating a competency in an org unit above the course offering level, you can click Add Org Units to share the
competency with org units beneath it.
6.
In the Achievement Criteria section, select how users can achieve a competency.
You can also create competencies from an element's Structure area. In the Edit Structure tab, expand the Add Parent or Add
Child option and click New Competency.
Modi fy an approved compe t e nc y
1.
On the navbar, click
Competencies.
2.
On the Competency Home page, click the competency that you want to modify.
3.
From the Status list, change the selection from Approved to Draft or In Review.
4.
Click Save. Users who are working on the competency can no longer see it.
5.
On the Competency Home page, click the competency again.
6.
Make your changes.
7.
From the Status list, change the selection to Approved.
Copy a competency
Copied elements are saved in the same org unit as the original element. If you want a child org unit to have the same
competency or competency structure, you can share it.
1.
On the navbar, click
Competencies.
2.
On the Competency Home page, from the More Actions button, click
3.
Click Competency.
4.
Select your Competency to Copy from the drop-down list.
5.
Enter a New Competency Name.
6.
Select a New Competency Status.
7.
Choose your copy options.
8.
Click Continue and make your changes in the New Name column.
9.
Click Finish.
© 2016 by D2L Corporation. All rights reserved.
Copy.
24
D2L Learning Environment 10.6+
Competencies
De le t e a competency
You cannot delete disabled competencies, including competencies with approved or archived statuses and competencies
shared to you from another org unit.
Deleting a competency element does not delete the entire competency structure. But deleting a competency element will
delete users' results for the competency. If you want to keep users' results, consider archiving your competency instead.
1.
On the navbar, click
Competencies.
2.
On the Competency Home page, from the More Actions button, click
3.
Select the check boxes beside the competencies you want to delete.
4.
Click Delete Selected.
Delete.
Cre at e a learning obje ct i ve
1.
On the navbar, click
Competencies.
2.
On the Competency Home page, from the New button, click
3.
Enter your new learning objective details.
4.
If you are ready to allow users access to the learning objective, in the Ready for evaluation section, select Yes.
Learning Objective.
You can also create a learning objective from an element's Structure area. In the Edit Structure tab, expand the Add Parent
or Add Child option and click
New Learning Objective.
Copy a learning object ive
1.
On the navbar, click
Competencies.
2.
On the Competency Home page, from the More Actions button, click
3.
From the Learning Objective to Copy drop-down list, choose a learning objective.
4.
In the New Learning Objective Name field, enter a name.
5.
In the Copy Children section, choose an option.
6.
Click Continue > Finish.
Copy > Learning Objective.
De le t e a learning obje ct ive
You cannot delete disabled learning objective types, including learning objectives attached to an approved or archived
competency (deletion would change the competency’s definition) and learning objectives shared to you from another org
unit.
Deleting elements that are part of a competency structure can cause re-evaluations. If you delete all learning objectives
associated with a competency, users who completed the competency will have their results changed to the Incomplete
status. This is because an element is only considered complete if all of its children are complete; elements that have no
children cannot be completed.
1.
On the navbar, click
Competencies.
© 2016 by D2L Corporation. All rights reserved.
25
D2L Learning Environment 10.6+
Competencies
2.
On the Competency Home page, from the More Actions button, click
3.
Select the check boxes beside the learning objectives you want to delete.
4.
Click Delete Selected.
Delete.
A ssoc iating activ itie s
Activities are created inside a course offering and are the only competency structure elements that can be assessed. You can
set up flexible competency structures and associate multiple learning objectives with an activity or associate multiple
activities to a learning objective.
The following are ways you can associate activities to learning objectives:
Association only (no assessment) - You can assign this type of association to activities that are part of a learning
objective's coverage, but do not require any formal assessment. This association type has no impact on competency
structure completion and does not affect competency or learning objective evaluations.
Association with rubric assessment - You can assign this type of association to activities if you want to assess users, but
you do not want assessment to affect competency or learning objective evaluations within a competency structure. This
is useful if you are creating diagnostic or formative assessments.
Association with rubric assessment and threshold criterion - You can assign this type of association to activities if you
want to assess users and make the assessment a requirement for competency structure completion. The threshold is the
minimum required rubric level or percentage score a user must achieve in the assessment to complete the associated
learning objective.
Type s o f acti vit ies
Quiz activity - Quiz activities are assessed by a user’s quiz score, the score of specific quiz questions, or a rubric.
Survey activity - Survey activities are assessed by a rubric. You cannot associate anonymous survey activities with
learning objectives.
Dropbox activity - Dropbox activities are assessed by a rubric.
Discussion activity - Discussion activities are assessed by a rubric.
Grade Item activity - Grade item activities are assessed by a numeric score or a rubric.
Content activity - You can associate modules and topics in the Content tool with learning objectives, but you cannot
assess them with a numeric score or rubric.
Manual Assessment activity - Manual assessment activities are not created with D2L Learning Environment course
tools. They can be activities such as a live presentation, a musical recital, community service hours, and extracurricular
activities. Manual Assessment activities are assessed by a rubric.
© 2016 by D2L Corporation. All rights reserved.
26
D2L Learning Environment 10.6+
Competencies
Understanding competency structures and associations
A ssoc iate a compete ncy st ruct ure e le me nt wit h another existing element
The most fundamental structure must contain at least one competency, one learning objective, and one activity. Add
associations between these elements to create your competency structure.
1.
On the navbar, click
Competencies.
2.
On the Competency Home page, click the element that you want to associate with existing elements.
3.
Click
4.
In the Edit Structure tab, do one of the following:
Structure.
Click Add Parent.
Click Add Child.
5.
Click the element type that you want to associate with your competency structure.
6.
Select the check box beside each element that you want to associate and click Add Selected.
A ssoc iate a learning object ive wit h an act iv it y
The most fundamental structure must contain at least one competency, one learning objective, and one activity. Add
associations between these elements to create your competency structure.
1.
On the navbar, click
Competencies.
2.
On the Competency Home page, click the learning objective that you want to associate with an activity.
3.
Click
4.
In the Edit Structure tab, click Add Child.
5.
Click Incorporate Activities.
6.
Click the activity type that you want to add and enter the required details.
7.
Click Add.
Structure.
R e move an association bet we e n compe t ency st ructure elements
You can remove associations between elements without deleting either element.
1.
On the navbar, click
Competencies.
2.
On the Competency Home page, click the element with associations that you want to remove.
3.
Click
4.
In the Edit Structure tab, select the check boxes beside the association(s) that you want to remove.
5.
Click the
Structure.
Remove Associations from Selected icon.
© 2016 by D2L Corporation. All rights reserved.
27
D2L Learning Environment 10.6+
Competencies
R e move assoc iati ons be twe e n a le arning obje ct ive and an activit y from another tool area
You can remove associations between elements without deleting either element.
1.
Navigate to the tool that corresponds with the activity that you want to remove associations from.
2.
Do one of the following:
On the Dropbox Folders page, from the context menu of the folder with associations that you want to remove,
click
Edit Folder.
On the Manage Quizzes page, click the quiz with associations that you want to remove.
On the Manage Surveys page, click the survey with associations that you want to remove.
On the Manage Grades page, click the grade item with associations that you want to remove.
On the Discussions List page, from the context menu of the topic with associations that you want to remove,
click
3.
Edit Topic.
In the Objectives tab, from the context menu of the associated learning objective that you want to remove, click
Remove Learning Objective.
What happens when you share compe te ncy st ructures
You can create competency structures in an org unit and share them to child org units beneath it. A child org unit's
Competencies tool displays the
Shared Competency icon beside each shared competency, and the
Shared
Learning Objective icon beside each learning objective nested in a shared competency. In a child org unit you can associate
its learning objectives and activities with shared competency structures. You cannot share activity elements between org
units.
The only elements shared to you by the parent org unit that you can modify are Make competency and its children visible to
users property and learning objectives' Ready for evaluation property. If you have never modified these properties within a
child org unit, they will always contain the same settings as the original elements in the parent org unit. If you change these
properties in a child org unit, the property setting in the shared element becomes independent of the property settings set in
the parent org unit.
Share a competency st ruct ure
1.
On the My Home page, on the navbar, click
Competencies.
2.
On the org level Competency Home page, click the competency or competency structure that you want to share.
3.
In the Make Competency Available To section, click Add Org Units.
4.
For each org unit that you want to share a competency with, follow these steps:
1. Select the check box beside the org unit.
2. Choose one of the following sharing options from the Options column. This step does not apply to any selected
course offerings, which have no descendants to share with.
To share the competency or competency structure with the selected org unit only, select the This org unit check
box.
© 2016 by D2L Corporation. All rights reserved.
28
D2L Learning Environment 10.6+
Competencies
To share the competency or competency structure with the selected org unit and all child org units beneath it,
select the All descendants check box.
To share the competency or competency structure with the selected org unit and specific child org units beneath
it, select the All descendants of type check box. Select the descendant type from the appropriate list.
5.
Click Insert.
6.
In the Achievement Criteria section, from the list, select a criteria.
7.
Click Save.
About competency ve r sions
Depending on your settings, competency elements may have a Ready for Versioning property you can enable to let the
system track a previous definition of a competency each time you save your changes. Version numbers increment by 1
(beginning with version 1). Competency version information can show every element in the competency structure except
activities.
Currently you cannot edit previous competency versions, however, your organization might want to track competency
versions to review past changes to a competency structure's definition.
If you do not see the Ready for Versioning check box, ask your organization's administrator to enable the configuration
variable d2l.Tools.Competencies.Settings.ShowVersionNumber.
V ie w competency struct ure re sult s
The Results page displays an overview of the competencies, learning objectives, and activities that users can complete.
Completed results are marked with an
Achieved icon. Competency elements that are not visible to course participants
will not be displayed.
You can click the
completed.
Expand Activity icon beside a user's achievement to view more information about how the activity was
1.
On the navbar, click
Competencies.
2.
On the Competency Home page, click a competency or learning objective that you want to view results for.
3.
Click
4.
In the Structure Summary tab, click the
View Results icon beside the competency, learning objective, or activity
that you want to view. A list of users and element completion results displays. If you do not see this, enter a blank
search in the Search For field.
5.
Click a user's name to view all competency structure results for that individual.
Structure.
Shared competency structure results are only available in the org unit where the competency structure was created.
O ve rride a user' s result
You can override a user’s result for any competency, learning objective, or activity, and manually set it to complete or
incomplete. An override always takes precedence over a user’s actual result; if you override an activity, the system ignores
the user’s actual assessment; if you override a learning objective or a competency, it ignores the number of child
associations the user has achieved. Override results display with a red asterisk ( ). If you want to change results for an
© 2016 by D2L Corporation. All rights reserved.
29
D2L Learning Environment 10.6+
Competencies
activity, on the Edit Competency or Edit Learning Objective page, click
you want to override.
Structure, then click on the name of the activity
1.
On the navbar, click
Competencies.
2.
On the Competency Home page, click on a competency or learning objective with results you want to override.
3.
Click
4.
On the Results page, select the check box beside the users with results you want to override.
5.
Do one of the following:
Results.
Click the
Manually override selected users' achievement to Complete icon.
Click the
Manually override selected users' achievement to Incomplete icon.
To clear your manual overrides, click the
Clear Override icon.
A ssoc iate an independent le arning obje ct i ve or acti v ity to a parent element
Independent learning objectives and independent activities are competency structure elements that were once associated
with parent elements that have been deleted. Independent elements are also known as orphans. Activities associated with
independent learning objectives are not orphans unless you delete the learning objectives. You must be using Advanced
View in order to accomplish this task.
1.
On the navbar, click
Competencies.
2.
Click
3.
In the Personal Settings area, select Advanced View. Click Save.
4.
In the Advanced View navigation pane, click
5.
Click the
6.
Browse and select the check boxes beside the competencies or learning objectives you want.
7.
Click Add Selected.
Settings.
Independent Learning Objectives or
Independent Activities.
Add Parent icon beside the element you want to associate with a parent.
© 2016 by D2L Corporation. All rights reserved.
30
D2L Learning Environment 10.6+
Dropbox
Dropbox
Dropbox basics
What is D ropbox?
Learners use the Dropbox tool to upload and submit assignments to dropbox folders in D2L Learning Environment,
eliminating the need to mail, fax, or email their work to instructors.
Instructors use the Dropbox tool to see users’ submission times, download dropbox folders to their computer, view
submissions on the Evaluate Submission page, associate dropbox folders to rubrics and competencies, and return
submissions with grades and feedback.
In the Folder Submissions area, instructors can view users' submissions and submission dates, eliminating the need to collect
assignments and making it easy to track when files were submitted.
Instructors can create categories to group and organize dropbox folders. They can also restrict access to dropbox folders by
date and time, group membership, or special access permissions.
What fi le types are support e d in Dropbox ?
The following file formats are compatible with the Dropbox document viewer:
Microsoft Word (DOC, DOCX)
Microsoft PowerPoint (PPT, PPTX, PPS)
Adobe Acrobat (PDF, PDFS)
Web (HTM, HTML)
Plain text (TXT)
Images (BMP, GIF, JPG, JPEG, PNG)
Add categories to manag e dropbox folde rs
Organize your dropbox folders into categories to make it easier for users to navigate to the appropriate folder. For example,
you can create separate categories for course units, summative projects, bonus assignments, and individual submissions.
Your new category will appear on the Dropbox Folders page only if there are dropbox folders associated with it.
1.
On the navbar, click
Dropbox.
2.
On the Dropbox Folders page, click New Folder.
3.
In the Folder Properties area, click the New Category link.
4.
Enter a name for your category.
5.
Click Save.
Cre at e a dropbox folde r
1.
On the navbar, click Dropbox.
© 2016 by D2L Corporation. All rights reserved.
31
D2L Learning Environment 10.6+
Dropbox
2.
On the Dropbox Folders page, click New Folder.
3.
Enter a Name.
4.
Select a Folder Type. Group submission enables you to have one submission per group, but you must associate the
folder with a Group Category. Any group member can submit and view files for a group dropbox folder.
5.
Do any of the following:
To associate the dropbox folder with a category, select a Category or click New Category.
To associate the dropbox folder with a grade item in your grade book, select a Grade Item, or click New Grade
Item. Note that only numeric grade items can be associated with dropbox folders.
To assign a score, enter a value in the Out Of field. If there's also an associated grade item, maintain consistency
by matching the value of the Out Of field to the grade item's Max. Points value.
To change the display settings for the folder's grade item, click the Student View Preview context menu, then
Edit Display Settings.
To associate a rubric to the folder, click Add Rubric, or Create Rubric.
To provide instructions to users, click Add Instructions and enter your instructions.
To allow learners to add the folder to their ePortfolio as artifacts, select Allow users to add this folder to their
ePortfolio.
To add attachments, in the Attached Files area, click any of the buttons.
To change submission options, click Show Submission Options and change the appropriate settings.
6.
Click Save.
Se t re lease condit ions for a dropbox folde r
Release conditions allow you to associate a dropbox folder with other items in D2L Learning Environment. For example, you
can require that users meet some criteria, such as reading a set of lecture notes in Content, before they can submit their
work to a dropbox folder. You can also make submission to the dropbox folder a criterion for accessing another item, such as
a quiz.
1.
On the navbar, click
Dropbox.
2.
On the Dropbox Folders page, from the context menu of the dropbox folder you want to set release conditions for, click
Edit Folder.
3.
In the Restrictions tab, in the Release Conditions area, do one of the following:
Click Attach Existing, then select the check box for any condition you want to attach. Click Attach.
Click Create and Attach, then select a Condition Type from the drop-down list. Complete any additional
Condition Details that appear and click Create.
4.
To set how accessing the grade item or category is controlled, from the drop-down list, select if All conditions must be
met or Any condition must be met.
5.
Click Save and Close.
© 2016 by D2L Corporation. All rights reserved.
32
D2L Learning Environment 10.6+
Dropbox
Add specia l acces s to a dropbox folde r
Special access permissions allow you to set different availability dates and times for specific users. For example, you could
extend the deadline for users who require remedial help or who are submitting work beyond the original scope of the
dropbox folder. You can also add special access after a dropbox folder’s end date has passed for users who have a legitimate
excuse for missing the deadline or for users you want to submit additional material, such as planning notes or a bibliography.
1.
On the navbar, click
Dropbox.
2.
On the Dropbox Folders page, from the context menu of the folder you want to add special access to, click
Folder.
3.
In the Restrictions tab, in the Special Access area, select one of the following options:
Edit
Allow users with special access to submit files outside the normal availability dates for this folder
Allow only users with special access to see this folder
4.
Click Add Users to Special Access.
5.
On the Special Access page, do the following:
In the Properties area, set the Date Availability for when you want your users to have special access to the
folder.
In the Users area, select the users you want to give special access to.
6.
Click Save.
7.
Click Save and Close.
R e order, edit, and de le t e dropbox cat eg orie s and folders
If you delete a category that contains dropbox folders, the dropbox folders will appear in the No Category section of the
Folder list.
1.
On the navbar, click
Dropbox.
2.
On the Dropbox Folders page, do one of the following:
To reorder categories and folders, from the More Actions button, click
Reorder. Use the Sort Order
drop-down lists to change the order in which your categories and folders display. Click Save.
To edit a category, click its
Edit icon. Make your changes and click Save.
To edit a folder, from its context menu, click
To delete a category, click its
Delete icon. Click Delete.
To delete a folder, from its context menu, click
© 2016 by D2L Corporation. All rights reserved.
Edit Folder. Make your changes and click Save and Close.
Delete Folder. Click Delete.
33
D2L Learning Environment 10.6+
Dropbox
R e st ore deleted dropbox fo lde rs
If your dropbox folder has availability dates associated with it, when you restore the folder, you also restore its dates in the
Calendar.
1.
On the navbar, click
Dropbox.
2.
On the Dropbox Folders page, from the More Actions button, click
3.
For every folder you want to restore, click the Restore button.
Event Log.
Se t ava ilabi lit y and due dat e s for a dropbox folder
1.
On the navbar, click
Dropbox.
2.
On the Dropbox Folders page, from the context menu of the folder you want to set availability and due dates for, click
Edit Folder.
3.
In the Restrictions tab, select the Has Start Date, Has Due Date, and Has End Date check boxes. Use the provided fields
to set your dates.
4.
Click Save and Close.
Assessing dropbox folder submissions
About assess ing dropbox submis sions
There are several ways you can assess dropbox submissions:
Download user submissions and leave feedback within the files, then upload them back into the appropriate dropbox
folders so they appear as attachments to each user's submission evaluation.
Evaluate submissions and leave feedback directly on the Evaluate Submission page.
Evaluate external submissions and leave feedback in a dropbox folder.
If OriginalityCheck is enabled at your organization, you can use the GradeMark functionality to add comments, insert
inline text, and highlight sections in file submissions directly in Dropbox.
V ie w t he File Submiss ions log
You must have See and Manage Dropbox and View Submitted Files permissions to view the Submissions Log.
The File Submissions area of Dropbox has a log that can be filtered to determine if and when a learner submitted a file, and
whether the learner or instructor deleted the submission.
To view the log:
1.
To access the log, do one of the following:
In the context menu for a course, click Submissions Log.
On the Folder Submissions page for a course, click Submissions Log.
2.
Filter the log as applicable, by Submitted (shows all submissions), Deleted, Restored, or Started.
3.
Sort by date.
© 2016 by D2L Corporation. All rights reserved.
34
D2L Learning Environment 10.6+
Dropbox
R e st ore a deleted submiss io n
You must have See and Manage Dropbox and View Submitted Files permissions to view the Submissions Log.
If a submission was accidentally deleted, you can restore it from the Submission Log.
To restore a deleted submission:
1.
To access the log, do one of the following:
In the context menu for a course, click Submissions Log.
On the Folder Submissions page for a course, click Submissions Log.
2.
Click Restore in the entry for the deleted submission.
Add fe edback and evaluations t o dropbox submis sions
The Evaluate Submission page enables you to evaluate and leave feedback for user submissions. It contains two main
sections: the Submissions List panel and the Evaluation panel. Use the Evaluation panel to grade and provide comments on
submissions.
If you make evaluations directly on the Evaluate Submission page, you can publish feedback immediately or save your
feedback as a draft and release it at a later time. This enables you to revise and review evaluations, and publish your
feedback to multiple users at the same time. You also have the option to retract published feedback if you want to provide
an update to past evaluations but only want students to access your most recent feedback. You can also annotate users' web
and plain text file submissions with the HTML Editor and attach those annotations as part of feedback.
If you use rubrics to assess submissions, you can append the overall rubric feedback to the submission Feedback field. If the
rubric uses points, you can also scale and transfer the overall rubric score to the submission Score field. Both of these fields
transfer to Grades if the dropbox folder is associated with a grade item.
If you download user submissions and leave feedback within the files, you can upload them back to the appropriate dropbox
folder so they appear as attachments to each user's submission evaluation. To ensure successful feedback upload and
distribution back to students, do not rename the downloaded files' names after you enter feedback and save changes.
1.
On the navbar, click
Dropbox.
2.
On the Dropbox Folders page, from the context menu of the folder you want to evaluate, click
3.
On the Folder Submissions page, do one of the following:
View Submissions.
If you want to return feedback on multiple downloaded submissions at once, click Add Feedback Files. Upload
your compressed zip file using the same format that it was downloaded with, then click Add.
If you want to evaluate an individual user, click the
Evaluate link for their submission. To add evaluations
using an attached rubric, on the Evaluate Submission page, in the Evaluation panel, click the
Assess All
Rubrics icon. Add a Score for the submission, and any additional Feedback, including text, audio, or video files.
© 2016 by D2L Corporation. All rights reserved.
35
D2L Learning Environment 10.6+
Dropbox
Dropbox and Turnitin
About Turnitin
Turnitin is a cloud-based solution with capabilities in originality checking and online grading through the use of their
OriginalityCheck and GradeMark tools. Turnitin saves instructors time and facilitates personalized feedback for learners.
OriginalityCheck enables you to monitor dropbox submissions and identify potential cases of plagiarism by automatically
comparing submissions to an online database of original content. You can then view Originality Reports which highlight key
areas, show a breakdown of matching sources, and provide direct links to the matching content.
You can also take advantage of the integrated GradeMark which enables you to add comments, inline text, and highlight
sections in file submissions, directly from the Dropbox tool.
OriginalityCheck and GradeMark features are enabled through integration with Turnitin from iParadigms, LLC. For more
information about these features, see Turnitin Integration on Brightspace App Finder
(https://appfinder.brightspace.com/).
Enable Turnitin for a dropbox folde r
In order to enable Turnitin for a dropbox folder, make sure your administrator has done the following first:
Activate Turnitin OriginalityCheck for your org unit by configuring the variables in d2l.3rdParty.Turnitin.LTI in Config
Variable Browser.
Map IMS roles for users in IMS Configuration.
Then, do the following:
1.
On the navbar, click Dropbox.
2.
On the New Folder or Edit Folder page, in the Turnitin Integration area, select Enable Turnitin for this folder.
3.
To set more advanced options, click More Options in Turnitin. This opens the Turnitin Assignment window.
4.
Configure the desired settings in the OriginalityCheck area, and the GradeMark area if GradeMark is activated for your
org unit.
5.
Click Save and Close.
About Turnitin -enable d dropbox folde rs
Consider the following when creating or editing your Turnitin-enabled dropbox folder:
When creating a new dropbox folder, the name of the folder in Turnitin truncates after 99 characters, even though the
Name field accepts 128 characters.
When you copy course components from one course to another, confirm that all settings are configured (see "Enable
Turnitin for a dropbox folder" on page 36) for the Turnitin-enabled dropbox folders in the new course.
If you want learners to see instructions on the Submit Files page, you must enter them into the Instructions rich text
field in the Properties tab. These instructions are automatically transferred into Turnitin. Any instructions you enter in
the Properties tab overwrite instructions entered into Turnitin.
© 2016 by D2L Corporation. All rights reserved.
36
D2L Learning Environment 10.6+
Dropbox
If GradeMark is activated for your org unit, in the Turnitin tab, the GradeMark Available to Learners date defaults to the
current date and time, plus 7 days. In the Restrictions tab, if you select Has End Date, the GradeMark Available to
Learners date automatically sets to the end date, plus 1 day. You can change either of these dates if needed.
If you want learners to see the Originality Score link to Turnitin:
Your administrator must map their role to the Student IMS role.
In the Properties tab, ensure Allow learners to see Turnitin similarity scores in their dropbox folder is selected.
This option is selected by default.
In Turnitin, under Optional Settings, ensure Allow students to view Originality Reports? is set to Yes. This option
is set to Yes by default.
In the Properties tab, if you select Allow learners to see Turnitin similarity scores in their dropbox folder, the
equivalent option in Turnitin called Allow students to view Originality Reports? is automatically set to Yes.
In Turnitin, under Optional Settings, Allow late submissions? defaults to Yes. This means you don't need to change end
dates to allow learners to submit late assignments.
About Turnitin -enable d g roup dropbox folde rs
Consider the following when creating or editing your Turnitin-enabled group dropbox folder:
D2L recommends that you hide the Originality Score since group members cannot follow the link to view the Originality
Report.
In Turnitin, under Optional Settings, Allow late submissions? defaults to Yes. This means you don't need to change end
dates to allow learners to submit late assignments.
In Turnitin, under Optional Settings, the Student paper repository option is disabled by default. This is so that Turnitin
doesn't think submissions from members of the same group are plagiarized.
Ex e mpt indiv idual use rs from Turnit in
To exempt individual users from Turnitin, your administrator must enable Turnitin for the Dropbox tool for your organization
or your course. Turnitin exemptions apply to all dropbox folders within a course.
1.
On the Dropbox Folders page, from the More Actions context menu, select Manage Preference for Turnitin®.
2.
The Manage Preference for Turnitin® page displays where you can select individual users to be exempt from Turnitin
using the toggles. An X on the toggle means that the learner's submissions are exempted from Turnitin. A checkmark on
the toggle means that the learner's submissions will be checked by Turnitin.
© 2016 by D2L Corporation. All rights reserved.
37
D2L Learning Environment 10.6+
Dropbox
V ie wing Original ityChe c k re port s
You can view Originality Reports from the Folder Submissions page. When a report is available, the status changes from
In-Progress to a percentage rating, which indicates the level of matching content.
Figure 3: Viewing a file submission summary
A lower percentage rating indicates that the content is likely original and has not been copied; a higher percentage rating
indicates the content is likely not original and has been copied from another source.
The percentage ranges are associated with colors:
Blue >= 0 and < 20%
Green >= 20 and < 40%
Yellow >= 40 and < 60%
Orange >= 60 and < 80%
Red >= 80 and <= 100%
Click the colored section beside the percentage rating to view the associated Originality Report. The Originality Report is
comprised of two panes. The right pane lists all of the matching sources, including the percentage of text that matches and a
link to the online content. The left pane displays the submission text using colored highlights to draw attention to the
matching content.
What fi le types are support e d in Orig inalit yChe ck?
The following file types are compatible with OriginalityCheck:
Microsoft Word (DOC, DOCX)
Corel WordPerfect (WPD)
Adobe PostScript (EPS)
Adobe Acrobat PDF
HTML (HTM, HTML)
Rich text (RTF)
Plain text (TXT)
© 2016 by D2L Corporation. All rights reserved.
38
D2L Learning Environment 10.6+
Dropbox
Troubleshooting: I se e a submit t e d ass ig nment showing an icon that says , "An originality report could not be
g e ne rated for this fi le " .
If there are no other details in the icon's message text, such as the file is not a supported type or does not include enough
text, the generic error indicates an issue transferring the file to the Turnitin server. For assistance with troubleshooting,
contact D2L Support.
© 2016 by D2L Corporation. All rights reserved.
39
D2L Learning Environment 10.6+
Grades
Grades
Grade book basics
Grading concepts
Concept
Description
Grade book
A grade book contains your grading system, grade calculations, grade scheme, grade items, and
view and display options. Grade items in your grade book represent all the work that you want to
evaluate users on in a course. You can evaluate specific tasks such as assignments, tests, and
participation, and you can also create grade items and associate them with course objects such as
dropbox folders and quizzes.
You must set up a grade book before you can use the Grades tool. As you plan your grade book,
consider:
What grade items you plan to evaluate.
Which grading system is most appropriate for your course.
How you will allocate points or weights across grade items.
Which grade items you want to associate with course objects. Note that only numeric grade
items can be associated with course objects.
If you want to include a milestone grade at least once during the course.
How you want to calculate final grades.
Making changes to a grade book's settings and calculation options after you begin tracking users'
grades can significantly affect existing data.
Grading system
The grading system determines how the grade items in your grade book contribute to users’ final
grades. There are three options:
Grade items can count as a percentage of a final grade worth 100%.
Grade items can be worth a certain amount of points that are totaled for a final grade.
You can define a custom formula for how grade items contribute to a final grade.
Grade items
Grade items in your grade book represent all the work that you want to evaluate users on in a
course. Grade items can exist independently in your grade book, or you can associate numeric
grade items with course objects such as discussions, quizzes, and dropbox folders. Each grade item
has an entry in the grade book, which you assign a grade to for each user. Depending on the grade
item type you want to create, grade items can be graded numerically or based on a grade scheme.
Calculated final grade
The final grade calculated by the grade book. You cannot adjust the final grade without adjusting
grade item scores.
© 2016 by D2L Corporation. All rights reserved.
40
D2L Learning Environment 10.6+
Grades
Adjusted final grade
You can manually change the final grade calculation without affecting grade item scores.
Grading schemes
A grade scheme enables you to organize users’ performances on grade items into levels of achievement. A grade scheme can
include any number of achievement levels. Each achievement level has its own range of acceptable grades and a symbol,
such as a numeric value, letter, or text description, to represent it. You can create your own grade schemes or use schemes
set up by your organization.
Grade scheme
Example
Letter
F, D, C, B, A, A+
Numeric
2.0, 2.5, 3.0, 3.5, 4.0
Text
Below Expectations, Meets Expectations, Exceeds Expectations
Cre at e a grade scheme
1.
On the navbar, click
Grades.
2.
On the Schemes page, click New Scheme.
3.
In the General area, enter the scheme Name.
4.
In the Ranges area, enter your scheme details. If you do not assign a value in the Assigned Value % field, the Start % is
used as the default.
5.
To add more levels to your scheme, click
6.
Click Save and Close.
© 2016 by D2L Corporation. All rights reserved.
Add Ranges.
41
D2L Learning Environment 10.6+
Grades
Grading s ystems
Selecting a grading system is the first step in setting up your grade book.
System
Description
Weighted
The weighted system calculates grade items as a percentage of a final grade worth 100%. The maximum
points you assign to individual grade items can be any value, but their contribution towards the category
they belong to and the final grade is the percentage value (weight) assigned to them.
Grade items in a category count as a percentage of that category, not of the final grade. Therefore, grade
items in a category should combine to a weight of 100%.
For example, if you have a category worth 10% of the final grade with two equally weighted grade items,
the weight of each grade item is 50%, (its contribution to the category), not 5% (its contribution to the
final grade).
Since it's a category’s weight and not an individual grade item’s weight that counts toward the final
grade, the final grade is inaccurate until all the items in the category are graded. Releasing calculated final
grades to users before the end of the course might be misleading.
If your grade items do not add up to 100%, you will receive a warning message. You can ignore this
message if you choose; a balanced grade book is not required. If the weights assigned to grade items do
not sum to 100%, the tool adjusts the weight of each item. For example, if you have three grade items
with a weight of 25% each, each item is actually calculated as 33%. This is true for categories and the final
grade.
Points
Use the points system when you want the maximum points assigned to a grade item to be equal to its
contribution to the final grade. Final grades are calculated by adding a user’s score on all grade items
together and dividing by the sum of the maximum points values. The sum of the maximum points values
for all grade items does not need to equal 100.
With the points system you do not specify a category’s weight or total points. It is the maximum points
assigned to an individual grade item that counts toward the final grade.
Make sure the maximum points assigned to grade items reflect how much you want them to be worth.
For example, don’t grade each of your 20 homework assignments out of 50 points and then your final
exam out of 80 points.
Another option in the point system is to exclude an item from the final grade calculation. This enables
you to evaluate a grade category, numeric grade item, selectbox grade item, or pass/fail grade item
without including the grade in users’ calculated or adjusted final grades. The New/Edit Item page and the
New/Edit Category page both include an Exclude from Final Grade Calculation check box.
You can achieve similar functionality in the weighted system by setting the grade item or category’s
weight to 0%.
© 2016 by D2L Corporation. All rights reserved.
42
D2L Learning Environment 10.6+
Grades
Formula
Use the formula system when you want to calculate final grades using a custom formula that allows for
conditions. The formula system is based on the points system, but allows you to set conditions around
grade items to determine the final grade. For example, you could require that users receive at least 50%
on their midterm and final exam to pass a course.
The formula system might not be available at your organization. If you do not have this option, you can
release the adjusted final grade and calculate your custom formula manually, or you can contact your site
administration about getting access to this functionality.
Se t up your grade book
In the Grades tool, if a grade book is not set up or imported for your course, you will see the Grades Setup Wizard page when
you first navigate to the tool.
1.
On the navbar, click
Grades.
2.
On the Grades Setup Wizard page, click Start.
3.
Choose your grading system, then click Continue.
4.
Choose how you want final grades to be released, then click Continue.
5.
Choose how you want to treat ungraded items. If you want final grades to automatically adjust after changing a grade
item or calculation option, select Automatically keep final grade updated.
6.
Click Continue.
7.
Choose your default grade scheme and then click Continue.
8.
In the Number of decimal places to display field, enter the number of decimal places to display to users who enter
grades using the grade book.
9.
Click Continue.
10. Select your student view display options and then click Continue.
11. On the Grades Setup Summary page, review your selections.
12. Do one of the following:
To make changes to your grade book setup, click Go Back.
Click Finish.
© 2016 by D2L Corporation. All rights reserved.
43
D2L Learning Environment 10.6+
Grades
Creating grade items
Cre at e calcu lated grade ite ms
You can use a calculated grade item to display a user's cumulative achievement across multiple grade items. Calculated
grade items cannot belong to a category and they cannot contribute to the calculated final grade. Note that you cannot
associate calculated grade items with course objects such as discussions, quizzes, and dropbox folders. Only numeric grade
items can be associated with course objects.
1.
On the navbar, click
Grades.
2.
On the Manage Grades page, from the New button, click Item.
3.
Click Calculated.
4.
In the General area, enter your grade item details.
5.
In the Grading area, do any of the following:
If you want users' grades to be able to exceed the maximum points specified for the item, select the Can Exceed
check box.
From the Grade Scheme drop-down list, select a grading scheme for your grade item.
In the Grade Item to Include list, select any grade items you want to include in the calculated grade item.
Select your calculation method (not available when using a Points grading system).
To attach a rubric to the grade item, click Add Rubric.
6.
In the Display Options area, select how you want the Student View and Managing View for the grade item to appear.
7.
To associate a learning objective with the grade item, click the Objectives tab, and then Associate Learning Objectives.
8.
Click Save and Close.
Cre at e formul a grade it ems
Use formula grade items to automatically grade users using a custom formula based on achievements in other grade items.
The following limitations apply to formula grade items: Formula grade items cannot belong to a category; you must create all
of the grade items you want to include in the formula grade item before you create the formula item; and formula grade
items cannot contribute to the calculated final grade unless you are using the Formula grading system. Note that you cannot
associate formula grade items with course objects such as discussions, quizzes, and dropbox folders. Only numeric grade
items can be associated with course objects.
1.
On the navbar, click
Grades.
2.
On the Manage Grades page, from the New button, click Item > Formula.
3.
In the General area, enter your grade item details.
4.
In the Grading area, enter the Maximum Points for the grade item. Then, do any of the following:
To define the formula for your grade item, click the Edit Using the Formula Editor link. In the Formula Editor
window, enter your formula and click Insert.
© 2016 by D2L Corporation. All rights reserved.
44
D2L Learning Environment 10.6+
Grades
If you want users' grades to be able to exceed the maximum points specified for the item, select the Can Exceed
check box.
From the Grade Scheme drop-down list, select a grading scheme for your grade item.
To attach a rubric to the grade item, click Add Rubric.
5.
In the Display Options area, select how you want the Student View and Managing View for the grade item to appear.
6.
To associate a learning objective with the grade item, click the Objectives tab, and then Associate Learning Objectives.
7.
Click Save and Close.
© 2016 by D2L Corporation. All rights reserved.
45
D2L Learning Environment 10.6+
Grades
About formula grade it ems
Use the Formula Editor to define a formula that calculates a grade item’s value based on other grade items. When you create
a formula, you specify which grade items you want included in the formula and the relationships between them. An example
of a simple formula is one that calculates the sum of a number of grade items. A more complicated formula is one that drops
the minimum or maximum value from a set of grade items.
Figure 4: Formula Editor
Component
Description
Formula area
The formula area is where the formula text displays. The equals sign (=) at the start of
the formula cannot be deleted. A cursor shows your position in the formula.
Cursor placement
Use the cursor placement icons to move the cursor forwards and backwards in the
formula. You can also move the cursor by clicking on the new location with your mouse.
There are four options:
<< - Move cursor to start of formula
< - Move cursor back one element
> - Move cursor forward one element
>> - Move cursor to end of formula
© 2016 by D2L Corporation. All rights reserved.
46
D2L Learning Environment 10.6+
Grades
Grade item parameters
To view what grade items you can insert as a parameter in your formula, use the Grade
Item drop-down list. You can insert Numeric, Pass/Fail, Selectbox, and Formula type
grade items. You cannot reference the formula grade item you are defining or a final
grade.
To view the values associated with the grade item you want to use in the formula, use
the Grade Item Value drop-down list. There are three options:
Points Received - The grade the user achieved. For example, 7 (out of 10 points).
Max Points - The maximum points available for the grade item. For example, 10
points.
Percent - The percent grade the user achieved. For example, 70%.
When using the weighted system, category and grade item weights are ignored in
formula calculations.
Dropped grade items and bonus grade items are calculated the same as other grade
items.
Functions
The Function drop-down list contains a list of functions that you can use in your
calculation formula:
MAX - Calculates the maximum (largest) value in a set of values.
MIN - Calculates the minimum (smallest) value in a set of values.
SUM - Calculates the sum (total) of a set of values.
AVG - Calculates the average for a set of values by adding all the values and dividing
by the total number of values.
IF - Operates as a Boolean statement that returns either the value set as true or as
false. You must define the condition (Boolean statement), true (then) value, and
false (else) value.
NOT - Operates as a Boolean statement that returns the value set as true if the
condition is false and as false if the condition is true.
You can embed functions within functions.
The Start, Next Term, and End options are used to define elements of a function:
Start - Starts the function selected in the Function drop-down list with an opening
bracket ({).
Next Term - Inserts a comma to separate grade items or parts of a Boolean
statement.
End - Ends the function with a closing bracket (}).
Operators
Operators are usually used in conjunction with at least one grade item.
© 2016 by D2L Corporation. All rights reserved.
47
D2L Learning Environment 10.6+
Grades
Formula Editor val idat ion e rrors
The following are errors you might encounter while using the Formula Editor.
Error
Description
Examples
Unexpected [token_type]
The formula contains a function component in an
unexpected location
= 5=/1
Unbalanced parentheses
The formula contains an opening or closing
bracket without a corresponding bracket
= 5+1)
Missing end of function
The formula contains an unclosed function
= SUM{[Item1.Points],
[Item2.Points]
Unexpected function end
The formula contains a closing bracket for a
function that does not relate to a function
= [Item1.Points]/2}
Invalid number of operator
parameters
The formula contains an invalid number of
operator parameters
= [Item1.Points] +
Invalid number of function
parameters
The formula contains an invalid number of
function parameters
= SUM{}
Numeric value expected
A Boolean statement or operator was entered in
place of a numeric value
= IF{5<2,1 OR 1,4}
A Boolean statement was not entered for a
condition
= IF {MIN{4,5},100,0}
For example, Unexpected operator
Boolean value expected
Invalid terminal
= (5+1)2
= IF{[Item1.Points]<2,5}
= SUM{1 = 2,3,4}
= NOT{4}
The formula contains an incorrectly used terminal = [Item1.Points] + 3.2.5
Cre at e text grade items
Use text grade items to provide comments that are not counted towards users’ final grades. Text grade items cannot belong
to a category and they do not contribute to the calculated final grade. Note that you cannot associate text grade items with
course objects such as discussions, quizzes, and dropbox folders. Only numeric grade items can be associated with course
objects.
1.
On the navbar, click
Grades.
2.
On the Manage Grades page, from the New button, click Item.
3.
Click Text.
4.
In the General area, enter your grade item details.
© 2016 by D2L Corporation. All rights reserved.
48
D2L Learning Environment 10.6+
Grades
5.
To attach a rubric to the grade item, in the Grading area, click Add Rubric.
6.
In the Display Options area, select how you want the Managing View for the grade item to appear.
7.
Click Save and Close.
Cre at e selectbox grad e it e ms
Grade users by assigning a grade scheme level that is equivalent to a percentage grade range. You cannot create selectbox
grade items if you do not have at least one grade scheme for the course. Note that you cannot associate calculated grade
items wit course objects such as discussions, quizzes, and dropbox folders. Only numeric grade items can be associated with
course objects.
1.
On the navbar, click
Grades.
2.
On the Manage Grades page, from the New button, click Item.
3.
Click Selectbox.
4.
In the General area, enter your grade item details.
5.
In the Grading area, enter the maximum points and weight for the grade item.
6.
Do any of the following:
If you want the grade item to be a bonus, select the Bonus check box.
From the Grade Scheme drop-down list, select a grading scheme for your grade item.
To attach a rubric to the grade item, click Add Rubric.
7.
In the Display Options area, select how you want the Student View and Managing View for the grade item to appear.
8.
Click Save and Close.
Cre at e pass/ fai l grade it ems
You can grade users using a simple pass/fail grade scheme. Note that you cannot associate calculated grade items with
course objects such as discussions, quizzes, and dropbox folders. Only numeric grade items can be associated with course
objects.
1.
On the navbar, click
Grades.
2.
On the Manage Grades page, from the New button, click Item.
3.
Click Pass/Fail.
4.
In the General area, enter your grade item details.
5.
In the Grading area, enter the Maximum Points and Weight for the grade item.
6.
Do any of the following:
If you want the grade item to be a bonus, select the Bonus check box.
From the Grade Scheme drop-down list, select a grading scheme for your grade item.
To attach a rubric to the grade item, click Add Rubric.
© 2016 by D2L Corporation. All rights reserved.
49
D2L Learning Environment 10.6+
Grades
7.
In the Display Options area, select how you want the Student View and Managing View for the grade item to appear.
8.
Click Save and Close.
Cre at e numeric grade it ems
Grade users by assigning a value out of a specified total number of points. Numeric grade items are the only type of grade
item that you can associate with course objects such as discussions, quizzes, and dropbox folders.
1.
On the navbar, click
Grades.
2.
On the Manage Grades page, from the New button, click Item.
3.
Click Numeric.
4.
In the General area, enter your grade item details.
5.
In the Grading area, enter the maximum points and weight for the grade item.
6.
Do any of the following:
If you want users' grades to be able to exceed the maximum points specified for the item, select the Can Exceed
check box.
If you want the grade item to be a bonus, select the Bonus check box.
From the Grade Scheme drop-down list, select a grading scheme for your grade item.
To attach a rubric to the grade item, click Add Rubric.
7.
In the Display Options area, select how you want the Student View and Managing View for the grade item to appear.
8.
Click Save and Close.
Managing grades and grade items
Manuall y ass ign grade s
1.
On the navbar, click
Grades.
2.
On the Enter Grades page, do one of the following:
To manually enter grades for an individual user, click on their name.
To manually enter grades for a grade item, from the context menu of the grade item, click
To manually enter grades for a category, from the context menu of the grade item, click
3.
Enter your grades.
4.
Click Save and Close.
Grade All.
Grade All.
R e le ase f inal grades
1.
On the navbar, click
Grades.
2.
On the Enter Grades page, from the Final Calculated Grade or Final Adjusted Grade context menu, click
© 2016 by D2L Corporation. All rights reserved.
Grade All.
50
D2L Learning Environment 10.6+
Grades
3.
To release grades for all users, from the Final Grades context menu, click
specific user, do one of the following:
Select the check box by the user name and click the
Release All. To release final grades for a
Release/Unrelease link.
Select the check box in the Release Final Calculated Grade or Release Adjusted Final Grade column.
4.
Click Save.
The
Final grade is released icon displays in the Final Calculated Grade or Final Adjusted Grade column for any user who
has their final grade released. The
Final grade is not released icon displays in the Final Calculated Grade or Final
Adjusted Grade column for any user who does not have their final grade released.
Ex port grades
D2L recommends that you set up your grade book in D2L Learning Environment even if you want to enter grades in a CSV or
TXT file. You can then use the Export Grades option to create an appropriately structured file.
1.
On the navbar, click
Grades.
2.
On the Enter Grades page, click Export.
3.
In the Export Options area, do the following:
From the Export Grade Items For drop-down list, select who you want to export grade items for.
Select the Key Field you want to use to identify users.
Select the Grade Values and User Details you want to export.
4.
In the Choose Grades to Export area, select the grade items you want to export.
5.
Click Export to CSV or Export to Excel. A pop-up window will appear. Click on the file link to download it.
Se t g rade vi sibi lit y opt ions for st ude nt s
1.
On the navbar, click
Grades.
2.
Click
3.
In the Org Unit Display Options tab, set your Student View Display Options.
4.
Click Save.
Settings.
You can also edit grade visibility options for individual grade items via the Edit Item page by setting Display Options.
Note: Bonus grade items do not display to students with the grade scheme information like other grade items, no matter
what display options you set. Bonus grades are calculated differently than other grade items and only added to final grades
after all other calculations. Therefore, students can only view the numeric points, and potentially the weight achieved, for a
bonus grade, but no other grade scheme information.
© 2016 by D2L Corporation. All rights reserved.
51
D2L Learning Environment 10.6+
Grades
Se t re lease condit ions for g rade s
Release conditions allow you to associate grade items and grade book categories with other items in D2L Learning
Environment. For example, you can require that users meet some other criteria, such as completing a quiz or submitting to a
dropbox folder, before a specific grade item appears in their grade book.
1.
On the navbar, click
Grades.
2.
On the Manage Grades page, click on the grade item you want to set release conditions for.
3.
In the Restrictions tab, in the Release Conditions area, do one of the following:
Click Attach Existing, then select the check box for any condition you want to attach. Click Attach.
Click Create and Attach, then select a Condition Type from the drop-down list. Complete any additional
Condition Details that appear and click Create.
4.
From the drop-down list, select if All conditions must be met or Any condition must be met to access the grade item or
category.
5.
Click Save and Close.
About b onus grade it ems
Bonus grade items are not included in the maximum points for a category or final grade. They are added on top of the
calculated grade.
Bonus grade items cannot make users' grades exceed the maximum points specified, unless the Can Exceed option is
selected.
Note: Bonus grade items do not display to students with the grade scheme information like other grade items, no matter
what display options you set. Because bonus grades are only added to final grades after all other calculations, students can
only view the numeric points, and potentially the weight achieved, for a bonus grade, but no other grade scheme
information, as the actual weight or points of the bonus grade item may not be consistent with the rest of the grade scheme.
Inac curate final grade s
The Final Grades page lists the calculated final grade for each user in your grade book. Final grades might be inaccurate if:
You did not select the Automatically keep final grades updated option when you set up your grade book.
There are grade items that you still need to enter grades for.
Manuall y recal culate t he f inal g rade
If you have not selected the Automatically keep final grades updated option, you may have to manually recalculate final
grades at some point during your course.
1.
On the navbar, click
2.
Do one of the following:
Grades.
To recalculate a grade, click a user's name. In the Final Grade section, click the
Recalculate the Final Calculated
Grade icon.
© 2016 by D2L Corporation. All rights reserved.
52
D2L Learning Environment 10.6+
Grades
To recalculate all grades, from the Final Calculated Grade context menu, click
from the Final Grades context menu, select
Grade All. On the Final Grades page,
Recalculate All.
Ent e r an adjusted final g rade
1.
On the navbar, click
Grades.
2.
On the Manage Grades page, from the Final Adjusted Grade context menu, click
3.
In the Final Adjusted Grade column, enter a grade for every user you want to give an adjusted grade to.
4.
If you want to release a grade for a user, select their Release Final Adjusted Grade check box.
5.
Click Save.
Enter Grades.
Cal culate fina l grade s for a s ing le use r
1.
On the navbar, click
Grades.
2.
On the Enter Grades page, click on a user’s name.
3.
If you see the "Out of date!" message displaying by the Final Calculate Grade, click the
Calculated Grade icon. Click Calculate.
4.
Enter a Final Adjusted Grade in the fields provided or click the
Grade icon.
5.
Select the Release check box.
6.
Click Save.
Recalculate the Final
Transfer Final Calculated Grade to Final Adjusted
S ce nario: F inal ca lculat e d g rade using Point s system
You offer a number of online training courses that use similar content, but adjust the course content depending on your
users’ interests and skill levels. You set up specific courses by importing course content from a master course. You do not
want to change the weight of each grade item to make every course grade book balance, so you use the points system and
keep each grade item’s maximum points the same. You grade basic tasks out of 5, intermediate tasks out of 10, and
advanced tasks out of 15. You give users who receive at least 70% on all grade items 10 bonus points. You allow users to
exceed the maximum points for a grade item, but not the final grade. Because you often allow some users to skip advanced
tasks, you drop ungraded items from the final grade calculation.
You set up grade items with the following properties:
Project 1
Project 2
© 2016 by D2L Corporation. All rights reserved.
Project 3
Project 4
Project 5 Project 6
Bonus
53
D2L Learning Environment 10.6+
Grades
Maximum Points
5
5
10
10
15
15
10
Can Exceed
Yes
Yes
Yes
Yes
Yes
Yes
No
Bonus
No
No
No
No
No
No
Yes
You assign the following grades for the user Frank Catcher:
Maximum Points
Project 1
Project 2
Project 3
Project 4
Project 5
Project 6
Bonus
6
8
9
8
15
--
10
You release the calculated final grade to Frank. It is calculated as follows:
Grade item
Calculation
Project 1
= 6/5*100
= 120%
Project 2
= 8/5*100
= 160%
Project 3
= 9/10*100
= 90%
Project 4
= 8/10*100
= 80%
Project 5
= 15/15*100
= 100%
Project 6
= Dropped
Note: Dropped grade items are not included in calculations; grades are calculated as if the
item does not exist.
Bonus
= 10/10*100
= 100%
Note: Bonus points are added on top of the final grade.
© 2016 by D2L Corporation. All rights reserved.
54
D2L Learning Environment 10.6+
Grades
Calculated
Final Grade
= (6+8+9+8+15)/(5+5+10+10+15)*100+10
= 46/45*100+10
= 112.22%
= 100%
S ce nario: F inal ca lculat e d g rade using We ig ht e d system
You are teaching an introductory science course in which users are graded on four labs, their participation in discussion
topics, and a final examination. You allow users to drop their lowest grade on a lab. You also provide bonus grades to users
who act as moderators for discussion topics. If a user does not submit a lab, you leave it ungraded and treat ungraded items
as a grade of 0.
You set up grade items and a Labs category with the following properties:
Labs
Lab 1 Lab 2
Lab 3 Lab 4 Discussions
Moderator Exam
Category
Labs
Labs
Labs
Labs
Labs
None
None
None
Maximum
points
n/a
10
10
10
10
10
5
100
Weight
50% (for entire
Labs category)
25%
25%
25%
25%
No
No
No
No
No
Yes
No
Bonus
n/a
Drop lowest
1
You assign the following grades for the user Frank Catcher:
Labs
Lab 1 Lab 2
© 2016 by D2L Corporation. All rights reserved.
Lab 3 Lab 4 Discussions
Moderator Exam
55
D2L Learning Environment 10.6+
Grades
Frank Catcher
n/a
0
8
0
7
8
3
71
You release the calculated final grade to Frank. It is calculated as follows:
Grade item
Calculation
Lab 1
= Dropped
Note: Dropped grade items are not included in calculations; grades are
calculated as if the item does not exist.
Lab 2
= 8/10*25/(25+25+25)*100
= 26.67% towards the category
= 26.67*.5
= 13.33% towards the final grade
Note: Lab 1 is worth 33.33% of the Labs category even though it is
assigned a weight of 25%. This is because the lowest lab grade is dropped
and there are only three labs contributing to the category.
Lab 3
= 0/10*25/(25+25+25)*100
= 0% towards the category
= 0*.5
= 0% towards the final grade
See the note for Lab 1.
Lab 4
= 7/10*25/(25+25+25)*100
= 23.33% towards the category
= 23.33*.5
= 11.67% towards the final grade
See the note for Lab 1.
Discussions
= 8/10*10
= 8% towards the final grade
Moderator
= 3/5*5
= 3% on top of the final grade
Note: Bonus items are added to the final grade after other calculations.
Do not include a bonus item’s weight in your total when balancing your
grade book.
© 2016 by D2L Corporation. All rights reserved.
56
D2L Learning Environment 10.6+
Question Library
Exam
= 71/100*40
= 28.4% towards the final grade
Calculated Final Grade
= 13.33+11.67+8+3+28.4
= 64.4%
Question Library
Importing questions into Question Library
About importing que st ions int o Que st ion Library
The Question Library is a good place to store, organize, and easily access all your questions within a course.
Import questions into Question Library to consolidate questions created with the Quizzes, Surveys, and Self Assessments
tools. Consolidating questions within Question Library enables you to efficiently transfer questions to new courses using the
Copy Course Components feature. You can also import questions from a CSV file or a learning object repository.
When you import questions into surveys or self assessments, the answers from the Question Library, point value, and
difficulty indicators are automatically removed.
You cannot import Likert questions to quizzes and self assessments because they are unique to surveys.
Ac ce ss Quest ion Library
1.
On the navbar, click
Quizzes,
Surveys, or
2.
From the tool navigation, click Question Library.
Self Assessments.
Import questions into Que st ion Library from an exist ing colle ction
1.
In Question Library, click Import.
2.
From the Import Source drop-down list, select From an Existing Collection.
3.
From the Source Collection drop-down list, select the source where existing questions reside.
4.
From the Source Section drop-down list, select Collection Root or a specific section where existing questions reside.
5.
Select the questions you want to import, then click Save.
Import questions into Que st ion Library from a CS V f i le
You can create questions offline using a CSV formatted text file. If you want to download a text file template to use when
creating your questions, click the CSV Sample File link.
1.
In Question Library, click Import.
2.
From the Import Source drop-down list, select From a D2L Text Format File.
3.
Click Browse and select the completed CSV question file you want to upload.
© 2016 by D2L Corporation. All rights reserved.
57
D2L Learning Environment 10.6+
Question Library
4.
Click Open > Save.
Import questions into Que st ion Library from a learning object repository
1.
In Question Library, click Import.
2.
From the Import Source drop-down list, select Learning Repository (LOR).
3.
Click Add Learning Object.
4.
When you find the CSV file you want to import, select the object and click Select.
5.
Click Save.
Creating Question Library questions
Type s o f questions
You can create the following question types in Question Library:
True or False (T/F)
Multiple Choice (M/C)
Multi-Select (M-S)
Long Answer (LA)
Short Answer (SA)
Multi-Short Answer (MSA)
Fill in the Blanks (FIB)
Matching (MAT)
Ordering (ORD)
Arithmetic (2+2)
Significant Figures (x10)
Likert (LIK)
You can create the following information items in Question Library:
Text Information (TXT)
Image Information (IMG)
Cre at e true or fal se que stions
True or false (T/F) questions present a statement which respondents must determine is correct or incorrect.
1.
In the Question Library, from the New button, click True or False Question (T/F).
2.
In the General area, enter your true or false question details.
3.
In the Options area, do the following:
© 2016 by D2L Corporation. All rights reserved.
58
D2L Learning Environment 10.6+
Question Library
From the Enumeration drop-down list, select how you want your options to be enumerated.
Select how you want your question to display.
In the Weight (%) fields, enter the weight for each response.
Cre at e multiple choice que st ions
Multiple choice (M/C) questions present a statement or question with a list of possible answers, in which respondents must
choose the best possible answer. Multiple choice questions differ from multi-select questions in that you can only select one
answer for each multiple choice question.
If you create a multiple choice question that has more than one possible solution, you can weight the answer according to
the correctness of each possible answer.
For example, if two answer choices out of five options are accepted as correct, both can be weighted 100% and the other
three options can be weighted at 0%. If all five answer choices are accepted as correct but some are more correct than
others, each can be weighted in ascending order with the most correct answers weighted more than the least correct
answers.
1.
In the Question Library, from the New button, click Multiple Choice Question (MC).
2.
In the General area, enter your multiple choice question details.
3.
In the Options area, do the following:
From the Enumeration drop-down list, select how you want your options to be enumerated.
Select how you want your question to display.
Enter a choice in each Value field and the weight you want to assign the answer (you can set different weights if
some solutions are more correct than others).
To include additional answers, click
4.
Add Option.
To verify your question, click Preview.
Cre at e multi -select que st ions
Multi-select (M-S) questions require respondents to identify one or more correct answers in a list of possible answers. Unlike
multiple choice (MC) questions, multi-select questions enable you to choose a grading format and allow users to select more
than one answer.
1.
In the Question Library, from the New button, click Multi-Select Question (M-S).
2.
In the General area, enter your multi-select question details.
3.
In the Options area, do the following:
From the Enumeration drop-down list, select how you want your options to be enumerated.
Select how you want your question to display.
Select your grading method.
Enter a choice in each Value field. Select the Correct check box for every right answer.
© 2016 by D2L Corporation. All rights reserved.
59
D2L Learning Environment 10.6+
Question Library
4.
To verify your question, click Preview.
Unde rstanding grading opt ions for mult i - se le ct quest ions
There are three possible grading options for multi-select questions:
All or nothing - Users receive full points for the question if they select all of the correct answers and none of the
incorrect answers. Users receive zero points if they miss any correct answers or select any incorrect answers.
Right minus wrong - Users receive points equal to the number of right answers they choose minus the number of
incorrect answers they choose. To determine how much each answer is worth, the system takes the total number of
points assigned to the question and divides it by the total number of answer choices. For example, if a question is worth
10 points and has 5 answer choices, each correct answer is worth 2 points, and each incorrect answer is worth - 2 points
(10/5 = 2). If a user gives 3 correct answers and 2 incorrect answers, 2 is the total number of points received for the
question [(3*2)+(2*-2)]. Users can receive a minimum of zero on a question; they cannot receive a negative mark.
Correct answers - Users receive points for each correct answer they select and for each incorrect answer they leave
blank. Incorrect answers selected and correct answers left blank are ignored. For example, if a question with a total of
six potential answers has two correct answers, the total points available for the question is 4.
Cre at e long answer que st ions
Long answer (LA) questions require respondents to write detailed answers in response to open-ended questions. You can
enable users to respond in multiple sentences, paragraph answers, or mathematical explanations and calculations. Users can
also respond in HTML code.
Note: HTML code is sometimes stripped from saved long answer responses if a learner refreshes the page while taking the
quiz. As a best practice, encourage users to save a version of their HTML response locally in case they need to refresh the
page.
Long answer questions are not auto-graded.
1.
In the Question Library, from the New button, click Long Answer Question (LA).
2.
In the General area, enter your long answer question details.
3.
In the Options area, customize your long answer question options.
Cre at e short answer que st ions
Short answer (SA) questions require respondents to create one word or brief sentence answers in response to open-ended
questions.
As a best practice, D2L recommends that the weight of each possible solution equals 100% if you require only one answer. If
your question requires multiple answers, and each answer has several possible solutions, we recommend that the combined
weight of each answer's most correct solution be equal to 100%.
1.
In the Question Library, from the New button, click Short Answer Question (SA).
2.
In the General area, enter your short answer question details.
3.
Enter your answer in the Answer field and select your Evaluation method.
4.
In the Weight (%) field, set a weight for each possible solution.
© 2016 by D2L Corporation. All rights reserved.
60
D2L Learning Environment 10.6+
Question Library
5.
To add additional answers, click
Add Answer.
6.
To verify your question, click Preview.
Cre at e multi -short answer que st ions
Multi-short answer (MSA) questions require respondents to answer a multi-solution question and input their answers into
individual input boxes. Respondent's answers are checked against each possible answer stored in the answer fields. D2L
recommends that the required number of answers corresponds with the number of input boxes provided.
An MSA question's maximum point value is reflected by a 100% weight. As a best practice, D2L recommends that each
possible answer's weight calculation equals 100% divided by the number of answers required by the question.
Multi-short answer questions differ from short answer (SA) questions in that the multi-short answer question enables you to
create multiple answer boxes which all relate to one answer set; short answer questions also support multiple answer boxes,
but each requires a distinct set of possible answers. The short answer question type is ideal if you need to create a multi-part
question that cannot share the same answer pool.
For example, the question "Name 3 state capitals" displays three input boxes to users. Each answer users submit is checked
against 51 possible correct answers stored in the answer fields and each answer field has a weight of 33.3%.
1.
In the Question Library, from the New button, click Multi-Short Answer Question (MSA).
2.
In the General area, enter your multi-short answer question details.
3.
In the Options area, do the following:
In the Input boxes field, enter the number of required answer fields you want your question to have. You can
assign the number of rows and columns for each answer field.
In the Answer fields, enter the correct answers for your question, the weight for each answer (you can set
different weights if some solutions are more correct than others), and how you want the answers to be
evaluated.
To assign more possible answers for the question, click
4.
Add Answer.
To verify your answer, click Preview.
Cre at e fi ll in the blanks que st ions
Fill in the blanks (FIB) questions require respondents to fill in one or more missing words for an incomplete sentence,
statement, phrase, list, or key terminology.
As a best practice, D2L recommends that answers in blank fields be no more than one or two words to ensure auto-grading
accuracy. Your listed order of blank and text fields corresponds with the sequence displayed to users.
An FIB question's maximum point value is reflected by a 100% weight. As a best practice, the combined weight of your
answers should equal 100%. If your FIB question has multiple blank fields and each blank field has several possible answers,
D2L recommends the combined weight of each blank field's most correct answer equals 100%.
1.
In the Question Library, from the New button, click Fill in the Blanks Question (FIB).
2.
In the General area, enter your fill in the blanks question details.
3.
In the Question Text area, do the following:
© 2016 by D2L Corporation. All rights reserved.
61
D2L Learning Environment 10.6+
Question Library
Enter your text.
In the Blank #1 area, enter your information, including the answer to the text, the weight you want to assign the
answer (you can set different weights if some solutions are more correct than others), and how you want to
evaluate the answer.
To assign more possible answers for the blank, click
To add more blanks to the question, click
To add more text to the question, click
4.
Add Answer.
Add Blank.
Add Text.
To verify your question, click Preview.
Unde rstanding grading opt ions for short answe r, mult i -short answer, and fil l in the blanks questions
There are three possible grading options for short answer, multi-short answer, and fill in the blanks questions:
Case Insensitive - Auto-grading searches for a matching character pattern in the answer text with or without letter case
correctness.
Case Sensitive - Auto-grading searches for a matching character pattern in the answer text that must have letter case
correctness.
Regular Expression - Auto-grading uses meta-characters to search for one or more matching strings in the answer text's
character pattern. What you set as meta-character parameters helps determine letter case sensitivity.
Cre at e matching que st ions
Matching (MAT) questions require respondents to choose from a set of possible match choices from drop-down lists and
correctly pair them with related items. This question type enables you to assess users' recognition of information and
demonstrate comprehension of specific relationships.
1.
In the Question Library, from the New button, click Matching Question (MAT).
2.
In the General area, enter your matching question details.
3.
In the Choices area, do the following:
Select the grading method for the question.
In each Value field, enter a choice.
To add additional values for the question, click
4.
Add Choice.
In the Matches area, do the following:
In each Value field, enter a choice.
To add additional matches for the question, click
Add Match.
From the drop-down list for each matching value, select the corresponding Correct Choice.
5.
To verify your question, click Preview.
© 2016 by D2L Corporation. All rights reserved.
62
D2L Learning Environment 10.6+
Question Library
Cre at e ordering quest ions
Ordering (ORD) questions require respondents to arrange a series of items into a correct sequence or order.
1.
In the Question Library, from the New button, click Ordering Question (ORD).
2.
In the General area, enter your ordering question details.
3.
In the Options area, do the following:
Select your grading method.
In each Value field, enter a choice. To add more values, click
Add Item.
From the Correct Order drop-down list for each value, set the order of the values. The first value in the correct
order should be "1".
4.
To verify your question, click Preview.
Unde rstanding grading opt ions for mat ching and ordering questions
There are three possible grading options for matching and ordering questions:
Equally weighted - The total point value is divided equally among all possible correct matches. Users receive equally
weighted points for each correct answer.
All or nothing - Users receive full points for the question if they select all of the correct answers and none of the
incorrect answers. Users receive zero points if they miss any correct answers or select any incorrect answers.
Right minus wrong - Users receive points equal to the number of right answers they choose minus the number of
incorrect answers they choose. To determine how much each answer is worth, the system takes the total number of
points assigned to the question and divides it by the total number of answer choices. For example, if a question is worth
10 points and has 5 answer choices, each correct answer is worth 2 points, and each incorrect answer is worth - 2 points
(10/5 = 2). If a user gives 3 correct answers and 2 incorrect answers, 2 is the total number of points received for the
question [(3*2)+(2*-2)]. Users can receive a minimum of zero on a question; they cannot receive a negative mark.
Cre at e arithmetic que st ions
Arithmetic questions enable you to assess users' knowledge and comprehension of mathematics and number theory. You
can ensure each respondent receives a unique question by including variables enclosed with curly braces that randomly
generate numbers within the problem. For example, if you set variables x, y, and z with a Min 1 to Max 5 number range in
1-step increments, the question “You have {x} green marbles, {y} red marbles, and {z} blue marbles. How many marbles do
you have in total?” will randomly generate a rational number (1, 2, 3, 4, 5) for {x}, {y}, and {z}.
As a best practice, D2L recommends that you create long answer (LA) question types for arithmetic problems that require
users to demonstrate their calculations and show their work.
1.
In the Question Library, from the New button, click Arithmetic Question (2+2).
2.
In the General area, enter your arithmetic question details. To verify your formula before sharing it with learners, click
Test.
3.
In the Variables area, do the following:
© 2016 by D2L Corporation. All rights reserved.
63
D2L Learning Environment 10.6+
Question Library
Create any variables you want to use with your question by giving the variable a Name, a minimum value in Min,
and a maximum value in Max.
Set the number of decimals to provide in the Decimal Places drop-down list.
To set the system's incrementing steps as it generates numbers from the range set by the Min and Max fields,
enter a number in the Step field.
4.
To verify your question, click Preview.
Cre at e signi fi cant fig ure s que st ions
Significant figures questions require respondents to answer in scientific notation and provide solutions that contain a
specified number of significant figures. Math and science courses commonly use this question type. You can ensure each
respondent receives a unique question by including variables enclosed with curly braces that randomly generate scientific
notations within the problem.
1.
In the Question Library, from the New button, click Significant Figures (x10).
2.
In the General area, enter your significant figures question details. To verify your formula before sharing it with learners,
click Test.
3.
In the Variables area, do the following:
Create any variables you want to use with your question by giving the variable a Name, a minimum value in the
Min field, and a maximum value in the Max field.
To set the system's incrementing steps as it generates numbers from the range set by the Min and Max fields,
enter a number in the Step field.
4.
To verify your question, click Preview.
Unde rstanding arithme t ic and sig ni ficant f ig ure s quest ion components
In arithmetic questions, use answer precision to limit the number of acceptable decimal places allowed in a response. You
can require that correct answers contain a specific number of decimal places.
In significant figure questions, you can select a percentage of the answer's score to deduct for including incorrect significant
figures in a response.
Use tolerance levels to accept near-accurate, estimated, or rounded answers.
© 2016 by D2L Corporation. All rights reserved.
64
D2L Learning Environment 10.6+
Question Library
Type s o f su pported e nume rat ions in t he Formula field
The Formula field supports the following operations, functions, and constants:
Enumerations
Description
+, -, *, /, \, ^
Basic arithmetic operators
%
Modulo (remainder) operator
{x}^{y}
x to the power of y
abs({n})
Absolute value of n
cos({n})
Cosine of n (in radians)
sin({n})
Sine of n (in radians)
sqr({n})
Square root of n
tan({n})
Tangent of n (in radians)
log({n})
Log base 10 of n
ln({n})
Log base e of n
atan({n})
Inverse tangent of n
sec({n})D2L Learning Environment
Secant of n
cosec({n})
Cosecant of n
cotan({n})
Cotangent of n
Factorial({n})
Factorial of n, or (n!)
exp
The power of natural log (e)
pi
pi 3.14159 (accurate up to 50 decimal places)
e
e 2.71828 (accurate up to 50 decimal places)
© 2016 by D2L Corporation. All rights reserved.
65
D2L Learning Environment 10.6+
Question Library
Unde rstanding D2L Le arning Environme nt rounding rules
When rounding, D2L Learning Environment automatically applies the Round to Half Even rounding rule when assessing
answers that contain decimal places that end with "5". Currently, there are no options to change rounding rules. Applying
the Round to Half Even rule, answers with decimal places that end with "5" will round down instead of round up.
Example One: 3.41 * 25 = 85.25
If you create an arithmetic question and set the Answer Precision to 1, the correct answer using Round to Half Even is 85.2.
Example Two: -3.41* 25 = -85.25
If you create an arithmetic question and set the Answer Precision to 1, the correct answer using Round to Half Even is -85.2.
You can enter a unit type (mm, cm, grams, inches, etc.) to assess if answers include correct units of measurement. For
significant figures questions, you can select a percentage to assign a weighted points value to the measurement unit. If you
use units in your question, you can set the following Evaluation Options:
Case Insensitive - Auto-grading searches for a matching character pattern in the answer text with or without letter case
correctness.
Case Sensitive - Auto-grading searches for a matching character pattern in the answer text that must have letter case
correctness.
Regular Expression - Auto-grading uses meta-characters to search for one or more matching strings in the answer text's
character pattern. What you set as meta-character parameters helps determine letter case sensitivity.
Cre at e Likert questions
Create Likert (LIK) questions to measure subjective information such as personal opinions, knowledge, abilities, and
attitudes. Likert questions enable you to create surveys that evaluate the intensity of respondents' feelings towards
statements presented to them.
There are seven measurement scales available to Likert questions: One to Five (1 to 5), One to Eight (1 to 8), Agreement
Scale (Disagree–Agree), Satisfaction Scale (Dissatisfied–Satisfied), Frequency Scale (Never–Always), Importance Scale
(Unimportant–Important), and Opposition Scale (Oppose–Support).
You can only access Likert questions through the Surveys tool and Question Library. Similar to self assessments, all question
types you import into surveys automatically omit point value and difficulty level indicators.
1.
In the Question Library, from the New button, click Likert Question (LIK).
2.
In the General area, enter your Likert question details.
3.
In the Questions area, do the following:
Select the Scale you want the question to use.
In each Value field, enter a statement. To include additional statements, click
4.
Add Option.
To verify your question, click Preview.
© 2016 by D2L Corporation. All rights reserved.
66
D2L Learning Environment 10.6+
Question Library
Cre at e text informat ion
You can create text information if you want to provide supplementary information that relates to several questions. It is
useful to create text information if you have several questions that need to reference the same passage and you want to
avoid repeatedly writing the same text for each question.
For example, you may have a case study that you want to use as the basis for several questions. Instead of inserting the case
study into each question, you can create a text information item and have related questions appear directly underneath it.
1.
In the Question Library, from the New button, click Text Information (TXT).
2.
In the General area, enter your text information details.
3.
To verify your question, click Preview.
Cre at e image informat ion
Create image information (IMG) if you want to provide supplementary information that relates to more than one question. It
is useful to have an image information item if you have several questions that need to reference the same figure or diagram,
and you want to avoid repeatedly uploading the same image file for each question.
1.
In the Question Library, from the New button, click Image Information (IMG).
2.
In the General area, enter your image information question details.
3.
To upload your image, click Insert an Image.
4.
To verify your question, click Preview.
© 2016 by D2L Corporation. All rights reserved.
67
D2L Learning Environment 10.6+
Question Library
Unde rstanding regular e xpre ss ions
Regular expressions give users grading certain question types the ability to evaluate responses against a set of acceptable
values. A regular expression uses alpha-numeric and meta-characters to create a pattern that describes one or more strings
that must be identically matched within a body of text.
You can use regular expressions in short answer, multi-short answer, arithmetic, significant figures, and fill in the blanks
questions.
For example, the fill in the blank question "What word describes red, blue, green, yellow, pink, etc." can use regular
expressions for the answer "colou?r*"
Character
Description
Example
\
Marks the next character as a special character, a
literal, a back-reference, or an octal escape.
The sequence \\ matches \ and \( matches (
n matches the character n
\n matches a new-line character
^
Matches the position at the beginning of the input
string. If the RegExp object’s Multi-line property is
set, ^ also matches the position following '\n' or '\r'.
^cat matches strings that begin with cat
$
Matches the position at the end of the input string. If cat$ matches any string that ends with cat
the RegExp object’s Multi-line property is set, $ also
matches the position preceding '\n' or '\r'.
*
Matches the preceding character or sub-expression
zero or more times.
be* matches b or be or beeeeeeeeee
zo* matches z and zoo
* equals {0,}
+
Matches the preceding character or sub-expression
one or more times.
be+ matches be or bee but not b
+ equals {1,}.
?
Matches the preceding character or sub-expression
zero or one time.
? equals {0,1}
abc? matches ab or abc
colou?r matches color or colour but not
colouur
do(es)? matches the do in do or does
When this character immediately follows any of the
other quantifiers (*, +, ?, {n}, {n,}, {n,m}), the
matching pattern is non-greedy. A non-greedy
pattern matches as little of the searched string as
possible, whereas the default greedy pattern
matches as much of the searched string as possible.
© 2016 by D2L Corporation. All rights reserved.
In the string oooo, o+? matches a single o, while
o+ matches all os
68
D2L Learning Environment 10.6+
Question Library
Character
Description
Example
()
Parentheses create a sub-string or item that you can
apply meta-characters to.
a(bee)?t matches at or abeet but not abet
{n,}
n is a non-negative integer. Matches exactly n times.
[0-9]{3,} matches any three digits
o{2,} does not match the o in Bob, but matches
the two os in food
b{4,} matches bbbb
{n}
n is a non-negative integer. Matches at least n times.
[0-9]{3} matches any three or more digits
o{2} does not match the o in Bob and matches
all the os in foooood
o{1} is equivalent to o+
o{0} is equivalent to o*
{n,m}
m and n are non-negative integers, where n <= m.
Matches at least n and at most m times.
Note: You cannot put a space between the comma
and the numbers.
[0-9]{3,5} matches any three, four, or five digits
o{1,3} matches the first three os in fooooood
o{0,1} is equivalent to o?
c{2, 4} matches cc, ccc, cccc
.
Matches any single character except "\n".
cat. matches catT and cat2 but not catty
To match any character including the '\n', use a
pattern such as '[\s\S]'.
(?!)
Makes the remainder of the regular expression case
insensitive.
ca(?i)se matches caSE but not CASE
(pattern)
Matches pattern and captures the match. The
captured match can be retrieved from the resulting
Matches collection, using the SubMatches collection
in VBScript or the $0$9 properties in JScript.
(jam){2} matches jamjam
First group matches jam
To match parentheses characters ( ), use '\(' or '\)'.
(?:pattern)
Matches pattern but does not capture the match,
that is, it is a non-capturing match that is not stored
for possible later use.
industr(?: y|ies) is a more economical
expression than industry|industries
This is useful for combining parts of a pattern with
the "or" character (|).
© 2016 by D2L Corporation. All rights reserved.
69
D2L Learning Environment 10.6+
Question Library
Character
Description
Example
(?=pattern)
Positive lookahead matches the search string at any
point where a string matching pattern begins. This is
a non-capturing match, that is, the match is not
captured for possible later use.
Windows (?=95|98|NT|2000) matches
Windows in Windows 2000 but not Windows in
Windows 3.1
Lookaheads do not consume characters: after a
match occurs, the search for the next match begins
immediately following the last match, not after the
characters that comprised the lookahead.
(?!pattern)
Negative lookahead matches the search string at any
point where a string not matching pattern begins.
This is a non-capturing match, that is, the match is
not captured for possible later use.
Windows (?!95|98|NT|2000) matches
Windows in Windows 3.1 but does not match
Windows in Windows 2000
Lookaheads do not consume characters, that is, after
a match occurs, the search for the next match begins
immediately following the last match, not after the
characters that comprised the lookahead.
x|y
Matches x or y.
July (first|1st|1) matches July 1st but does not
match July 2
z|food matches z or food
( z|f)ood matches zood or food
[xyz]
[^xyz]
[a-z]
[^a-z]
A character set. Matches any one of the enclosed
characters.
gr[ae]y matches gray or grey
A negative character set. Matches any character not
enclosed.
1[^02] matches 13 or 11 but not 10 or 12
A range of characters. Matches any character in the
specified range.
[1-9] matches any single digit except 0
A negative range of characters.
[^a-z] matches any character not in the range a
through z
Matches any character not in the specified range.
\b
Matches a word boundary: the position between a
word and a space.
© 2016 by D2L Corporation. All rights reserved.
[abc] matches the a in plain
[^abc] matches the p in plain
[a-z] matches any lowercase alphabetic
character in the range a through z
er\b matches the er in never but not the er in
verb
70
D2L Learning Environment 10.6+
Question Library
Character
Description
Example
\B
Matches a non-word boundary.
er\B matches the er in verb but not the er in
never
\cx
Matches the control character indicated by x.
\cM matches a Control-M or carriage return
character
The value of x must be in the range of A-Z or a-z.
If not, c is assumed to be a literal 'c' character.
\d
Matches a digit character.
Equivalent to [0-9]
\D
Matches a non-digit character
Equivalent to [^0-9]
\f
Matches a form-feed character.
Equivalent to \x0c and \cL
\n
Matches a new-line character.
Equivalent to \x0a and \cJ
\r
Matches a carriage return character.
Equivalent to \x0d and \cM
\s
Matches any white space character including space,
tab, form-feed, etc.
Equivalent to [\f\n\r\t\v]
\S
Can be combined in the same way as [\d\s],
which matches a character that is a digit or
whitespace
Matches any non-white space character.
Equivalent to [^\f\n\r\t\v]
\t
Matches a tab character.
Equivalent to \x09 and \cI
\v
Matches a vertical tab character.
Equivalent to \x0b and \cK
\w
Matches any word character including underscore.
Equivalent to '[A-Za-z0-9_]'
© 2016 by D2L Corporation. All rights reserved.
71
D2L Learning Environment 10.6+
Question Library
Character
Description
\W
Matches any non-word character.
Example
Equivalent to '[^A-Za-z0-9_]'
You should only use \D, \W and \S outside character
classes.
\Z
Matches the end of the string the regular expression
is applied to. Matches a position, but never matches
before line breaks.
.\Z matches k in jol\hok
\xn
Matches n, where n is a hexadecimal escape value.
\x41 matches A
Hexadecimal escape values must be exactly two digits \x041 is equivalent to \x04 and 1
long.
Allows ASCII codes to be used in regular expressions.
\num
Matches num, where num is a positive integer.
A reference back to captured matches.
\n
Identifies either an octal escape value or a
back-reference.
(.)\1 matches two consecutive identical
characters
\11 and \011 both match a tab character
\0011 is the equivalent of 1
If \n is preceded by at least n captured
sub-expressions, n is a back-reference.
Otherwise, n is an octal escape value if n is an octal
digit (0-7).
\nm
Identifies either an octal escape value or a
back-reference.
If \nm is preceded by at least nm captured
sub-expressions, nm is a back-reference.
If \nm is preceded by at least n captures, n is a
back-reference followed by literal m.
If neither of the preceding conditions exists, \nm
matches octal escape value nm when n and m are
octal digits (0-7).
\nml
Matches octal escape value nml when n is an octal
digit (0-3) and m and l are octal digits (0-7).
\un
Matches n, where n is a Unicode character expressed For example, \u00A9 matches the copyright
as four hexadecimal digits.
symbol (©)
© 2016 by D2L Corporation. All rights reserved.
72
D2L Learning Environment 10.6+
Question Library
Managing questions in Question Library
Cre at e sections in Que st ion Library
You can create sections to organize your questions into folders while inside Question Library.
You can also import sections from Question Library directly into a quiz, survey, or self assessment. Importing sections from
Question Library will transfer section folders and all of their associated properties (section name, messages, images, or
feedback).
Although you can create subsections within sections, D2L recommends you keep question organization simple and intuitive.
1.
In Question Library, from the New button, click Section.
2.
In the General area, enter your section details.
3.
In the Display Options area, select your display preferences.
Cre at e sections outside Que st ion Library
You can create sections to organize your questions into folders while creating a quiz, survey, or self assessment. The folders
you create will reside directly within the assessment tool you create them in, not in the main Question Library.
1.
On the Edit [Quiz/Survey/Self Assessment] page, click Add/Edit Questions.
2.
From the New button, click Section.
3.
In the General area, enter your section details.
4.
In the Display Options area, select your display preferences.
Edit a question or se ct ion in Que st ion Librar y
1.
In Question Library, from the context menu of the question or section you want to edit, click
2.
Make your changes and click Save.
Edit.
Pre v ie w questions in Quest ion Library
Use the preview page to view the appearance of an individual question, as well as the comments and hints included with the
question. If the question appears in more than one place, the preview page lists the other places the question appears (for
example, in the Quizzes, Surveys, and Self Assessments tools).
1.
Do one of the following:
In Question Library, from the context menu of the question you want to preview, click
Preview.
On the Edit Question page for the question you want to preview, click Preview.
2.
Click Done.
R e order questions or se ct ions in Que st ion Library
1.
In Question Library, click
Order.
2.
On the Order page, select the check box for any question or section you want to move.
© 2016 by D2L Corporation. All rights reserved.
73
D2L Learning Environment 10.6+
Quizzes
3.
Click the
Move Up or
Move Down icons.
Publi sh questions and se ct ions t o a le arning re pository
1.
In Question Library, select the check box for any question or section you want to publish to a learning repository, then
click
2.
Publish to LOR.
Do one of the following:
From the Pick a Repository drop-down list, select the repository you want to publish to.
To overwrite existing content, select Overwrite an existing object. To locate the learning object you want to
overwrite, click Search. Select the learning object, then click Select.
3.
In the Sharing and Publishing Options area, do any of the following:
If you want to leave the page while the system publishes, select Publish in the background. You can check the
publishing job's status later.
If you do not want the object to be visible or publicly available, select Hide learning object in search results. Only
users with the correct permissions can view hidden learning objects.
To associate Creative Commons rights with the learning object, select Creative Commons licensed. Creative
Commons licensing enables you to retain copyright on your work while allowing different degrees of reuse to
other users.
4.
In the Learning Objects to Publish area, clear the check box for any question or section you do not want to publish with
the package.
5.
Click Next.
6.
On the Publish page, in the Metadata area, enter your metadata details.
7.
Click Publish to LOR.
Quizzes
Quizzes basics
Ex port the event log of all quiz at t e mpt s
You can export an event log of all quiz attempts made by all learners in your course.
1.
Open the quiz that you want to export the event log for.
2.
On the Grade Quiz page, click Export Event Logs.
3.
Enter a name for the CSV file.
4.
Specify where you want to save the CSV file.
5.
Click Save.
© 2016 by D2L Corporation. All rights reserved.
74
D2L Learning Environment 10.6+
Quizzes
R e se t quiz attempts for le arne rs
1.
On the navbar, click
Quizzes.
2.
On the Manage Quizzes page, from the context menu of the quiz with attempts you want to reset, click
3.
Select the check box for each attempt you want to reset, then click the
Grade.
Reset icon.
Pre ve nt cheating i n quizze s
To help prevent cheating in quizzes, do the following:
On the Edit Quiz page, in the Optional Advanced Properties area, select Disable right click.
On the Edit Quiz page, in the Optional Advanced Properties area, select Disable pager and alerts.
Incorporate random sections into your quizzes to distribute unique sets of questions to users.
V ie w t he event log of a sing le quiz at t empt
You can view an event log of a single quiz attempt made by an individual learner.
1.
In the Quizzes tool open a quiz.
2.
From the quiz drop-down menu, select Grade.
3.
On the Grade Quiz page, in the user list, click attempt 1 to view the event log.
Creating quizzes
Cre at e a quiz
1.
On the navbar, click
Quizzes.
2.
On the Manage Quizzes page, click New Quiz.
3.
In the General area, fill in your quiz details.
4.
In the Quiz Questions area, click Add/Edit Questions.
5.
Do any of the following:
To create a new question, from the New button, select the type of question you want to add. Enter the question
details and click Save.
To add questions from another collection, a text file, or a learning repository, click Import. Enter your importing
details and click Save. If you import questions from the Question Library, your quiz will contain a copy of the
questions, not the original questions.
6.
Repeat step 4 until you have added all your quiz questions.
7.
Click Done Editing Questions.
8.
In the Optional Advanced Properties area, do any of the following:
Select the Allow hints check box
© 2016 by D2L Corporation. All rights reserved.
75
D2L Learning Environment 10.6+
Quizzes
Select the Disable right click check box
Select the Disable pager and alerts check box
9.
Click Save.
Once you've created a basic quiz, you can further customize it by adding restrictions, adding assessments, associating
learning objectives, customizing the submission view, and adding reports.
Add re stri ctions to a quiz
1.
On the navbar, click
Quizzes.
2.
On the Manage Quizzes page, from the context menu of the quiz you want to add restrictions to, click
3.
In the Restrictions tab, do any of the following:
Edit.
In the Dates and Restrictions area, update the Status drop-down list, Dates section, and the Additional Release
Conditions section for the quiz.
In the Optional Advanced Restrictions area, update the Password field.
In the Optional Advanced Restrictions area, update the IP Restriction field. You can add multiple IP address
ranges to ensure that users can only access a quiz from IP addresses in the specified IP address ranges.
In the Timing area, set your timing options for the quiz.
In the Special Access area, select your Type of Access and click Add Users to Special Access.
4.
Click Save and Close.
Add specia l acces s to a quiz t hat re quire s R e spondus Loc kDown Browser
If Respondus LockDown Browser is enabled for the course offering a quiz resides in, you can exempt individual learners from
the requirement to use the LockDown Browser when taking that quiz.
1.
On the Manage Quizzes page, from the context menu of the quiz you want to add restrictions to, click
2.
In the Restrictions tab, under Security Options > Respondus LockDown Browser, do one of the following:
Edit.
Select Required to take this quiz
Select Required to view quiz feedback and results
3.
Click Add Users to Special Access.
4.
On the Add Special Access to Quiz page, under LockDown Browser, select Not required to take this quiz.
5.
Select the learners that you want to exempt from using the LockDown Browser for this quiz and click Add Special
Access.
The learners you have granted this special access appear below the Add Users to Special Access button with a
require LockDown Browser for this quiz icon beside their names.
Do not
Note The special access settings do not apply to all quizzes in a course offering automatically. You must add special access for
learners to each quiz separately.
© 2016 by D2L Corporation. All rights reserved.
76
D2L Learning Environment 10.6+
Quizzes
Add asses sments to a quiz
1.
On the navbar, click
Quizzes.
2.
On the Manage Quizzes page, from the context menu of the quiz you want to add assessments to, click
3.
In the Assessment tab, do any of the following:
Edit.
In the Assessment area, if you want to grade quiz attempts immediately, select the Automatic Grade check box.
You can add a new or existing numeric grade item to the quiz, set quiz results to automatically export to the
grade book, edit how the quiz grade appears to students, add a rubric to the quiz, and give users the ability to
send their quiz results to their D2L ePortfolio, if applicable.
In the Attempts area, set how many attempts a user can make on a quiz and how multiple attempts are
calculated.
4.
Click Save and Close.
A ssoc iate learning obje ct ive s wit h a quiz
1.
On the navbar, click
Quizzes.
2.
On the Manage Quizzes page, from the context menu of the quiz you want to add learning objectives to, click
3.
In the Objectives tab, click Associate Learning Objectives.
4.
Browse or Search for the learning objectives you want to associate with the quiz.
5.
Select the check boxes beside the learning objectives you want and click Add Selected.
6.
Click Save and Close.
Edit.
Cust omize the submis sion v ie w for a quiz
1.
On the navbar, click
Quizzes.
2.
On the Manage Quizzes page, from the context menu of the quiz you want to customize the submission view for, click
Edit.
3.
In the Submission Views tab, do one of the following:
To edit the default view, click the Default View link. Make your changes and click Save.
To create a new view, click Add Additional View. Customize your view and click Save.
4.
Click Save and Close.
Cre at e a quiz report
1.
On the navbar, click
Quizzes.
2.
On the Manage Quizzes page, from the context menu of the quiz you want to create a report for, click
3.
In the Reports Setup tab, click Add Report.
4.
Enter a Report Name.
© 2016 by D2L Corporation. All rights reserved.
Edit.
77
D2L Learning Environment 10.6+
Quizzes
5.
Select your Report Type. Using the check boxes provided, customize your report's output.
6.
Select when you want to release the report, and which roles you want to release it to.
7.
Click Save.
© 2016 by D2L Corporation. All rights reserved.
78
D2L Learning Environment 10.6+
Quizzes
About quiz reports
You can view and export quiz reports to a CSV file for data analysis. The CSV file contains all applicable information from the
quiz so that you can query, sort, and evaluate the data without being connected to the learning management system. You
must set up quiz reports in the Reports Setup tab for the appropriate quiz before you can view or export reports.
All statistics are calculated based on a user's first attempt of the quiz. If a question is changed after attempts have occurred,
then only the attempts on the newest version of the question are included in the statistical calculations.
Average grade is calculated only for first attempts of the quiz.
For all reports, you can set a release date and select roles to release the report to.
Report Type
Details
Question Statistics
The average score on questions by points and percentage.
You can choose to include or exclude the class average, score distribution, bonus
questions, the Out Of value, standard deviation, point biserial, and discrimination
index.
Question Details
All of the answers provided for each quiz attempt, how many users chose each
possible answer, the total number of responses, and the average score on each
question.
You can choose to include or exclude the level of difficulty, text responses, bonus
questions, private comments added to the report, standard deviation, point
biserial, and discrimination index.
User Statistics
The class average and standard deviation, score distribution, and the grade of each
user.
You can choose to include or exclude the class average, score distribution, and Org
Defined ID.
Attempt Details
The Org Defined ID, username, first name, and last name of each user. Detailed
information about each question. The users’ responses for each question organized
by attempt, including how long each attempt took.
You can choose to include or exclude the Org Defined ID and attempt duration.
User Attempts
The Org Defined ID, username, first name, and last name of each user. The users’
score for each question in points and percentage organized by attempt, including
how long each attempt took.
You can choose to include or exclude the Org Defined ID and attempt duration.
G ive e ach learner a random se t of quiz que st ions
1.
On the navbar, click
Quizzes.
© 2016 by D2L Corporation. All rights reserved.
79
D2L Learning Environment 10.6+
Quizzes
2.
On the Manage Quizzes page, click on the quiz you want to add a random section of questions to.
3.
Click Add/Edit Questions.
4.
From the New button, click Random Section.
5.
In the General area, enter your random section details.
6.
In the Display Options area, select how you want your section to appear.
7.
Click Save.
8.
On the quiz question page, click on the random section you created.
9.
Click Import.
10. From the Source Selection drop-down list, select the section you want to import.
11. In the Source Collection area, select the questions you want to import. Click Save.
12. In the Questions per attempt field, enter how many questions you want each user to see from the random section when
taking the quiz.
13. In the Points each field, enter how many points you want each question to be worth. All questions in a random section
are assigned the same points value.
14. Click Save > Done Editing Questions.
About random sections
You can create random sections in quizzes to distribute a unique set of questions to individual users. Random sections pull
questions from a designated pool of questions stored in the question library.
Since you can only access random sections within quizzes, you must create a quiz before you can create its random sections.
You can import an infinite number of questions from Question Library into each random section, but you cannot create new
questions within random section folders.
Managing random sections (renaming, reordering, deleting) is similar to managing quiz questions except you cannot publish
random sections.
Cre at e bonus quiz que st ions
1.
On the navbar, click
Quizzes.
2.
On the Manage Quizzes page, click on the quiz you want to create bonus questions for.
3.
Click Edit Values.
4.
Select the Bonus check box for every question you want to make bonus.
5.
Click Save and Close.
© 2016 by D2L Corporation. All rights reserved.
80
D2L Learning Environment 10.6+
Quizzes
Quizzes and Question Library
Considerations around quizze s wit h as sociat ions to Question Librar y
Situation
Considerations
Importing questions from Question Library into
a quiz
When you import questions from Question Library into a quiz,
you create a duplicate version of the questions. One version of
the questions resides in the quiz and the original version resides
in Question Library.
Deleting questions pulled from Question Library If you want to delete only an imported quiz question, make the
in a quiz
changes directly inside the quiz. Questions will not automatically
delete from the Question Library when deleted from a quiz.
Before deleting a question from the Question Library, ensure you
delete it from every quiz in which it resides. You will not see the
Question in Use page when deleting questions.
Copying a quiz with Question Library
associations to another org unit
When you copy a quiz from one org unit or course offering to
another, the newly copied quiz will contain the original set of quiz
questions and formatting. Any changes you make inside the quiz
(for example, deleting a question) will only affect the quiz, not
the original questions stored in Question Library.
D2L recommends that when copying a quiz with associations to
the Question Library, you also copy the particular section of the
Question Library that contain the quiz questions. Doing so
ensures that all your questions remain in the same course and
allows you to create new random sections in future quizzes with
these questions.
De le t e a question pulle d from Que st ion Library i n a quiz
1.
On the navbar, click
Quizzes.
2.
From the context menu of the quiz containing the questions you want to delete, click
3.
In the Properties tab, click Add/Edit Questions.
4.
Select the questions you want to delete.
5.
Click
Edit.
Delete > Delete.
Copy a quiz with Que st ion Librar y asso ciat ions to another org unit
1.
In the course offering that you want to copy the quiz to, on the navbar, click Edit Course > Import/Export/Copy
Components.
© 2016 by D2L Corporation. All rights reserved.
81
D2L Learning Environment 10.6+
Rubrics
2.
Select Copy Components from another Org Unit.
3.
Click Search for offering.
4.
Locate and select the course containing the quiz you want to copy.
5.
Click Add Selected > Select Components.
6.
Select Question Library and Quizzes, then do one of the following:
To include all items, select Copy all items, then click Continue.
To include only some items, select Select individual items to copy, then click Continue. On the Select Items to
Copy page, select the items you want to copy. Click Continue.
1.
Click Continue.
2.
Click Finish.
Rubrics
Rubrics basics
Whe re can you use a rubri c?
You can attach a rubric to any of the following course tools or activities:
Competencies
Discussion topics
Dropbox folders
D2L ePortfolio
Grade items
Quizzes
Surveys
Type s o f rubric s
There are two types of rubrics available for use:
Holistic Rubrics - Single criterion rubrics (one-dimensional) used to assess participants' overall achievement on an
activity or item based on predefined achievement levels. Holistic rubrics may use a percentages or text only scoring
method.
Analytic Rubrics - Two-dimensional rubrics with levels of achievement as columns and assessment criteria as rows.
Allows you to assess participants' achievements based on multiple criteria using a single rubric. You can assign different
weights (value) to different criteria and include an overall achievement by totaling the criteria. With analytic rubrics,
levels of achievement display in columns and your assessment criteria display in rows. Analytic rubrics may use a points,
custom points, or text only scoring method. Points and custom points analytic rubrics may use both text and points to
assess performance; with custom points, each criterion may be worth a different number of points. For both points and
© 2016 by D2L Corporation. All rights reserved.
82
D2L Learning Environment 10.6+
Rubrics
custom points an overall score is provided based on the total number of points achieved. The overall score determines
whether the activity is achieved.
Managing rubrics
Cre at e a rubric for a course
You can create holistic and analytic rubrics to use in your course.
1.
On the navbar, click
Rubrics.
2.
On the Rubrics page, click New Rubric.
3.
In the General area, enter your rubric details.
4.
To associate your rubric with Competencies or D2L ePortfolio, in the Advanced Availability section, select the
Competencies or D2L ePortfolio check boxes.
5.
Click Save.
6.
Do one of the following:
If you created an analytic rubric, in the Levels and Criteria tab, edit your criteria and levels.
If you created a holistic rubric, in the Levels tab, edit your levels.
Copy a rubric
Copying a rubric creates a new rubric based on an existing rubric in the same org unit, allowing you to easily reuse it in a
course. The new rubric has the same properties, levels and criteria, and is shared with the same org units as the original
rubric.
1.
On the navbar, click
Rubrics.
2.
On the Rubrics page, from the context menu of the rubric you want to copy, click
3.
Click on the new rubric to edit it.
Copy.
Edit a rubri c
You can only edit a rubric in the org unit where it was created. You cannot edit a rubric that is being used by a Competencies
activity or D2L ePortfolio item.
You can edit rubric properties, levels, criterion, and criteria groups.
1.
On the navbar, click
Rubrics.
2.
On the Rubrics page, click on the rubric you want to edit.
3.
Make your changes.
4.
Do one of the following:
If you are in the Properties tab, click Save.
If you are in the Levels and Criteria tab, click Close. Your edits save automatically.
© 2016 by D2L Corporation. All rights reserved.
83
D2L Learning Environment 10.6+
Self Assessments
De le t e a rubric
You can only delete a rubric in the org unit where it was created. You cannot delete a rubric that is being used by a
Competencies activity or D2L ePortfolio item, or attached to a grade item.
1.
On the navbar, click
Rubrics.
2.
On the Rubrics page, from the context menu of the rubric you want to delete, click
Delete.
Share a rubric
You can create rubrics at the organization, department, or course level. Rubrics are not automatically shared with all child
org units below the org unit where they were created. You must explicitly share them if you want to make them available to
child org units. Rubrics created at the course level cannot be shared with other courses, however, you can create a rubric in a
course template and reuse it in course offerings for that course template.
If you are using Competencies to evaluate users, we recommend you set up rubrics before you set up your competencies,
learning objectives, and activities since you cannot create an activity without associating it with a rubric and you cannot
assess whether a user has completed a competency or learning objective without assessing the associated activities using
the rubric.
1.
On the My Home page, on the navbar, click
Rubrics.
2.
Click on the rubric you want to share with another org unit.
3.
In the Properties tab, in the Advanced Availability area, click Add Org Units.
4.
Select the org units where you want to share the rubric. If applicable, you can also select sharing options, including This
org unit, All descendants, or All descendants of type.
5.
Click Insert.
6.
Click Save.
Self Assessments
Reasons to use self assessments
Self Assessments is a formative assessment tool that enables you to provide learners with a series of questions and give
immediate feedback to their responses.
The omission of numeric evaluation enables learners to make reflective learning and course material comprehension
their main priorities during a self assessment.
You can use self assessments as a way of enabling learners to provide feedback on how well they think they are doing
with course material.
Answering self assessment questions can illuminate learners to their own skills and development.
© 2016 by D2L Corporation. All rights reserved.
84
D2L Learning Environment 10.6+
Self Assessments
Best practices for creating and using self assessments
D2L recommends that you create all self assessment questions within Question Library. This enables you to reuse
questions in various quizzes, surveys, and self assessments. All point values are removed when importing questions from
Question Library to self assessments.
To allow users to see hints to questions, select the Allow hints check box when creating a self assessment.
Create self assessment sections to organize your questions into folders. Avoid creating subsections within sections to
keep question organization simple and intuitive.
You can also create categories to organize your assessments based on similar or related content.
Create random sections in self assessments to distribute a unique set of questions to individual users. Random sections
pull questions from a designated pool of questions stored in Question Library.
Use the integrated HTML Editor to insert a self assessment into a Content topic, News item, or event via quicklink if you
want to include other information with the self assessment.
Evaluating self assessments
Since self assessments are not graded and have no point value, D2L recommends that you provide feedback comments for
each self assessment question. You can provide feedback at the end of every question. In some question types (like multiple
choice), you can also provide feedback for each answer choice within the question, including what details instructors are
looking for in an ideal answer.
All question types allow you to include feedback and hints. Use feedback to provide added information as a basis for
improving content comprehension. Use hints to suggest how to approach a question. If you want users to see hints to
questions, you must enable hints when you create the self assessment.
Create a self assessment
1.
On the navbar, click
Self Assessments.
2.
On the Manage Self Assessments page, click New Self Assessment.
3.
In the General area, enter your self assessment details.
4.
Click Save.
5.
Click Add/Edit Questions.
6.
Do any of the following:
To create a new question, from the New button, select the type of question you want to add. Enter the question
details and click Save.
To add questions from another collection, a text file, or a learning repository, click Import. Enter your importing
details and click Save.
7.
Repeat step 6 until you have added all your quiz questions.
8.
Click Done Editing Questions > Save and Close.
© 2016 by D2L Corporation. All rights reserved.
85
D2L Learning Environment 10.6+
Surveys
Delete a self assessment
1.
On the navbar, click
Self Assessments.
2.
On the Manage Self Assessments page, select the check box for any self assessment you want to delete.
3.
From the More Actions button, click
Delete.
Share self assessment questions with other instructors
You can share self assessment questions with other instructors by sending them to a learning object repository (LOR). This
requires a separate tool, D2L Learning Repository.
1.
On the navbar, click
Self Assessments.
2.
On the Manage Self Assessments page, click on the self assessment that contains questions you want to publish.
3.
Click Add/Edit Questions.
4.
Select the check box for any self assessment question you want to publish.
5.
Click
6.
On the Publish page, from the Pick a Repository drop-down list, select where you want to publish your questions to.
7.
Click Next.
8.
On the Metadata page, enter metadata details for the questions.
9.
Click Publish to LOR > Done.
Publish to LOR.
Surveys
Set up a survey
Create surveys and use the statistics tools to monitor current course trends, seek opinions, and assess user satisfaction.
Surveys are an excellent way to solicit feedback from participants regarding any aspect of a course. You can gather
anonymous or non-anonymous opinions and information from users. Unlike Quizzes, survey questions do not have to have
right or wrong answers and Likert-style rating questions are possible.
1.
On the navbar, click
Surveys.
2.
On the Manage Surveys page, click New Survey.
3.
Enter a Name and define additional settings for your survey.
4.
To add questions to the survey, do one of the following:
To add questions directly to the survey, click Add/Edit Questions.
To share questions between Self Assessments, Quizzes, and Surveys in the Question Library, click Save and Close
to exit the survey. On the Manage Surveys page, click Question Library from the tool navigation.
© 2016 by D2L Corporation. All rights reserved.
86
D2L Learning Environment 10.6+
Surveys
5.
In the Question Library or the Add/Edit Questions area of the Surveys tool, click New and select the question type or
information item you want to create.
6.
To return to the Manage Surveys or Edit Survey page, click Done Editing Questions.
7.
If you've created questions for your survey outside of the survey (for example, in the Question Library), do the following:
On the Manage Surveys page, click the survey name. Click Add/Edit Questions > Import. To import questions
from the Question Library, from the Import Source drop-down list, select From an Existing Collection. From the
Source Collection drop-down list, select Question Library. To display all questions available, select Collection
Root from the Source Section drop-down list. From the Source Collection area, select the check boxes of the
questions you want to import to your survey.
8.
Click Save.
Survey examples
Start off the course with an informal poll
An informal poll can ask about people's backgrounds, previous education, and interest in the course. You can choose to
make the answers anonymous, or to share them so that students can see their classmates' responses. You can use a variety
of question types for this fun poll, including:
Short Answer
Multi-Short Answer
Multi-Select
Multiple Choice
© 2016 by D2L Corporation. All rights reserved.
87
D2L Learning Environment 10.6+
Surveys
Figure 5: Using a multiple choice question to conduct a poll on course interest
Collect informal course evaluations or mid-year reviews
You can use a combination of different question types for this that are found in a typical evaluation or review, including:
Likert
Long Answer
Multi-Short Answer
© 2016 by D2L Corporation. All rights reserved.
88
D2L Learning Environment 10.6+
Surveys
Figure 6: Using Likert and short answer questions in a course evaluation
Ask about people's learning styles and content delivery preferences
You can use a variety of different question types for learning style and delivery preference, including:
Multiple Choice
Multi-Select
Long Answer or Short Answer
© 2016 by D2L Corporation. All rights reserved.
89
D2L Learning Environment 10.6+
Surveys
Figure 7: Using a multi-select question to discover discussion method preferences
Determine which learning resources were most helpful to achieve learning objectives
You can use the following question types to determine the most helpful type of learning resources:
Multi-Select
Multiple Choice
Ordering
Likert
© 2016 by D2L Corporation. All rights reserved.
90
D2L Learning Environment 10.6+
Surveys
Figure 8: Using an ordering question to determine effectiveness of learning resources
Pose open-ended questions to determine areas of student confusion
You can use Short and Long Answer question types for this scenario.
Set up a "choose-your-own adventure" game or quiz
You can introduce the course in a fun way or reinforce course messaging through this type of survey activity. You can use
survey branching to do this, using the following question types:
Multiple Choice
True or False
© 2016 by D2L Corporation. All rights reserved.
91
D2L Learning Environment 10.6+
Surveys
Figure 9: Using the branching wizard to craft a quiz that can lead to many different outcomes depending on the user's answers
Set a survey to active
1.
On the navbar, click
Surveys.
2.
On the Manage Surveys page, click the survey name.
3.
Click the Restrictions tab.
4.
In the Dates and Restrictions area, set the Status drop-down list to Active.
© 2016 by D2L Corporation. All rights reserved.
92
D2L Learning Environment 10.6+
Surveys
Set a date range for a survey
You can specify a date range that your survey becomes available to users. You can also add Surveys associated with a date to
your course calendar.
1.
On the navbar, click
Surveys.
2.
On the Manage Surveys page, click the survey.
3.
Click the Restrictions tab.
4.
In the Dates and Restrictions area, select Has Start Date and/or Has End Date, and specify the dates and times when
users can see the survey.
5.
To display the survey in the Calendar tool, select Active from the Status drop-down list and select Display in Calendar.
6.
Click Save and Close.
Anonymous participation in a survey
If a survey is anonymous, your user data is hidden in survey results. The responses to survey questions are available for all
users, but the system does not report who made which response.
Note: You cannot associate anonymous survey activities with learning objectives.
Ensure anonymous survey participation
1.
On the navbar, click
Surveys.
2.
On the Manage Surveys page, click the survey name.
3.
In the General area, select the make results anonymous check box.
Setting survey restrictions
On the Restrictions tab of the survey, you can create new, or attach existing release conditions if you want a survey to be
available to users only after they fulfill other specified tasks. Examples of release conditions include completing a Dropbox
submission, scoring a specified grade in a particular quiz, completing a Self Assessments submission, and being enrolled in a
particular section. You can also use Release Conditions to make the survey available only to a particular role. Edit and change
release conditions by clicking the Remove icon or Remove All Conditions.
If you decide to make the survey available with certain release conditions, you can also use the Intelligent Agents tool to
notify students that the survey is available once they've fulfilled the applicable release conditions.
Control user responses in a survey
You can set a response type to specify the number of survey attempts users are allowed.
1.
On the navbar, click
Surveys.
2.
On the Surveys page, click the survey name.
© 2016 by D2L Corporation. All rights reserved.
93
D2L Learning Environment 10.6+
Surveys
3.
Click the Restrictions tab.
4.
In the User Responses area, set the Attempts Allowed drop-down list to one of the following:
Unlimited - Users can answer and submit a survey as many times as they want.
Single attempt that is editable - Allows users a single survey attempt. They can re-access and edit responses as
long as the survey is still available.
Limited - Sets a number of permissible survey attempts.
Create special access to a survey
You can assign specific users a different set of survey availability dates. Special access properties enable you to increase the
time limit for special-needs users and allow different start and end dates for individual users.
1.
On the navbar, click
Surveys.
2.
On the Surveys page, click the survey name.
3.
Click the Restrictions tab.
4.
Do one of the following:
To set special access for selected users, choose Allow selected users special access to this survey.
To restrict the survey only to users with special access, choose Allow only users with special access to see this
survey.
5.
Click Add Users to Special Access.
6.
Search for users and select the check boxes beside the names of users you want to assign special access to.
7.
Click Add Special Access.
Track survey progress and results
Based on how you have set up the survey properties, you might see a list of all users or just the overall survey results with
anonymous responses.
1.
On the navbar, click
Surveys.
2.
On the Manage Surveys page, from the survey's context menu, click
3.
In the Users tab, search for users and their listed attempt types. You can restrict your search of survey results by
attempt in the Attempts tab.
4.
To view a specific user's results, click on an individual attempt. To view the number of attempts per question within a
survey, click View Overall Results at the bottom of the page.
Statistics.
Set up survey reports
Survey reports gather information on survey data. Survey reports are different from survey results; they collect and present
more types of information than is available through results. Choose a report type to display question statistics, question
© 2016 by D2L Corporation. All rights reserved.
94
D2L Learning Environment 10.6+
Surveys
details, user statistics, attempt details, or user attempts. You can also select a release date and choose which roles have
permission to view each report.
1.
On the navbar, click
Surveys.
2.
On the Manage Surveys page, click the name of the survey.
3.
On the Reports Setup tab, click Add Report.
4.
Enter a Report Name.
5.
Choose a Report Type:
Summary Report - You can display aggregate data for multiple choice, true and false, Likert, multi-select, and
matching question types. You can also display text responses for long answer, short answer, and fill in the blanks
question types.
Individual Attempts - This report displays each attempt individually. You can choose to hide the user’s first and
last name when the Individual Attempts report is viewed.
6.
You can choose to immediately release a report after a survey submission, or enter an alternate date and time.
7.
In the Release Report To section, select the check box beside each role you want to release the report to.
8.
Click Save.
View a survey report
You can export survey statistics and reports to a CSV file for data analysis. The CSV file contains all pertinent information
from the survey so that you can query, sort, and evaluate the data without being connected to the learning management
system. You must set up survey reports from the Reports Setup tab for the appropriate survey before you can view or export
reports.
1.
On the Manage Surveys page, from the context menu of the survey you want to view, click
Reports.
2.
Click on the report name.
3.
If you want to restrict your report within a specific time frame, select the From and To check boxes and enter the date
restrictions.
4.
Click Generate HTML Report to view the report in your browser, or click Generate CSV Report to save the report as a
CSV file on your computer.
Notify participants of an available survey
You can notify participants of an available survey in two ways:
On the Edit Survey page, click Invite Participants to send a survey notification directly to a user's external email address.
In the News widget, create a News item that announces the availability of the survey on the course home page and links
to the survey via a quicklink.
© 2016 by D2L Corporation. All rights reserved.
95
D2L Learning Environment 10.6+
User Progress
Survey branching
When branching is used, survey questions present one at a time, each on a separate page (in other words, page breaks are
inserted between every question). Survey branching presents multiple questions, allowing the instructor to choose which
question comes up next based on the user's response.
1.
On the navbar, click
Surveys.
2.
On the Manage Surveys page, click on the survey you want to add branching to.
3.
In the Survey Questions area, click Branching Wizard. The wizard displays a list of the questions in your survey and their
corresponding types. Answers are shown for Multiple Choice and True or False questions. You have the option to skip
questions or terminate the survey based on the answer to a Multiple Choice or True or False question.
4.
Choose the answers that you want to create a branch from and fill in appropriate branching information.
5.
Click Save.
User Progress
Reasons to use the User Progress tool
You may want to use the User Progress tool to do any of the following:
Monitor progress for any or all users in your course
Prepare progress reports
View user profiles, email users, or instant message users
Track when a user accesses the course and downloads course content
Track a user's grades, completion of learning objectives, access of content topics, participation in discussions, dropbox
submissions, quizzes submissions, checklist completion, survey responses, and login history
Accessing User Progress data in the Brightspace Data Platform
When the Brightspace Data Platform and Brightspace Insights are included with the Brightspace platform, instructors can
access the following data in the User Progress tool:
Identify if learners download content at the topic, module, or table of contents level. For example, instructors can view
download metrics from the Summary and Content indicators for a specific course.
Identify when learners access their courses. For example, from the Course Access indicator, instructors can view
detailed course access information such as when a learner last accessed the course and the total number of days they
accessed the course. Note: When Course Access is enabled, the Login History indicator no longer contains a Last
Accessed Course field. In addition, a Course Access check box is available in the User Progress Settings for including
course access data in the User Progress report.
Identify the minimum and maximum grade a learner can achieve in a course, based on grades received in the course to
date, and the weight of the remaining course assignments.
© 2016 by D2L Corporation. All rights reserved.
96
D2L Learning Environment 10.6+
User Progress
When combined with other content access metrics, this data provides instructors with a more detailed picture of learner
engagement.
Note: If you do not have your events stored in the Brightspace Data Platform and have not purchased Brightspace Insights,
these features are unavailable. For more information, contact your D2L Account Manager.
Figure 10: Content Progress showing a download from Table of Contents (all course files), a Module download (Week 2), and individual
Topic downloads
© 2016 by D2L Corporation. All rights reserved.
97
D2L Learning Environment 10.6+
User Progress
Figure 11: The Course Access indicator in the User Progress tool
User Progress overview
The User Progress interface consists of three main areas:
The User Information area.
The Reports List area. (If you accessed User Progress from My Home, the Reports List area also includes all courses that
you are actively enrolled in.)
The Report Details area.
© 2016 by D2L Corporation. All rights reserved.
98
D2L Learning Environment 10.6+
User Progress
You can access the User Progress from My Home and at the course level in the Classlist tool.
Figure 12: The Reports List area of User Progress shows other courses you can check when you access it from My Home.
© 2016 by D2L Corporation. All rights reserved.
99
D2L Learning Environment 10.6+
User Progress
Figure 13: The User Progress interface with the Summary view of a course selected.
Change User Progress settings
By default, the Reports Detail area displays all 9 progress indicators in the Progress Summary report. You can remove
progress indicators from the summary report. The Progress Summary view can display up to 15 grade items for each
progress indicator. If your course has more than 15 items for a given progress indicator, only the 15 most recent items will
display in the Progress Summary view.
You can also adjust color indicators. Color indicators help you track students by category, such as: On Track, Some Concerns,
and At Risk.
1.
On the navbar, click
2.
Click
3.
Make your changes.
User Progress.
Settings.
© 2016 by D2L Corporation. All rights reserved.
100
D2L Learning Environment 10.6+
User Progress
Class Progress overview
Figure 14: Overview of the Class Progress page
1) You can filter class participants based on membership in groups or sections.
2) Use the Class Progress navbar to sort the order in which users appear in the chart. By default, the following performance
indicators appear from left to right in the navbar: Content, Objectives, Logins, and Grades. A maximum of 4 progress
indicators can display at any time on the Class Progress page.
3) All course participants appear in the chart. Their name, username, and Org Defined ID display alongside their profile
picture, if supplied. Their performance results for the listed indicators also display in the chart. Clicking on any area of this
chart brings you to the individual user's User Progress page.
4) Adjust which performance indicators display by default using
Settings. You can also search for users in this area.
Change Class Progress settings
1.
On the navbar, click
User Progress.
2.
On the Class Progress page, click
3.
From the context menu of the indicator you want to replace, select
4.
On the Select Progress Indicator page, click on the progress indicator you want to use as a replacement.
5.
To replace more progress indicators, repeat steps 2-3.
6.
From the context menu of a progress indicator, select
which it appears in Class Progress.
Settings.
© 2016 by D2L Corporation. All rights reserved.
Move Up or
Replace.
Move Down to rearrange the order in
101
D2L Learning Environment 10.6+
About D2L
About D2L
A global leader in EdTech, D2L is the creator of Brightspace, the world’s first integrated learning platform.
The company partners with thought-leading organizations to improve learning through data-driven technology that helps
deliver a personalized experience to every learner, regardless of geography or ability. D2L’s open and extensible platform is
used by more than 1,100 clients and almost 15 million individual learners in higher education, K–12, healthcare, government,
and the enterprise sector—including Fortune 1000 companies.
The company has operations in the United States, Canada, Europe, Australia, Brazil, and Singapore. www.brightspace.com
(http://www.brightspace.com) | www.D2L.com (http://www.d2l.com)
Contact Us
Phone:
1.519.772.0325 (Worldwide)
Toll Free:
1.888.772.0325 (North America)
0.808.234.4235 (United Kingdom and Europe)
0.800.452.069 (New Zealand)
1.800.656.210 (Australia)
0.800.891.4507 (Brazil)
Fax:
1.519.772.0324
Email:
info@brightspace.com
Twitter:
@Brightspace
Web:
www.brightspace.com
(http://www.brightspace.com) | www.D2L.com
(http://www.d2l.com)
© 2016 D2L Corporation.
The D2L family of companies includes D2L Corporation, D2L Ltd, D2L Australia Pty Ltd, D2L Europe Ltd, D2L Asia Pte Ltd, and D2L Brasil Soluções de
Tecnologia para Educação Ltda.
Brightspace, D2L, and other marks ("D2L marks") are trademarks of D2L Corporation, registered in the U.S. and other countries. Please visit
d2l.com/trademarks for a list of other D2L marks.
© 2016 by D2L Corporation. All rights reserved.
102
D2L Learning Environment 10.6+
About D2L
Creative Commons is a registered trademark of Creative Commons Corporation in the United States and/or other countries.
GradeMark, OriginalityCheck, and Turnitin are registered trademarks of iParadigms, LLC in the United States and/or other countries.
Respondus and Respondus LockDown Browser are registered trademarks of Respondus, Inc.
All other trademarks are property of their respective trademark holders.
© 2016 by D2L Corporation. All rights reserved.
103