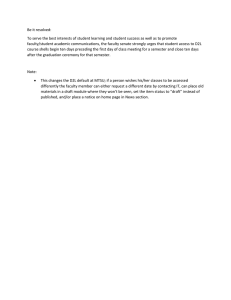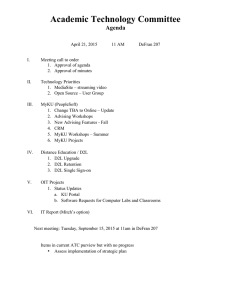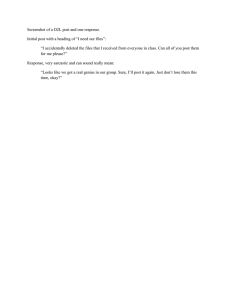D2L Learning Environment 10.6+ Administering Courses - Instructor Guide
advertisement

D2L Learning Environment 10.6+
Administering Courses - Instructor Guide
D2L Learning Environment 10.6+
Contents
Contents
DOCUMENT CHANGE HISTORY ......................................................................................................................... 5
BOOK MANAGEMENT ....................................................................................................................................... 6
Understanding book management in D2L Learning Environment ...................................................................... 6
Add a book .......................................................................................................................................................... 6
Edit a book ........................................................................................................................................................... 6
COURSE ADMINISTRATION ............................................................................................................................... 6
Course Administration basics .............................................................................................................................. 6
About course administration ........................................................................................................................... 6
About course colors ......................................................................................................................................... 7
About course locale ......................................................................................................................................... 7
Change the status of a tool ............................................................................................................................. 7
Activate a course offering................................................................................................................................ 8
Edit course offering information ..................................................................................................................... 8
Rename a tool ................................................................................................................................................. 8
Search for courses ........................................................................................................................................... 9
Managing course components ............................................................................................................................ 9
About copying course components between org units .................................................................................... 9
Special considerations when copying course components ............................................................................ 11
Copy course components ............................................................................................................................... 11
About importing course components from a file ........................................................................................... 12
Import course components ............................................................................................................................ 12
Course Import Compatibility .......................................................................................................................... 13
About exporting course components ............................................................................................................. 14
Export course components ............................................................................................................................ 14
What course components can be exported? ................................................................................................. 15
IMS Common Cartridge ..................................................................................................................................... 15
About IMS Common Cartridge ....................................................................................................................... 15
About importing IMS Common Cartridge packages ...................................................................................... 16
How are protected IMS Common Cartridge resources handled? .................................................................. 16
IMS Common Cartridge versions ................................................................................................................... 16
© 2016 by D2L Corporation. All rights reserved.
2
D2L Learning Environment 10.6+
Contents
Mobile Branding Administration ....................................................................................................................... 19
About Mobile Brand Administration.............................................................................................................. 19
Update mobile branding................................................................................................................................ 19
Mobile branding reference sheet .................................................................................................................. 20
METADATA ..................................................................................................................................................... 22
Metadata basics ................................................................................................................................................ 22
What is metadata? ........................................................................................................................................ 22
Metadata and the Content tool ..................................................................................................................... 22
Metadata and the D2L Learning Repository tool .......................................................................................... 22
Metadata interfaces ...................................................................................................................................... 23
Best practices for using metadata ................................................................................................................. 23
Troubleshooting metadata conflicts .............................................................................................................. 23
Using metadata views ....................................................................................................................................... 24
Metadata views ............................................................................................................................................. 24
Create a metadata view ................................................................................................................................ 25
Import a metadata view ................................................................................................................................ 26
Export a metadata view ................................................................................................................................ 26
Using metadata languages ................................................................................................................................ 26
Set initial metadata language ....................................................................................................................... 26
Add a metadata language ............................................................................................................................. 27
Using metadata templates ................................................................................................................................ 27
Metadata template types .............................................................................................................................. 27
Create a metadata template ......................................................................................................................... 27
Import a metadata template ......................................................................................................................... 28
Export a metadata template ......................................................................................................................... 28
Using metadata taxon schemas ........................................................................................................................ 28
What is a taxon schema? .............................................................................................................................. 28
Taxon schema types ...................................................................................................................................... 28
Define your taxon schema in an XML file ...................................................................................................... 28
Import your taxon schema from an XML file ................................................................................................. 29
INTELLIGENT AGENTS ...................................................................................................................................... 29
Intelligent Agents basics .................................................................................................................................... 29
© 2016 by D2L Corporation. All rights reserved.
3
D2L Learning Environment 10.6+
Contents
What is the Intelligent Agents tool? .............................................................................................................. 29
Considerations for setting up agents ............................................................................................................. 29
Best practices for creating and using agents................................................................................................. 29
Replace strings for agents ............................................................................................................................. 30
Using agents ...................................................................................................................................................... 30
Create an agent ............................................................................................................................................. 30
Edit an agent ................................................................................................................................................. 31
Delete an agent ............................................................................................................................................. 31
Run an agent manually ................................................................................................................................. 31
Change the status of an agent ...................................................................................................................... 32
REGISTRATION ................................................................................................................................................ 32
About Self Registration ...................................................................................................................................... 32
Create new D2L Learning Environment users using the Self Registration tool ................................................. 32
Enroll existing D2L Learning Environment users using the Self Registration tool ............................................. 33
Enable self registration in a course offering ...................................................................................................... 33
Unenroll users from a course offering using the Self Registration tool ............................................................ 33
Import users using the Self Registration tool .................................................................................................... 34
Run Self Registration reports ............................................................................................................................ 34
Create registration forms .................................................................................................................................. 34
Associate a registration form with a course ...................................................................................................... 35
Set restrictions on self registration ................................................................................................................... 35
Approve self registrations ................................................................................................................................. 36
Delete or reject self registrations ...................................................................................................................... 36
Troubleshooting self registrations..................................................................................................................... 37
REPLACE STRINGS ........................................................................................................................................... 37
Replace Strings .................................................................................................................................................. 37
ABOUT D2L ..................................................................................................................................................... 41
© 2016 by D2L Corporation. All rights reserved.
4
D2L Learning Environment 10.6+
Document Change History
Document Change History
This version of the document replaces all previous versions. The following table describes the most recent changes to this
document.
Revision Date
Summary of Changes
April 7, 2016
Updated topic About copying course components between org
units, Copy course components
March 3, 2016
Updated topic Troubleshooting self registrations
Added Activate a course offering topic
Added Search for courses topic
May 28, 2015
Corrected reference to Content in Replace Strings topic
May 7, 2015
Initial Release
The content in this guide is applicable to the most recent version of D2L Learning Environment unless otherwise noted.
© 2016 by D2L Corporation. All rights reserved.
5
D2L Learning Environment 10.6+
Book Management
Book Management
Understanding book management in D2L Learning
Environment
The Book Management tool enables you to input, edit, and delete book information using International Standard Book
Numbers (ISBN). You can log books using 10-digit or 13-digit ISBNs and classify books as required reading materials for
classes. Users require the Manage Content permission to access the Book Management tool.
Add a book
1.
On the navbar, click
Edit Course >
Book Management.
2.
On the Book Management page, click Add Book.
3.
Enter the ISBN.
4.
If you want to classify the book as required reading material for a course, select the Required check box.
5.
Click Add.
Edit a book
1.
On the navbar, click
Edit Course >
2.
Beside the ISBN you want to edit, click the
3.
Make your changes.
4.
Click Save and Close.
Book Management.
Edit icon.
Course Administration
Course Administration basics
About course administ rat ion
The Course Administration area is a central area for accessing tools related to setting up and managing your course. From
the Course Administration area, you can access many tools to help you run your course smoothly. Some of the tasks you can
accomplish include:
Editing course colors
Enabling and disabling course tools
Renaming course tools
Managing course offering information
© 2016 by D2L Corporation. All rights reserved.
6
D2L Learning Environment 10.6+
Course Administration
Importing course components
About course colors
You can enhance the appearance of your course and help users identify your course more easily by modifying the colors used
in the interface. D2L Learning Environment uses three color settings to render the areas within a course.
Color
Description
Dark Color
Used for the title bar, widgets, and pop-ups. White text is shown against this color.
Light Color
No longer used in most areas. D2L recommends you use the same color as the Dark Color.
White text is shown against this color.
Soft Color
Used for tabs. Black text is shown against this color.
About course locale
If your organization supports multiple locales, you can change the default locale used for your course offering. Normally
users can specify their own locale within their preferences. You also have the ability to override locale preferences so that all
users see the same locale in your course. You might use this if you are teaching a language immersion course and want all
the cultural formatting and text in the course offering to reflect the language you are teaching.
Chang e the status of a t ool
Course tools, such as Quizzes, Content, Discussions, Chat, Grades, and so on, are course components that you add to your
course offering to share learning content, foster interaction, and evaluate performance. You can enable and disable course
tools to specifically tailor your course to your pedagogy and course materials.
Before enabling a tool, be aware of the following:
Some activated tools can only be accessed from the navbar or home page widgets.
Before disabling a tool, be aware of the following:
Release conditions based on the tool are not enforced as long as the tool remains disabled.
Competency activities associated with the tool are hidden, but are still associated with any learning objectives to which
they are attached. Users cannot complete these learning objectives while the tool is disabled. You should detach or
delete any activities associated with a tool before disabling the tool.
Grade items associated with the tool remain, but you must manually update them in the grade book.
Quicklinks to the tool’s items persist but a “No Resource Found” message displays when they are followed. You should
remove any related quicklinks when you deactivate a tool.
Deactivating a tool does not delete any items or user data inside the tool; it simply hides the tool from your course
offering.
1.
On the navbar, click
2.
Click
Edit Course.
Tools.
© 2016 by D2L Corporation. All rights reserved.
7
D2L Learning Environment 10.6+
Course Administration
3.
Do one of the following:
To enable a tool, toggle its status to
On.
To disable a tool, toggle its status to
Off.
Act ivate a course of fe ring
Activating a course makes the course appear in the registered learner's My Courses widget. Activating a course also makes it
accessible to learners if you have not set a Start Date and/or End Date for your course.
If you set a Start Date for your course that is later than the day you activate your course, the course appears in the My
Courses widget, but is not accessible to learners until the date specified.
If you set an End Date for your course and do not deactivate your course, after that specified date passes, the course
remains visible in the My Courses widget, but is not accessible to learners.
1.
On the course home page, click
Edit Course > Course Offering Information.
2.
Check the Course is active check box.
Tip: You can deactivate a course offering to hide it from learners without actually deleting it. This way the content
(including user data) can be kept for future use.
3.
Click Save.
Edit course offer ing informat ion
You can edit the properties of your course offering, including course colors and course locale, on the Course Offering
Information page.
1.
On the navbar, click
2.
Click
3.
Make your changes.
4.
Click Save.
Edit Course.
Course Offering Information.
R e name a tool
You may want to rename a tool if your organization or geographic area is more familiar with different terminology. For
example, you could rename Dropbox to Assignments.
Changing the custom navbar name for a tool does not replace all uses of the original term throughout the system. It only
changes the display name for the tool on the navbar. To replace all references to a specific term, a site administrator can
update your organization’s language pack using the Manage Languages tool.
1.
On the navbar, click
Edit Course.
2.
Click
3.
In the Custom Navbar Name field for the tool that you want to rename, enter the new tool name.
4.
Press Enter or click outside the field. Your changes save automatically.
Tools.
© 2016 by D2L Corporation. All rights reserved.
8
D2L Learning Environment 10.6+
Course Administration
Se ar ch for courses
The Search for courses field only appears if you have been enrolled in the number of courses specified in the config variable
d2l.Tools.Homepages.MaxCourses ( Org ). The default setting for this config variable is 25.
1.
On the Course Updater page, in the Search for courses field, enter a value.
2.
To add parameters to your search, click Show Advanced Filters.
3.
Do any of the following:
To search for courses by department, in the Department drop-down list, select a department.
To search for courses by semester, in the Semester drop-down list, select a semester.
To search for courses by status, in the Active drop-down list, select active or inactive.
To search by start date, in the Course Start drop-down list, select an option. In the filter fields, enter dates.
To search by end date, in the Course End drop-down list, select an option. In the filter fields, enter dates.
4.
Click the Search icon.
Managing course components
About copying course component s be t we e n org unit s
The copy components utility lets you copy quizzes, content, grade items, discussion forums, dropbox folders, courses with S3
model configurations, and nearly every other type of component from another course offering or a course offering’s parent
template. Copying components saves you from having to recreate your course's resources and can significantly reduce the
amount of work required to create or re-offer a course.
You can use the copy components feature to:
Reuse components created in a previous course offering.
Add components created by your peers into your own course offering.
Set up standard components inside a course template and copy them into a new course offering each time a course is
re-offered.
Copy courses with S3 model configurations
Include the selected course as an additional historic course
© 2016 by D2L Corporation. All rights reserved.
9
D2L Learning Environment 10.6+
Course Administration
To copy components between course offerings, you must be enrolled in both offerings. You also need to be enrolled in and
have access to the parent template to copy components from the parent into a course offering.
To copy courses with S3 model configurations, you must enable the Student Success System at the instance and org level.
You can also copy components into a course template, and you can create standard components within a template and then
copy them into the template’s associated course offerings.
The following table addresses some common concerns around copying course components between org units:
Concern
Answer
Overwriting and duplicating content
The only components you might overwrite are course files. Course files
are overwritten if one of the files being copied has the same name as an
existing file. No other components are overwritten.
For example, if you have three checklists in your current course offering,
and copy two checklists from another offering, you will now have a total
of five checklists in the current offering. This is true even if the
components are identical. If you are copying components from the same
source multiple times, be careful not to copy the same items more than
once or you will create duplicates.
User privacy might be compromised
when copying course components
User data is not copied. For example, if you copy the discussions
component, only the forums and topics are copied, not the posts inside
the topics. Similarly, if you copy dropbox folders or quizzes, user
submissions and quiz attempts are not copied.
Links and associations between
components
D2L recommends that you copy all components between courses to
ensure you maintain all desired associations, and then delete any
undesired material in the new course.
If you are copying linked or associated components, you must copy all of
the related components at the same time. For example, if a discussion
topic has release conditions based on the results of a quiz, you must
copy all three components—discussions, quizzes, and release
conditions—at the same time. Similarly, if you have a quiz that is
associated with a grade item, be sure to copy both the quiz and the
grade item at the same time. As long as the associated components are
copied together, links between them are retained.
To copy release conditions, you must select the Release Conditions
component.
© 2016 by D2L Corporation. All rights reserved.
10
D2L Learning Environment 10.6+
Course Administration
Spe c ial considerations whe n copying course components
When you are copying course components, ensure that you have considered the following implications or associated tasks.
Component
Notes
Competencies
Competencies, learning objectives, and associated activities are copied.
Content
Does not include files or content display settings; you must select these as separate
components. Be sure to copy all course files used in the course as well as the content
topics or only the content topic structure is copied.
Checklist
Due dates for checklist items are not changed when you copy them.
Groups and Sections The new course does not automatically enroll groups and sections. You must enroll users
yourself.
Navbars
If you have modified the names of any tools, you must also copy the tool names.
Release Conditions
Only release conditions that reference or are attached to other components are copied at
the same time as the component. For example, if a quiz has a release condition that refers
to a content topic, the release note is only copied if both the quiz and the content topic
are copied at the same time. If you copy release conditions without selecting any other
component, there is no action.
Copy course compone nt s
In order to mitigate the risk that large courses may result in timeout failures for users, the Copy Course components job
functions as an asynchronous job. You can view the progress of the copying job by clicking View History link.
1.
In the course offering that you want to copy components into, on the navbar, click
Import/Export/Copy Components.
2.
Do one of the following:
3.
Edit Course >
Select Copy Components from another Org Unit. Click Search for offering and locate the course offering containing
the components you want to copy. Click Add Selected.
Select Copy Components from Parent Template to copy components from the course template the current course
offering belongs to.
Do one of the following:
To copy all course components, click Copy All Components. D2L recommends that you copy all components
between courses to ensure you maintain all desired associations, and then delete any undesired material in the new
course.
To specify the components you want to copy, click Select Components. Select your components. To see details for
course components, click the Show the current course components link, then click the
View Detail icon beside
a component to see existing items. For those course components that provide the option to Include associated
© 2016 by D2L Corporation. All rights reserved.
11
D2L Learning Environment 10.6+
Course Administration
files, D2L recommends leaving the option turned on. Click Continue > Finish.
Note: If you encounter issues with the Include associated files option and want to remove it, contact D2L Support
to ask them to disable the D2L.LE.Conversion.Features.ICopyAssociatedFilesFeature feature toggle.
4.
Do one of the following:
To copy another package, click Copy Another Package.
To see the results of your copy, click View Content.
Note If you copied a course with S3 model configurations, the course is listed in the Student
Success System Administration page (Admin Tools > Student Success System).
For information on the Student Success System permissions, refer to the Administering Courses –
Administrator Guide.
About importing course component s from a f ile
You can import components created in other learning management systems, provided by content vendors, or created in a
content creation program (like Respondus). To import components, you must have a file containing the components in a
format supported by the Import tool.
You can also import components from D2L Learning Repository.
Import course components
1.
In the course offering containing the components you want to copy, on the navbar, click
Import/Export/Copy Components.
Edit Course >
2.
On the Import/Export/Copy Components page, select Import Components.
3.
Click Start.
4.
Select the file you want to import.
5.
Choose whether to Import All Components or Select Components and then follow the prompts.
If you import course components with names that already exist in the course, or you import multiple components with the
same name, duplicate names appear; they are not overwritten. For example, if your course contains a discussion topic called
Exam Review and you import a course package that contains a discussion topic called Exam Review, your course will contain
two topics called Exam Review.
© 2016 by D2L Corporation. All rights reserved.
12
D2L Learning Environment 10.6+
Course Administration
Course Import Compat ibilit y
The following table provides a list of learning management systems (LMS) and content providers that you can import course
content from. It is recommended that you work with your site administrator or D2L Account Manager when importing
content from another LMS.
Component
IMS CP
QTI
Blackboard 6.0
1.1.2
1.2.1
Blackboard 6.1.5/6.2/6.3
1.1.3
1.2.1
Blackboard 7
1.1.3
1.2.1
Blackboard 8
1.1.2
1.2.1
Blackboard 9
1.1.2
1.2.1
Common Cartridge® 1.0
1.1.3
1.2.1
Common Cartridge 1.1
1.2
1.2.1
Common Cartridge 1.2
1.2
1.2.1
Common Cartridge 1.3 (and ThinCC1.3)
1.2
1.2.1
Desire2Learn 8.x
1.1.3
1.2.1
Respondus 2.0
N/A
1.2.1
Respondus 3.x
N/A
1.2.1
SCORM® 1.2
1.1.2
N/A
SCORM 1.3 (2004)
1.1.3
N/A
WebCT® CMU 1.x
1.1.2
1.2.1
WebCT CMU 2.0
1.1.3
1.2.1
You can convert packages into importable D2L-formatted packages using separate conversion tools. Work with your D2L
Account Manager to discuss converting and importing from the following systems:
ANGEL 7.3/7.4/8
Blackboard CE 6 (WebCT CE 6)
Blackboard CE 8 (WebCT CE 8)
Blackboard Vista 4 (Blackboard Vista 4)
Blackboard Vista 8 (Blackboard Vista 8)
© 2016 by D2L Corporation. All rights reserved.
13
D2L Learning Environment 10.6+
Course Administration
eCollege
Moodle™ 1.9/2.0/3.0
uCompass
About exporting course component s
You can export components from your course offering to a file. This allows you to reuse these components in another
learning management system, including another D2L Learning Environment, or to store the components and then re-import
them into another course offering or template at a later date.
Components are exported to an IMSCP-compliant zip file, a standard file format based on the IMS Content Packaging
specification. This means you should be able to reuse these components in any learning management system that supports
this format.
You can export course components from the organization level, except for files in the organization or shared files areas.
The following table addresses some common concerns around exporting course components:
Concern
Answer
User privacy might be
compromised when
exporting course
components
User data is not copied. For example, if you copy the discussions component,
only the forums and topics are copied, not the posts inside the topics. Similarly,
if you copy dropbox folders or quizzes, user submissions and quiz attempts are
not copied.
Links and associations
between components
Associations between components will not be exported (for example, release
conditions). The IMS Content Packaging specification, which the format for
export files is based on, does not support these associations.
Ex port course components
1.
In the course offering containing the components you want to copy, on the navbar, click
Import/Export/Copy Components.
2.
Select Export Components > Start.
3.
In the Select Components to Export section, select the check box for any components you want to export. To export
only certain items from a component, choose Select individual items to import.
4.
Click Continue.
5.
If you chose Select individual items to export for any component in the previous step, the Select Items page appears.
This page lists all of the items and any sub-items contained in the current component. Otherwise, the Confirm
Components to Export page appears. To view sub-items, click the + Expand icon next to an item. Select the individual
items and sub-items you want to export and click Next. When you have finished selecting individual items from
components, the Confirm Components to Export page appears.
6.
Click Continue.
© 2016 by D2L Corporation. All rights reserved.
Edit Course >
14
D2L Learning Environment 10.6+
Course Administration
7.
When the export process ends, click Finish.
8.
Click the Click here to download the export Zip package link. If you do not download the file from this screen, it is lost.
You cannot download it later.
What course compone nt s can be e x port e d?
Dropbox
Calendar
Checklist
Competencies
Content
Course files
Discussions
External links
FAQ
Glossary
Grades (except calculated grade items)
Navbar templates (not navbars)
News
Question Library
Quizzes
Rubrics
Self Assessments
Surveys
IMS Common Cartridge
About IMS Common Cart ridg e
The IMS Common Cartridge standard allows publishers and content providers to create platform-independent packages of
resources (content, assessments, question libraries, discussions, etc.) building on existing IMS content and QTI quizzing
packaging standards. Package creators can optionally protect the package, requiring users to authenticate with the creator
using web services before importing or accessing protected resources. Common Cartridge was designed to provide a
standard way to package and protect content, as opposed to each publisher or each learning management system creating a
proprietary method of protection and enforcement.
For more detailed information on the Common Cartridge project and its role in the Digital Learning Connection, visit the IMS
Global Learning Consortium website (http://imsglobal.org (http://imsglobal.org)).
© 2016 by D2L Corporation. All rights reserved.
15
D2L Learning Environment 10.6+
Course Administration
About importing IMS Common Cart ridg e packag es
You can import IMS Common Cartridge packages and expand your course offerings to include a wide range of innovative,
platform-independent, and diverse course content from publishers and content providers.
Importing an IMS Common Cartridge package follows the same process as importing other files of supported import formats.
Importing a cartridge automatically creates the applicable content, quizzes, questions, etc. in D2L Learning Environment and
makes them immediately available for use. Package creators have the option of protecting cartridges on import or forcing
the user to enter an access code at the beginning of the import process.
How are protected IMS Common Cart ridge re sources handled?
Any protected resource that imports from an IMS Common Cartridge package displays a
Protected icon beside it. When
users first try to access a protected resource, they are prompted for an access code, which is distributed by the package
creator. Entering the access code and accepting the license agreement initiates the electronic authorization with the package
creator’s authorization web service and unlocks the resource for the user.
The user is not prompted to enter their access code when accessing additional protected content from the package until the
authorization period ends. The length of the authorization period is determined by the package creator and changes from
one package to another. If a course contains protected resources from multiple packages, users are typically prompted for
authorization only once per protected package.
Protected resources can be copied between courses, but cannot be exported from D2L Learning Environment.
IM S Common Cartridg e ver sions
D2L Learning Environment currently supports the following versions of IMS Common Cartridge:
IMS Common Cartridge 1.0
IMS Common Cartridge 1.1
IMS Common Cartridge 1.2
IMS Common Cartridge 1.3 and IMS Thin Common Cartridge 1.3
The following table provides an overview of each version, including a summary of the features and any other technical
details worth noting.
IMS
Common
Cartridge
version
Summary
© 2016 by D2L Corporation. All rights reserved.
Technical details
16
D2L Learning Environment 10.6+
Course Administration
IMS
Common
Cartridge
1.0
In the resource metadata context, includes
the higher education value.
The package file should have the extension .zip.
Cartridge manifest metadata must refer to version 1.0.0.
Contains metadata for the intended user
roles, Learner and Instructor. These are the
user roles that can view the resource.
Contains the intendedUse attribute for
Web Content Resources. This attribute
must contain one of the following values:
lessonplan, syllabus, or unspecified.
IMS
Common
Cartridge
1.1
Offers easy support and integration with
IMS Learning Tools Interoperability (LTI)
v1.0 resources. You can integrate rich
learning applications or premium content
with platforms or other systems from
which applications can be launched,
without additional customization.
IMS Common Cartridge 1.1 supports LTI links through D2L Learning Environment
User Interface, Bulk Course Create (BCC), and Course Import API.
In the resource metadata context, includes
the following values: higher education,
school, training, and other.
Cartridge manifest metadata must refer to version 1.1.0.
The package file should have the extension .imscc. This extension helps identify files
that are likely to be Common Cartridges.
Users are notified in the processing logs when the resource is imported successfully;
however, their intendedUse type is discounted.
Adds metadata for the Mentor intended
user role.
The intendedUse attribute for Web Content
Resources is optional in this Cartridge
version.
IMS
Common
Cartridge
1.2
Includes metadata for curriculum
standards, which provides the option to
associate the cartridge, resource, or
question item with zero or more curriculum
standard identifiers, from one or more
providers. Users can use any curriculum
standard, provided that it supports unique
identifiers.
Curriculum standards metadata is recognized in v1.2, but is not supported by D2L
Learning Environment. As a result, it is discounted, and users are instead notified in
the processing logs whether their data was imported successfully.
Common Cartridge specification has deprecated authorization to the Course Import
workflow. D2L still supports it, but recommends that users use Learning Tools
Interoperability (LTI) links to access remote/secure content.
Cartridge manifest metadata must refer to version 1.2.0.
The intendedUse attribute for Web Content
Resources offers a new attribute called
Assignment.
© 2016 by D2L Corporation. All rights reserved.
17
D2L Learning Environment 10.6+
Course Administration
IMS
Common
Cartridge
1.3
Allows you to import multiple question
banks within a single cartridge.
Provides the ability to specify Common
Cartridge XML descriptions within an
imsmanifest.xml file, which are imported
by D2L Learning Environment.
Provides the option to add metadata to LTI
links. In D2L Learning Environment, this
metadata is incorporated into the content
topic so that it can point to the LTI link.
Question banks have no titles, so they are categorized as "Section 1", "Section 2",
and so on, in D2L Learning Environment. Question banks can be translated into any
language that D2L supports.
For multiple imports of multiple question banks, section numbering does not
increment; it is constrained to the number of banks within the package. For
example, if users import a package containing two question banks, and then again
with only a single question bank, the following will occur:
Multiple question banks in a question library
The following new features are not entirely supported by D2L Learning Environment:
ePub3, Interactive Whiteboard (IWB) and Accessible Portable Item Profile
(APIP) file extensions for resources
Other unknown extensions for resources
D2L Learning Environment imports files with these extensions into the Manage Files
tool, but does not create a content topic because the content type is not currently
supported in the application. Users will receive a message about this in the
processing logs.
© 2016 by D2L Corporation. All rights reserved.
Cartridge manifest metadata must refer to version 1.3.0.
18
D2L Learning Environment 10.6+
Course Administration
For more information about the latest versions of IMS Common Cartridge that are supported in D2L Learning Environment,
see the March 2015 (https://community.brightspace.com/resources/documentation/release_notes_201503) and April
2015 (https://community.brightspace.com/resources/documentation/release_notes_201504) release notes on the
Brightspace Community. Also, to view IMS official specs on Common Cartridge for each version, click the following:
IMS Common Cartridge 1.0 (http://www.imsglobal.org/cc/ccv1p0/imscc_profilev1p0.html)
IMS Common Cartridge 1.1 (http://www.imsglobal.org/cc/ccv1p1/imscc_profilev1p1-Overview.html)
IMS Common Cartridge 1.2 (http://www.imsglobal.org/cc/ccv1p2/imscc_profilev1p2-Overview.html)
IMS Common Cartridge 1.3 (http://www.imsglobal.org/cc/ccv1p3/imscc_Overview-v1p3.html) and IMS Thin Common
Cartridge 1.3 (http://www.imsglobal.org/cc/ccv1p3thin/ims_thinCC_impl-v1p3.html)
Mobile Branding Administration
About Mobile Brand Admini st rat ion
Use the Mobile Brand Administration page to customize the look and feel of your institution's Mobile Web interface. You can
customize the colors and logo in the interface to match your organization's branding or modify the appearance of titles and
headings to help users identify courses more easily.
Customizing branding at the organization level establishes the default settings for the org and all org units; child org units do
not receive default settings from their parent org units. If you customize any setting at the org unit level, all settings become
custom to that org unit. This means that future changes to the organization branding will not transfer or overwrite settings in
an org unit with custom branding (unless you restore defaults).
Updat e mobile branding
1.
Do one of the following:
To update mobile branding for the organization, from the
To update mobile branding for an org unit, click
2.
Make your changes.
3.
Click Save.
© 2016 by D2L Corporation. All rights reserved.
Admin Tools menu, click Mobile Brand Administration.
Edit Course >
Mobile Brand Administration.
19
D2L Learning Environment 10.6+
Course Administration
Mobile branding refe re nce she e t
Depending on whether you access the Mobile Brand Administration page from the organization or org unit level, you may
not have access to all settings.
The Mobile Web navbar does not reproduce settings from the Navbar tool.
Area
Description
Example
General
Background
Sets the color that appears
behind main content
interface elements.
Link Color
Sets the color of system
links.
Navbar
Logo Image
Sets the image that
appears at the top of every
screen on the navbar. Use
this option to tailor your
Mobile Web navbar to
match your institution's
logo or crest. The
dimensions of your image
should be no larger than
200 x 50 pixels to fit
correctly on mobile
screens.
© 2016 by D2L Corporation. All rights reserved.
20
D2L Learning Environment 10.6+
Course Administration
Area
Description
Fill Type
Sets the type of
background for the navbar
area. You can choose
between a solid or
gradient background. Once
you select the fill type,
corresponding color
options appear.
Example
Page Title
Fill Type
Sets the type of
background for the page
title bar. You can choose
between a solid or
gradient background. Once
you select the fill type,
corresponding color
options appear.
Border Color
Sets the color of a thin
border on the bottom of
the page title area.
Text Color
Sets the color of the page
title text.
Headings
Fill Type
Sets the type of
background for the
heading bar. You can
choose between a solid or
gradient background. Once
you select the fill type,
corresponding color
options appear.
Border Color
Sets the color of a thin
border on the top and
sides of the heading area.
© 2016 by D2L Corporation. All rights reserved.
21
D2L Learning Environment 10.6+
Metadata
Area
Description
Text Color
Sets the color of the
heading text.
Example
Subheadings
Fill Type
Sets the type of
background for the
subheading bar. You can
choose between a solid or
gradient background. Once
you select the fill type,
corresponding color
options appear.
Border Color
Sets the color of a thin
dotted border on the
bottom of the subheading
area.
Text Color
Sets the color of the
subheading text.
Metadata
Metadata basics
What is metadata?
Metadata is information about a learning resource that you add to the resource to help other users locate it and understand
its purpose.
Administrators can create views, templates, and taxon schemas for your organization to enable users to enter repetitive
metadata information quickly and consistently.
Me t adata and the Conte nt t ool
You can add and edit metadata for content modules and topics when you publish them to D2L Learning Repository. You can
also add metadata to content modules and topics from directly within the Content tool.
Me t adata and the D2 L Learning R e posit ory t ool
You can search for learning resources (objects and files) based on their metadata from within a D2L Learning Repository
(LOR), and you can view an object’s metadata to determine whether it suits your needs before you import it into a course.
Depending on your permissions, you can also edit the learning object’s metadata. Organizations can also require adding
© 2016 by D2L Corporation. All rights reserved.
22
D2L Learning Environment 10.6+
Metadata
metadata when publishing a learning object to an LOR and can specify a set of required metadata that is mandatory for
learning objects.
Me t adata interfaces
There are two interfaces that you can use to enter metadata:
Basic interface - The basic interface presents a simple list of fields grouped into categories. Users cannot specify a
language for their values or enter values in multiple languages, nor can they add additional values to a field (although
they can configure a view to display a field multiple times in the basic interface, enabling users to enter multiple values).
Advanced interface - The advanced interface enables users to specify their language, enter values in multiple languages,
and enter multiple values for some fields. If a view is part of the IEEE LOM family, its fields display as a hierarchy in the
advanced editor.
Be st practi ces for us ing me t adat a
If you want to only see category names instead of all of the fields in every category, enable the basic interface. If you
choose to only display the category names, you can still show the fields in the first category by default.
If you want to use a template, import metadata, or copy metadata from another resource, do so before manually
entering data. Any data you enter manually is erased when you apply existing metadata from another source.
In some fields, you may need to enter more than one value; for example, if a resource has multiple keywords or multiple
authors/contributors. In the basic interface, if a field accepts multiple values, it is listed multiple times. In the advanced
interface, you can manually add additional values to a field and then enter data for the additional values. Each value can
have multiple translations in different languages.
If another resource in your course has similar metadata, you can copy that resource’s metadata and then modify it,
rather than re-entering all of the information.
Views within the same family provide different ways of looking at (or entering) the same metadata, but views in
different families provide access to different metadata. Keep this in mind when you determine what views to make
available to users in your organization.
Switching views can lead to conflicts and will cause you to lose unsaved changes. Avoid switching views where possible.
Use a standard naming convention for templates in your organization.
Use replace strings to add dynamic information to a template.
If you want to specify the language of your metadata and enter data for a single field in multiple languages, use the
advanced interface.
Troubleshooting met adata conf li ct s
Conflicts occur when a resource’s metadata violates restrictions set by the current view. You might encounter a conflict
when you:
Switch between views
Switch from the advanced interface to the basic interface
Apply a template
© 2016 by D2L Corporation. All rights reserved.
23
D2L Learning Environment 10.6+
Metadata
Import metadata
Conflict
Reason
Result
Resolution
Character Limit
The value of the data exceeds the
character limit set for the field
The value truncates
Use a shorter value or cancel your
changes and use the advanced
interface or an alternate view
Vocabulary
The value of the data does not
belong to the restricted vocabulary
set for the field
The value clears
Select a value from the field’s
restricted vocabulary or cancel your
changes and use the advanced
interface or an alternate view
Multiplicity
A field contains more values than
the view allows
Additional values save
but do not display
Use the advanced interface or an
alternate view if you want to see or
edit the additional values
Language
Occurs when you import data in a
The language changes to Select an alternate language, leave
language not used by the Metadata “unspecified”
the language unspecified, or ask
tool in your organization
site administration to add the
language
Using metadata views
Me t adata views
A view is a collection of fields. A field corresponds to one piece of data that you enter as part of a metadata object. For
example, title, description, author, date created, and rights are all possible fields. Different views enable users to see and
modify different fields when looking at metadata.
D2L Learning Environment includes six base metadata views that implement widely used metadata standards:
Dublin Core (http://dublincore.org/documents/ (see http://dublincore.org/documents/ -
http://dublincore.org/documents/)) - This view categorizes metadata using 15 different elements: contributor,
coverage, creator, date, description, format, identifier, language, publisher, relation, rights, source, subject, title, and
type.
GEM - This view categorizes metadata using 9 different elements: general, life cycle, meta-metadata, technical,
educational, rights, relation, annotation, and classification.
IEEE LOM - This view categorizes metadata using the 15 Dublin Core elements, plus 7 additional elements: audience,
cataloging, duration, essential resources, pedagogy, quality, and standard.
Normetic (http://www.normetic.org/ (see http://www.normetic.org/ - http://www.normetic.org/) (French) or
http://www.normetic.org/-English-.html (see http://www.normetic.org/-English-.html http://www.normetic.org/-English-.html) (English)) - This view is a French version you can use to categorize metadata
based on the IEEE LOM view.
© 2016 by D2L Corporation. All rights reserved.
24
D2L Learning Environment 10.6+
Metadata
Object Publishing - This view categorizes metadata based on a simplified Dublin Core view using 3 different elements:
title, description, and keywords.
Object Publishing IEEE LOM - This view categorizes metadata based on a simplified IEEE LOM view using 3 different
elements: title, description, and keywords.
Default system views refer to any of the views that ship with D2L Learning Environment by default.
D2L Learning Environment also includes two default system views that inherit from the IEEE LOM base view:
CanCore (http://cancore.tru.ca/en/ (http://cancore.tru.ca/en/))
Asset Metadata
Cre at e a metadata vie w
Creating a new metadata view may be necessary for any number of reasons. For example, you might require a view for a
specific department to refine the general organization’s view, or a simplified view for users who do not require access to all
of the metadata associated with your organization’s resources.
You can create new views based on any of the available views, including views you have previously created. When creating a
new view, you can rename, reorganize, and hide fields, change field types, and set data restrictions; however, you cannot
add additional fields or radically alter the structure of the base view.
Some of the fields in IEEE LOM and Dublin Core are cross-walked, meaning the values from those fields automatically
synchronize between the two views. In fields that are not cross-walked, the values entered in a view from one family are not
visible across families.
Keep this in mind when you determine what views to make available to users in your organization. Views within the same
family provide different ways of looking at (or entering) the same metadata, but views in different families provide access to
different metadata.
This diagram summarizes the relationships between views and which views can access data entered through other views
1.
From the
Admin Tools menu on the minibar, click Metadata Administration.
2.
On the Views page, click New View.
3.
Enter a View Name.
© 2016 by D2L Corporation. All rights reserved.
25
D2L Learning Environment 10.6+
Metadata
4.
From the Parent View drop-down list, select the parent view that contains the structure that you want your view to
inherit.
5.
Do one of the following:
If you want your view to inherit its settings from its parent, select Inherit Properties from Parent View.
If you want your view to copy properties from an existing view, select Copy Properties from an Existing View.
6.
Click Save.
7.
On the Edit View page, using the provided tabs, further customize your General, Restrictions, and Layout options.
8.
Click Save.
Import a metadata vie w
You can add a metadata view by importing an XML file into D2L Learning Environment.
D2L Learning Environment treats any view that you import as a customized view and maintains the language terms defined
in the org unit that the view comes from. For example, if a French org defines a view with French terms and exports the view,
then when you import the view in another org unit, users see the French terms even if they are using English.
1.
From the
Admin Tools menu on the minibar, click Metadata Administration.
2.
On the Views page, from the More Actions button, click Import View.
3.
On the Import View page, enter a View Name.
4.
To select the view you want to import, click Browse. Locate your file and click Open.
5.
Click Import.
Ex port a me tadata vie w
You can export a metadata view as an XML file. When you export a metadata view, it retains the language terms that you
have in your org unit. For example, your French org defines a view with French terms and exports the view, then when other
users import the view in another org unit, they see the French terms even if they are using English.
1.
From the
Admin Tools menu on the minibar, click Metadata Administration.
2.
On the Views page, from the More Actions button, click Export View.
3.
From the Export View drop-down list, select the view you want to export.
4.
Click Export.
Using metadata languages
Se t initia l metadata lang uag e
The initial language serves two purposes:
All the metadata you enter through the basic interface is associated with the initial language.
The initial language is selected by default for values entered through the advanced interface.
1.
From the
Admin Tools menu on the minibar, click Metadata Administration.
© 2016 by D2L Corporation. All rights reserved.
26
D2L Learning Environment 10.6+
Metadata
2.
On the Metadata Languages page, in the Actions column for the language you want to set as default, click the
Initial Language icon.
Set
Add a metadata languag e
You can add a language for users in metadata fields. This enables users, when publishing a content topic, to enter multiple
descriptions for the topic in different languages. For each language variant, users specify the language they use from the
choices available.
1.
From the
Admin Tools menu on the minibar, click Metadata Administration.
2.
On the Metadata Languages page, from the Select a Language drop-down list, click the language you want to add.
3.
If you want to identify regional variations for your chosen language, from the Select a Country drop-down list, click the
country you want to add.
4.
Click Add.
Using metadata templates
Me t adata template t ype s
D2L Learning Environment comes with 4 basic metadata template types:
Default Template
Dublin Template
GEM Template
IEEE Template
Cre at e a metadata te mplat e
A template is a collection of predefined values that users can use to quickly add standard metadata to a resource. Templates
enable you to quickly apply standard metadata to resources that have duplicate information, saving you from re-entering the
same information for each resource.
Templates can include static information that is the same every time a user applies the template and dynamic information
based on replace strings that updates when a user applies the template.
For example, if members of an anthropology department are cataloging images of pottery shards from a site, they can use a
template to automatically fill in standard data associated with all of the images including the resource type, format,
associated keywords, etc.
1.
From the
Admin Tools menu on the minibar, click Metadata Administration.
2.
On the Templates page, click New Template.
3.
Enter your New Template details.
4.
Click Save.
5.
On the Edit Template page, using the provided tabs, further customize your Properties and Values options.
6.
Click Save.
© 2016 by D2L Corporation. All rights reserved.
27
D2L Learning Environment 10.6+
Metadata
Import a metadata templat e
1.
From the
Admin Tools menu on the minibar, click Metadata Administration.
2.
On the Templates page, from the More Actions button, click Import Template.
3.
On the Import Template page, enter a Template Name.
4.
To select the template you want to import, click Browse. Locate your file and click Open.
5.
Click Import.
Ex port a metadata templat e
1.
From the
Admin Tools menu on the minibar, click Metadata Administration.
2.
On the Templates page, from the More Actions button, click Export Template.
3.
From the Export Template drop-down list, select the template you want to export.
4.
Click Export.
Using metadata taxon schemas
What is a taxon sche ma?
A taxon is a collection of things grouped together according to their basic similarities. For example, an educational taxonomy
may be defined as University > Faculty > Department > Specialties and so on. Schemas define the structure, content, and
semantics of documents, and in this case, XML documents. In the context of D2L Learning Environment, taxon schemas are
classification systems that can be used to categorize resources like learning objects. This enables users to browse for
resources in D2L Learning Repository organized by categories in defined schemas.
Only views in the IEEE LOM family support taxon schemas. The actual taxon schemas available to a user when entering
metadata depend on the view selected. When editing a view, you can specify which of the taxon schemas are available in
that view.
By changing a view’s available schemas, you specify the classification systems available to a user when using the view to
enter metadata for a resource.
Tax on sche ma types
D2L Learning Environment comes with 2 basic taxon schema types:
Bloom's Taxonomy
GEM - Subject Keyword
De fine your taxon sche ma in an XML f ile
To add a schema, you must have an XML file that defines the schema. You can use the XML Sample File and the comments in
it as a guide to creating your own.
1.
From the
Admin Tools menu on the minibar, click Metadata Administration.
2.
On the Taxon Schemas page, in the Import a Taxon Path Schema area, click the XML Sample File link.
© 2016 by D2L Corporation. All rights reserved.
28
D2L Learning Environment 10.6+
Intelligent Agents
3.
Edit the sample file with an XML or text editor.
Import your taxon sche ma f rom an XML file
Once you've defined your taxon schema in an XML file, you can import it back into D2L Learning Environment.
1.
From the
Admin Tools menu on the minibar, click Metadata Administration.
2.
On the Taxon Schemas page, in the Import a Taxon Path Schema area, enter your schema details.
3.
To select the schema you want to import, click Browse. Locate your file and click Open.
4.
Click Import.
Intelligent Agents
Intelligent Agents basics
What is the Intelligent Age nt s t ool?
The Intelligent Agents tool monitors an org unit to find activity that matches criteria that you set. The criteria that the agents
search for are login activity, course activity, and release conditions in D2L Learning Environment.
Example uses for agents include:
Emailing users with grades below a certain level
Checking for users that have not logged in within a specific number of days
Checking for users that view a specific content topic
Considerations for se t t ing up ag ent s
When you create a new agent, you need to determine:
The criteria the agent looks for. The agent can check login activity, course activity, and attached release conditions.
The written content in the email that the agent sends when its criteria are met.
How often the agent takes action when a user satisfies the criteria.
How often the agent is scheduled to run and find users that meet its criteria.
Be st practi ces for cre at ing and using age nt s
There are many things you should consider when setting up agents for your course in order to get the most benefit from
using the tool. Agents are most useful when you have carefully considered how you are organizing and presenting them in a
course.
Some best practices include:
Use a standard naming convention to keep the order and purpose of each agent clear
Use the agent's Description area to collect reminder notes of what you need to adjust in the agent for each offering
Determine if your agent would benefit from repetition
© 2016 by D2L Corporation. All rights reserved.
29
D2L Learning Environment 10.6+
Intelligent Agents
Use replace strings to personalize emails and minimize editing
Avoid overusing agents, especially if you can get the information to learners another way
R e place strings for ag e nt s
Replace String
Description
For Use In
{InitiatingUser}
The user who performs the action that meets
the agent’s criteria
Email address field
{InitiatingUserAuditors}
The auditors for the user who performs the
action that meets the agent’s criteria
Email address field
{OrgName}
The name of the organization
Email body
{OrgUnitCode}
The code for the Org Unit
Email body
{OrgUnitName}
The name of the Org Unit
Email body
{OrgUnitStartDate}
The start date specified for the Org Unit
Email body
{OrgUnitEndDate}
The end date specified for the Org Unit
Email body
{InitiatingUserFirstName}
The first name of the initiating user
Email body
{InitiatingUserLastName}
The last name of the initiating user
Email body
{InitiatingUserUserName}
The username of the initiating user
Email body
{InitiatingUserOrgDefinedId}
The Org Defined ID of the initiating user
Email body
{LoginPath}
The address of the login path for the site
Email body
Using agents
Cre at e an agent
1.
On the navbar, click
Edit Course.
2.
Click
3.
In the Agent Details area, enter your agent details.
4.
In the Agent Criteria area, do one of the following:
Intelligent Agents > New.
If you want your agent to target users' login habits, in the Login Activity section, fill out your criteria.
If you want your agent to target users' course habits, in the Course Activity section, fill out your criteria.
5.
In the Release Conditions area, do one of the following:
© 2016 by D2L Corporation. All rights reserved.
30
D2L Learning Environment 10.6+
Intelligent Agents
Click Attach Existing, then select the check box for any condition you want to attach. Click Attach.
Click Create and Attach, then select a Condition Type from the drop-down list. Complete any additional Condition Details
that appear and click Create.
6.
In the Agent Action area, do the following:
Select how often you want the agent to take action.
If you want to schedule how frequently D2L Learning Environment evaluates the agent criteria, select the Use Schedule
check box. Click Update Schedule and set your scheduling details.
In the Email Format area, enter your email details.
7.
Click Save and Close.
Edit an agent
1.
On the navbar, click
Edit Course.
2.
Click
3.
From the context menu of the agent you want to edit, click
4.
Make your changes.
5.
Click Save and Close.
Intelligent Agents.
Edit Agent.
De le t e an agent
You cannot recover deleted agents.
1.
On the navbar, click
Edit Course.
2.
Click
3.
From the context menu of the agent you want to delete, click
4.
Click Delete.
Intelligent Agents.
Delete.
R un an agent manuall y
Typically, agents are set up to run automatically. If you do not have a regular schedule set up for an agent, you must run it
manually.
When you run an agent manually, it sends a confirmation email to the user that requested or set up the agent. This email
contains the following information: org unit code and name, which agent ran, time and date the request was submitted, time
and date the request was finished, whether the agent took action, and any error text
1.
On the navbar, click
Edit Course.
2.
Click
3.
From the context menu of the agent you want to run manually, click Run Now.
4.
Click Run.
Intelligent Agents.
© 2016 by D2L Corporation. All rights reserved.
31
D2L Learning Environment 10.6+
Registration
Chang e the status of an ag e nt
You can enable and disable agents individually or in bulk easily on the Agent List page. Disabled agents display an
is not enabled icon by their name.
1.
On the navbar, click
2.
Click
3.
On the Agent List page, do one of the following:
Agent
Edit Course.
Intelligent Agents.
To enable an agent, select the check box for any agent you want to enable and click the
To disable an agent, select the check box for any agent you want to disable and click the
Enable link.
Disable link.
Registration
About Self Registration
The D2L Learning Environment Self Registration tool allows users to enroll themselves in courses that have the self
registration feature enabled. You can define whether self registrations require your approval for users to be enrolled in your
course.
If your organization has the Self Registration tool set up, D2L Learning Environment users can access a list of all offered
courses that allow self registration by clicking the Self Registration link on the My Home page navbar. Users can then register
by clicking on the name of the applicable course and filling out the associated registration form.
You can allow only users that have D2L Learning Environment accounts (existing users) to self-enroll in your course or allow
both existing and new users (external users) to self-enroll in your course. If you allow external registration, a Self Registration
link appears on your organization’s D2L Learning Environment login page to allow new users to complete course enrollment.
Create new D2L Learning Environment users using the Self
Registration tool
1.
On the course home page, click
Edit Course.
2.
Click
3.
On the Registration List page, click
4.
Select the Create and add a new participant option.
5.
In the Enrollment Options area, do any of the following:
Self Registration.
Add Participant.
To require the user to change their password upon logging into the course for the first time, select Force password change
on login.
To send an email to the user confirming their enrollment, select Send an enrollment email.
6.
In the Create User area, enter your user details.
© 2016 by D2L Corporation. All rights reserved.
32
D2L Learning Environment 10.6+
Registration
7.
Click Enroll.
Enroll existing D2L Learning Environment users using the Self
Registration tool
1.
On the course home page, click
Edit Course.
2.
Click
3.
On the Registration List page, click
4.
Select the Add an existing participant option.
5.
In the Lookup Participant area, enter all or part of a user's name, username, or email address. Click Search.
6.
Select the users you want to enroll. In the Role column, from the drop-down list, assign the selected users a role.
7.
Click Enroll.
Self Registration.
Add Participant.
Enable self registration in a course offering
An administrator must enable the necessary configuration variables and security permissions and the Self Registration tool
must be turned on in order for you to enable self registration in a course offering.
1.
On the course home page, click
Edit Course.
2.
Click Course Offering Information.
3.
On the Course Offering Information page, in the Registration area, select Users can self-register.
4.
Click Save.
Unenroll users from a course offering using the Self
Registration tool
Unenrolling a user from a course offering in the Self Registration tool will only remove the user from your course, not from
D2L Learning Environment.
1.
On the course home page, click
Edit Course.
2.
Click
3.
On the Registration List page, select every user you want to unenroll.
4.
Click the
Self Registration.
Reject Selected icon.
© 2016 by D2L Corporation. All rights reserved.
33
D2L Learning Environment 10.6+
Registration
Import users using the Self Registration tool
The Import Participants page contains file formatting information for your import package, as well as a sample file you can
download and repurpose.
When importing an extremely large number of users (files containing 1000 or more users) you might receive a timeout error.
If this occurs, contact your site administrator; they can use the Bulk User Management tool to import the users.
1.
On the course home page, click
Edit Course.
2.
Click
3.
On the Registration List page, click
4.
In the Import Participants area, do any of the following:
Self Registration.
Import Participant.
To require the user to change their password upon logging into the course for the first time, select Force password change
on login.
To send an email to all users who are not already D2L Learning Environment users to confirm their enrollment, select Send
email to new users.
To send an email to all users who are already D2L Learning Environment users to confirm their enrollment, select Send email
to existing users.
5.
In the File area, click Browse. Locate your .csv or .txt file and click Open.
6.
Click Import.
Run Self Registration reports
1.
On the course home page, click
Edit Course.
2.
Click
3.
On the Registration List page, click
4.
In the Search Options area, do the following:
Self Registration.
Report.
Select the From and To dates you want to report on.
Select Show Self-Registrations only.
5.
Click Generate Report.
Create registration forms
A registration form contains fields that users must fill in when registering for a course.
1.
On the course home page, click
2.
Click
3.
On the Registration List page, click
Edit Course.
Self Registration.
© 2016 by D2L Corporation. All rights reserved.
Form >
New Form.
34
D2L Learning Environment 10.6+
Registration
4.
Enter a Form Name.
5.
Click Save Form.
6.
Do any of the following:
To add a system field to the form, click
Add System Field.
To add a custom field to the form, click
Add Custom Field.
To change the order in which fields appear, click
Reorder Fields.
To determine if the field requires a response, select or clear the Required check box for the field.
7.
Click Save Form.
Associate a registration form with a course
A course must have an associated registration form before you can list it on the Self Registration page. You can view
information gathered from completed registration forms on the Registration Report page.
If a course does not have an associated registration form, a warning appears on the Course Offering Information page.
1.
On the course home page, click
Edit Course.
2.
Click
3.
On the Registration List page, click
4.
On the Registration Form page, in the Course Offering Forms area, select the form you want to associate.
5.
Click Save.
Self Registration.
Form.
Set restrictions on self registration
The Registration Restrictions page allows you to set date restrictions for enrollment and specify the maximum number of
registrations you will accept, as well as any prerequisite or anti-requisite courses.
1.
On the course home page, click
2.
Click
3.
On the Registration List page, click
4.
Do any of the following:
Edit Course.
Self Registration.
Restrictions.
To restrict registration to certain dates, select Registration Start Date and Registration End Date and enter a date range
using the drop-down lists. The course will only appear for users on the Self Registration page during the window of time you
specify, although courses are always visible for users with cascading permissions.
To restrict registration to a number of participants, enter the number of allowed registrations in the Self Registration Limit
field. This field is compared against the number of users that have self-registered and have an enrollment status of either
approved or unassessed.
© 2016 by D2L Corporation. All rights reserved.
35
D2L Learning Environment 10.6+
Registration
To add prerequisite courses, click Add Prerequisites. Locate the group of org units or specific org units you want to add. Click
Add.
To add anti-requisite courses, click Add Excluded Enrollments. Locate the group of org units or specific org units you want to
add. Click Add.
5.
Click Save.
Approve self registrations
To approve self registration enrollments, you must have the Approve Enrollments permission.
1.
On the course home page, click
Edit Course.
2.
Click
3.
On the Registration List page, from the Show drop-down list, click All unassessed users > Search.
4.
Select every user you want to approve and click the
Self Registration.
Approve Selected icon.
Delete or reject self registrations
When you delete a self registration request, the user is permanently removed from the list and is not enrolled in the course.
When you reject a self registration request, the user remains on the list but is not enrolled in the course.
1.
On the course home page, click
Edit Course.
2.
Click
3.
On the Registration List page, do one of the following:
Self Registration.
To delete a registration request, select the check box for any user you want to delete and click the
To reject a registration request, select the check box for any user you want to reject and click the
© 2016 by D2L Corporation. All rights reserved.
Delete Selected icon.
Reject Selected icon.
36
D2L Learning Environment 10.6+
Replace Strings
Troubleshooting self registrations
Problem
Solution
My registration form is not displaying on the Self
Registration page
Create and associate a registration form with your course
I want to use the same registration form in multiple
courses without recreating it every time
Create a standard registration form at the organization
level
I can't approve self registrations
Make sure you have the appropriate security permissions
I can't reject or delete self registrations
Ensure your role has the Manage Courses > Unenroll Users
from the Registration Area permission for the course
offering level
I can't enable self registration in a course offering
Ensure the Self Registration tool, necessary configuration
variables, and security permissions are enabled
I can't find my course on the Self Registration page
Make sure that your course has not reached its enrollment
limit or registration end date
Replace Strings
Replace Strings
Replace strings, sometimes referred to as display configuration variables, are configuration variable names enclosed in curly
braces {} that are automatically replaced by the corresponding configuration variable values. For example, if you enter the
text {OrgUnitID} into a document, when you view the document you will see the Organization Unit ID (ou #) of the course.
Replace strings are used in all tools that use HTML Editor. However, evaluation rules for the replace strings vary with the tool
as follows:
For the Content tool, curly braces are stripped even if the string is not a valid configuration variable or a replace string
that does not apply to the Content tool. Then, replace strings are evaluated only once when first entered. Thereafter,
there is no record of a replacement string having been entered. For example, if you enter {OrgUnitID} into a Content
topic in course 'A' and later copy that topic into course 'B', the ou # of course 'A' course will display in the topic in course
'B'.
For all other tools, any curly braces are NOT stripped if the string is not a valid configuration variable or a replace string
that does not apply to the tool. Then the replace string is evaluated each time the document containing the replace
string is viewed. For example, if you enter {OrgUnitID} into a Discussion topic in course 'A' and later copy that topic into
course 'B', the ou # of course 'B' will display in the post in course 'B'.
Not all replace strings apply to all tools as described below.
© 2016 by D2L Corporation. All rights reserved.
37
D2L Learning Environment 10.6+
Replace Strings
Replace strings are particularly useful within the following:
Course Homepage Widgets
Custom Navigation Bar Links
Navigation Bars
Mail Templates
© 2016 by D2L Corporation. All rights reserved.
38
D2L Learning Environment 10.6+
Replace Strings
For example, if the text {UserName} is in the code of a custom widget for a course home page, users in that course will see
their user names displayed.
The available replace strings are:
Organization replace string
Description
{OrgId}
ID number of the organization
{OrgName}
Name of the organization
Org Unit replace string
Description
{OrgUnitId}
ID number of the organization unit
{OrgUnitName}
Name of the organization unit
{OrgUnitCode}
Code for the organization unit
{OrgUnitTypeId}
ID number of the type of the organization unit
{OrgUnitPath}
Path to files for the organization unit
User replace string (Unavailable in
the Content tool)
Description
{UserId}
ID number of the user. This value is used internally by the system
{UserName}
Full name of the user or the username entered to log on
{OrgDefinedId}
Organization ID. This is an identifier specified by the campus for the user
{FirstName}
First name of the user
{LastName}
Last name of the user
{Email}
User's internal email address
{ExternalEmail}
User's external email address
{InternalEmail}
User's internal email address
© 2016 by D2L Corporation. All rights reserved.
39
D2L Learning Environment 10.6+
Replace Strings
Role replace string (Unavailable in the
Content tool)
Description
{RoleId}
Internal ID number for user's role
{RoleCode}
Code for user's role
{RoleName}
Name of user's role
Mail Template replace string
Description
{HelpDeskEmail}
Email address of the Help Desk
{HelpDeskName}
Name for the Help Desk
{LoginPath}
URL of the login path for this site
{PasswordResetLink}
Link for users to reset their passwords
© 2016 by D2L Corporation. All rights reserved.
40
D2L Learning Environment 10.6+
About D2L
About D2L
A global leader in EdTech, D2L is the creator of Brightspace, the world’s first integrated learning platform.
The company partners with thought-leading organizations to improve learning through data-driven technology that helps
deliver a personalized experience to every learner, regardless of geography or ability. D2L’s open and extensible platform is
used by more than 1,100 clients and almost 15 million individual learners in higher education, K–12, healthcare, government,
and the enterprise sector—including Fortune 1000 companies.
The company has operations in the United States, Canada, Europe, Australia, Brazil, and Singapore. www.brightspace.com
(http://www.brightspace.com) | www.D2L.com (http://www.d2l.com)
Contact Us
Phone:
1.519.772.0325 (Worldwide)
Toll Free:
1.888.772.0325 (North America)
0.808.234.4235 (United Kingdom and Europe)
0.800.452.069 (New Zealand)
1.800.656.210 (Australia)
0.800.891.4507 (Brazil)
Fax:
1.519.772.0324
Email:
info@brightspace.com
Twitter:
@Brightspace
Web:
www.brightspace.com
(http://www.brightspace.com) | www.D2L.com
(http://www.d2l.com)
© 2016 D2L Corporation.
The D2L family of companies includes D2L Corporation, D2L Ltd, D2L Australia Pty Ltd, D2L Europe Ltd, D2L Asia Pte Ltd, and D2L Brasil Soluções de
Tecnologia para Educação Ltda.
Brightspace, D2L, and other marks ("D2L marks") are trademarks of D2L Corporation, registered in the U.S. and other countries. Please visit
d2l.com/trademarks for a list of other D2L marks.
© 2016 by D2L Corporation. All rights reserved.
41
D2L Learning Environment 10.6+
About D2L
Respondus is a registered trademark of Respondus, Inc.
Blackboard and WebCT are registered trademarks of Blackboard Inc., or its subsidiaries in the United States and/or other countries.
Common Cartridge and IMS Global Learning Consortium are registered trademarks of IMS Global Learning Consortium, Inc. in the United States and/or
other countries.
SCORM is a registered trademark of Rustici Software Inc. in the United States and/or other countries.
eCollege is a registered trademark of Pearson Education. All rights reserved.
Moodle is a trademark in the U.S. and/or other countries.
uCompass.com is either a trademark or registered trademark in the U.S. and/or other countries.
IEEE is a registered trademark of IEEE in the United States and/or other countries.
Dublin Core is a registered trademark of Dublin Core Metadata Initiative in the United States and/or other countries.
All other trademarks are property of their respective trademark holders.
© 2016 by D2L Corporation. All rights reserved.
42