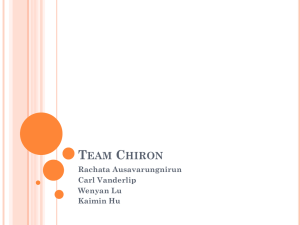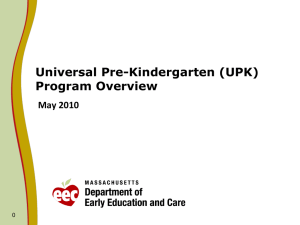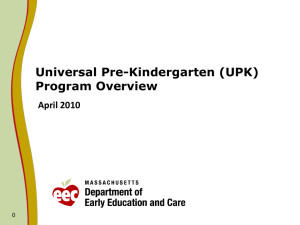University of Massachusetts How To Use the UPK Player
advertisement

University of Massachusetts Amherst • Boston • Dartmouth • Lowell • President’s Office • Worcester How To Use the UPK Player Step 1. Click on the link to the UPK Module, Topic or Section that you would like to see. The UPK Player will open in your browser. Important: In order to access the UPK player, you may need to disable popup blockers. NOTE: Some training is designed for particular job functions or roles. Check off the My Roles checkbox and click the My Roles hyperlink to see if your particular training course provides a role based learning option. Step 2. Expand the appropriate Module ( on the left side of the player. How to use the UPK Player ) in the Outline section located University of Massachusetts Amherst • Boston • Dartmouth • Lowell • President’s Office • Worcester Note: The Concept section, located on the right side of the player, provides background information about the highlighted Module, Section, or Topic. Step 3. Expand the appropriate Section ( on the left side of the player. Step 4. Click on a Topic ( ). The Player mode buttons in the Playback Mode section will become active (buttons turn blue). Playback Modes: ) in the Outline section located UPK offers five playback modes that appear when you select a topic. We recommend using the first two modes for reviewing purposes. The fifth mode is for end user reference. This web video allows you to learn by watching. You can pause, resume, and replay the training at any time. This interactive simulation allows you to try each step. If you need help on a step, the tool will offer hints. This interactive simulation allows you to assess your skills without the step-by-step instructions. This pop up window will act as a coach in the application after Go Live. While completing a process, you can open it through the Help link and receive step-by-step instructions. (note – this mode only context sensitive with PeopleSoft Applications)*see appendix *New* - This pop up window allows you to open or save a printable job aid for end user reference. Step 5. Click on the appropriate playback mode. The player opens up. Note: If you select the See It! mode, the player will begin automatically. If you select the Try It! and Know It! modes, you will need to click the start link to begin the player. If you select the Do It! mode, you will need to click the play button ( ) to begin the player. If you select the Print It! mode, a dialog box displays for you to open or save a job aid for the selected topic. How to use the UPK Player University of Massachusetts Amherst • Boston • Dartmouth • Lowell • President’s Office • Worcester Note: You can use the Search field ( ) in the upper left hand corner to find Topics by using a keyword. For example, if you type “Job Code” in the Search field and click the Go button ( ), the topic list will reorganize for all topics that use the word “Job Code”. To reset back to the default, click the All radio button ( End Procedure How to use the UPK Player ). University of Massachusetts Amherst • Boston • Dartmouth • Lowell • President’s Office • Worcester * - Appendix Updating Internet Explorer Settings for the UPK Do It! Mode This job aid provides step-by-step instructions on how to allow scriptinitiated windows without size or position constraint. These steps must be completed to access the UPK Do It! mode within an application. Internet Explorer 7.0 & 8.0 Step 1. Navigate to Internet Explorer > Tools > Internet Options > Security The Internet Options page opens. Step 2. Select the Step 3. Click the icon. button at the bottom of the window. The Security Settings window opens. How to use the UPK Player University of Massachusetts Amherst • Boston • Dartmouth • Lowell • President’s Office • Worcester Step 4. Scroll down to Allow script-initiated windows without size or position constraint. Step 5. Select the Enable radio button. Step 6. Click the button. A Warning! window appears. Step 7. Click the button. The Security tab reopens. Step 8. Click the End of Procedure How to use the UPK Player button.