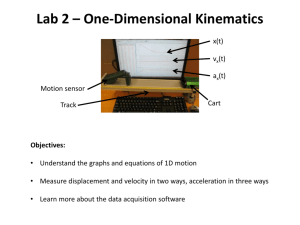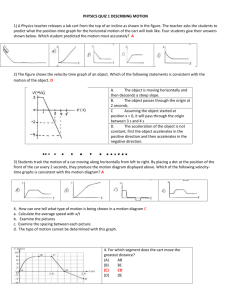SHOPPER – ENTERING A NON-CATALOG ORDER (DESCRIPTION ONLY)
advertisement

SHOPPER – ENTERING A NON-CATALOG ORDER (DESCRIPTION ONLY) 1) From the Home/Shop screen, click on the ‘Carts’ tab to create a new shopping cart 2) If your cart has items in it from a previous session, you can either ‘empty cart’ to discard those items or go to the ‘Draft Carts’ tab and create a new cart. 3) To create a new cart, from the Draft Carts page click on ‘Create Cart’ 4) From an empty or new cart. It is recommended that you name your cart to assist with finding the correct cart in later searches. Next, click on ‘Click here to start shopping’ 5) You will be returned to the Home/Shop page, where you can now begin adding items to your empty shopping cart. To add items not available in a Punch-Out or Hosted Catalog, click on the ‘non-catalog item’ link 6) A Non-Catalog Item pop up box will appear. Enter the vendor name. After typing the first 3 letters of the name, BuyWays will start showing vendors who’s name starts with those letters for you to choose from. Open the distribution method and check to see if the vendor has distribution information. If the Distribution Method is Manual, you will either need to supply a vendor fax or email address for the order (see job aid at url http://inside.umassmed.edu/uploadedFiles/purch/BuyWays/Custom%20vendor%20distribution.doc) or call or fax the order to the vendor manually. Provide a description of the item being purchased. Please use meaningful descriptions of the item like “Microscope” Provide the catalog number the vendor uses to identify the item Provide the Quanity of items to be purchased Provide the price of the item Note: You will need to add a separate non catalog line for each BILLABLE item you are purchasing. Do not: Add a line for a zero charge item Combine items into one line that have a separate cost A separate line for Shipping charges unless you are ordering equipment and the vendor quote indicates ‘Prepay and Add’, or unless you anticipate shipping charges will be unusually high To add additional items to this cart, click on ‘Save and Add Another’. If you have completed adding items to the cart, click on ‘Save and Close’ 7) Your active cart has been updated. Click on the Cart in the upper right corner. 8) Your cart is now open showing the item you added. For vendors who the University has existing contracts available, the ‘choose contract’ will be visible on the page. Click the ‘choose contract’ link 9) Choose the contract that best fits your purchase by clicking on the radio button to the left of the contract, then click ‘OK’ 10) Your item will be updated to include the contract information Optional for shoppers is the selection of the ‘Commodity Code’. If you will not be responsible for adding this information, please skip to step 12 11) To add the Commodity code, click on the drop down arrow to the right of the list field. The commodity list will pop open allowing you to choose the correct commodity code. Hint: Typing the first letter of the commodity name will bring you to that section of the list 12) Next, Click on ‘Proceed to Checkout’ As a SHOPPER, as an OPTION add the speed type and account code for your order. While these fields indicate they are required, your department may elect to have the REQUISITIONER complete this information on your behalf. If you will not be adding chartfield information, please skip to step 15 13) To add SpeedType and Account Code information, click on ‘edit’ 14) Add the SpeedType and Account code followed by ‘-WA’ into the appropriate fields. The click ‘Save’ Note: the ‘WA’ is case sensitive, you must use upper case letters. 15) Go to the Final Review tab to review and assign your cart. Be sure to review your shipping information on your cart to insure the vendor can deliver the item ordered. Next, click “Assign Cart’ 16) An Assign Cart pop up box will appear. If you have added your Requisitioner to your profile, you can select them by clicking ‘Select from Profile Values’, or you can search from all available Requisitioners by clicking ‘Search for an Assignee’. From the search return, click on [Select] to the right of the Assignee name. You can also add a note to the requisitioner with any additional information they may need to process your order. 17) Your cart has been sent to the Requisitioner. A summary page will appear, showing your comments to the requisitioner, your cart Name & Number, total amount and number of items.