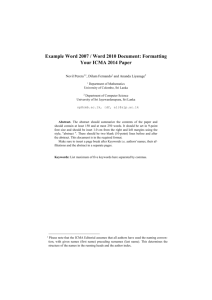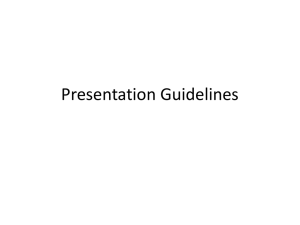Philadelphia University Computer Science Department Computer Skills - 0761111
advertisement

Philadelphia University Computer Science Department Computer Skills - 0761111 Web Design Using Microsoft Expression Web 4 Part 3 – Formatting a web page and its contents Prepared by: Eman Al Naji 4. Web page background 4.1. Changing the background color You can change the color of your web page background. From "Format" menu "Background" The following dialogue will open. 1 From this dialogue, at "Colors" part, you can change the color of the background using the dropdown list. 4.2. Selecting a picture as a background From the same dialogue above, you can check on "Background Picture", then the next checkbox and box are activated. 2 From "Browse" button, you can select the desired image, either from your website, or from the PC, but in this case, you have to save it eventually on the web site. If, "Make it a watermark" is not checked, the image will be repeated when you scroll down the webpage. If, you check it, the image will not be repeated, but fixed while other contents will be scrolled. 5. Text Formatting Your text content is usually organized into a paragraphs, and usually you will need to add headings for each part/section within the text. The headings should have a different format than the usual paragraph. HTML/Expression web provide you of 6 styles that you can use to format your headings. From Toolbar, you can select the Styles dropdown list. You can find special "Heading" styles numbered from 1 to 6. They differ mainly in size, and the boldness. Heading 1 is the largest style and then keeps getting smaller till reaching Heading 6. 3 After applying the headings Other tools from Tool bar can be used for formatting any piece of text (a word, a sentence or the whole paragraph). 4 Used to select the font name Used to select the font size. Used to change the style of a font (Bold, Italic or Underlined) Used to change the font color 5 Used to change the alignment of text Used to change the text direction, usually used to write in Arabic instead of English. Used to created "Ordered List", which is also called "Numbered List" and "Unordered List". Right-Click on any list, and from the drop-down menu, select "List Properties" The following dialogue will appear: 6 From tab "Plain Bullets", you can change the shape of bullets in an unordered list. 7 From "Numbers" tab, you can change the format of numbers in a Numbered List, and change the starting point from "Start at". From "Picture Bullets" tab, you can select "Specify Picture" and from "Browse" you can select a small picture to replace the bullets. 6. Hyperlinks Formatting Usually hyperlinks use default colors, but you can change them from "Page Properties" dialogue. Right-click on any place on the page, a dropdown menu is displayed. 8 From "Formatting" tab, Colors part, you have the following values: Hyperlink: The original color of the link (before visiting it), default: Blue. Visited Hyperlink: The color of the link after it is visited. Default: Purple. Active Hyperlink: The color of the link while clicking on it. Default "Red". 9