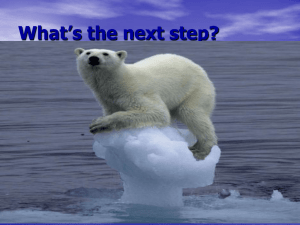Instructions for Using CALM P105 Basic Physics of Sound
advertisement

P105 Basic Physics of Sound Van Kooten Spring 2010 Instructions for Using CALM Computer Assisted Learning Method Accessing the CALM Program A more direct way is to select CALM by clicking on the CALM Homework Link on the P105 homepage (or directly to): https://calmweb.chem.indiana.edu/P105_Spring/ The CALM Banner Toolbar allows you to select Tutorial, Menu, Trouble Report, or Exit. If you are a beginner with CALM, you can select the Tutorial option and learn more about the CALM environment. Please use the Trouble Report option and fill out the linked Trouble Report form if you are having trouble with the CALM system. Always use Exit to make a clean logout from the CALM website. Login Screen for CALM-P105 Students enrolled in P105 can enter their UITS Username and Student ID number. If you do not have an active UITS Username, you must get one and e-mail it immediately to your P105 instruction, i.e., rvankoot@indiana.edu. Your student ID number is entered without hyphens. If you are unable to proceed past this point, contact your P105 instructor by e-mail and send a Trouble Report. Accessing the CALM Program At this point you are presented with a selection of Homework Assignments in a Menu Tree. Suppose you want to work on Homework Assignment #1. Click on Topic 1 - Homework Assignment #1 or with a title of the contaied topics.and the menu tree will expand into a list of the assigned sections. Each section with a green [+] indicates active questions to be answered for credit. A section with a yellow [+] contains questions that have passed their due date. Click on the Section of interest and the menu bar will expand to show a list of questions and their due dates. If you are accessing CALM with a modem connection, you may want to click the Low Bandwidth option under User Preferences at the left to make your connection more responsive. Answering a Question or Problem In the High-Bandwidth mode, each question has a colored LED graphic beside it: green means that the question can be answered for credit, yellow means the question can no longer be answered for credit, and black means that the problem has yet to be assigned. Hover your cursor over the LED graphic and the due date will appear. If the question has a completed checkmark, , then it has already been answered correctly and your grade for the correct answer has been recorded. Select a Question or Problem by clicking on Question # with your mouse and a new screen containing the question will appear. Answer the question as requested and click on Push Me. Your answer will be graded and the result is provided on the next screen. If you have correctly answered the question, click on Push Me to return to the menu tree. If you have not answered the question correctly, select Back in in your browser and try again. Please see the section below on Formatting Your Answers for hints on how to enter both text and numerical answers to the different types of homework questions. Note that on problems, numerical inputs are randomized, so that your answer for a particular question will be different between your session and the session of a different student. To view all of the questions that still need to be completed, click on the [+] next to Course at the top of the Menu Tree to expand the entire menu tree. This shows you all of the questions. The completed questions will have a checkmark next to them. Click again on the bracket to collapse the menu tree. CALM Adjustment and Reporting Difficulties If you experience a slow display response, please try the Low-Bandwidth option. If you having other difficulties with the CALM system, please file a Trouble Report immediately. We will make every effort to deal with problems that arise in a timely fashion. CALM Adjustment and Reporting Difficulties If you experience a slow display response, please try the Low-Bandwidth option. If you having other difficulties with the CALM system, please file a Trouble Report immediately. We will make every effort to deal with problems that arise in a timely fashion. Formatting your Answers There are several conventions to keep in mind in entering numerical or text answers to CALM. Scientific Notation: If you choose to use scientific notation, your answers should be entered into CALM nuch like you would enter into a calculator. For example, to enter the answer [1.243 10-23], 1.243E-23 or 1.243E-023 would be acceptable to CALM. In most cases, you many enter your answer in any of several formats. For example, for the answer [1,030,000], CALM allows 1030000 or 1.03E6 or 1.03e6 or 1.03e06 or 103e4. CALM does not allow 1,030,000 since commas are NOT allowed in the numerical field. Significant Figures: In the P105 version, CALM does not test your answer for the appropriate number of significant figures. However, in working out the answer to a numerical problem, you will need to include the appropriate number of significant figures in your calculations. CALM tests for answers within an allowed error band that is specified for each problem The allowed error band might be ±10%, ±5%, ±2%, or ±1%, depending on the nature of the problem and/or the number of significant figures provided. Text: For answers to CALM questions that involve text, CALM requires an exact match for a correct response. Even leading or trailing spaces in the active field of the box will lead to an incorrect match. Capitalization, Subscripts and Superscripts: Capitalization rules are not followed when entering answers into the P105 version of CALM. Suppose the answer to a question involves the abbreviation for the unit of Hertz, i.e., [Hz]. While the correct answer is Hz, CALM allows "Hz" or "hz" or "HZ" or "hZ". Subscripts and superscripts are entered as regular numerical text. Suppose the answer to a question is [CO2]. CALM allows "CO2" or "co2" or "Co2" or "cO2" since capitalization rules are not followed and we can't specify subscripts or superscripts in the text field.