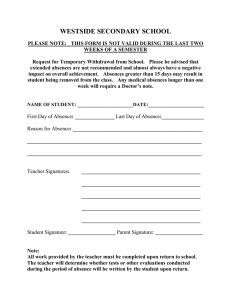Time and Labor – Monthly Employees Reporting Absences

Time and Labor – Monthly Employees Reporting Absences
Note several changes: The go live date for reporting monthly absences has changed to 12/1/2009.
Time period for reporting absences is from the 1st of the month through the last day of the
month.
NOTE: If there are no absences to report, a timesheet does not need to be submitted.
Access the Time Sheet page
Go to the MyHR link - https://myhr.umsystem.edu/
(Note: this link will not be available until the go live date of Dec. 1, 2009)
Enter your User ID and password (the same you would use for your MU Outlook)
Click on: > Self Service
> Time Reporting
> Report Time
> Timesheet
View Leave Balances
Before entering absences, it is important to view your leave balance totals for availability.
Note: You cannot report leave if there is no leave balance available.
Click on: > Balances - click to view
After determining you have a leave balance, you may click to hide the leave balances.
Reporting Leave
Click on: > Time Reporting Code (TRC)
> Select the appropriate absence type from the list (i.e., VAM for Vacation
Monthly, PDM for Personal Days Monthly, etc.)
> Click in the box of the appropriate date and enter the amount of hours.
Use this row to enter all corresponding time for this time period. Numbers are
entered as either whole numbers or decimals (i.e., 8 or 6.5)
To enter leave for a different TRC, hours must be entered on a different row. Click on the Time
Reporting Code list on the next row, select the appropriate absence type and complete the steps as listed above.
If you need to enter absences for more than three different TRCs, click the Plus sign ( + ) to add a row.
Comments on Absences
The reported time is displayed in the Reported Time Status section. You may enter comments about the absences here.
Click on: > Comment button ( )
Type in your comment about your absence in the box and click save.
Note: Once a comment is saved, it cannot be edited or deleted.
If you enter for Bereavement, please enter a comment indicating your relationship to the deceased.
1 of 2
Save for Later
You can enter information on the time sheet page periodically, and then click on the Save for Later button to save and return to this time sheet to enter absences for a later date.
After clicking on the Save for Later button, the system will ask you if you want to check for errors. Check yes and respond to any errors found.
Submit
Verify that your entries for absences are correct for the time period. Then click on Submit. Once the page is submitted, the Reported Time Status will be updated. If changes need to be made on a submitted page, your supervisor can make them until the paycheck is run through the system. If changes need to be made after the paycheck is run through the system, contact your payroll manager.
After submission, balances will adjust.
Notes
If you have already submitted the timesheet and need to make a change, such as changing the TRC (Time
Reporting Code) for an incorrectly reported absence, it is best to first delete the incorrect row using the Delete
row button (minus sign), submit, then enter the correct information and submit again.
Simply changing the TRC can cause errors in Time and Labor.
The timesheet view defaults to the current pay period. To view the timesheet by a different day, week, or time period, select the View By option and/or the Date near the top left of the page and click the yellow Refresh button. If you change the Date field, you must click the Refresh button to update the page.
!!!
If you choose to view by week and then submit the Timesheet, any absences saved in a previous or subsequent week will not be submitted. Only the time showing will be submitted. It is recommended to view by time period before submitting.
Employees can enter absences up to 60 days in the future. Contact your payroll manager to adjust absences reported for a previous time period.
Use the Next Time Period >> link to view future time reporting periods. If you use this link, additional text appears to let you know that absences are being entered for a future time period.
Deadlines for reporting absences will be slightly different each month. MU Extension HR will be sending reminder e-mails to help supervisors remember to complete and submit your absences.
If you would like to view a visual tutorial, please go to the UPK (User Productivity Kit) at: https://doit.missouri.edu/training/peoplesoft/HR/timelabor.html
Log in with your pawprint
Click on Salaried Time Reported Tutorial
On the left side, expand the topic “Using Time & Labor – Salaried”
Click on Reporting Time Using a Time Sheet
Click on See It (top right)
2 of 2