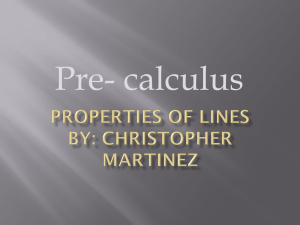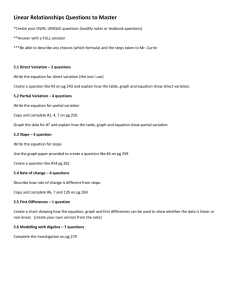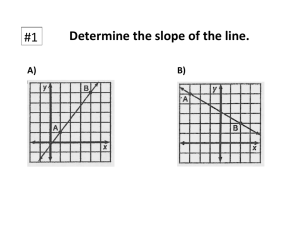CE 202 – Spring 2016 LIDAR data and 3D Topographic Mapping
advertisement

CE 202 – Spring 2016 LIDAR data and 3D Topographic Mapping Lab 05 – LIDAR data and Topographic Mapping 43 Points Due: 5/13/2016, 5pm (Friday), submitted electronically to TEACH. Format must be Microsoft Word or Adobe PDF. Use HW format and headings described in the Syllabus. Questions are presented throughout the assignment, with an answer form provided at the end of this document. Objectives 1. Become familiar with raster datasets 2. Create basic topographic maps 3. Produce 3D visualizations of geospatial data such as LIDAR. 4. Hand calculate terrain slope and aspect and compare to ArcGIS Part I. Creation of raster and topographic datasets. 1. Download a dataset from LIDAR data server at \\lidar.engr.oregonstate.edu\lds.You can find the “index” folder which contains the shape files for the data coverage of the available LIDAR data and the raster data on the LIDAR data server. Add a base map in order to see the landscape of the data coverage (note: select the satellite image map). For this assignment, choose a polygon for an area of interest. By clicking the shape file using “identify” cursor, you can find the data path of lidar data of the selected area. Download a bare-earth raster for your tile and the point cloud as well. The bare earth raster is a digital elevation model created from LIDAR data where objects such as buildings, trees, etc. have been removed. 2. The easiest way to copy the raster data is to connect to the folder using arc catalog, select the raster you want and then copy the data to your working directory (e.g. the data directory we set up on the farm drive). It is important that you copy the data off of the server rather than trying to stream it directly from the server, which could be very slow. 3. Avoid using windows explorer to copy data as it can create a lot of problems since it won’t copy the entire dataset (there are important files in that info directory!). 4. In this example, I am using the following dataset: \\lidar.engr.oregonstate.edu\lds\disk9\OLC_CENTRAL_COAST_2012\Delivery_1\RASTERS\DEMS \BARE_EARTH If I want to copy tile be45123a8, I would need to copy the directory be44123a8, be44123a8.aux, be44123a8.aux.xml, and be44123a8.ovr. 5. You may need to try several datasets before you find one of interest. Also, if you did not use arcCatalog to copy it over, you may need to go to the symbology tab to calculate statistics for the grid so it displays. 6. Start ArcMap and go to the “Map document properties.” Be sure to select “Store relative pathnames to data sources.” Also change the default geodatabase to be in the same directory as your working directory that you copied the DEM to. (Note that you may need to click the silver can icon (top right) to create a new geodatabase. CE 202 – Spring 2016 LIDAR data and 3D Topographic Mapping 7. Save your document. Also be sure to save your work often as these large datasets can cause ArcMap to crash regularly! 8. Go to customize -> Extensions & make sure that 3D analyst and spatial analyst are checked. 9. Go to customize -> Toolbars and turn on the 3D analyst and spatial analyst toolbars. 10. Add the DEM to the map. It will look something like this highlighting low versus high elevation areas. Q1 (2pts)– a. What is the coordinate system of the data? b. What units are used for elevation? c. What is the resolution of the DEM? d. What are the minimum and maximum elevations for your dataset? 11. In this exercise, we will be running a series of powerful tools to process the DTM and perform terrain analyses. These tools are used to create basemaps for planning purposes. ArcGIS 10+ has a powerful search tool. You simply type in the name of the tool you are looking for and select from the list of options returned. 12. First, create a hillshade by running Hillshade (Spatial Analyst). Usually the default azimuth of 315 and altitude of 45 degrees is sufficient. You will see something like this: CE 202 – Spring 2016 LIDAR data and 3D Topographic Mapping Q2 – What is a hillshade? What are the meanings of the parameters (azimuth, altitude, etc.)? (2pts) Q3 – What is the difference in the values of the DEM and the values of the hillshade? (2 pts) 13. Create a slope grid showing degrees. (slope in spatial analyst). If necessary, change the color scale so that green indicates shallow slope and red indicates steep slope. Q4. What is the difference between slope in degrees and slope in percent? What is the mathematical relationship between the two? (Hint: Draw a sketch!) (2 pts) CE 202 – Spring 2016 LIDAR data and 3D Topographic Mapping 14. Create contours. (Contour in Spatial Analyst). You will need to select an appropriate contour interval based on elevation change in your section. (For this dataset I did 100 feet). Q5. What are contours? How are they created? What is the purpose of contours and how are they used on engineering base maps? (2 pts) 15. Resample (Data Management) the DEM to 30 ft x 30 ft. Use the bilinear resampling technique. 16. Create an aspect grid (Aspect in Spatial Analyst) using the resampled DEM. ArcMap will automatically update the symbology. CE 202 – Spring 2016 LIDAR data and 3D Topographic Mapping Q6. What do the aspect values represent? (2pts) 17. Use the 3D analyst tool to draw a cross section through the data and create a plot. To do this, select the interpolate line tool and draw a line in the area you want to take a cross section. Double click to close the line. 18. Then click the create profile graph tool. 19. Q7. You can either format the plot in GIS (Right click-> properties) or export the data (Right click> Export) to Excel to create a plot. You will turn this plot in. Q8. How are cross sections/profiles used in engineering? What is the difference between a cross section and a contour? (2pts) 20. Q9. Create a nicely formatted map with four data frames (at consistent scales) showing (1) hillshade, (2) slope, (3) aspect, and (4) contours overlaying the hill shade. Be sure to include a CE 202 – Spring 2016 LIDAR data and 3D Topographic Mapping scale bar, north arrow, legend, information about who created the map, the data sources, and the map projection used. Part II. 3D visualization of the point cloud. 1. Go back to the same directory you downloaded the bare earth model from. Find a “.las” file within the point cloud directory for a section of your area (the las files will be too large for you to grab the point cloud for the entire area, so just pick one of them). 2. In ArcMap run the “Create LAS dataset (in Data Management)” tool to prepare the las file for use in GIS. 3. On the 3D analyst toolbar, start up ArcScene (you can also just type ArcScene into the windows search bar). Add the LAS dataset and practice navigating around the model. 4. Q10a. Take 2-3 screenshots of interesting views of the point cloud in ArcScene. Here is an example: 5. Import your DEM, hillshade, and slope grid into ArcScene. 6. Turn off the DEM. For the hillshade and slope grid, you need to apply DEM to provide height information. To do this, right click the layers in the table of contents-> Properties Base heights. Then select your DEM by selecting “floating on a custom surface” and selecting your DEM. Click the raster resolution and set the cell size to the 30 ft. (You will likely cause the program to crash if you set the cell size too small). CE 202 – Spring 2016 LIDAR data and 3D Topographic Mapping 7. Note – if you want to have one layer draw on top of another, you can add a constant layer offset of something small (e.g. 0.1 ft) so that you do not get patching effects. 8. Change the slope symbology to range from green (low slope) to red (high slope), add the base height (described in the previous step) and go to the display tab to change the transparency to somewhere between 30-50%. Change the resample to bilinear interpolation. 9. Turn on the hillshade layer. Apply the base heights to this layer as well. Also, change the resample option on the display tab to bilinear interpolation. 10. Make sure the slope layer shows up on top of the hillshade. 11. Q10b. Take 2-3 screen snips of interesting views of the hillshade and slope map in ArcScene. Here are some examples: CE 202 – Spring 2016 LIDAR data and 3D Topographic Mapping Q11 – What are 3D visualizations used for in engineering and construction? ( 2pts) Q12 – How are LIDAR data used in Civil Engineering? List 4-5 examples. (2pts) Part III. Slope calculations (15 pts) Hand Calculations Given the following grid of elevations. Calculate by hand the slope and aspect (slope direction) at the grid cell labeled A using the standard ESRI terrain slope function (see lecture on BB) Grid cell size 10m 106.5 106.5 106.2 108.4 107.8 107.4 106.8 107.2 A 108.1 108.1 109 108.3 109 B 111 108.1 108.1 107.8 108 108.7 108.9 Comment on the differences and indicate which you think is a better approximation of the direction of water flow over the surface. CE 202 – Spring 2016 LIDAR data and 3D Topographic Mapping Q13. Turn in: Hand calculations of slope at point A. Write on Engineering paper, scan and send to your email so you can include in this lab (5 pts) Q14. Turn in: Hand calculations of aspect at point A. (5pts) CE 202 – Spring 2016 LIDAR data and 3D Topographic Mapping Verifying calculations using ArcGIS Verify the calculations in (1.1) using ArcGIS Hydrology and Surface Toolbox functions. Create this file in Notepad or WordPad and save as a text file 'elev.txt' ncols 5 nrows 4 xllcorner 0 yllcorner 0 cellsize 10 NODATA_value -9999 106.5 106.5 106.2 108.4 107.8 107.4 106.8 107.2 108.1 108.1 109 108.3 109 111 108.1 108.1 107.8 108 108.7 108.9 This shows how raw grid data can be represented in an ASCII text format that ArcGIS can import. Knowing how to get raw information into a form where it can be imported and analyzed using GIS is a useful skill. Open ArcMap and Add the ArcToolbox. Use the tool Conversion Tools To Raster ASCII to Raster to import this grid file into ArcMap. Specify the name of the Output raster as elev.tif and give it a disk location. (Note that the extension specifies the grid file format, .tif for a TIFF file, .img for an ERDAS IMAGINE file, or no extension for an ESRI GRID raster format.) Specify the Output data type as FLOAT because the given elevation data includes decimal values. CE 202 – Spring 2016 LIDAR data and 3D Topographic Mapping You can use the identify button on the grid created to verify that the numbers correspond to the values in the table above. Open Customize Extensions and verify that the Spatial Analyst function is available and checked. This is where the spatial analyst license is accessed, so if Spatial Analyst does not appear you need to acquire the appropriate license. CE 202 – Spring 2016 LIDAR data and 3D Topographic Mapping Open the tool Spatial Analyst Tools Surface Slope Click on the Show Help>> and Tool Help button to read details on this tool. Note that when you click on each field in the dialog box the help part of the dialog to the right explains the content of the file or option. Select elev as the input raster and specify names for the output raster (e.g. Lab4Slope.tif). Note that raster file names cannot exceed 13 characters and cannot have a space in the name. Set the Output measurement to PERCENT_RISE and leave the Z factor at 1. Click OK. CE 202 – Spring 2016 LIDAR data and 3D Topographic Mapping The resulting Slope grid should be added to the display. Use the identify tool to verify your hand calculation for grid cell A and take a screen print (snipping tool) Open the tool Spatial Analyst Tools Surface Aspect. Select elev as the Input raster and specify a name for the output raster (e.g. Lab4Aspect.tif). Click OK. The resulting Aspect grid should be computed and added to the display. Use the identify tool to verify your hand calculation for grid cell A and take a screen shot (snipping tool). Q15. Provide a table of your hand calculated values for slope and aspect and of ArcGIS slope and aspect values of the cell location A. Note any differences. Include screen shots of ArcGIS slope and Aspect. (5 pts) Deliverables Submit the following in your document. Answers to questions (Q1-7, Q11-12). (18pts). Q8. Your profile captured across the terrain. (2pts) Q9 Your nicely formatted map showing the hillshade, slope, contours, and aspect. (5pts) Q10. Screenshots from the visualization of the point cloud, hillshade, and slope maps in ArcScene. (3pts) Q13. Hand calculations of slope at point A. Write on Engineering paper, scan and send to your email so you can include in this lab (5pts) Q14. Hand calculations of aspect at point A. (5pts) Q15. Provide a table of your hand calculated values for slope and aspect and of ArcGIS slope and aspect values of the cell location A. Note any differences. Include screen shots of ArcGIS slope and Aspect. (5pts)