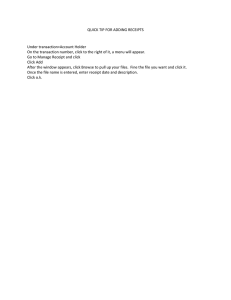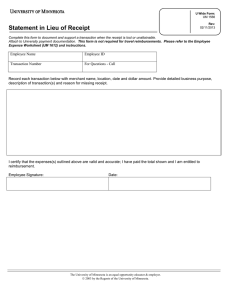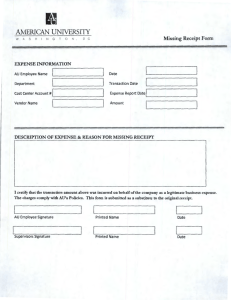MU Off-Campus Credit Card System (CCC) User’s Manual
advertisement

MU Off-Campus Credit Card System (CCC) User’s Manual Introduction This manual will walk you through the process of requesting access to the MU Off-Campus Credit Card System (CCC for short) and actually using the CCC. Requesting access To request access to the CCC, you need to have your CPD send an email to Callie Glascock. In the email they need to specify who they want to have access. After the people in the email are approved, they will be required to do two things. First they will have to take a security training course in the University’s Blackboard course system. The course is divided into 7 sections; passwords, workstation security, physical security, Internet and email security, social engineering and principal of least privilege, release of information laws and policies, and responsibilities of users. The second requirement is that each person requesting access must fill out and send in to Callie Glascock the Information Technology Confidentiality Agreement form found in Appendix A. After a person has completed the security training and Callie has received their confidentiality agreement form, they will be granted access to the CCC system. Using the CCC The home page of the CCC system can be found at https://extweb.missouri.edu/ccc (shown on next page). The home page of the system lists the things that you can do and tells you how to navigate the system. For most people there are only 3 things they can do; take credit card charges, initiate credit card refunds and run usage reports. The Admin Functions are used by the fiscal people in Whitten to do the actual credit card refunds and run a report monthly that shows how the monies collected should be distributed. To take a credit card you click on Charges on the blue bar at the top. The following window should appear: As you can see at the top, the * indicates required fields and the # indicates what will be printed on the receipt. The information collected here should be that of the card holder and not the person receiving the services. Use the description field to indicate whom the services are for and what the services are. The County dropdown will default to your home county, but you can select any county that is participating in the CCC. The dropdown tells the system where the monies collected should go. There are two tabs at the top; take credit card and lookup customer. If this is a repeat customer you can click on the lookup customer tab to find the customer and you should see the following window: Here you can enter as little or as much information as you want on the customer and then click the Search for Customer button. The system will then search its database for all customers that meet the specified data and display a list of them at the top of the screen. If more than 100 matches are found, then the system will only display the first 100. If this happens and you don’t see the person you are searching for, enter more information and click the Search for Customer button again. Below is an example of searching for Last Name of Myers: As you can see, one customer was found with last name of Myers. If this is the person you are searching for then click on the Select link on their line. The system will automatically switch back to the take credit card tab and fill in all fields that it has data for except the amount and description fields. After all the required fields are entered you can click the Process Credit Card button and will be taken to the secure credit card entry screen that will look something like this: Here you will enter the Cardholder’s Name, select the type of credit card, enter the Credit Card Number, the CVV2 Code (which is on the back of the card) and the Expiration Date of the credit card. The Email Address under Contact Information is used by QuikPay Online Services to send an email to the customer that a credit card payment was made. If the customer does not have an email address, use the county office email address. Included in this email is the amount, the date and time and the confirmation number. See Appendix B for an example of the email. After entering the information you click the Continue button and you should receive the following confirming page: After verifying the information to be correct, you click the Confirm button. The screen will change to a Processing Payment screen. The process can take up to a minute to complete. Don’t click on any buttons, just wait. When the processing is complete, you will be presented with the receipt page: You can print this receipt out and give it to the customer. The system also automatically sends a copy of the receipt in an email to the county mailbox. If you entered an email address for the customer on the Charges page, then they too will receive an email containing a copy of the receipt. See Appendix C for an example of the email. This completes the process for taking credit cards using the CCC. Refunds can only be initiated by the county the charges were received by or by one of the fiscal people in Whitten Hall. You initiate the refund process by clicking on Refunds on the blue line. You should receive the following window: The county dropdown should default to your county. If you are requesting one the fiscal people in Whitten to initiate the refund, don’t forget to tell them which county the refund is for. You have two options when initiating a refund. You can enter the Confirmation Number of the original transaction or you can enter a date range of the original transaction. If you use the date range option you will receive a window like this: Look over the list and press the Select link on the line of the original transaction. If you don’t see the original transaction, try different dates or check your county mailbox emails for the email of the original transaction. If you entered the Confirmation Number or you selected the original transaction from the date range list, you will be presented with the following window: This window displays the original transaction and any refunds already applied to this transaction. Enter the refund amount and press the Submit Refund button. The following window should appear: This window signifies that an email has been sent to the fiscal people in Whitten to perform the actual refund. See Appendix D for an example of the email. The fiscal people in Whitten will then perform the actual refund and use the Enter Refund Confirmation Number function under the Admin Functions menu to update the database that the refund has been processed. As a result of this, an email will be sent to the county mail box (and the customer if an email address was entered for them in the original transaction) indicating the refund has been processed. See Appendix E for an example of the email. The County Usage Report can be used to collect information about your credit card usage. To run this report, click on County Usage Report on the blue bar. The following window should appear: The County dropdown will default to your county. Enter the date range of the report. The report will automatically display the customer name, amount, transaction type, result, entry date and the amount the county will receive after transaction and credit card fees. Below is an example of the report without any additional items selected to be included in the report. Additional fields can be selected to be included in the report. Each of the columns can be clicked on to sort the report by that column. Most of the additional fields are self explanatory, but here is additional information on three of them. The Original Transaction ID is useful when trying to look at the life of a charge. All refunds of that charge will have the same Original Transaction ID. Therefore if you include that field in the report and sort off of it you can see all refunds of the original transaction by the original transaction. The Submitted By field tells you who took the charge. The Transfer Date is used to indicate when the monies where transferred to the county. If the transfer date is blank, then the monies have not been transferred yet. The last thing to talk about is the Monies Transfer Report that the fiscal people in Whitten will run once a month. This report tells them how much money should be transferred to each of the counties. Counties are encouraged to enroll in direct deposit with the University to facilitate faster receipt of funds. When this report is run an email is automatically sent to each county that had activity for the prior month listing in detail their activity. Below is an example of one of these emails. Appendix A Appendix B Appendix C Appendix D Appendix E Updates as of 8/9/10 Other Resources: Link to Security Awareness Course http://bblearn.missouri.edu Link to MU User’s Manual http://extension.missouri.edu/staff/adminmgmt/creditcard/MUOff.docx Link to MU CC processing https://extweb.missouri.edu/ccc Link to Direct Deposit & credit card payment method http://extension.missouri.edu/acctmanual/Deposits/Direct%20Deposits.pdf This is an addendum to the MU Off-Campus Credit Card System User’s Manual. This procedure explains several options available to the Council, County Program Director, and the Bookkeeper regarding posting of credit card transactions in QuickBooks. Credit Card transactions are considered income that will be received and deposited in the future. In accounting, this is referred to as accrued income. The customer credit card that is received for purchase of Extension products or services is not money that is available immediately but will be deposited in Council funds at a later date. Temporarily in QuickBooks, it is referred to as undeposited funds. Credit Card Receipt After submitting a credit card transaction in the MU system, an email message (credit card receipt) will be delivered to the extension office’s email box. The receipt includes customer name, amount, type of credit card, confirmation number, and description. Print the receipt and place it in a folder for later processing. It is recommended that the County Program Director review and initial the receipts on a weekly or daily basis, depending on the volume of transactions. Monthly Distribution Once a month, the University will send either a check via postal mail or a direct deposit transfer to the council’s bank account. The Extension office may sign up for the direct deposit transfer. Review Direct Deposit procedure for credit card payment method. The check total will be the net amount for all transactions within the monthly time frame. (Sales amount less fees=Net amount) Council Considerations 1. Post Gross Sales or Net Sales Amount from Monthly Distribution The Council, County Program Director, and the Bookkeeper may decide to post either the gross sales or net sales amount of the university’s monthly distribution. If council wishes to track credit card fees, then separate the gross amount and fees when posting transactions in QuickBooks. Whichever amount (sales or net) is recorded, it is recommended that the procedure be consistent during the year. The Council’s decision should be reported in the meeting minutes. Credit Card Transaction Fee Expense Account To track credit card fees, create a new account under the 7xxx. Select Lists. Select Chart of Accounts. Select Account button at lower left corner of screen. Select New. Select Expense as Account type, click continue. Enter a number under 7xxx Enter account name. If you wish to create this fee expense as a subaccount, place a preceding Subaccount of. (Optional) Save and close. 2. Posting Method Depending on the volume of credit card transactions, the Extension Financial team (Extension Council, the County Program Director, and the County Bookkeeper) may adopt one of the two following posting methods: Cash or Accrual basis. Whichever procedure is adopted, it is recommended that the procedure be consistent during the year. The Council’s decision should be reported in the meeting minutes. a. Cash Basis – Enter each customer credit card transaction in QuickBooks as a deposit transaction when the amount is deposited in the council’s bank account. The extension office will receive a Money Transfer Report in the office’s email box once a month. Post each credit card amount to the appropriate customer name, income account, class code in the deposit screen. If the monthly distribution was a university check, then enter the check number. Select Credit Card as the Payment Method type, if you wish to separate the credit card transactions from other payment methods, such as cash and check. Review the Direct Deposit procedure for information on creating a new credit card payment method type. If not reporting credit card fees to an expense account, then skip the next bulleted item. As a negative amount, enter the Credit Card transaction fees, using the appropriate expense account, 7xxx, and assign a class code related to the credit card transaction amount. Credit card fees are included on the university money transfer report. Multiple credit card deposits, posted on the bank statement, may be recorded in the same deposit screen. Do not mix Cash and Check payment method types with Credit Card type. A Deposit slip cannot be printed for credit card payment methods. Select the Print button at the top of deposit screen to print a Deposit Summary report. Save the Deposit transaction. The Money Transfer Report and the Deposit Summary report should be compared to the monthly bank statement. Each transaction on the Money Transfer report should be checked off when matched to the bank statement. When matched, the credit card receipt should be marked as deposited and transferred to another file folder, marked as “completed credit card transactions.” Advantage – less transactions; only deposit transaction is created in QuickBooks. Disadvantage – the credit card amounts are posted to the accounting system approximately 30 days later and may not be reported within the month the credit card transaction was processed. This procedure is recommended when the volume of credit card transactions is low. The Extension Council decides the low volume value. Sample Deposit Transaction for single day or one month reporting of credit card transactions – Cash Basis A Deposit Detail Report configuration is located at the end of this document. b. Accrual Basis – Enter each customer credit card transaction in QuickBooks as a Sales Receipt transaction when the credit card email receipt is received. The extension office will receive a Money Transfer Report in the office’s email box once a month. Advantage – the credit card amounts are posted as Undeposited funds to the accounting system on the credit card transaction date. Disadvantage – Two-step method: create sales receipt plus deposit transaction later. Two layers of posting: Sales Item plus income/expense (if reduction of expense) account. Create a new Sales Item, when needed Create a Sales Receipt for credit card transaction Move sales amount to Deposit Transaction when amount is deposited in bank account Create Item for Customer Income Before creating a Sales Receipts transaction, appropriate sales items are required. A Sales Item must be created and linked to an existing income account (or expense account, if reduction of expense). Here is a sample list of Sales Items. Open the Item List. Lists from the menu bar, Item List. Select the Item button at bottom left of screen. Left click on New. Click the down arrow for Type and select Service. (for most Extension-related activities) Type an Item Name The Description box is optional. Enter a rate, if the rate is fixed. Otherwise, leave the rate field blank. Under Account, select appropriate Income Account, or Expense account if amount received is a reduction of expense. An Account is Required! Click OK. Create Sales Receipt Using the information provided in the MU Credit Card Receipt email message, for each credit card transaction create a Sales Receipt transaction. Select Customer from the menu bar. Select Enter Sales Receipts. Select customer name, or select Add New to create a new Customer. (Do not use a vendor name when identifying a person in the Sales Receipt screen.) Enter class code. Enter date. In Sale No field, enter credit card confirmation number located on the credit card receipt. Select Credit Card as Payment Method Select appropriate Item Name, or select Add new to create a new sales item. Enter a description, quantity, and rate, when appropriate. Select a class code in the second class field. Enter an amount. Enter information in the Memo text box. For the Deposit To field, select 1499-Undeposited Funds. The Undeposited Funds is a temporary holding account and is represented in the Chart of Accounts and Balance Sheet report. Do not select Process Credit Card payment when saving. This is reserved for offices who subscribe to the QuickBooks Credit Card Service. Click Save and Close, or Save and New. Print Sales Receipt and attach to MU Credit Card receipt and file in appropriate folder. A copy of the Sales Receipt or the MU Credit Card receipt may be given to the customer. Add Sales Receipt Amount to Deposit When the credit card transactions less fees are deposited in the Council’s bank account (bank statement) and the university money transfer report is received, the sales receipt amounts are moved from the Payments to Deposits screen to the Deposit screen. Select Bank from menu bar. Select Make Deposits. The following “Payments to Deposit” screen will display, if there are undeposited customer sales receipts. If the screen does not display, select in the Deposits Screen. Insert a in the checkmark column for the Sales Receipt payment that was deposited in the council’s bank account. Click OK. The Sales Receipt data will display in the Make Deposit screen. In the Deposit Screen Appropriate sales receipt data are included in the deposit screen. The Account field is protected. You will not be able to change the account number. QB records all Sales Receipt data temporarily in an account named, 1499-Undeposited Funds. The Sales Receipt amount is offset in the Undeposited Funds when the amount is recorded and saved in the Deposits screen. The original sales receipt transaction included the income (or expense) account. Multiple credit card deposits, reported on the bank statement, may be recorded in the same deposit screen. If not reporting credit card fees to an expense account, then skip the next bulleted item. As a negative amount, enter the Credit Card transaction fees, using the appropriate expense account, 7xxx, and assign a class code related to the credit card transaction amount. Credit card fees are included in the university money transfer report. Do not mix Cash and Check payment method types with Credit Card type. A Deposit slip cannot be printed for credit card payment methods. Select the Print button at the top of deposit screen to print a Deposit Summary report. Click Save and Close, or Save and New The Money Transfer Report and the Deposit Summary report should be compared to the monthly bank statement. Each transaction on the Money Transfer report should be checked off when matched to the bank statement. When matched, the credit card receipt should be marked as deposited and transferred to another file folder, marked as “completed credit card transactions.” Sample Deposit Transaction – Accrual Basis Reports Here are two sample reports that will assist in tracking credit card transactions. Report configurations follow the two illustrations. For Accrual Basis Only Cash and Accrual Basis Configure the Undeposited Funds Report (for Accrual Basis) Select Report from menu bar. Select Customer Transaction Detail report. Select Modify Report button. Select the Filter tab. Under Choose Filter, select Accounts. Move cursor to the right and under Account, click down arrow and select 1499-Undeposited Funds account. Select the Header/footer tab and under Report Title, change the title to Undeposited Funds Report, or another title. Click OK. Remove the columns: Clr and Account from the report. Optional. At the top middle of report (under the Refresh button), click the down arrow for Total By and select Customer. To the right of Total By, select the down arrow for Sort By and select Date. Select appropriate Date Range. Select Memorize button and save report in the Memorized Report List. The Undeposited Funds outstanding balance will appear in the Balance Sheet report. Configure the Deposit Detail Sorted by Payment Method (for Cash and Accrual Basis) Select Report from menu bar. Select Customer Transaction Detail report. Select Modify Report button. Select the Filter tab. Under Choose Filter, select Accounts. Move cursor to the right and under Account, click down arrow and select Multiple Accounts. Select all income and expense account (Select 1499-Undeposited Funds if you are using the Accrual Posting Method) Return to Choose Filter and select Transaction type. To the right, under Transaction Types, select the down arrow and select Deposit. Select the Header/footer tab and under Report Title, change the title to Deposit Detail – Sorted by Payment Method, or another title. Select the Display tab, and under Columns select Pay Meth. Under Columns, uncheck Type, Num, and Split. Click OK. In the report, you can move the Pay Meth column to the far left, if you wish. At the top middle of report (under the Refresh button), click the down arrow for Total By and select Payment Method. (or Customer Name) To the right of Total By, select the down arrow for Sort By and select Name. (or Date) Select appropriate Date Range. Select Memorize button and save report in the Memorized Report List. Note: When the 1499-Undeposited Funds account is included in this report, QuickBooks will reverse all positive and negative amounts. Refund When a credit card transaction results in a Refund and the original transaction was posted in QuickBooks, create a reversing transaction in the Checking Register, using the same income and fee expense account and class codes as the original credit card transaction. Sample Refund transaction