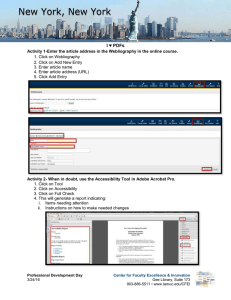ACCESSIBILITY Quick Guide to Resources Understanding Accessibility Requirements
advertisement
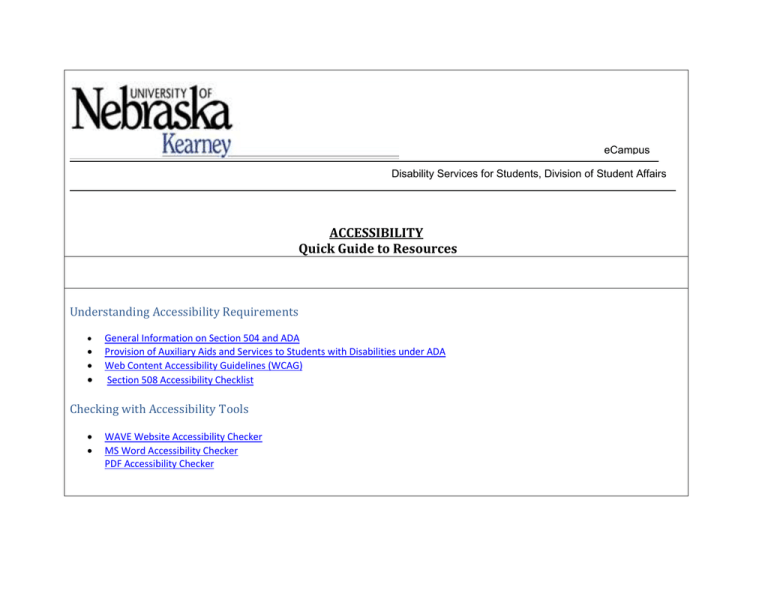
eCampus Disability Services for Students, Division of Student Affairs ACCESSIBILITY Quick Guide to Resources Understanding Accessibility Requirements General Information on Section 504 and ADA Provision of Auxiliary Aids and Services to Students with Disabilities under ADA Web Content Accessibility Guidelines (WCAG) Section 508 Accessibility Checklist Checking with Accessibility Tools WAVE Website Accessibility Checker MS Word Accessibility Checker PDF Accessibility Checker Technology Overview of How to Build it Accessibly Guide for Creating Accessible Word Documents Guidelines Self-Paced Course Run the Microsoft Word Accessibility Checker. It will guide you through making it accessible. use heading styles (can be customized) use built-in formats for bullet lists, columns, and tables avoid floating text boxes include alternative text for images DO NOT save as a Web page Microsoft PowerPoint use built-in slide layouts add alternative text for images DO NOT save as a Web page Run the Microsoft PowerPoint Accessibility Checker. It will guide you through making it accessible. Microsoft Excel specify column headers DO NOT use blank cells for formatting Run the Microsoft Excel Accessibility Checker. It will guide you through making it accessible. PDF Documents use software that creates accessible PDFs, like Microsoft Word (Windows only) use the Libraries Course Reserves for scanned articles OCR must be run on scanned items use Adobe Acrobat Pro Accessibility Wizard to check document Fully determining the accessibility of a PDF document is challenging. The following procedure will let you get an overview of a document's accessibility. o In Adobe Acrobat choose "Full check" under View, then Tools, then Accessibility. o Confirm the correct document reading order by selecting "Read Out Loud" in the View menu to have the document read to you. Creating Accessible PDFs from MS Word Creating Accessible PDFs using Adobe Acrobat Guide to Create Accessible PDFs PDF Accessibility Checker Microsoft Word How to Check if it is Accessible Checking for Accessibility WAVE Website Accessibility Checker MS Word Accessibility Checker PDF Accessibility Checker Using the Microsoft Office 2010 Built--‐In Accessibility Checker Similar to spelling checker alerting you to potential spelling errors, Accessibility Checker alerts you to certain accessibility issues in your file so that you can fix potential problems that might keep someone with a disability from accessing your content. 1. To access this feature for Office 2010 documents, click the File tab. 2. Click Info. 3. Under Prepare for Sharing, an alert will appear if Accessibility Checker has detected any potential accessibility issues. 4. If you want to view and repair the issues in your file, click Check for Issues, and then click and then click Check Accessibility. 5. You are returned to your file where the Accessibility Checker task pane is open showing the inspection results. 6. Click on a specific issue to see Additional Information and steps you can take to fix or revise the content. Web Pages Online Surveys design to the WCAG 2, Level AA standard use freely available tools to test for Web page accessibility use Qualtrics For publicly available content, use either o WAVE Web Accessibility Evaluation Tool (Pages) o WAVE Toolbar (Pages) For individual pages or password protected content use: o WAVE Toolbar (Pages) WAVE Website Accessibility Checker Qualtrics is mostly accessible. If you are not using Qualtrics, use the same process as "Web Pages". Blackboard Collaborate Narrated Presentations Google Sites most of Collaborate’s functionality is accessible Application Sharing will cause problems for screen reader users Note: some content presented in the video may need to be repurposed in a textual format for people with visual impairments. The Blackboard Collaborate interface is accessible. You will need to check for documents that you share with others. Additionally, depending on the activity that is being done in Collaborate, you may need to provide the content in an alternative format. This might include providing PowerPoint files or other text documents. Additionally, live captioning might need to be provided for users with hearing impairments. use screen recording software like Camtasia, or ScreenFlow DO NOT share the movie from the software’s export function REPACKAGE the exported movie and caption file in another video player, like VideoJS Follow the same process as "Video". only insert text, links, lists, and images (with alternative text) into Google Sites tables and other embedded objects cannot be made fully accessible PLAN on some users not being able to edit content within Sites Follow the same process as "Web Pages". Learning about Universal Design for Learning FAQ about UDL in Higher Education Examples of UDL in Postsecondary Education