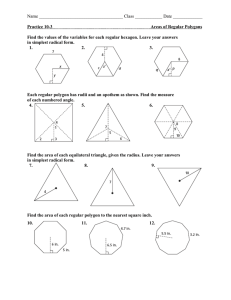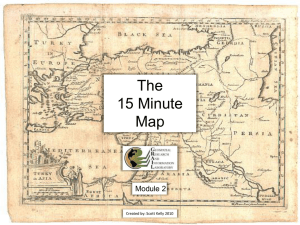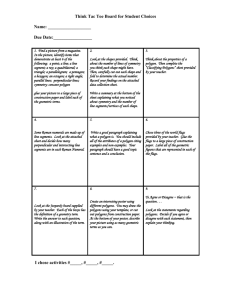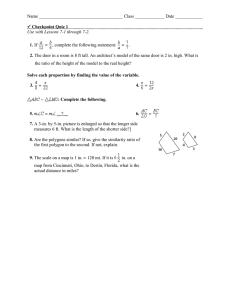(1) When digitizing anything in didger, remember to create separate... type of entity that you are digitizing. For creating... METHODS AND STEPS FOR DIGITIZING LAND-USE POLYGONS IN DIDGER
advertisement

METHODS AND STEPS FOR DIGITIZING LAND-USE POLYGONS IN DIDGER (LUCKIAMUTE WATERSHED PROJECT) (1) When digitizing anything in didger, remember to create separate layers for each different type of entity that you are digitizing. For creating polygons of land use, you will initially need three layers in your didger workspace environment: Layer 1 (bottom) the georegistered air photo over which you are digitizing, Layer 2 "polylines" in which you will digitize your polygon outlines, and Layer 3 “polygon locater” (attribute points). (2) Set Some of the Project Settings: File-Project Settings Line Properties: size = 0.00 in; this is default, but check out how to do this Symbol Properties: set default to “black dot” (GSI Default Symbol 12), size = 0.03 in Fill Properties: = select the open box for “none” (any polygons will be open with no fill color) (2) SNAPPING: When digitizing line segments, you will need to use the polyline drawing tool (not polygon) and have the point "snap" environment set in the preferences. Polylines are made up of a set of points. Points in the line interior are refereed to as "vertices", points at the end of the lines are referred to as "end nodes". "Snapping" is the process of joining end nodes of separate polylines so that they are "snapped" or exactly located at the precise, same geographic coordinate location (like to 6 decimal places of UTM location accuracy). If connecting polylines are not "snapped" you will have "leaky polygons" and attribute information will leak out of the buckets / creating overlapping polygons/attributes and confusion in the GIS environment. To set up the snap tool in didger: File-Project Settings-Tolerance Settings Snap Tolerance = 10 Check the radio box “Auto Snap Nodes” (this will autosnap your lines) Check the radio box “show line nodes” (this will display line end nodes) Check the radio box “Show Snap Tolerance Circles” (this will give you a visual target for help in digitizing/snapping lines) (A Snap Tolerance = 10 will make a “snap circle” 10 m (ground units) in diameter around the end nodes of lines. If you click your mouse anywhere in the vicinity of the circle, you end points of line will automatically snap together. If you make this diameter too small, the lines won’t snap easily and you’ll have errors/leaky polygons. If you make this diameter too large, you will be snapping points you don’t want to snap, like vertices to end nodes. You can play with this setting, but I did a test on the Helmick 2004 photo you georegistered/sent to me, and I’d set the snap tolerance to 10 to start and see how this works for you). (3) DIGITIZING LINES AND POLYGON LOCATOR POINTS/ TIPS AND TRICKS A. Remember that you will have three layers: (1) photo and (2) polylines, and (3) and locator/ID points in the didger work space. Make sure that when you are digitizing lines you have the “polyline layer” set to active on the table of contents; and when creating 1 B. C. D. E. F. G. points make sure the “locator” layer is active. Otherwise you will mistakingly digitize points on different layers, and vice versa, they will get mixed up between layers. When digitizing polylines to form polygon outlines, your goal is to make an interconnected set of lines with end node intersections, kind of like a network of streets in a city. If you have a totally enclosed polygon island to create, break the island lines into to two snapped segments, rather than one line segment snapped back to the beginning. This will make sense later, when we build polygons. Wherever two line segments intersect, there must be snapped end nodes for each, forming a closed / snapped network. The polylines do not need any attribute information attached to them, they will get attributes assigned to them by the polygon locator points, digitized after you build the line network. Digitize your polyline segments surrounding identified, classified polygon areas on your georegistered, photo base maps. Make sure all end nodes are snapped together, you’ll see why the snap tolerance settings / show tolerance circles are important as you begin digitzing and making line networks. Adjust the project-tolerance setting if you need to, but I think 10 m will get the job done efficiently. Polyline digitizing concepts: when you start clicking/digitizing with the mouse, your first line point is the line beginning or “start_node”, then as you click to build the line, you are adding vertices in a forward direction, when you finish with the last point, this becomes the end_node. Every polyline has a “forward” direction towards the end_node, and a “backward” direction towards the start_node. Some useful tools to manage/edit your polylines while digitizing: a. Select any polyline object you want to edit, and right-click mouse, a list of edit options will appear: b. Reshape – this tool allows you to reshape the line, move individual vertices and end points, without moving the entire polyline. This tool is helpful if end nodes don’t snap when you first digitize them, you can reshape, move them, and reclick them together. c. Break Polyline – this tool allows you to select a polyline, then click on a location to break the line into 2 separate polylines. This will allow you to add end nodes at line intersections in case you miss one. d. Trim Polyline – this tool allows you to select a polyline, then click on a location to cut the end of the line off, deleting the unwanted portion between the vertex location where you click and the end node of the line. e. “F3” button on key board deselects all of the selected objects on your project space (4) STEPS IN CREATING LUCKIAMUTE LANDUSE POLYGONS a. Start a new didger project b. Set Project Settings a. File-Project Settings i. Line width = 0.00 ii. Symbol = 0.03 iii. Fill Properties = open box / no fill iv. Tolerance Settings Snap Tolerance = 10 2 c. d. e. f. g. h. i. j. k. l. Check the radio box “Auto Snap Nodes” Check the radio box “show line nodes” Check the radio box “Show Snap Tolerance Circles” Note: leave “Weed tolerance” set to 0 Add three layers: (1) photo base, (2) polylines, (3) locators Import the georegistered photo base. Make Layer 1 Active, File-ImportGeoregistered *.tif/*.tfw photo base; set projection settings (UTM Zone10N, NAD1927 CONUS, meters) Make Layer 2 Active, Lock Layers 1 and 2 so they are not editable (will keep you from digitizing lines on wrong layer by mistake) File-Import-*.shape 500-m Buffer you created in ArcView (use same projection) a. In the data manager at bottom of project, you will now see that the 500-m buffer was added as a polygon to Layer 2 This is a polygon, change it into a polyline, select it, then click Tools-Change Boundary Type-Polygon to Polyline a. The polygon in the data manager at bottom, is now transformed into a polyline that snaps back on itself Now start identifying your land-use polygons from the photo on layer 1, and digitize new polyline segments forming boundaries, make sure each interior segment is snapped to a end-node you created on the bounding buffer polyline in 4g above. Once you’ve connected to the bounding exterior polyline, now digitize any free floating interior “polygon islands”. Remember when doing islands, it’s best to break them into 2 lines segments, rather than snapping one back on itself (will cause less confusion when building polygons). Once you have all of your polylines connected and interior islands digitized, now do a cursory scan with the zoom tool to make sure all end nodes are snapped. Zoom in close to line ends and make sure points have snapped together. If you see that end nodes are not snapped, select a line, right click and use the “reshape tool” to move the end node around, and back into the snap tolerance circle until all points are properly snapped. If the end nodes are not snapped, you will end up with polygon errors below. Now you will export the interconnected network of polylines to an ESRI *.shp file. Select all of the polylines, then File-Export-ESRI Shapefile *.shp (check the selected objects only radio box), browse to appropriate folder and export, projection options – DON’T check any radio boxes, units = meters. Give it a meaningful filename something like: xxxx_polylines.shp. We will import this file later in another piece of software called “Cartalynx” to actually build the attributed polygons. The next step is to mark the attributes of the polygons with polygon locators and to create polygons. Make layer 3_locators active, fore each polygon area, digitize polygon markers in the approximate of the area with Digitize | Polygon Marker. Repeat/Create a polygon marker inside of each landuse polygon area. Assign IDs to the polygon marker in the Property Inspector or Data Manager dialogue box at bottom of project. These IDs are assigned to the polygon after it is created. For the Luckiamute Project, Set Primary ID = landuse numeric code and Secondary ID with verbal description of classified area: Primary ID = 1 Primary ID = 2 Secondary ID = no forest canopy – cultivated Secondary ID = no forest canopy - undifferentiated 3 Primary ID = 3 Primary ID = 4 Primary ID = 5 Secondary ID = forest canopy – sparse Secondary ID = forest canopy – moderate Secondary ID = forest canopy - dense NOTE: Once you’ve created points with attributes keyed in, you don’t have to keep retyping the information for all of your digitized points. You can copy and paste the symbols/point markers (and their attributes) into the appropriate polygon as needed. You should only key in Primary and Secondary IDs on marker symbols once, then copy and paste as needed. NOTE: It’s helpful to turn the photo layer on and off, to see what polygons have been marked and those that have not. m. Now you will export the locator points in layer 3 to an ESRI *.shp file. Select all of the points, then File-Export-ESRI Shapefile *.shp (check the selected objects only radio box), browse to appropriate folder and export, projection options – DON’T check any radio boxes, units = meters. Give it a meaningful filename something like: xxxx_locator_pts.shp n. From here, we will use another piece of GIS software, “Cartalynx” to properly build the polygons and export them to shape files. NOTE: Didger creates polygons and can do this, but it has a weakness in that it does not have a utility to create “polygon islands” and “polygon donut holes” in mutually overlying polygons. Cartalynx will finish the job, and can do this. Once all landuse polyline and locator point shape files are exported into shape files, bundle them up using a zip compression utility. You can either email / send them to me, or I can get you a copy of Cartalynx utility for you to use at home to build the polygons and export to shapefiles for analysis. 4