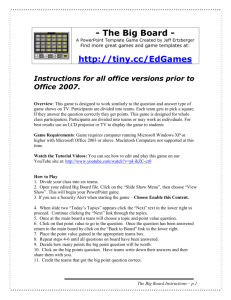Notice 29 December 2007 31
advertisement

Notice Last Date to submit your project: 29th December 2007 Major Exam 2: 31st December 2007. Lab time Material: Chapters 5-10 ( 5,6,7,8,9 and 10) Project Presentation: 7th January 2008 1 CA203 Presentation Application Setting up and Delivering Slide Show Lecture # 13 2 Objectives In this chapter you will learn to: ✔ Take a presentation on the road. ✔ Deliver a slide show. ✔ Customizing a slide show. ✔ Add slide timings. ✔ Use Microsoft Producer to set up an online broadcast. 3 Taking a Presentation on the Road • When you develop a presentation on the computer from which you will be delivering it, you will have all the fonts, linked objects, and other components of the presentation available. • However, if you need to transport your presentation to a different computer in order to deliver it, you need to be sure you have everything you need. • Microsoft Office PowerPoint 2003 provides a feature called Package for CD for when you have to transport your presentation. 4 Taking a Presentation on the Road • It helps to gather all the presentation Package components and then compress and save them to a CD, floppy disk, or other type for CD of removable media, or to a hard disk. • PowerPoint comes with a special program called the PowerPoint Viewer, which you can use to deliver a presentation on a computer that does not have PowerPoint installed. • When you run Package for CD, you have the option of including the PowerPoint Viewer with the packed presentation. 5 Taking a Presentation on the Road • When you complete the Package for CD process, PowerPoint creates two files: – Pngsetup (packaged presentation with fonts ):is a setup file that takes apart the presentation package and sets up the presentation for delivery. – Pres0.ppz (PowerPoint Viewer ) is a compressed version of your presentation. 6 Taking a Presentation on the Road • The Pngsetup and Pres0.ppz files need to be stored in the same folder for the slide show delivery to be successful. • To unpack and deliver your presentation, simply double-click the Pngsetup file, and follow the instructions that appear. 7 Delivering a Slide Show • During slide show the simplest way to advance from one slide to another is to click the mouse. Next Slide Previous Slide 8 Delivering a Slide Show • During a slide show, you can annotate slides by drawing freehand lines and shapes to emphasize a point. • To do this, you click the Pointer arrow on the popup toolbar, Improved ink click a pen tool, and then begin drawing. • You can change the ink color at any time during the presentation by clicking the Pointer arrow, clicking Ink Color, and clicking a color in the palette that appears. 9 Using Presenter View with Multiple Monitors • If your computer is connected to two monitors, you can view a slide show on one monitor while you control it from the other. • This is useful when you want to control a slide show and run other programs that the audience doesn’t need to see. • You can set up your presentation to use multiple monitors by clicking Set Up Show on the Slide Show menu, and then in the “Multiple monitors” area of the Set Up Show dialog box. 10 Customizing a Slide Show • If you plan to present variations of the same slide show to different audiences, you don’t have to create a separate presentation for each audience. • You can select slides from the presentation that are appropriate for a particular audience and group them as a custom show. • You can then run the custom show using just those slides. 11 Adding Slide Timings • You can advance through a slide show in one of two ways: – Manual advance, which you control by clicking the mouse button, pressing keys, or clicking commands. – Automatic advance, which moves through the slide show automatically, keeping each slide on the screen for the length of time you specify. – The length of time a slide appears on the screen is controlled by its slide timing. 12 Adding Slide Timings • If you are not sure how much time to allow for the slide timings of a presentation, you can rehearse the slide show. • PowerPoint automatically tracks and sets the timing for you, reflecting the amount of time you spend on each slide during the rehearsal. Next Pause Repeat Timings 13 Using Microsoft Producer to Set Up an Online Broadcast • These days, it is not unusual for an organization to have employees or members in different cities or even in different countries. • When it is not possible or desirable to gather people together for a presentation, you can prepare the presentation for broadcast over a computer network or even the Internet by using Microsoft Producer. • Click the Start menu, point to All Programs, point to Microsoft Office, and then click Microsoft Producer for PowerPoint 2003. ExerciseBroadcasting 14 HW3 How to use the Microsoft Producer to Set Up an Online Broadcast ? 15 Chapter 13 Summary • • • • • • • • You can use Package for CD to create a presentation package that you can copy to a CD or a folder on another computer. You can include the PowerPoint Viewer in a presentation package. You can use a variety of toolbar buttons, commands, and keyboard shortcuts to navigate through a presentation in Slide Show view. You can also add actions buttons to slides to assist in navigation. You can use different types of pen tools and different pen colors to mark up slides during a slide show, and you can save or discard these annotations. When the complete slide show is not desired you can create a custom show. You can hide slides and then decide to display them only if they are appropriate for a particular situation or audience. You can assign timings to slides manually, or you can record the slide timing that you use in rehearsal to automatically advance from one slide to the next. For remote audience, you can schedule and host an online broadcast. You can also participate in an online broadcast as an audience member. 16