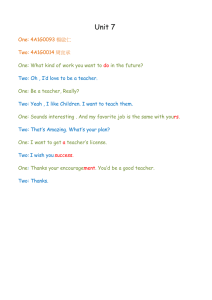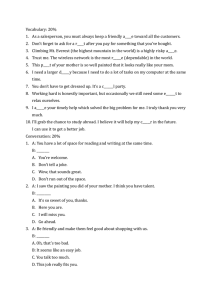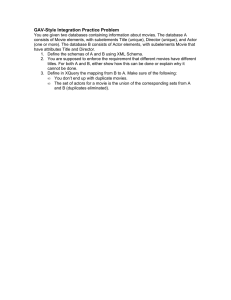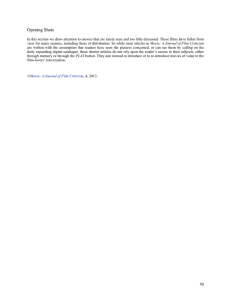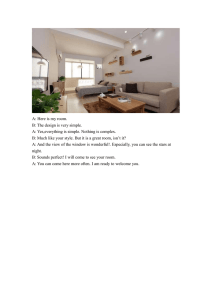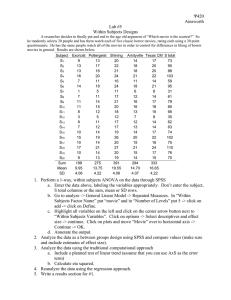CA203 Presentation Application Creating a Multimedia Presentation
advertisement

CA203 Presentation Application Creating a Multimedia Presentation Lecture # 10 1 Objectives In this chapter you will learn to: ✔ Animate slides. ✔ Add transition effects. ✔ Insert and play sounds and movies. ✔ Modify sounds and movies. 2 Multimedia Presentation • You can transform a slide show into a multimedia presentation by animating text and objects, adding transitions between slides, and adding sounds and movie clips. • You can set PowerPoint to play associated sounds and movies automatically when the slide containing them is displayed, or you can play them manually 3 Animating Slides • You can make a slide show more attractive by animating the text and graphics – You can apply text animations so that the text appears on the screen one paragraph, word, or letter at a time. – If a slide has more than one level of bullet points, you can animate different levels separately. – You can animate objects, such as shapes. – You can change the order of appearance of text or shapes. – You can animate charts created with Microsoft Graph or imported from Microsoft Excel 4 Animating Slides • The easiest way to apply animation effects to a slide show is to use Animation Schemes in the Slide Design task pane, • Animations divided into three categories: – Subtle – Moderate, and – Exciting 5 Adding Transition Effects • Transition effects the way one slide replaces another. • A slide transition is the visual effect of a slide as it moves on and off the screen during a slide show. • Transitions include such effects as sliding, dissolving in, or opening like a vertical blind etc. • Each slide can have only one transition. • You can set transitions for slides one at a time. • You can also specify the following: – – – – The transition’s speed The sound of the transition The direction of the transition When the transition takes place 6 Inserting and Playing Sounds and Movies • That information can be in the form of text, graphics, charts, and tables, but it might also consist of sounds and movie clips. • You can insert sounds and movies by clicking the Insert Media Clip button in the content placeholder. 7 Recording a Narration • If you are creating a presentation that people will view on their own machines, you can add voice narration to a presentation. • To record a narration, your computer must be equipped with a sound card and microphone. • Click Show Slide Record narration… • As you record, you can pause or stop at any time. If you are not satisfied with a narration, you can delete it just like any other PowerPoint object. 8 Modifying Sounds and Movies • You can also change the action settings to play a movie or sound by moving the mouse over the object instead of clicking the object. • You can change the animation order so that the movie plays either before PowerPoint animates the text or at the same time as PowerPoint animates the text. To find out the total playing time of the movie or to set play options, you right-click the movie object, and then click Edit Movie Object. 9 Chapter 10 Summary • You can add animation to the text and graphics on your slides, and you can customize how and when the animation occurs. • You can apply transition effects to smoothly replace one slide with another. You can also set the transition time, the direction of the transition, and when the transition takes place. • You can add sounds and movie clips to convey information or add interest. You can use sounds and movies that come with PowerPoint or supply your own sound and movie files. • After you insert a sound or movie object, you can change the way it plays by modifying the animation or action settings. 10