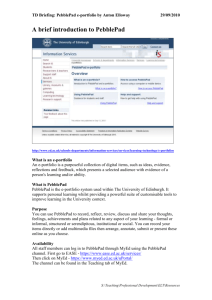Getting Started
advertisement

Getting Started PebblePad is a personal learning space. Even if you are required to use it as part of a course or your profession it is important to remember that no-one can see anything you record, create or upload unless you choose to share with them – either individually or through a gateway. You may not be naturally inclined to use a tool like PebblePad but feedback from learners, tutors and professionals provides strong evidence that it can help you make sense of your learning and development over time – whether that takes place in a formal context or through work, volunteering, or hobbies and pastimes. You may be required to use PebblePad as part of your studies, teaching, or profession. Don’t let these requirements limit all of the ways in which you choose to use PebblePad to support your personal and professional development. There will be many occasions when you will need to present information about yourself for a particular purpose: securing your ideal position; gaining entry into a higher degree programme; applying for registration; applying for promotion; applying for membership of a professional body. As well as academic and/or professional qualifications, the audience will want to know about you, how you learn, how you work with others, what experience you have and what you have achieved. PebblePad can help you record and reflect on a wide range of activities and achievements over time and then present these in a variety of interesting and personalised ways to tell a rich and compelling story about you and why you are unique. About this Tipsheet This tipsheet is designed to sit alongside you when you first start using PebblePad. It explains how the interface works and how to create and manage your assets. ‘Assets’ describes anything you have recorded, created or stored in PebblePad and is one of a number of words and terms used when talking about the system. We will attempt to explain each word as it arises. Throughout PebblePad you will find links to help in the form of a ? icon. Clicking on this will open the online help which often includes further links to help movies. There are lots of possibilities when using PebblePad and this tipsheet can only take you through the basics – otherwise it will become a book. The best way to learn more is to play with the system, you can’t break it. The online help and movies will show you how to do more complex things and you can always share your ideas and tips with your colleagues. There are some examples of how PebblePad has been used by others on the PebblePad home page at www.pebblepad.co.uk or www.pebblepad.com.au Getting Started HE (v2.5) 1 August 2010 Accessing PebblePad Unlike tools like Facebook which are global, every PebblePad installation is separate and it is likely that your institution will have its own secure version. The URL for your PebblePad will look something like http://pebblepad.your_uni.xxx or www.pebblepad.xxx/your_uni . It is important to make sure you are logging into the correct installation or your log in will be unsuccessful. You can also log in from the PebblePad home page (www.pebblepad.co.uk in the UK or www.pebblepad.com.au in Australia) by choosing your institution from those listed in the drop down box on the login page. You need a username and password to access PebblePad. Depending upon how PebblePad is set up at your institution, these might be the same as the username and password you use to access other institutional systems, and you might be able to move from one system to another without having to log in again. You might however be provided with a different username and/or password for PebblePad. When you log in for the first time you will be prompted to change your password to one that is memorable to you (such as your institution password). The first time you log in you can choose the interface you would prefer to use. This can be changed at any time in tools > settings Getting Started HE (v2.5) 2 August 2010 The Main Menu The main menu normally contains 4 buttons (these may be pebbles, sunflowers etc depending on the interface you have chosen). Create – lists all of the wizards that help you record or create assets View – allows you to view assets and gateways. Also contains search function Tools – contains tools for your settings, contacts and managing assets Upload file – allows you to upload single or zipped files The Homepad always sits on the right-hand side of the interface. It contains information about the number and status of your assets. Except where there are 0 assets you can click on any of the homepad links to open your asset store to show, for example, your updated assets. Create All of the ‘wizards’ on the first create menu are designed to step you through the process of recording common events and activities. Some of the wizards overlap, for example an activity is similar to an experience, but it doesn’t really matter which one you choose as all of the fields except title are optional. The wizards really just act as loosely scaffolded guides. When you first start it is worthwhile clicking through each of the wizards in turn to see how they are structured. It is also worth just clicking through all of the steps in a wizard before you use it to remind yourself of the kinds of questions and prompts it contains. Nothing is saved unless you choose to save it – and if you save something you didn’t mean to just delete it. Clicking on more... reveals the 2nd list of create wizards. This second group tend to be those which act as collections – that is, they are assets that normally have other assets added to them. For example, the blog has thoughts and files added to it and the webfolio has hyperlinks to other assets or websites. The wizards... ability - skills, competencies or abilities that you have achievement - achievements or accomplishments you would like to record action plan - skills, competencies, abilities or experiences you want to plan for activity - personal or professional events or activities you would like to record experience - personal or professional experiences you would like to record meeting - records meetings with others e.g. for projects, mentoring, tutoring thought - a general record for thoughts and reflections activity log* - an asset that adds up the hours or points of all the other assets added to it blog - a tool for creating an online journal or diary CV - use data and records in PebblePad to build a CV Getting Started HE (v2.5) 3 August 2010 profile - a self-audit tool for rating your skills or providing evidence of competence form – tailored forms created locally for your course or profession webfolio - a collection of assets brought together to create an eportfolio presentation * Activity logs are an optional tool which can be turned on in tools > my settings > preferences View The view menu allows you to access your asset store (my assets) and includes quick links to assets that have been shared with you (received) and assets that have a deadline – for example action plans or meeting outcomes. There is also a link to gateways. These are group spaces where you may be asked to publish some assets for assessment or where you can access resources relating to a course. The search link opens up the search pad and allows you to look for assets by type, tag, keyword etc. Tools The tools menu contains links to a variety of tools and settings that let you: add information for use in the CV builder change your viewing and general preferences add and manage tags add and manage contacts and groups get reports on your assets and import or export assets access add-ons like the mobile versions and desktop uploader create a free personal account when you graduate Upload File The upload file menu will most often be used for uploading a single file such as a word document or powerpoint, or video, audio and image files. The multiple files option simply allows a number of files, already in a zip folder, to be uploaded in one go. The gallery option does the same thing but it expects all of the zipped files to be images. All of the files in the gallery will be tagged with the name given to the zip folder allowing a gallery page to be quickly added to a webfolio. The final option, website, allows you to upload a website or linked HTML documents. Providing that the zip folder contains a file ending .index or .default PebblePad will display a single file in the asset store and it will open the website. Getting Started HE (v2.5) 4 August 2010 Creating Assets From the create new menu choose an asset type you wish to create – in this example an Action Plan. The arrow in the header opens/closes a menu containing basic editing tools (cutting, copying, pasting, saving and spell-checking). Click the cross to close the pad. You will be prompted to save changes. Assets can be ‘tagged’ and your favourite tags can be selected from the drop-down menu. Tags are keywords you use to describe assets to help you organise them. Click on ‘All tags’ to access your full tag list and to create new tags. Text can be entered into the various text fields. A hint can be viewed by clicking on the small ? icon. Clicking the hint text or the large ? in the footer opens the online help. Navigate through the pages using the arrow or number icons in the footer. Some of the asset wizards contain tools to help you organise what you are writing. One such tool is the list tool which allows you to create items for adding to the list below – in this case steps towards completion of an action plan. Items are added to the list by clicking on the chevron arrows. Once in the list, items can be selected and then edited, deleted or reordered. Some assets allow you to add dates. To do so simply click on the date field and choose a date from the calendar tool. This tool is called an accordion. It allows multiple entries to be made on a single page. In this case the accordion presents categories of resources that someone might use to help them achieve their action plan. To move between different parts of the accordion simply click on the heading bar. Getting Started HE (v2.5) 5 August 2010 The penultimate page prompts you to reflect on what you have learnt from your experience or from writing about it. There is also a link to record how long you spent on the activity, to add points if, for example, you operate in a points-based development scheme. You can also add a reminder to reflect later. The last page of all new assets contains tools which allow you to: View - opens the asset in a webpage, which is how others would see it if shared. Send to - to share with others you would send to a person or gateway. You can also send to a blog or a printer. Add a review - these are additional fields of information which add new thoughts or reflections to an asset. Add/edit link - these can be links to other assets, uploaded files or email/web links. Tag this asset - this makes it easier to organise your assets and to link similar items together. If you close an asset by clicking on the tick in the footer (save and close) or the cross in the header you will return to the home screen. Your Asset Store To find assets you have already created simply click on view > my assets and your asset store will open. The newest assets always appear at the top but you can use the little arrow on the my assets tab or the search tab to find assets of a particular type or those with a keyword or tag. Getting Started HE (v2.5) 6 August 2010 Clicking on any asset in the list opens the overview pad which appears over the homepad. The overview pad contains the same options you find on the last page of an asset wizard – though organised slightly differently. At the top of this pad you will find up to three tabs. The edit tab contains the links shown to the left. The info tab contains information about the asset including whether it is shared, published to a gateway or has comments. The information on the info tab is clickable so that, for example, if it tells you that the asset is published to a gateway then clicking on that link will open the gateway. The third tab varies according to the asset’s properties but, if it is shared, this will always be the default tab. Publishing an Asset to a Gateway All of your assets are private unless you choose to share them with others or publish them to a gateway (which is a kind of group space often used for assessment). There are several steps to sharing which are covered in a separate tipsheet or you can simply click on the ? to access the online help. To publish to a gateway simply click on send to > gateway and you will see a list of all the gateways you belong to (normally your tutor, manager or an admin will subscribe you). Select a gateway from the list and click on the green tick. If your work successfully publishes, the gateway will open to show a link to your work on there. Normally you will not be able to see anyone else’s work and they won’t be able to see yours – only the gateway owner and nominated others will. You will also get an email to tell you that your work was published. This can act as a receipt. Getting Started HE (v2.5) 7 August 2010 Any changes you make to your asset will be automatically updated on the gateway. Viewing an Asset When an asset is viewed Icons at the top right provide information about tags and sharing others to add comments , and allow the asset to be printed , allow you or . Assets always open as new pages so just close the page to return to PebblePad. More Help Clicking on the ? anywhere in PebblePad takes you to the online help. For all of the common activities you will do in PebblePad the online help also includes short videos to show you how different tools and process work. If you are looking for inspiration you will find a number of example webfolios at www.pebblepad.co.uk/examples.asp and if you would like to know more about how PebblePad is used there are some overview guides at www.pebblepad.co.uk/overview.asp Your Notes Getting Started HE (v2.5) 8 August 2010