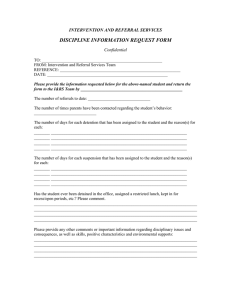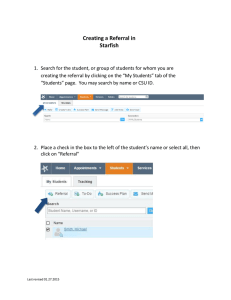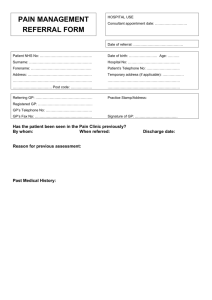HML Online User Guide Prepared for University of Sheffield
advertisement

HML Online User Guide Prepared for University of Sheffield February 2016 Getting Started You can access the HML Online portal at https://portal.healthmanagement.org.uk. Before using the system you must register for an account. To register for an account, open your web browser and type the following address into the address bar at the top of the screen. https://portal.healthmanagement.org.uk Press Enter – you will be taken to the log in screen below. If you don’t see this screen then please check the address carefully, it must be typed into the address bar at the top of your web browser exactly as it appears here. Click the Register button. You will be taken to the registration screen shown below. Please complete the registration using your own details and corporate email address. Enter the validation code that you have been provided with TUOS2263849 and then tab or click out of the validation codes box. The verification code is unique to your organisation and is required in order to register. The verification code can be obtained from the nominated HML Online Administrator. Please complete the registration form using your own details and work email address. Page 1 of 26 If everything has been entered correctly the screen should show your company name next to ‘Company Name’ and two further drop down boxes will appear; ‘Select your manager’ and ‘Location’, If you receive a message stating ‘Invalid Verification Code’ please check your code and try again. Note: ‘Manager’ in this context means your relevant HR faculty/professional services area i.e. you will select one of the following options: Occupational Health AMRC Occupational Health Faculty of MDH Occupational Health Faculty of Engineering Occupational Health Faculty of Social Sciences Occupational Health Faculty of Science Occupational Health Faculty of Arts & Humanities Occupational Health Professional Services Students Union HR The Location drop down contains a pre-programmed list of locations entered by your agreed before launch. Please make an appropriate selection. Your email address must be your work email address. We can accept registrations only from email domains that have been previously registered with us for your organisation. Note : Your password should be at least 8 characters long and contain a mixture of upper & lower case letters and at least one number or special character (* ! % $ £ @ # etc). For example L3tMe1n! (do not use this!!) Page 2 of 26 Once you have completed the form including the click the Register Now button. You will receive an email from online@healthmanltd.com This contains a link which you must click to activate your account within 24 hours. You will not be able to log into your new account until you activate it like this. Once your account is activated please visit https://portal.healthmanagement.org.uk or follow the link on the activation screen to log on. At the logon screen enter your username and password as per your registration and click the Logon button. Once successfully logged in you will be taken to the dashboard. You may choose your next destination from here. You can always return here from any screen by using the navigation link to the Dashboard at the top of the screen in grey. Page 3 of 26 Making a Referral Click on the ‘Make a Referral’ link either from the blue dropdown menu along the upper section of the screen or via the Dashboard Select Standard Referral (or select the type of referral that you wish to make i.e. Ill Health Retirement Referral). You may be presented with several options depending on which forms your organisation has chosen to use. You should select an appropriate form for the referral you will be making to avoid later delays. You will be taken to the referral form as shown below. The actual form you see may be a custom version of this developed for your organisation. The form is split into several tabs. Tab 01 Important Note: For security reasons your session will expire after 20 minutes. Therefore if a case has been initiated and not submitted within that time, upon submission you will be ejected from the portal back to the login page and all information will be lost, so please save your work regularly. You can use the ‘Save For Later’ button at the bottom of any tab on the referral form to save a part completed form and so avoid losing your work, you may then retrieve and continue with the submission. Progress through the steps completing all required fields (marked with a small blue triangle to the right hand side of the field). Page 4 of 26 Tab 02 Tab 03 Page 5 of 26 Tab 04 Tab 05 Page 6 of 26 At step 6 you may attach supporting documents such as a job description, absence history or consent forms. Attach documents by clicking browse and selecting a file from your computer in the same way as you might attach a file to an email. Note: If you choose to use the “Save For Later” feature we will not keep any attached documents for you. You should only attach documents to a referral just before you are ready to submit it. Note: Supported document formats are Word 2003, Word 2007, Word 2010, Excel 2003, Excel 2007, Excel 2010, Text and PDF. Submitting any other format, particularly older formats of office documents, may delay your referral as the Health Management admin team will be unable to process the case. Click the Submit Referral button on the last tab to send your referral to Health Management. Page 7 of 26 Referrals: Save for Later and Rejections As mentioned above you can save a partially completed referral at any point prior to submitting it to Health Management. You will find your partially completed referrals in the Saved referrals section, accessible from the main blue menu bar at the top of the screen. HML will store saved referrals in this section for 30 days, you will receive no prior notice when these saved referrals are deleted. Use the Retrieve link to reopen and complete the referral or choose Delete to remove it and discard the information saved so far. Note: If you had attached any documents to your referral before ‘saving it for later’ then these documents will not be saved with the referral. You will need to re-attach any documents to the referral prior to submitting it. Dealing with a rejected referral Sometimes a referral can be rejected by Health Management clinicians. If one of your referrals is rejected then you will receive an email along the lines of the example below. From: HML Online Sent: Thursday, December 06, 2015 10:12 To: Phil Sirah Subject: HML: Rejected referral Importance: High Dear Adam Smith, Your referral for Joe Bloggs has been rejected by Tom Smith for the following reason: Inappropriate referral You can find this referral in the "Saved Referrals" section of the portal website, from here you can make any amendments and resubmit the referral. Kind Regards Health Management Ltd This email was sent from an unmanned mailbox. If your referral is rejected it will appear in the Saved Referrals menu as below. From here you can open, edit and re-refer or delete the referral. Page 8 of 26 You will find a copy of the rejected referral(s) in the Saved Referrals section as shown in the screenshot above. You may use the Re-refer link to open your referral to allow you to edit it and resubmit it to us. Note that if the reason for rejection was the use of an incorrect form then you will need to start over with the correct form rather than use this feature. We will keep rejected referrals for 30 days in this section, again no prior notice will be given when this is deleted. Note: If you do not have any rejected referrals then the Rejected Referrals section of this screen will be hidden. Page 9 of 26 Requesting a Questionnaire All questionnaires are Recruiter Led which means you will need to complete the first part of the questionnaire form regarding the employee and their job function, before it is sent to your employee for them to add their responses regarding their health and medical history. Click on the ‘Request Questionnaire’ link from the blue drop down menu along the upper section of the screen. Select the type of questionnaire that you wish to complete, e.g. Health Assessment Questionnaire (HAQ) You will be taken to the questionnaire form. The form is split into several tabs. Tab 01 Please work through the form completing all required fields. Page 10 of 26 Tab 02 Page 11 of 26 Tab 03 Page 12 of 26 Tab 04 You will be required to enter the employees email address at the last step. Please check this carefully. The system will send an email to this address containing a link for the employee to click on in order for them to finish the form. Note that the employee will not be able to view your details on tab 01. The employee will receive: From: HML Online Sent: Monday, February 08, 2016 15:40 To: Claire Murray Subject: HML: Questionnaire Request Importance: High Dear test , Claire Murray from CSM Demo has requested that you complete a questionnaire. Health Management are the company that will be screening the questionnaire. Please check the details entered by the originator on the 'applicants details' or 'about applicant' tab are correct. You will then be required to read through each of the tabs, complete the questionnaire and submit it online within 5 working days of today's date. Please note that you have 20 minutes to complete the online questionnaire so please make sure you have the relevant information ready before you complete the questionnaire as your information will not be saved. Please click here for the questionnaire. Many thanks. With kind regards Health Management Health Management Questionnaire Addendums For some roles we require additional information on top of that collected by the basic questionnaire. These additional information sets are known as questionnaire addendums. They might be used for example where your employee is involved in vocational driving or perhaps they work with children or vulnerable adults. Based on your responses to your part of the questionnaire the system will automatically generate the necessary addendums for the employee to complete. Please review HML’s “A guide to when to use the Health Assessment Addendums” for further information. Page 13 of 26 Tracking Cases Once you have submitted a referral and it has been accepted and triaged by Health Management then you can track the progress of your case, there may be a delay of a couple of hours whilst this process is occurring in which you won’t be able to see the case. You will receive an automated email when we accept the case. Tracking Referrals Click on the Track Referrals button in the blue menu bar at the top of the screen. Referral cases are split between Open and Closed cases. You may switch between these views using the tabs at the top of the table. If you have permission or are placed on the hierarchy to view cases created by your colleagues then you can use the ‘Filter by User’ drop down at the top right of the grid to simplify your view by limiting it to referrals made by a particular person. You may use the search box at the top of this section to search directly by surname or case number for a particular case. Note: search results will only display cases you have permission to view. You can sort the table by clicking on any column heading. You can filter/search by any column by typing into any of the white boxes just below the column headings. These boxes are known as the search/filter boxes. You may search/filter by multiple columns. To clear a search / filter simply delete the contents of the relevant search/filter box. If you are in the closed cases view then you should note that you are shown your own cases by default. If you have the necessary permission in the system you can use the Filter by User drop down at the top right of the grid to view closed cases belonging to your colleagues. Page 14 of 26 In the closed cases view you have the option to ‘Re-refer’ any case. This simply starts a new referral using the same form as the original case and completes section 2, employee details, for you. Note: Even if you have the necessary permissions to view cases from other users there is no facility to view All closed cases. This limitation is in place for performance reasons as a view of all closed cases from all users could be potentially very large and require a significant amount of data to be transferred from our web server to your computer. Exporting the Referral Tracking List You may export the tracking list to an excel spread sheet by using the Export Cases button. The spread sheet will contain two worksheets. The first worksheet contains your open cases list and the second your closed cases. Click the Export Cases button, your spread sheet will be downloaded in your browser in the same way that you might download any file from the internet. Page 15 of 26 Viewing Case Details and Case Documents To view further case details, documents and collect outcomes click the ‘View’ link on the relevant row in the case tracking screen. This will take you to the Case Detail View screen as shown below. The top section of the case detail view screen provides some details of the referred employee and the case. The bottom section of the case view is split into four tabs: Documents, Actions and Notes and Linked Cases. The Documents tab provides you with a list of case related documents. You may click the View Document link to the right of any document to download and view it (Note Adobe PDF reader required). In the example above you can see the referral Form that you originally completed in the ‘Make A Referral’ section of the application. If available you may also see an ‘Attached Document’ – this may be the document that was attached at Step 6 on the referral form. As noted previously you can attach up to five documents to a referral – they will all appear here as ‘Attached Document’. When a case outcome or advice letter is available you will receive an automated email from the system advising you of this. You will find the advice letter relating to your case in the same documents section of the view case screen. Most often cases with outcomes will be closed cases. Advice letters appear listed as ‘Advice Letter’ in the documents list. Sometimes you may see an advice letter with the message ‘Awaiting employee response’ in place of the View Document link. This indicates that the employee has requested sight of the report first which is allowed under GMC guidelines. In this instance, once the employee has viewed the document and confirmed that there are no factual inaccuracies then the ‘View Document’ link will appear. Delivering documents to you in this way provides a much more secure alternative to email and provides a convenient reference for you if you ever need to refer back to a case in the future. Page 16 of 26 The Actions tab provides you with a list of any medical appointments or other further medical evidence events and their status. In the case of appointments you can see the date and time of the appointment and whether it is Open (pending), Closed (attended), Canx (cancelled) or DNA (employee did not attend). The Notes tab is not currently used. Tracking Questionnaires To track a questionnaire click on Track Questionnaires in the blue menu bar at the top of the screen. Questionnaire tracking is split into three tabs. The first tab lists questionnaires that have been requested and sent to the employee but not yet completed. The second tab shows questionnaires that have been accepted from the employee by Health Management but do not yet have an outcome, these will typically be cases were further medical evidence is required. The third tab lists closed cases; you will be able to collect Fitness Certificates from here. The first tab, Pending Employee Completion shows a list of questionnaires that you have sent to employees but have not yet been completed by them and accepted by the Health Management clinical team. There is a Resend link at the right of each row in this grid. You may click this to resend the questionnaire either to the same email address that you originally entered or to a new one. Page 17 of 26 The second tab, Open Cases, allows you to track questionnaires that have been received and accepted by the Health Management clinical team but have not been immediately assessed as Fit. When this happens to a case you will receive an automatic email from the system informing you of this and requesting your permission for us to continue. Please contact the admin team identified in the email. You may use the ‘View’ link to drill into each case to obtain further detail as described in the preceding section of this manual relating to tracking referrals. From the third tab, Closed Cases, you may view each completed case and collect outcomes in the same way as described for referrals in the preceding section of this manual. You will receive an automatic email update when new outcomes or fitness certificates are available. Page 18 of 26 HML Online Status Definitions Dr Dictation The case is with the clinical team for dictation of an IMA/GP/Spec. report or an Advice letter Absence code outstanding The Advice letter has been sent to the client, and the case is awaiting closure; however absence codes are required from the clinical team before we can close the case Awaiting Employee Consent Should always be used in conjunction with Recall date, awaiting consent from an employee to send their Advice letter to HR or to receive communication from employee with regards to any factual inaccuracies within their advice letter Awaiting response from HR or Manager Awaiting authorisation/information from HR/Line manager before we can proceed further or close the case Closed The case has been closed CMO review The Chief Medical Officer (CMO) is reviewing the case GP report outstanding Currently awaiting a report from the GP IMA booking in progress Case has been triaged by the clinical team, the triage email to the client has been sent, CTA’s are in the process of arranging the IMA appointment. IMA outstanding Awaiting Independent Medical Assessment to take place/report to be received IMS Outstanding Awaiting Independent Medical Specialist Assessment to take place/report to be received Specialist report outstanding Currently awaiting a report from the Specialist Page 19 of 26 Dr for telephone call File is with Dr to make telephone call, normally to HR/Line Manager Case to be chased Should always be used in conjunction with Recall date, this status can be used if payment in advance is raised as reminder to make sure the cheque and file is returned from finance so payment can be sent out, if we are awaiting info from anyone but HR e.g. Capita regarding pensions. Missing information This is usually used in HML Online regarding HAQs when the employee has not fully complete the questionnaire, this would be using in conjunction with a recall date Onsite: CTA passed to OHA This status is normally used for onsite nurse clinics, normally when we have booked an appointment with the nurse and we are awaiting the appointment to take place and the report to be received Onsite: OHA passed to CTA This status is normally used for onsite nurse clinics when the report has been completed or further action is required by the CTA CLCM passed to OHA for initial consultation Case management case has been received; recall date has been added for today’s date, awaiting the nurse to make contact with the employee by phone CLCM passed to CTA Case passed back to CTA team for next action CLCM passed to OHA Follow up Consultation Further call/action is required by the nurse team on the recall date listed in HML Online Drug Screen Pending Appointment has taken place, awaiting drug screen results from the lab Page 20 of 26 Managing Your Account The My Account feature is available to all, this allows you to edit your profile. Select the My Account menu option from the blue navigation bar at the top of the screen. This section is split into two tabs. On the first tab, My Details, you can edit the details that you registered with and you can change your password. Note: you will not be able to change your User Name or email. Please contact your HML Account Manager if your email address has changed to discuss the best way to facilitate this amendment. You will need to provide your current password in order to change your password. Click the Save Details button to save your changes. Page 21 of 26 Password Reset If you forget your password then you may request a password reset by clicking on the Forgot Password link at the login screen. Once you click the link you will be prompted for the email address that you registered with. Click submit. You will receive an email containing a link which you may use to reset your password. Page 22 of 26 The email will come from online@healthmanltd.com. A password reset was recently requested using your email address, to reset your password, please click the link below Click here to reset your password The above link will be valid for 24 hours after the request was initiated, after this time, you will have to rerequest your password. Follow the link in the email: Complete the form to reset your password and click Submit. Click the ‘here’ link to return to the login screen and login with your new password. Page 23 of 26 Username Reminder If you have forgotten your username click on the Request Username link on the login page. At the next screen enter your registered email address to receive a reminder of your username by email Once the email has been sent you will see the following confirmation. Page 24 of 26 Security Remember that security is your personal responsibility. Be aware of your surroundings when you enter your account credentials. Never leave a logged in account unattended. Always take appropriate care handling documents that you download from the web site. Never share your user name or password. The Health Management service desk will never ask you for your password. You should challenge and deny any request for this type of information. An unattended session will automatically log out after 20 minutes of inactivity. Page 25 of 26