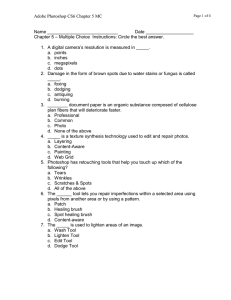WEEK 3: PHOTOSHOP BASICS Colour Spaces Greyscale

WEEK 3: PHOTOSHOP BASICS
Colour Spaces
Greyscale
Indexed Colour : max. 256 colours (best for web, solid colours)
RGB : monitor display; additive colour mixing
CMYK : print mode; subtractive colour mixing (Cyan, Magenta, Yellow, K-black)
File Formats
PSD : Photoshop native format; editable project file
JPEG : web-safe; full colour spectrum; best for photos and gradients; lossy
compression
GIF : web-safe; best for solid colours; preserves transparency; lossless
compression
PNG : web-safe on most current browsers; full-spectrum colour; 256
levels of transparency; lossless compression
BMP : 1 byte/pixel; uncompressed
PDF : flexible, cross-platform; best for print documents
Resolution
Common Keyboard Shortcuts
Zoom in : <ctrl> and <+>
Zoom out : <ctrl> and <->
Move document within window (hand tool) : <ctrl> and <spacebar>
Typical Screen Resolutions
Print : generally 300 dpi for digital output; higher for process printing
Monitor : 72 dpi
800 x 600 : maximum compatibility with older systems, laptops
1024 x 768 : typical monitor default
Common Adobe PhotoShop Features / Terms
ToolTips:
One VERY handy feature in Photoshop is the ability to hold the cursor (un-clicked) over any tool or button, and get a description of its title and function. If you are unsure of anything, try this first.
Contextual Menus:
If you see a small black arrow in the bottom right hand corner of a tool, that tool has hidden features. Click and hold the tool to reveal its Contextual Menu. Often, this reveals more tools, with altered functionality, as in the case of the selection tool.
Layers
Photoshop, along with all Adobe suites, and most graphic editing programs work with layers.
Any content on a layer that is higher in the layers pane will show up “on top” of the image.
<- Opacity
– Use this to make a layer transparent or semi transparent.
Layer 1 will show up in front of the Background layer.
The buttons at the bottom of the layers pane are as follows (left to right) :
Link Layers, Add Layer Style, Add Layer Mask, New Fill/Adjustment Layer, New Layer
Folder, New Layer, Trash
A Handy Tip: Drag a layer from the layers pane onto the new layer button to duplicate a layer. Be careful NOT to throw your layer into the trash! (if you do, edit-> undo)
Vector/Bitmap
Photoshop works primarily with bitmap images. Bitmaps are thus named because they deal with data bit by bit, creating a map. Each individual pixel is editable, and can be affected by the brush tools. Vector graphics are not drawn pixel by pixel. Instead, their vertices (corners) are stored as data, and the outline and fill is created mathematically. Only the vertices and the outlines of these graphics are editable (using the path tools); the interior doesn’t respond to any brush tools. Vector graphics are the focus of another Adobe program, Illustrator.
Lossy/Lossless Compression:
The terms lossy and lossless refer to the loss of data due to compression in a file. When you work in Photoshop, the file format you save your work in determines the compression type.
During the compression process, data is lost. For example, if you are working in Photoshop, and save your image in .JPG format, chunks of “useless” (or what the computer thinks is useless) data are thrown away to save file size. If you reopen this file and work on it again, saving it as a .JPG, more “useless” data is thrown out in the compression process. This will lead to degradation of the image quality, even within two or three saves. An important method for working around this issue: When you are working in Photoshop, save your files in .PSD format. This format keeps your data fresh, preserves layers, and no compression occurs. When you are finished working on the document and want to upload it onto the internet, or need to compress it for distribution, save into the final format of your choosing, such as JPG. This limits data loss to a minimum, providing a clean copy of your work.
The Toolbar
The Adobe Photoshop toolbar is laid out in such a way that tools that react similarly are closest to each other. There are 4 tool divisions and 5 button areas on the toolbar:
Adobe Logo (Button)
Selection Tools
Brush-like Tools
Takes you to www.adobe.com
These tools are all generally used to make selections and move objects within the file. The slice tool is an exception
(function discussed in the Toolbar Features section)
These tools all have different functions but have the same properties as brushes.
Path / Vector Tools
Navigation Tools
Colour Selection
These tools all deal with the creation of vector graphics and text (which is treated like a vector)
These are tools to navigate your document, except for the eyedropper, which should belong to the next set.
This area is used to select and work with colours.
Quick Mask Button
Screen Selection Buttons
BUTTON FEATURES ARE EXPLAINED IN THE TOOLBAR
FEATURES DIAGRAM.
Edit in Image Ready Buttons
Tool Bar Features
Left Side
Adobe Logo: Clicking this will take you to www.adobe.com
.
Marquee/Selection Tool: Used to select an area of the image. Hold down to reveal more shapes to select with.
Lasso Tool: Used to make a freeform selection of any shape. Hold down to reveal more options.
Crop Tool: Used to cut the image down to the size of the selected area.
Healing Brush: The healing brush allows you to
“smooth out” imperfections in an image, using pixels sampled from another area in the image.
Clone Stamp: Like the Healing Brush, the clone stamp samples pixels from an area of the image, and allows you to “stamp” them anywhere on screen.
Eraser Tool: Allows you to erase portions of the image. The size and hardness of the eraser are editable, in the same way as the brush tool.
Blur Tool: This toolset allows you to blur, sharpen, and smudge the image using a brush like tool.
Path Selection Tool: Used to select and move a path drawn by the pen tool. Also used to right click on a path and display path options.
Pen Tool: The pen is used to draw paths which can be used to create vector graphics, act as a guide for creating a brush stroke, and much more.
Notes Tool: This tool allows you to create and manage “sticky” notes within a Photoshop document.
Hand Tool: This tool is used to click and drag the entire image around, and is only available when zoomed in, or when a portion of the image is outside your work area.
Foreground Colour Well: Used to select a foreground color. Foreground colors differ from background colors when using a two color tool, such as the gradient tool.
Default Swap: Allows you to instantly switch back to default colours, usually black and white.
Standard Mode Edit: Allows normal operation of all Photoshop tools and features.
Screen Type: These buttons allow you to switch between standard, full screen with menu, and full screen modes. Play with the screen types to see what they do. Most work should be completed in the Standard mode.
See Edit in Image Ready, Right Hand Side.
Right Side
Move Tool: Allows you to select the current layer and move it on screen.
Magic Wand : This tool lets you select pixels of the same/similar color based on proximity.
Slice Tool: Used primarily for web layout; allows you to “slice” your image into sections with differing properties, such as jpg quality.
Paint Brush: Like the name says, this tool applies color to an image, with customizable brush size, etc.
History Brush: This brush allows you to “paint” with a previous history state of the work.
Gradient/Fill Tool: Used to fill an area with a gradient. Hold down to reveal the paint bucket tool.
Dodge/Burn Tools: Simulates the photographic technique by which light is allowed to over/under expose an image during the developing process.
Text Tool: This tool enables you to create editable type on a layer.
Shape Tool: This tool is used to create vector shapes. Hold down to reveal additional shape options.
Eyedropper Tool: Used to select a color from a portion of the image on screen. The selected color is placed into the selected color well.
Magnification Tool: Used to zoom in and out of the image.
Hold [alt] and click to zoom out.
Colour Swap: Swaps the foreground and background color.
Background Colour Well: Used to select a background color. See
Foreground Colour Well.
Quick Mask Edit: Allows any drawing with brushes to be used as masks for the underlying image.
See Screen Type, Left Hand Side
Edit in Image Ready: This button automatically brings your file into
Adobe Image Ready, allowing the extended functionality of Image
Ready at the press of a button.
The USEFUL “Hidden” Tools and Tool Explanations:
These hidden tools are the most commonly used and misunderstood.
Polygonal Lasso: Uses straight lines to create a straight multi-sided selection.
Magnetic Lasso: Sticks to areas of contrast in the image, allowing you to trace an area such as a face quite quickly.
The pencil tool works like the brush tool, but its stroke is not smoothed by the program.
The color replacement tool: selectively paints over a selected color.
To use these tools, sample the area you wish to clone by holding [alt] and clicking.
Self-explanatory.
These tools are used to simulate the photographic developing techniques called dodging (underexposing) and burning (overexposing) an image during it’s development.
The paint bucket fills in spaces that are enclosed, as does the gradient tool.
These shapes are created by clicking and dragging to set their sizes. Remember that they are vector graphics.
Quick Masking
When activated, this features allows you to create a selection by “painting” it. First, activate quick mask mode by pressing its button located below the colour wells. Second, use a brush to paint the area you DO NOT want to select. Different brush properties affect the mask, (i.e. the hardness of the brush will determine how feathered the edge of the selection is). When you are done painting, return to standard editing mode (by pressing the button next to the quick mask button), and your selection is created.