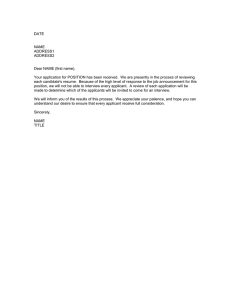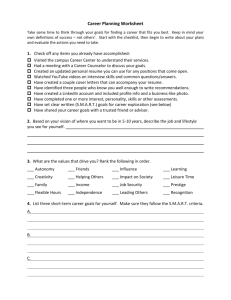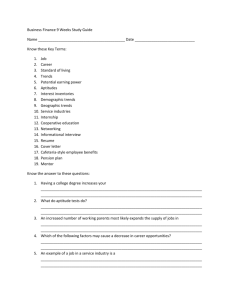CORNERSTONE Internal Applicants 1
advertisement

1 CORNERSTONE Internal Applicants Revision Date: 4/24/2015 Internal Applicant guide for using the Cornerstone Applicant Tracking System. 2 Table of Contents Cornerstone Log-In 3 Internal Search for Open Positions 5 View Job Ad 6 Refer Job to Someone Else 6 Share Job via Facebook or LinkedIn 7 Apply for Open Position 8 Instructions 9 Required Questionnaire 9 Upload Resume & Supporting Documents 10 Resume/CV 10 Cover Letter 12 Other Documents 13 Submit 20 Application Status 21 My Tasks 23 Completed Tasks 23 Pending Tasks 24 My Account 26 Upload/Change Photo 26 Log Out 26 Universal Profile 27 Edit Profile Information 27 Job Alerts 28 Appendix A: Adding information from LinkedIn to Universal Profile 30 3 CORNERSTONE LOG-IN Step 1: Login into Cornerstone by accessing the following URL: http://cornerstone.cscc.edu Step 2: On the login page pick the option of “Sign in to one of the following sites:” and select “Cornerstone Production” from the drop down. Step 3: Type in your CSCC network login information when prompted (i.e. Username@cscc.edu, network password) 4 Step 4: When the user is logged in, a Welcome message appears below the banner. Navigate to the desired menu item within Cornerstone. Options in the menu bar will depend on the user’s level of access. To view their profile, users can click the Universal Profile link in the Home drop down list. To log out of their account, users can click the Log Out link in the upper right corner of the screen. To search for jobs, click on the Career Center menu option. NOTE: The Cornerstone system automatically logs users off when it sits idle for 60 minutes. A pop-up box appears five minutes before the time limit is reached indicating the user will be logged off unless there is activity within that five minutes. Any work that has not been saved within the past 60 minutes cannot be recovered once the user is logged out. 5 INTERNAL SEARCH FOR OPEN POSITIONS From the Welcome Page, select Career Center menu option. Select the “Only Include Open Jobs” check box above the search box and hit the search button. Search for jobs by Keyword, Division and/or Location. To see all available positions, select Search. Search results are displayed. Click on the position title to see more information. By clicking on a listed position, users can View the Job Ad Refer the position to someone via email Share the job on Facebook Share the job on LinkedIn Apply for the position 6 View Job Ad To view position description, click on the Job Ad icon Refer Job to Someone Else The Refer Job field allows applicants to refer the job. Click the Send to a Friend icon to email a job referral. This opens the Send to a Friend pop-up box. Note: The content of the email is defined by the administrator and cannot be modified by the sender. The email indicates that a friend is referring the job and includes a link to the Job Details page on the career site. Recipient email address (es) - Enter the email address of the friend to whom you are sending the job ad. You can send the job ad to multiple friends at once by entering multiple email addresses in this field, separating each address with a comma. The character limit for this field is 250. Your First Name - Enter your first name, up to 100 characters. Your Last Name - Enter your last name, up to 100 characters. Language - Use the drop-down to select the language in which the email should be sent. Once all fields are completed, click Send. This sends the Referral to email of the recipients. The content of the email is configured by the administrator and cannot be viewed or changed by the applicant referring the job. Note: A confirmation email is not sent to the referrer. 7 After entering email address (es), click the Send button. A notification bar appears at the top of the page, indicating the email has been sent. Share Job via Facebook or LinkedIn Share this Job on Facebook - Click the Share this Job on Facebook Facebook friends. Share this Job on LinkedIn - Click the Share this Job on LinkedIn icon LinkedIn network. icon to share the job with their to share the job with their 8 Apply for Open Position To apply for the position, select Apply Now . Below the header and Log-in/Profile Bar, the Job Title and Application Status Bar are displayed. Job Title - This displays the title of the job to which the applicant is applying. Application Status Bar - This is used to give the applicant a visual representation of the steps involved in the application as well as their completion progress through the application. The status bar is divided into sections as defined in the application workflow for the selected job requisition, including each section title. The width of each section is proportional to the percentage associated with the section within the application workflow. For example, if a section is assigned a percentage of 50%, then that section will span 50% of the application status bar. The section that the user is currently working on is partially highlighted with yellow to indicate to the user where they are in the application process. Completed sections are completely highlighted with green to indicate the section is complete. The following items may be included on the Application Status Bar: Instructions Upload Resume and Supporting Documents Required Questions Submit 9 At the bottom of the page, the following action buttons may be available, depending on the stage in the application process: Back - Click to save any progress made on the current page and return to the previous page in the application process. This option is not available on the first page of the application. Save/Return Later - Click to save progress on all application pages and navigate the user to the My Profile page. The saved application is added to the user's Application Status section on the My Profile page. Cancel - Click to cancel the application entirely and delete all progress. A confirmation pop-up appears to confirm the action. Next - Click to validate all information on the page and proceed to the next step in the application process. This option is not available on the last page of the application. Step 1: Instructions and notices are provided to the applicant. Step 2: Required Questionnaire Pre-screening questions are commonly used to prescreen and remove applicants who do not meet the minimum requirements of a job. If an applicant completing the application process answers at least one of the questions incorrectly, then the system excludes that person from the list of submissions for the recruiter to review. A user who answers the pre-screening question wrong is not prevented from completing the application process. One or more questions may be used to screen out applicants who do not answer the question correctly or who provide a response that does not meet the qualifications of the position. Each question functions as its own test so that elimination questions can be mixed with regular questions. Once the applicant advances to the next action item, the pre-screening questions become read-only and cannot be modified. Free form essay questions may be included in the application. Free form questions allow applicants to type their response into a response field, rather than select a correct or incorrect answer. The character limit for completing the question is 4,000. The applicant must complete all questions to advance to the next action item. 10 Step 3: Upload Resume & Supporting Documents A. Resume/CV Options for uploading your Resume/CV include: Using your LinkedIn Profile as your Resume/CV Uploading your Resume/CV from your computer Write or paste your Resume/CV 11 Use LinkedIn Profile as Resume/CV Enter your LinkedIn credentials. When the user enters their LinkedIn credentials, the system checks whether the LinkedIn account is already connected with a different user within the system. A. If the LinkedIn account is not connected with a different user within the system, then the LinkedIn account is connected with the system user record. B. If the LinkedIn account is connected with a different user within the system, then the Duplicate LinkedIn Account pop-up appears, alerting the user that there is a duplicate account and that they must log out and log back in using LinkedIn. 1. If the user has already completed the application for the position, this option is not available. 2. If the user has partially completed the application for the position, this option is still available and returns the user to the last completed page in the application process when clicked. 3. NOTE: You must set your LinkedIn public profile. From the account box in the top banner, scroll down to Privacy & Settings and click on Manage. Select “Edit your public profile” in the Helpful Links list and select “Make my public profile visible to everyone”. **Edit information that is uploaded into your application on the Review Page. 12 Upload Resume/CV from Computer Select this option and enter the document title and file location. Click Upload. **Edit information that is uploaded into your application on the Review Page. Write or Paste Resume/CV Select this option and enter or paste resume/CV content into text box. **Edit information that is uploaded into your application on the Review Page. B. Cover Letter Options for uploading your Cover Letter include: Uploading your Cover Letter from your computer Write or paste your Cover Letter 13 Upload Cover Letter from Computer Select this option to upload a cover letter file from the computer. The maximum file size is 5MB and the accepted file types are .doc, .docx, .pdf, and .txt. In the Title field, enter a title for the uploaded cover letter file. The character limit for this field is 50. Click the Browse button to locate and select the appropriate file. After selecting the file, click the Upload button. The uploaded cover letter file appears below. Write or Paste a Cover Letter Select this option to enter the cover letter contents. When this option is selected, a text field appears, in which users can enter or paste the contents of their cover letter. This field accepts HTML and has standard formatting options. This field has no character limit. C. Other Documents Users can upload up to 10 attachments to their application. These may be work samples, reference letters, unofficial transcripts, etc. The maximum file size is 5MB and the accepted file types are .doc, .docx, .pdf, and .txt. In the Title field, enter a title for the uploaded cover letter file. The character limit for this field is 50. Click the Browse button to locate and select the appropriate file. After selecting the file, click the Upload button. The uploaded file appears below. 14 Resume – Upload and Review On the Review page, applicants can review, edit, and add to their resume content. The resume information that initially appears on the Review page is the content that was parsed from the resume information added on the Upload page. The Review page is divided into five sections: 1) Contact Information Initially, the contact information is taken from the submitted resume, if applicable. In the Contact Information section, enter the following information. Any information that is entered overwrites the existing information on the User Record. Phone - The character limit for this field is 30. If Requisition and Applicant Preferences are configured by the administrator to require that applicants provide a phone number, then applicants cannot move to the next step in the workflow without completing the Phone field. If the applicant's uploaded resume or LinkedIn profile includes a phone number, then the system populates the Phone field with the value. Address Line 1 - The character limit for this field is 200. Address Line 2 - The character limit for this field is 200. City - The character limit for this field is 100. State/Province - The character limit for this field is 2. Zip/Postal Code - The character limit for this field is 20. Country 2) Employment History Initially, the employment history information is taken from the submitted resume, if applicable. 15 The following information is displayed for each position: Employer – The employer name. Begin/End Dates – The user’s begin and end date(s) with employer. If the user is currently working at the employer, leave the End Date blank. Classification Title – The title of the position held. Work Performed - Details and/or responsibilities associated with the position. Ending Salary - The user's most recent salary. If hourly, add hourly rate with “/hr” after rate. Reason for Leaving – The user’s reason for leaving. Enter “N/A” if still with employer. The following options are available in the Options column: Edit - Click to edit the employment entry. Delete - Click to delete the employment entry. To add employment history, click the Add New link. The Add Work Experience Section pop-up opens. Enter the appropriate information for the new entry and click Submit to add the entry to the Review page. 3) Education Initially, the education information is taken from the submitted resume, if applicable. The following information is displayed for each education entry: Institution – Name of institution attended or attending Degree – Select the degree obtained or in process of obtaining. Degree in Progress – Place a check in this box if in process of obtaining degree. Major (or Area of Study) - The major focus of study. 16 Graduation Date - The user's graduation date associated with the education. Location (City, State) – The city and state the institution is located. The following options are available in the Options column: Edit - Click to edit the education entry. Delete - Click to delete the education entry. To add education, click the Add New link. The Add Education Section pop-up opens. Enter the appropriate information for the new entry and click Submit to add the entry to the Review page. 4) Certifications Initially, the certifications information is taken from the submitted resume, if applicable. The following information is displayed for each certification entry: Certification - The name of the certification or license earned. Date Received - The date on which the certification or license was received. Details - Any additional details pertaining to the certification or license. The following options are available in the Options column: Edit - Click to edit the certification entry. Delete - Click to delete the certification entry. To add a certification, click the Add New link. The Add Certifications/Licenses Section pop-up opens. Enter the appropriate information for the new entry and click Submit to add the entry to the Review page. 17 5) Skills Initially, the skills information is taken from the submitted resume, if applicable. The following information is displayed for each skills entry: Skill - The skill name (Spanish, Microsoft Office, Scuba Diver, etc.). Proficiency - The proficiency of skill (Low, Medium, High). Years of experience – The years of experience the user has for the skill. Current Skill – Place a check mark in the box if the skill is currently used. Last Used – The date of the last time the skill was used. The following options are available in the Options column: Edit - Click to edit the skills entry. Delete - Click to delete the skills entry. To add a skill, click the Add New link. The Add Skill Section pop-up opens. Enter the appropriate information for the new entry and click Submit to add the entry to the Review page. 18 Resume/CV Acknowledgement At the bottom of the page, the Resume/CV Acknowledgement must be selected prior to advancing to the next action item. Selecting this option indicates you acknowledge that by advancing to the next action section, you are replacing any existing resume information with this resume information. When Next is clicked, any previously saved resume data is overwritten with this data. NOTE: If you attempt to navigate back in the application from this page using the Back button, a popup box appears indicating any changes made on this page will be lost. If you need to navigate back in the application and made significant changes after your resume was parsed, it is recommended to make a copy (hard copy or electronic) of what is on the page so when you return, you know what changes were made and can update the page accordingly. 19 20 Step 4: Submit The Submit Application action item enables applicants to submit their finalized application. This action item is required for all application workflows. Any instructions that are associated with the action item display at the top of the window, and the content of the action item displays below the instructions. Submit Application - Users click this button to submit their application. 21 APPLICATION STATUS The Application Status panel on the My Tasks page enables you to see to which jobs you have applied, what the completion status of an application is, the date the application was last modified, and any available options related to the application. Any application that you have begun is displayed here. To view the current status of your applications, go to Career Center and select the Applications tab. The table displays the following information for each application: Position Title - This column displays the title of the application and the requisition ID. Click the title link to open the Job Details page for the job. Application Status - This column displays a status bar that indicates what your completion percentage is with regards to the application. The percentage is driven by the associated section percentages within the application workflow. Last Modified - This column displays the date on which the application was last modified. Applications are sorted by Last Modified date with the most recently modified application listed first. Review Status - This column displays the applicant's review status. If the applicant status is Closed, then "Closed" displays. If the applicant status is Hired, then "Hired" displays. The column is blank if the applicant has not completed. If the applicant status is any other status, then "In Review" display Options – This column displays the following information and options for the requisition: If application is complete, the date on which the application was completed is displayed If an application is incomplete, continue the application by clicking the Continue button. This opens the first incomplete page of the application. 22 Withdraw a Submitted Application Once an application is submitted, applicants can withdraw the application by clicking the Withdraw icon in the last column of the application status table. When the icon is clicked, a warning pop-up appears indicating that the user cannot undo the withdrawal action. The withdrawal action is logged on the History tab of the applicant's profile page as a Change Applicant Status event. The applicant's status is changed to Closed, and their disposition is set to "Voluntary Withdrawal." The Voluntary Withdrawal email is sent when the application is withdrawn. Withdraw a Pending Application Applicants can withdraw an application that is pending completion by clicking the Trash Can icon to the right of the Complete Application button. Clicking the icon opens a warning pop-up, stating that the application is in progress and cannot be recovered once it is withdrawn. The withdrawal action is logged on the History tab of the applicant's profile page as a Change Applicant Status event. The applicant's status is changed to Closed, and their disposition is set to "Voluntary Withdrawal." The Voluntary Withdrawal email is sent when the application is withdrawn. 23 MY TASKS The My Tasks panel lists all of the tasks associated with the jobs for which you have applied. The My Tasks section contains two panels: Pending Tasks and Completed Tasks. Completed Tasks The Completed Tasks panel displays all assigned tasks that the applicant has completed. Tasks are sorted by oldest to newest completed date. The following information displays for each task: Title - This is the title of the completed task. An icon that identifies the task type appears to the left of the title. Description/Instructions - This is the task description or instructions. Position Title - This is the Display Job Title to which the task is associated. Click the position title link to open the Job Details page. Date Assigned - This is the date on which the task was assigned to the applicant. This column is sortable. Date Completed - This is the date on which the applicant completed the task. A View Details link appears below the date. Click the link to view the details of the task. This column is sortable. Note: To view pending tasks, click the Show Pending link in the upper-right corner of the My Tasks panel. 24 Completed Interview Tasks Interview tasks automatically move to the Completed Tasks panel when the interview date passes for the interview task. Interview tasks also move to the Completed Tasks panel once the applicant completes the interview in Hire View. Pending Tasks The Pending Tasks panel displays all assigned tasks that the applicant has not yet completed. Tasks are sorted by oldest to newest date assigned. The following information displays for each task: Task Title - This is the title of the assigned task. An icon that identifies the task type appears to the left of the title. Description/Instructions - This is the task description or instructions. Position Title - This is the Display Job Title to which the task is associated. Click the position title link to open the Job Details page. Date Assigned - This is the date on which the task was assigned to the applicant. This column is sortable. Options - This displays a Launch link that enables applicants to access the task. 25 Note: To view completed tasks, click the Show Completed link in the upper-right corner of the My Tasks panel. Pending Interview Tasks The Interview task enables applicants to track and manage their interview schedule for requisitions. The following are the interview task types: Interview Scheduled Phone Screening Interview Scheduled Applicants may have multiple interview tasks, depending on how the various stages of the application process are configured. For example, the applicant could have a Phone and In Person interview task for a single requisition. These could occur on the same day at different times and with multiple different interviewers. Or, the applicant could have three different interviews for a single requisition, each displaying as a separate task. Interview tasks are assigned to applicants when the applicant is sent a notification that an interview has been scheduled. This notification is sent by the interview scheduler. If the interview task is modified by the scheduler, then the task is updated in the applicant's My Tasks panel. If the task is removed by the scheduler, then the task is removed from the My Tasks panel. Options Column A Launch link displays in the Options column of the Pending Tasks panel. The functionality of the link is dependent upon the interview type. Launch In Person/Phone Interviews Clicking the Launch link in the Options column opens the Interview Details pop-up. The following information displays in the pop-up: Scheduling - The following information displays in the Scheduling section: Date - This field displays the date of the interview. Time - This field displays the interview start and end time. The time zone displays in parentheses to the right of the time. Important Note: The interview time displays in the time zone of the user who scheduled the interview. Type - This field displays the type of interview, either In Person Interview, Phone Interview, or Live Video Interview. Location - This field displays the physical location for In Person interviews. Number - This field displays the phone number for the interview. This field only displays for Phone interviews. Comments - This field displays the comments written to the applicant by the interview scheduler. If comments were not provided by the scheduler, then the Comments box is blank. Offer Letters The selected candidate will receive an offer letter from Human Resources. 26 MY ACCOUNT (PROFILE IMAGE, LOG OUT) From the Home page, click on the gear icon in the top right corner of the page. Select My Account to view/edit current preferences or upload/change profile picture. Upload/Change Photo To add or change your profile picture, hover over the image box and click on the dropdown arrow. Select “Change”. Browse and upload a profile photo below. Recommended size is 150 x 174 pixels. Use the cropping and focus tool to adjust the view of the photo once the upload is complete. Log Out To log out of the career site, click the Log Out link in the upper-right corner of the page. 27 UNIVERSAL PROFILE OVERVIEW Your Universal Profile page is the primary portal to access your profile information. From this page, applicants can: Edit profile information Designate Job Interest Categories To view your Universal Profile, click the Universal Profile link in Home drop-down menu. Information in your profile will be filled in when you apply for a position. There are 3 available tabs: About, Resume and Career Preferences. Edit Profile Information You can edit existing information by clicking on the edit icon for each section. Add information by clicking on the plus sign icon in each section. 28 Job Alerts Applicants can set up job alerts to receive email notification when positions of interest are posted to the Career Center. To enter job interest categories, click on the Career Center page and search for positions. Do Not select “Only Include Open Positions” Preferences tab. Click on the Search button to see a list of all CSCC positions. Select the position(s) of interest. In the box in the upper right corner, click on “Add as Interest” 29 In the pop-up box, select the appropriate category for the position and click on Save. Indicate whether or not you want email notifications by selecting Yes or No. The job alert will now be listed in your Universal Profile in the Career Preferences tab. Click on Remove Job Alert if you no longer want to receive email notifications. 30 APPENDIX A How do I add information from my LinkedIn profile to my Universal Profile in Cornerstone? 1) Once you log into Cornerstone, hover over the gear in the upper right-hand corner of the page and click on My Account: 2) From the Preferences screen, click on the Social tab: 3) From the Social tab, click on Connect next to the LinkedIn information: 31 4) This will take you to a screen indicating that LinkedIn would like access to certain information from your profile. Towards the bottom, you are asked to log-in using your LinkedIn credentials: 5) Once you are logged in, you should be able to add or parse information from your LinkedIn profile to your Cornerstone Universal Profile.