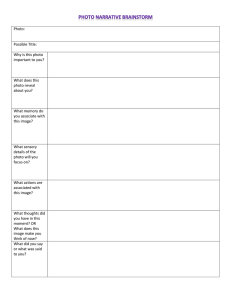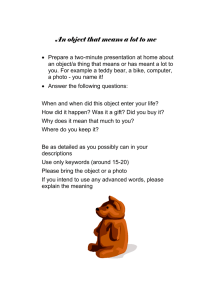News stories on CHS remote (department) site
advertisement

News stories on CHS remote (department) site Main, featured photo: For news stories that feature a main photo, you need one that’s horizontally oriented and is at least 482 pixels wide by 345 pixels tall (for logos, it’s best to put the logo on a background that’s exactly 482 x 345). Content photos: You can add smaller photos that are either horizontal or vertical in the story. If you don’t have a main photo, the story page, index page, and scrolling news won’t have a thumbnail photo. Scaling: WordPress will scale the photo automatically if it’s larger than 482 x 345 pixels. It will also crop a thumbnail automatically. If the main photo is not horizontal, the cropping may not be ideal. Story content Meta Data 1. Starting at the left column of the Dashboard, click Post > Add New. 2. Enter the title in the top field. This is what will appear in the story, the news index page, and the scrolling news, so it shouldn’t Meta Description: 140-150 be longer than about 88 characters, including spaces. 3. Choose the date to publish under Publish in the right column. If it’s not “Publish immediately,” click on Edit and choose the date. (You can also save the story as a draft at any time.) 4. Click Publish or Save Draft. characters. Meta Keywords: Add a few key words separated by commas (no spaces) Paste as Word (or Text) 5. Edit the permalink so it’s not so long. This is under the title. 6. Make sure you’re in the Visual tab mode. Click in the content window, click the Paste as Word icon if you’re pasting from Word, and paste the content. Now is a good time to Save Draft. Pasting as Word preserves links and some formatting. Pasting as Text is safer (no bad symbols). 7. Place your cursor after the lead sentence. Then click the More tag icon. 8. Under Meta SEO tab enter the Meta Description (an approximately 140 character description of the story) and the Meta Keywords (a few key words separated by commas). This is for search engines. (Don’t put anything for the robots.) 9. Skip the Quick Page/Post Redirect section. 10. Under the Sidebar Customization > Overall tab: Show Student Profile: No Show HR Break Line: Yes (if using Quick Look and Pull Quote) Editing CHS web pages, 1.26.2012 1 Sidebar Customization 11. There are two other tabs under Sidebar Customization that you use for stories: Quick Look and Pull Quote: Under Quick Look, put a summary of the story. Click Yes. Under Pull Quote, add a quote, type in the quotation marks (if you paste the text, delete the curly quotes and re-key the quotation marks), enter a line of space, and enter the speaker’s name (no title). Click Yes. 12. Skip Excerpt. 13. Add any feature or content photos using the instructions below. 14. When the story is ready click Publish. Photos The main (featured) story photo is horizontally-oriented and shows up in three places: at the top of the story page, as a thumbnail in the news index page (when you click News in the site header), and as a thumbnail in the scrolling news. The main story photo should be 482 pixels by 345 pixels or larger in either dimension. WordPress will automatically scale the photo if it’s larger. It will also automatically crop the photo for the thumbnails. There are options for additional photos in the story content: Head shot, additional story photos of any orientation, and a right column photo that’s limited to 215 pixels wide Upload a photo No matter how you are using a story photo, they are all uploaded the same way—using the NextGen Gallery, which is “Gallery” on the upper left of the admin dashboard. 1. Click on Gallery > Add Gallery/Images in the upper left Dashboard. 2. Click Select Files. 3. Choose the photo and click Open. 4. Choose your news gallery. 5. Click Upload Images. The progress bar appears. 6. Single upload Generally, you have to upload one photo at a time. You can upload multiples—if they don’t together exceed the file size limit of 16 MB. Click Manage Gallery, open the the CHS_News_201* gallery, find your photo, and add: Editing CHS web pages, 1.26.2012 2 A title in the Alt & Title field. A caption in the Caption field (170 characters or less). Main (featured) story photo A horizontally oriented photo of 482px x 345px wide or larger must have already been uploaded to your news NextGen gallery (see above). Set Featured Image 1. Click Set featured image in the lower right column. 2. Click NexGen Gallery. 3. Choose your news gallery and click Select. 4. Find your photo and click Show. 5. Click Use as featured image (accepting the default settings). This both ads the thumbnail and the main photo. To remove the main, featured image: Click the Remove featured image link under Featured Image on the right. Content Photos You can put smaller photos of either orientation in the content of the story, including head shots. 1. Upload the photo using the Upload Photo instructions. 2. Put your cursor in the story where you want the photo to appear. 3. In the Upload/Insert tools area above the editing tools, select the first one, “Add an Image.” 4. Click NextGen Gallery. 5. Find your news gallery and click Select. 6. Find your photo and click Show. 7. Click the Full size radio button and Insert into Post. Editing CHS web pages, 1.26.2012 3 8. Click on the photo after it shows up in your story and click the upper right image icon. 9. Select the alignment in the first tab (automatically opens there). 10. Size the photo either by clicking on Advanced Settings or just use the corner handles on the photo. Right Column Photo The right column photo puts a smaller story photo in the right column of the story. The photo must already be sized to 215 pixels wide. The height doesn’t matter. 1. Format the photo to 215 wide. Note the height. 2. Upload the photo to your news NexGen gallery. 215 px width If you don’t size the photo to 215 pixels, WordPress will alter the scale, distorting the photo. 3. While in the gallery, locate the photo. 4. Right click on the photo and select Properties. Copy the URL under Image Properties > Location. (The URL starts with /wp and ends with the file extension.) 5. Go to the post you’re working in. 6. In the Sidebar Customization tabs click Image. 7. Click Yes for Show. 8. Paste the following in the text box: <img src="YOURURL" width="215” height="HEIGHT" /> and add the photo URL and height. Editing CHS web pages, 1.26.2012 4 Using a story from another source When you will just be linking to another story instead of creating your own story, the process is simpler. Putting a link in your summary lets users go directly to the story, instead of clicking on “more” which just takes you to the news page that restates your summary. Paste as Word (or Text) 1. Starting at the left column of the Dashboard, click Post > Add New. 2. Enter the title in the top field. This is what will appear in the story, the news index page, and the scrolling news, so it shouldn’t be longer than about 88 characters, including spaces. 3. Choose the date to publish under Publish in the right column. If it’s not “Publish immediately,” click on Edit and choose the date. (You can also save the story as a draft at any time.) Pasting as Word preserves links and some formatting. Pasting as Text is safer (no bad symbols). Symbols To add symbols use this button: 4. Click Publish or Save Draft. 5. Edit the permalink so it’s not so long. This is under the title. 6. Make sure you’re in the Visual tab mode. Click in the content window, click the Paste as Word icon if you’re pasting from Word, and paste your summary of the story and where it first appeared. 7. Add a link to the story: After your summary, type a space and then Story » and link on this text. 8. Under Meta SEO tab enter the Meta Description (an approximately 140 character description of the story) and the Meta Keywords (a few key words separated by commas). This is for search engines. (Don’t put anything for the robots.) 9. Under the Sidebar Customization > Overall tab: Show Student Profile: No Show HR Break Line: No (since you won’t be using Quick Look and Pull Quote) 10. When the story is ready click Publish. Editing CHS web pages, 1.26.2012 5