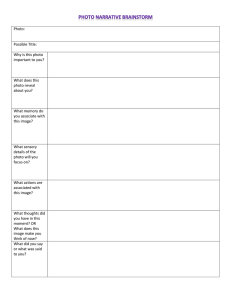News stories on CHS website Preparing to enter the story
advertisement

News stories on CHS website Preparing to enter the story Before you add a news story (or after you add content but before making it live), you need to know the placement of the story and the photos or videos available for it—they impact each other. Do you want the story to appear in the Front Page news or the Home Page Media Block? If so, you will need a horizontally-oriented, good quality photo that’s 482 pixels wide by 345 pixels high or larger. The photo is automatically cropped by WordPress. In the story, itself, the photo appears with its original proportions. If you use a square or vertically oriented photo, the crop may not be so good. Do you have a good vertical photo to use or a head shot? You can insert both of these in the story content. You can do that in addition to the main story photo, but you can’t use these as the main story photo. Are there no photos available? This is okay, except you won’t be able to feature the story on the front page or in the Home Page Media Block. Also, there will be no thumbnail for it on the news index page (http://www.hs.iastate.edu/news/). Do you want to promote something on the Front Page for which there is no photo? You can place a graphic in that spot as long as the size is 482 wide or greater (ideally 482 x 345). Do you have a video associated with the story? You can add that in the content with special code. You can also do a separate photo for the home page media block and add special code that makes the video play from the home page, as opposed to just having a link in the story. Once you have determined the photos you will use, upload them using the instructions on page 4. Story content 1. Starting at the left column of the Dashboard, click Post > Add New. 2. Enter the title in the top field. This is what will appear in the story, in the news index page, and also on the front page, so it can’t be longer than about 88 characters, including spaces. 3. Choose the date to publish under Publish in the right column. If it’s not “Publish immediately,” click on Edit and choose the date. (You can also save the story as a draft at any time.) 4. Click Publish or Save Draft. 5. Edit the permalink so it’s not so long. (Never edit a permalink after the story has been published—if someone bookmarks or links to it, the link will be broken.) 6. Make sure you’re in the Visual tab mode. Click in the content Editing CHS web pages, 8.21.2012 Front page news If you want a story to show up on the front page news: 1. Make sure the story has a photo. (If it’s an announcement or story with no photo, use the no-photo image.) 2. Check Front Page as an additional category. 3. Insert the photo as in Story Main Photo. 4. Add an excerpt summary under the Excerpt (approx. 160 characters, depending on the length of the title. ) 5. Make sure the story is dated as one of the 3 most current 1 window, click the Paste as Word icon from your Word document. , and paste the content 7. After your lead sentence or summary, click on the Insert More icon. The text above the break is what will appear on the index page (but NOT the home page news block). Now is a good time to Save Draft. 8. Check each of the categories you want the story to show as. (If you choose Front Page and Media Block, you must have a 482 x 345 main photo.) 9. Skip the Quick Page/Post Redirect section. 10. Enter the under Meta SEO tab enter the Meta Description (140 character description of the story) and the Meta Keywords (a few key words separated by commas). This is for search engines. 11. Put the byline name in the Byline field. 12. Put the Contact information in the Contact field. Enter a line of space in-between each contact (it will be maintained). 13. Under the Sidebar Customization > Overall tab: Show Student Profile: No Show Drop-Down Jump: No Show Poll: No Show HR Break Line: Yes (if Quick Look and Quote) 14. The other tabs under Sidebar Customization that you use for stories are Quick Look and Pull Quote: Under Quick Look, put a summary of the story. Under Pull Quote, add a quote, type in the quote marks (do not paste!), add a line of space, and enter the name (no title). 15. Under Excerpt, add a summary of the story. This shows up for Front Page news and remote sites. It can be up to 160 characters long, depending on the length of the story title. When you’ve published the story. Look at the home page to see if your new excerpt is the same length as the other two. Edit for length, if necessary. front page stories or it is one of only 3 with Front Page checked. (To see this, on the Dashboard you can click on the Front Page category to have all of the Front Page stories sort to the top.) Categories The checkbox list is not fixed. When you choose categories, they will move to the top of the list. Weird. To put the story on the News (index) page, select any category. To put the story on the front page, select Front Page. To put the story in the home page media block, choose Media Block. Meta Data Under the Meta SEO Pack there are 2 fields to complete: Meta Description: You can paste the summary from the Quick Look or the Excerpt. The first 140-150 characters (including spaces) are what a Google search will show. Meta Keywords: Add a few words separated by commas (no spaces) that people might search on. Excerpt This shows up on front page news stories and must also be entered for remote site (department) stories (when a story is pulled into a remote site because of the category). Now, you’re done with the sections you need to fill out, and you need to add the photos. Editing CHS web pages, 8.21.2012 2 Front Page Announcement These instructions assume that you don’t have a full story and you have a photo suitable for the announcement. If you don’t have a photo, use the no_photo graphic. 1. Complete steps 1 through 6 of Story content instructions for a regular story 2. Check Front Page as the category. 3. Under the Sidebar Customization > Overall tab: Show Student Profile: No Show Drop-Down Jump: No Show Poll: No Show HR Break Line: No 4. Under Excerpt, add a summary of the story. The excerpt can be up to 160 characters long, depending on the length of the story title. When you’ve published the story. Look at the home page to see if your new excerpt is the same length as the other two. Make adjustments, if necessary. Glitch The front page announcement does not allow for HTML code right now. This means: Any links you put in excerpt will not work. You can’t have any special formatting, such as bold. Photo You need to have a horizontallyoriented photo of at least 482 pixels wide. If you don’t, use the no_photo graphic in the news gallery (or create an appropriate graphic in the 482 by 345 size). 5. Add the photo using the instructions below. 6. View the announcement on the home page. 7. Delete the announcement after the event is done. Editing CHS web pages, 8.21.2012 3 Photos The main story photo is horizontally-oriented and can potentially show up in four places: As the main story photo As a thumbnail in the news index page (or for scrolling news in remote sites) As a “front page” news item In the home page “media block” Front page news or home page media block. The main story photo should be 482 x 345 pixels and be of a quality that is up to HS Comm standards if you want it to appear in the front page news and in the home page media block, where it will have high visibility. Story photo only. If you don’t plan to feature the photo in the front page news or in the home page media block, you can use any size of photo for the main story photo, as long as it’s 482 x 345 pixels or larger. You could also have no main photo at all. In addition to the photo options above, you have options for additional photos in the story content: Head shot Additional story photos of any orientation A right column photo that’s limited to 215 pixels wide Upload a photo No matter how you are using a story photo, they are all uploaded the same way. It’s best to upload photos before you add the story. 1. Click on Gallery > Add Gallery/Images in the upper-left Dashboard. 2. Click Select Files. Single upload Generally, you have to upload one photo at a time. You can upload multiples—if they don’t together exceed the file size limit of 16 mb. 3. Choose the photo and click Open. 4. Choose the CHS_News_201* gallery in the dropdown list. 5. Click Upload Images. The progress bar appears. 6. Click Manage Gallery, open the the CHS_News_201* gallery, find your photo, and add: Photo captions Photo captions should be 170 characters or less. This limit is mostly for purposes of the home page media block. A title in the Alt & Title field. A caption in the Caption field (170 characters or less). Editing CHS web pages, 8.21.2012 4 Main story photo 1. Upload the photo using the Upload photo instructions. 2. Return to your news post. 3. Click Set featured image. 4. Click NexGen Gallery. 5. Choose the chs_news_201* gallery and click Select. Upload the photo A horizontally oriented photo of 482 x 345 px or larger must have already been uploaded to the CHS_News_201* NextGen gallery. Remove featured image Click the Remove featured image link under Featured Image on the right. 6. Find your photo and click Show. 7. Click Use as featured image (accepting the default settings). This both ads the thumbnail and the main photo. Content Photo You can put smaller photos of either orientation in the content of the story, including head shots. 1. Upload the photo using the Upload photo instructions. 2. Complete the story using the Story content instructions. 3. Put your cursor in the story where you want the photo to appear. It must be after the More tag. 4. Click the Upload/Insert icon above the editing tools. 5. Click NextGen Gallery. 6. Select the chs_news_201* gallery and click Select. 7. Find your photo and click Show. 8. Click the Full size radio button and Insert into Post. (You can size it in the story.) After “more” Put the content photos after the more tag. Sizing in the story When you size the photo in the image editor in the story, the editor always starts with the last size you chose as 100%. Use the Advanced Settings tab to see the pixel dimensions. If you go too small and want to start over, click on Original Size. OR you can just click on the photo and use the handles to size. 9. Click on the photo after it shows up in your story and click the upper right image icon. 10. Select the alignment in the first tab (automatically opens there). 11. Click the photo and use the handles to size. Editing CHS web pages, 8.21.2012 5 Right Column Photo The right column photo puts a smaller story photo in the right column of the story. The photo must already be sized to 215 pixels wide. The height doesn’t matter 1. Upload the photo using the Upload Photo instructions. 2. Complete the story using the Story Content instructions. 3. Format the photo to 215 wide. Note the height. 4. Upload the photo to the News_CHS_201* NexGen gallery. 5. While in the News_CHS_201* category, locate the photo. 6. Right click on the photo and select Properties. Copy the URL that appears under Image Properties > Location. 7. Go to the post you’re working in. 8. In the Sidebar Customization tabs click Image. 9. Click Yes for Show. 10. Paste the following in the text box: <img src="YOURURL" width="215” height="HEIGHT" /> and add the URL and the height. Editing CHS web pages, 8.21.2012 6