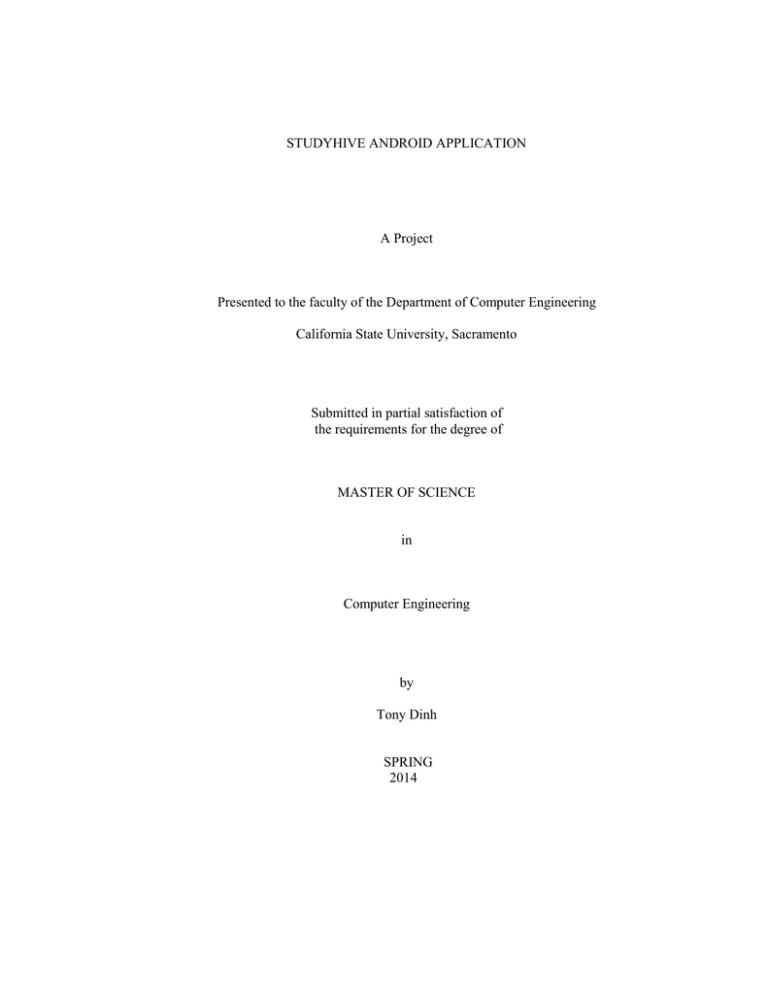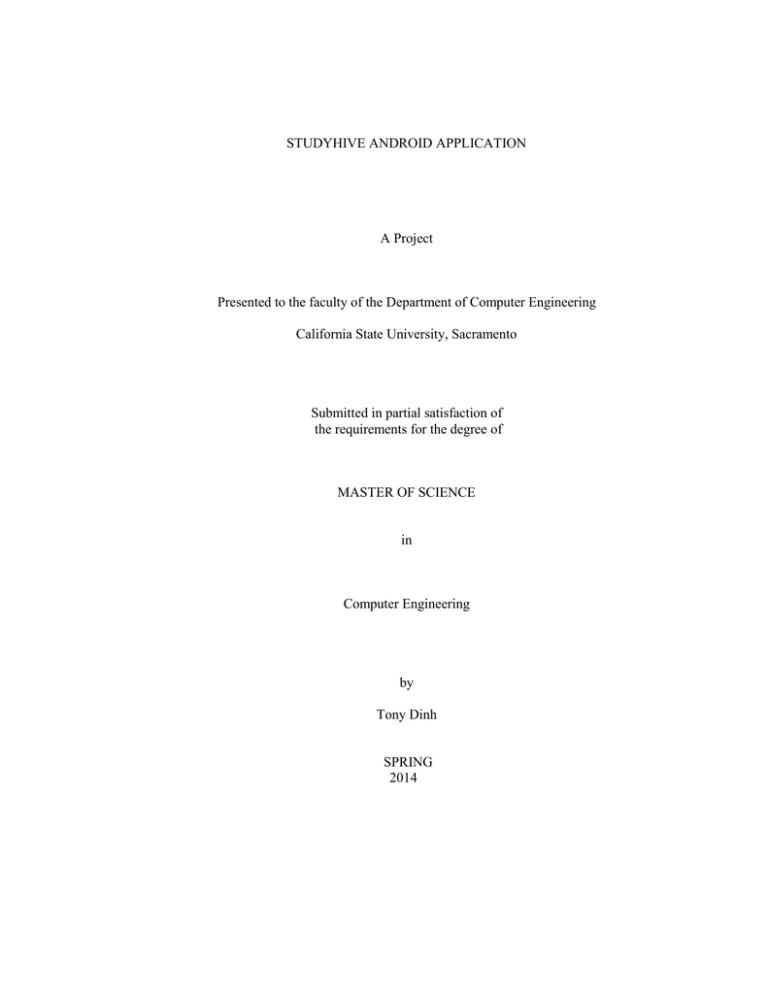
STUDYHIVE ANDROID APPLICATION
A Project
Presented to the faculty of the Department of Computer Engineering
California State University, Sacramento
Submitted in partial satisfaction of
the requirements for the degree of
MASTER OF SCIENCE
in
Computer Engineering
by
Tony Dinh
SPRING
2014
© 2014
Tony Dinh
ALL RIGHTS RESERVED
ii
STUDYHIVE ANDROID APPLICATION
A Project
by
Tony Dinh
Approved by:
__________________________________, Committee Chair
Dr. Jinsong Ouyang
____________________________
Date
iii
Student: Tony Dinh
I certify that this student has met the requirements for format contained in the University format
manual, and that this project is suitable for shelving in the Library and credit is to be awarded for
the project.
__________________________, Graduate Coordinator
Dr. Preetham Kumar
Department of Computer Engineering
iv
___________________
Date
Abstract
of
STUDYHIVE ANDROID APPLICATION
by
Tony Dinh
There are many things that contribute to a student's success. Therefore, it is important to
develop strong study habits and skills. We all know the key to successful studying isn’t
cramming, but studying more efficiently.
In order to study effectively, a possible solution is to provide a way for students to
study on the go. By having their notes on their phone, it gives them the ability to study
virtually anywhere. Mobile software applications now have many capabilities to create a
learning tool for users to become more engaged and track their learning progress. For
example, a mobile application can provide interactive quizzes or implement studying
techniques that help them learn more efficiently. With this said, students can only benefit
from this learning mobile applications.
_______________________, Committee Chair
Dr. Jinsong Ouyang
_______________________
Date
v
ACKNOWLEDGEMENTS
I would like to express my appreciation to Dr. Ouyang for his valuable and constructive
suggestions during the development of this master project. His willingness to give his
time has been very much appreciated.
I would also like to express my appreciation to Sean Sohal and Paul Sohal of StudyHive
for letting me use their website as a resource to develop this mobile application.
vi
TABLE OF CONTENTS
Page
Acknowledgements .................................................................................................................. vi
List of Figures .......................................................................................................................... ix
Chapter
1. INTRODUCTION ............................................................................................................. 1
1.2 Background of Project ........................................................................................ .. 2
1.3 Goals of the Project ............................................................................................ .. 2
2. REQUIREMENTS ANALYSIS ......................................................................................... 4
2.1 Login Specification ............................................................................................... 4
2.2 User Interface Specification .................................................................................. 4
2.3 Quiz Specification................................................................................................. 4
2.4 Scoring Specification ............................................................................................ 5
3. ANDROID PLATFORM ................................................................................................ 7
3.1 Creating New Android Project............................................................................... 7
3.2 Android Activity ................................................................................................... 9
3.3 Android XML Layout ......................................................................................... 10
3.4 Asynchronous Task............................................................................................. 14
4. BACKEND IMPLEMENTATION................................................................................... 15
4.1 RESTful Web Service ......................................................................................... 15
4.2 JSON ................................................................................................................... 17
4.3 Information Storage ............................................................................................ 19
5. USER INTERFACE IMPLEMENTATION ..................................................................... 22
vii
5.1 Login Activity ..................................................................................................... 22
5.2 Main Activity ...................................................................................................... 25
5.3 Note Detail Activity ............................................................................................ 28
5.4 Simple Flashcard Quiz/Review Activity ............................................................ 31
5.5 Fill In Quiz Activity ............................................................................................ 32
5.6 Multiple Choice Activity .................................................................................... 37
5.7 Scrabble Quiz...................................................................................................... 49
5.8 Progress Activity................................................................................................. 44
6. CONCLUSION ................................................................................................................. 47
References ............................................................................................................................... 49
viii
LIST OF FIGURES
Figures
Page
1.
Score Calculation Equation……………………......... .………………………………. 6
2.
New Android Application Wizard ………………….… . ……………………………. 8
3.
Initial Activity Screen…………………… ..………….………………………………. 8
4.
Android Activity Code ………………………….……… ... …………………………. 9
5.
Fragment Code ………………………….……… ............. …………………………. 10
6.
Android Layout XML Example ………………….……… …………………………. 11
7.
RelativeLayout UI and XML …………………….……… …………………………. 12
8.
LinearLayout UI and XML ………………………….……… .... ……………………12
9.
FrameLayout UI and XML ………………………….……… ………………………13
10.
AsyncTask Code ………………………….……… .......... …………………………. 14
11.
RESTful GET Request Code …………………….……… ………………………….16
12.
RESTful PUT Request Code …………………….……… …………………………. 17
13.
Model Representation in Java and JSON ………….……… ... ………………………18
14.
Gson Conversion from JSON to Java Object …….……… ………………………….18
15.
SqlHelper: SQLite Initialization ……………….……… .. …………………………. 19
16.
Access SQLite using SqlHelper Code …….……… .... …………………………. 20
17.
Storing Java Object as JSON to Databases ….……… …………………………. 21
18.
Login Activity UI and XML …….……… .................... …………………………. 22
19.
Login Activity Code …….……… ................................. …………………………. 23
20.
Invoking MainActivity …….……… ............................. …………………………. 24
ix
21.
Main Activity and Navigation Drawer …….……… ... …………………………. 24
22.
DrawerLayout XML …….……… ................................. …………………………. 25
23.
Custom ArrayAdapter …….………............................... …………………………. 27
24.
Initializing Custom ArrayAdapter …….……… .......... …………………………. 27
25.
Passing Note to Next Activity Code …….……… ....... …………………………. 28
26.
Note Detail Activity and XML …….……… ................ …………………………. 28
27.
Retrieving Note From Previous Activity …….……… …………………………. 29
28.
Creating Header View for ListView …….……… ....... …………………………. 29
29.
Quiz Type Dialog Code and UI …….………............... …………………………. 30
30.
Simple Flashcard Quiz Term and Answer ….……… . …………………………. 31
31.
Dynamic View Size Based on Screen Size Code … .. …………………………. 32
32.
FragmentManager Code and Object Animation XML … ………………………33
33.
Sliding XML Animation Right …….………................ …………………………. 34
34.
Fill In Quiz Activity and XML…….……… ................. …………………………. 35
35.
Initialization of QuizViewPager …….……….............. …………………………. 36
36.
FillInPageAdapter Code …….……… ........................... …………………………. 36
37.
Quiz Submission Code …….……… ............................. …………………………. 37
38.
Multiple Choice Quiz Activity …….……… ................ …………………………. 37
39.
DragOnTouchListener Code …….……… .................... …………………………. 38
40.
ValidDragListener Code …….……… .......................... …………………………. 39
41.
InvalidOnDragListener Code …….………................... …………………………. 40
x
42.
Scrabble Quiz…….……… .............................................. …………………………. 40
43.
Construction of Tile in ScrabbleQuiz Code …….………....... …………………. 41
44.
Dynamic Answer Layout for Scrabble Quiz Code …….……… ……………… 42
45.
Calculate Distance for Animation …….……… ........... …………………………. 43
46.
Translation Animation Code…….………..................... …………………………. 43
47.
Progress Activity and Chart …….……… ..................... …………………………. 44
48.
Invoking Chart Output Activity Code …….……….......... …………………………. 45
49.
Data Population of Chart Activity …….……… .......... …………………………. 46
xi
1
1. INTRODUCTION
There are many things that contribute to a student's success. Therefore, it is
important to develop strong study habits and skills. We all know the key to successful
studying isn’t cramming, but studying more efficiently. Cramming is not considered to
be an effective studying technique since it leads to poor long-term retention of
information. However, cramming is consistently being used by high school,
undergraduate and graduate students due to involvement in extracurricular actives, work,
and poor time management skills. Therefore, they often resort to cramming since they
don't leave enough time to study.
In order to study effectively, a possible solution is to provide a way for students to
study on the go. By having their notes on their phone, it gives them the ability to study
virtually anywhere. According to Jenny Dean, the author of “Smartphone User Survey”,
a majority of college students rely on their mobile phones to access news [2]. Dean
examined that about 92% of students frequently use their smartphones to read the news
during their commute and idle time at work. This demonstrates that students always have
access to their smartphones and use it during their idle time. Therefore, instead of
reading the news, students can access their notes and read their notes instead. There isn’t
any doubt that mobile learning is a new way of learning. Mobile software applications
now have many capabilities to create a learning tool for users to become more engaged
and track their learning progress. For example, a mobile application can provide
interactive quizzes or implement studying techniques that help them learn more
2
efficiently. With this said, students can only benefit from this learning mobile
applications.
1.1 Background of Project
StudyHive is a website that allows students to add their vocabulary notes to a
website. Their notes can be accessed anywhere with a computer and internet. They can
enable a quizzing feature that will allow them to be quizzed on their materials. The
application incorporates a spaced repetition technique in order to help students retain
their study materials. Spaced Repetition is a learning technique that was proposed by
Cecil Alec Mace in 1932 and it has been shown to efficiently build long-term
knowledge. The application will use this technique to send a series of emails to remind
users to take their quizzes.
StudyHive would like to create an Andriod mobile application that includes their
current features, and to take advantage of the fact that a majority of college students
frequently use their smartphone during their idle time. With their notes being more
accessible, it will give users the ability to study from anywhere.
1.2 Goals of the Project
The project is to create an Andriod mobile application for StudyHive that includes
the following features:
Provide a user-friendly interface for users
Authenticating users against the StudyHive application
Download all vocabulary words grouped in the form of virtual notes
View all vocabulary terms and definitions
3
Provide a quizzing feature for the user
Studying strategy based on Spaced Repetition and Leitner System
Be able to synchronize all data with StudyHive's website
In addition, the application must display advance implementation of the mobile
application. The application must include custom animations, advance views, and high
performance user interface.
4
2. REQUIREMENTS ANALYSIS
During the initial phase of the project, I met up with StudyHive to gather a list of
requirements that the mobile application must cover.
2.1. Login Specification
When the StudyHive application is loaded, the login window will display and the
user must provide their user credentials to login. If the login is successful, the screen will
land on the home page. However, if the login fails, then the screen will remain on the
login page and a dialog will pop-up to prompt the user that their input credentials were
incorrect. Once the login is successful, the website will provide an access token that will
be used throughout the application to synchronize the information between the mobile
application and the website.
2.2 User Interface Specification
On the StudyHive website, users organized their vocabulary notes into a deck.
Therefore on the home page, it will download all the note decks from StudyHive and
display it as a list. Each item on the list will display a brief information about the deck.
When the user selects a deck, it will take them to a page that displays the details of the
deck and all of the notes. In addition, the details page will contain a link to access the
quizzing feature of the application.
2.3 Quiz Specification
There will be multiple quiz types to allow the user to choose from. The first quiz
type is called simple flashcard. In this quiz, the intention is to mimic a real life flashcard
where the definition is displayed on one side and the term is on other. The screen will
5
also contain a flip button to allow the user to flip the card over. Then the user will select
if they were able to guess the term correctly. The second quiz is called the Fill-in quiz.
The user will type in the answer to the displayed question. If the answer is not correct,
the quiz will not advance to the next question until the user types in the term correctly.
The third quiz is a multiple choice quiz. The quiz will display four different definitions
and four terms, and the goal is to match up all the definitions with the associated terms.
The last quiz is called the scrabble quiz. The term is broken up into individual letter tiles,
shuffles it up with additional random letter tiles, and the user must drag and drop the tiles
into the slotted spot to create the answer. Once a quiz is completed, the results must be
synced back to the website.
2.4 Scoring Specification
Spaced repetition combined with the Leitner System are the strategies used to
help users study. Leitner system is a flashcard studying method. When a single flashcard
is studied, the card will advance to the next level. As the user advance to the next level,
the time used to determine the next study date will increase as the level increase.
However, if the flashcard is not correct, it will go back to first level. In Studyhive's case,
there are five levels. When the user takes a quiz, a score is calculated to show the
completeness of the studying process. When the score is at 100%, this means that all
cards in the deck have reached level five and the studying is completed. However, at
anytime if the answer is incorrect, the card will go back to level one. The equation to
calculate the score is as follow:
6
𝑛
∑
𝑖=1
𝑖𝑐𝑎𝑟𝑑 𝑙𝑒𝑣𝑒𝑙
× 100 = 𝑆𝑐𝑜𝑟𝑒
𝑛 × 5
Figure 1. Score Calculation Equation
In figure 1, i represents the current level of the card and n represents the total number of
cards in the deck. The summation of the each individual card score will represent the
user's studying progress.
7
3. ANDROID PLATFORM
The Android mobile application uses a Java based programming language. I used
Java development kit 7 and a pre-packaged development kit called the Android
Development Tools bundle. This bundle contains a Java development software called
Eclipse with the Android development plug-ins already installed. The Android
development plug-ins contain libraries and tools necessary to create, compile, and deploy
the mobile application onto an Android device. There are 2 ways to deploy an
application; publishing it to an Android-based phone or run it on an virtual Android
device using the Android development tools. For this project, I chose to deploy the
application to an Samsung Galaxy 3.
3.1 Creating New Android Project
The Eclipse with Android Development Tools (ADT) makes it easy for users to
create an Android project. To start a new Android project, the user selects the new
Android project wizard.
8
Figure 2. New Android Application Wizard
In figure 2, the wizard expects the name of the Android Application, the name of the
project, and the package structure of the application. The next few screens are project
settings that can be left as default. Once the wizard is completed, a simple application is
created that displays "Hello World" as shown in figure 3. At this point, the application
can be deployed to the device as a working application.
Figure 3. Initial Activity Screen
9
The wizard creates a series of files and folders that are important to be aware of.
The AndroidManifest.xml is a file that holds all the component details and settings of the
application. This file contains metadata that includes a default screen that is loaded on
startup of the application and the permissions to access the device's features. The res/
folder is a directory that holds several sub-directories: drawable/, layout/, and values/.
The drawable/ folder contains images that are used for the application and animation
XML configurations. The layout/ folder contains layout XML files that defines the
layout of the user interface (UI). The values/ folder holds string constants and color
definitions for the appearance.
3.2. Android Activity
All Android's user interface window is define by an Activity class. The Activity
class contains the information to create the window.
Figure 4. Android Activity Code
Figure 4 is an example of an Activity class. When an Activity is loaded, the
onCreate(Bundle) method is called to create the window. Therefore, this is a method that
all activity must implement. Inside of the method, the setContentView(View) is used to
load the XML template that is stored in layout/ folder. An example of the XML file is
displayed in figure 6. All the information that needs to be dynamically populated on the
screen is performed after setContentView(View) which will be discussed in later sections.
10
Fragment is a ViewGroup that is commonly used throughout the application. It
can be looked as another type of an Activity. The fragment will handle its own inputs
and requests just like an Activity. Fragments are used because it can be added and
removed while the current activity is running. When an Activity is loaded, only one UI
gets created and displayed. By using fragments in an activity, it can be swapped out with
a new fragment if needed be.
Figure 5. Fragment Code
Figure 5 is an example of a Fragment. The custom fragment extends the parent class
Fragment and the onCreateView() method is where the UI is constructed. Unlike the
Activity, the Fragment uses the LayoutInflater to build the fragment_example layout
XML within the root container.
In addition, every activity comes with a default action bar that is displayed on the
top of the content view. It usually contains the title of the activity, but the action bar can
be modified to contain important actions such as moving back to the previous screen or
adding the ability to search the content page. To access the action bar, it can be done by
invoking getActionBar() within the Activity.
3.3 Android XML Layout
The user interface for an Android application is constructed by a collection of
Views and ViewGroups. A View is a predefined widget such as buttons and text fields,
11
and it is provided by the Android libraries. When defining the layout of the activities, it
can be done in the Activity or in a layout file. Generally, the layout definition is prepared
via layout XML to separate the programming logic from the layout.
Figure 6. Android Layout XML Example
Figure 6 shows an example of the layout XML. This layout prints out a simple "Hello
World" on the window. The composition of the layout consist of a RelativeLayout nested
with a child TextView. A RelativeLayout is a ViewGroup widget, and it is the root view
of figure 6. The root view is the base container of the layout, hence it must be a subclass
of a ViewGroup. The ViewGroup is a container where views can be added to organize
how the child objects are displayed. There are many types of ViewGroups, but the
layouts used for this project are RelativeLayout, LinearLayout, and FrameLayout.
12
Figure 7. RelativeLayout UI and XML
In the figure above, it shows an example of a RelativeLayout which contains three child
views. RelativeLayout groups child views by the relative position of each child views
and container view. View A does not have a relative point, hence it is defaulted to the
top left corner. View B is aligned to the right of view A which is done by adding
android:layout_toRightOf="@+id/A" to view B's properties. View C is aligned below
view A which is also done by adding android:layout_below="@+id/A" to view C's
properties.
Figure 8. LinearLayout UI and XML
13
In figure 8, it shows an example of a LinearLayout. The LinearLayout organizes the
child objects in a single row which is displayed horizontally or vertically depending on
the orientation setting. In this case, the views are aligned vertically because the
orientation property is set to vertical.
Figure 9. FrameLayout UI and XML
In figure 9, it shows an example of a FrameLayout. The FrameLayout is only meant to
display one view at a time. Since there are two views in the container, view B is overlaid
on top of view A because view B is the last child added to the container. Anytime a child
view is added to the layout, it will be added to the front and is aligned to the top left
corner of the layout.
In the Android, each view is its own UI component. Therefore, all views contain
properties that determine how the component is drawn on the screen. For example, figure
9 have properties layout_height and layout_width that sets the height and width of an
object. There are three values that it accepts to set the properties: match_parent,
wrap_content, and actual pixels size. match_parent will make the size of the component
to match the parent of the container, and wrap_content will size the component just large
enough to display the view. In addition, there are layout properties such as
14
layout_margin and layout_padding that are used to position the component on the screen.
These are the main properties that are commonly used in this mobile application.
3.4 Asynchronous Task
AsyncTask allows processes to run in the background and the result is published
back to the main UI thread. The application often invokes the web services and the
database operation within an asynchronous task, so it won't hold up the main UI thread.
AsyncTask is defined by three generic types: parameter type, progress, and result type
and implements two methods: doInBackground() and onPostExecute().
Figure 10. AsyncTask Code
The ExampleTask is defined by the generic type of String, Void, and Object. The
parameter type is used to determine the parameter type for doInBackground(), and the
result type determines the return type for doInBackground() and the parameter type for
onPostExecute(). When the ExampleTask invokes execute(), it creates a new thread and
runs doInBackground() to perform the asynchronous task. Once it is completed,
onPostExecute() is called to publish the results back to the main thread. AsyncTask is
used in the majority of the activities and fragments.
15
4. BACKEND IMPLEMENTATION
4.1 RESTful Web Service
In order to communicate with Studyhive's website, web services are in place to be
invoked by the mobile application. Web service is a method that allows two devices to
communicate over the world wide web. Specifically, this mobile application uses a
JSON RESTful web service. The RESTful interface conforms to the constraints and
characteristics of an architectural style of Representational State Transfer (REST)[3].
JavaScript object notation (JSON) is a method to simplify the way a data object is
represented. The Android platform does not have the capability to make RESTful
request. Therefore to invoke the RESTful web service, I created a custom REST client
using the Java Apache libraries that exists in the Java development kit. The REST client
can make requests to and receive responses from the web server.
The REST client in the application makes two types of HTTP request: GET and
PUT. A GET request is strictly for retrieving information from the server. For example,
figure 11 shows how the REST client is used to make an authentication request to the
server.
16
Figure 11. RESTful GET Request Code
The RestClient is initialized with the Login URI. The URI is the endpoint where the
service can be accessed. The Login REST service is expecting username, password and
device id as parameters to the request. In addition, the content type in the header is set to
plain text, which tells what type of request is used. Once all the proper information is set,
the client invokes execute() with request method GET to make an HTTP GET request.
Then the response is returned within the RestClient as a JSON, and it is converted to a
Java object.
A PUT request is used to update the data to the server side. It can also be used to
retrieve data. The data for the request/response is contained in the body of the request.
17
Figure 12. RESTful PUT Request Code
Figure 12 is an example of a PUT request made to retrieve the list of note decks from the
StudyHive server. Again, the REST client is initialized with the sync URI. This request
is expecting the access token which was retrieved during login as the only parameter.
The headers are set to tell the server that the body in the request is a JSON, and the
response back is expected to be JSON too. Next the SyncRequest object is constructed
with the user id and converted to JSON to be sent along with the request. Once the JSON
is added to the body by invoking addJsonObject(), it executes the request with the
method PUT. Then the response is returned and it is converted to the SyncResponse
object.
4.2 JSON
To use the RESTFul web service, the data object must be converted to JSON
representation. I used a Google library called Gson. Gson is a Java library that provides
a convenient way to convert data objects to JSON representation and vice versa. It is also
optimized to not have a performance impact during the conversion process.
18
Figure 13. Model Representation in Java and JSON
Figure 13 shows the representation between the data model, java object, and the JSON.
The Model object have two member variables of type string: A and B. The data model
gives us the high level representation of the Java object and JSON. As you can see, the
JSON representation of the Java object is light weight. Each line is represented as
"member variable name : value".
Figure 14. Gson Conversion from JSON to Java Object
Figure 14 shows how Gson is used to convert a JSON to a Java object. Once the Gson is
initialized, fromJson() is invoked with the JSON string as the first parameter and the Java
object class that it wants to convert to. Gson will match property A in the JSON to
property A in the Model object, and set the value to "valueA". Moreover, Gson can
easily convert a Java object to JSON by taking the Model object and passing it to
toJson().
19
4.3 Information Storage
SQLite is an lightweight SQL database that is used to store the information for a
mobile application, e.g. the access token and note decks. SQLite is embedded into every
Android mobile device which means an external library is not needed to be installed. It
supports standard SQL syntax with limited data types.
Figure 15. SqlHelper: SQLite Initialization
To use SQLite, I created a custom class to access the database. Figure 15 shows the
simplified version of the application's database. The class extends SQListOpenHelper
which is provided by the Android platform. SqlHelper initializes the database with the
name and database version. When the application is first loaded, it invokes onCreate() to
create the database tables. onUpgrade() only gets invoked when the database version is
incremented by the developer. The database version is incremented if there are database
structure that needs to be made.
20
Figure 16. Access SQLite using SqlHelper Code
Figure 16 shows how to access the database and perform the reads and writes. The
SqlHelper is initialized with the application context of the Activity. To perform an insert,
ContentValues contains a map that uses key-value pair where the key is the column name
of the table. Then it gets passed to getWriteableDatabase().insert() along with the table
name to perform the insert. Next to perform a read, it invokes
getReadableDatabase().query() with the parameters of table name, column names,
queried column, and the queried value. Once the read is performed, it returns the result
set as a Cursor. The result returned is positioned based and it is ordered by the columns
passed into the query. In addition, the Cursor points to one set of the result of the query,
so we invoke moveToNext() to retrieve next set of results.
When the data objects are store to the database, I use a concept called NoSQL. A
typical database consisted of using the tabular relations in relational databases. The
21
database model is reflected upon how the data object is designed which requires more
overhead. For example, if the data object needs to change to provide a new functionality,
the database model needs to change also. NoSQL takes this overhead away by
converting the object into a JSON before persisting into the database and storing it as a
BLOB (a huge string). Any changes to the model will not have an impact to the database
model because it is simplified down to a BLOB.
Figure 17. Storing Java Object as JSON to Databases
Figure 17 is an example of a note deck being saved into the database. The NoteDAO is a
class that uses SqlHelper to perform the reads and writes to the database. When the notes
are being stored, it is converted to the JSON before it is persisted to the database.
Therefore the database will have the JSON representation of the object. When an JSON
is fetched from the database, it is converted back to the object before processing.
22
5. USER INTERFACE IMPLEMENTATION
5.1 Login Activity
Figure 18. Login Activity UI and XML
Figure 18 shows the Login page where it prompts the user to enter their information.
Once "Log In" is pressed, it will take the credentials and authenticate it to StudyHive's
server. If the authentication is successful, the server will return an access token and a
user identifier which gives the mobile application permission to access the user's
information on the server. If it fails, the pop-up dialog will prompt the user to re-enter
their information.
The layout structure is shown in figure 18. The root layout is a RelativeLayout
where it has three child views: two EditText views and one Button. The first EditText is
for the user to input their email address. The view does not have a relative position, hence
it is placed in the top left corner. However, by adding padding of 10dp in the layout
properties, it added a 10dp invisible border around the screen which pushed the EditText
view in by 10dp on both sides. Next, the second EditText is the password view which is
23
placed below the username view by adding the following property
android:layout_below="@id/txtUsername". The @id/txtUsername is the identifier of the
username view. And last, the Login Button is placed below the password view using the
same property except with @id/txtPassword identifier. The views also changed the
background color by updating the background property of the views. The EditTexts are
changed to white and the Button is changed to transparent.
Figure 19. Login Activity Code
In figure 19, it shows how the views are retrieved from the activity. The EditTexts and
Button are retrieved by using a method called findViewById(int), which is the parent class
Activity. Each time a layout XML file is compiled, it regenerates a file that holds all the
view IDs that are defined in all layout XML file. For instance, figure 18 shows the XML
that defines the username view called @id/txtUsername. Once the file is compiled, the
ID can be retrieved from the Android class called R. By passing R.id.txtUsername to
findViewById(), the username EditText view is retrieved in the form of a Java object
where all the views' attributes are accessible.
24
When the Login Button is pressed, it is expected to pass the input to the server
and authenticate the credentials. This is done by implementing the onClick(View) in the
OnClickListener and setting it to the Login button. In figure 19, the inputs are extracted
from the EditText and is passed into the LoginTask. The LoginTask is an asynchronous
task that is implemented to construct the RESTful request and call out to the server for
authentication. It passes the username, password, and device id to
LoginTask.doInBackground(), which is shown in figure 11.
Figure 20. Invoking MainActivity
If the LoginTask is successful, it will save the access token and invoke the main activity
by using Intent. Intent are used to start interaction with other components within the
application or external components such as the camera on the phone. In this case, the
MainActivity is the next activity loaded and finish() will destroy the LoginActivity.
4.2 Main Activity
Figure 21. Main Activity and Navigation Drawer
25
Figure 21 is the main landing page after the user login. In this activity, the users' decks
are loaded to the screen in list view displaying a brief description of each deck. The view
is scrollable, which means that it can scroll if the decks do not fit in a single screen. If a
deck is selected, it will go to the next activity to show more details about the deck. In
addition, the main activity have a toggle button in the action bar that pulls out a list of
navigation items from the left side of the screen. This UI style is called navigation
drawer. These items are screens that does not fit the navigation flow of the application.
When an item is selected on the drawer, it will load the page on the main view. The
navigation drawer is common practice and is currently used by popular applications such
as Facebook and Reddit.
Figure 22. DrawerLayout XML
The main activity is using a DrawerLayout as its root layout. The DrawerLayout
is a container that holds two ViewGroups - FrameLayout and ListView. The
DrawerLayout has built in capability to handle the toggling of the drawer in and out of
the view. The FrameLayout is the container that holds the content that is selected on the
26
ListView. The ListView is the view that displays when the drawer is pulled out. Each
items on the list are implemented as a fragment, so when an item gets selected, the
current view on the FrameLayout is swapped out with the new view. In this case, the
decks view is implemented in a fragment and is defaulted to display whenever the main
activity is loaded.
The root layout of the decks view is a ListView. When the fragment is loaded, it
invokes an asynchronous task called SyncTask that makes a RESTful PUT request in
SyncTask.doInBackground() to StudyHive's server to retrieve the decks. An example of
the constructed request is shown in figure 12. Once the response is received, it is stored
straight into the SQLite database which is displayed on figure 17. Then
SyncTask.onPostExecute() is called load the result into the ListView using an
ArrayAdapter. An ArrayAdapter is a class that pulls the information from each item in
the list and adapt it to an individual view.
27
Figure 23. Custom ArrayAdapter
Figure 23 shows a custom ArrayAdapter created for the list view. The
MainArrayAdapter is initialized with the application context and the decks. Inside of the
MainArrayAdapter, the getView() method is implemented to customize the display for
each individual row using the information from the deck. getView() uses the position
index to retrieve the item from the list of decks and it is used to populate the information
on the row. In the same way as the Activity, the individual row is constructed by using a
layout XML. Once the ArrayAdapter is initialized, it gets set to the list view.
Figure 24. Initializing Custom ArrayAdapter
28
The list view in the home fragment implements an OnItemClickListener() that
takes the user to the NoteDetailActivity.
Figure 25. Passing Note to Next Activity Code
Similar to the last activity, the Intent is used to create the next activity. However, the
next activity is a details page of the note selected. The note selected is passed to the next
activity by using putExtra() where the first parameter is the key and the second parameter
is the note. The note will be serialized and passed to the next activity.
4.3 Note Detail Activity
Figure 26. Note Detail Activity and XML
When the user selects a note deck on the main screen, it will take them to this
details activity. The activity starts out by showing the comprehension score of the deck.
According to Figure 26, the deck is 42% complete until the studying session is
29
completed. The "Study session: 2 cards" is a link that describe the number of cards that
require studying now. If there aren't any pending studying items, the text of the link will
change to "Review all Cards". Furthermore, the activity shows all the cards with its
details. The details include the term, the Leitner level of the card, and the next study
date.
The activity's root layout is also a ListView. The data is transferred from the
previous activity when the user selects the deck.
Figure 27. Retrieving Note From Previous Activity
To retrieve the deck passed in from the previous deck, in onCreate(), the intent is
accessible by calling getIntent(). Then the note is retrieved by using the same key from
figure 25. Inside of the note, there is a list of study items that gets passed into the
ListView array adapter for display. Again, a custom layout XML is created to show the
details of the cards. However, this activity includes the header portion where it displays
the comprehension score of the deck and the studying link.
Figure 28. Creating Header View for ListView
The ListView includes a way to add a custom view into the header of the list, which
makes the custom view scrollable with the list. Figure 28 shows how to add a custom
header view to the list. First, the LayoutInflater is used to create the header view with the
30
custom layout XML. Then the content on the header view is retrieved to be customize.
And lastly, the constructed header view is added to the list view by calling
addHeaderView().
Figure 29. Quiz Type Dialog Code and UI
When the studying link is selected in the header view, a dialog will pop up to
display the quizzes that a user can take. In figure 29, the studying link implements an
OnClickListener() to handle the selection action. To give the appearance of a pop up, the
Dialog class is used. A Dialog never fills up the whole screen and it is centered to the
screen. To customize the dialog, a custom XML layout is created that contains five
buttons that represents each quiz. Each buttons will take the user to its unique quiz
activity. Similar to the NoteDetailsActivity, when a button is selected, it will create an
Intent and pass the list of study items to next activity using putExtra().
31
4.4 Simple Flashcard Quiz/Review Activity
Figure 30. Simple Flashcard Quiz Term and Answer
In figure 30, it displays the simple flashcard quiz. This quiz is meant to replicate
the real flashcards. Initially, the definition is shown with the option of "Home" button
and "Flip" button. The Home button will take the user back to the note details activity.
The Flip button will animate flipping the card over and displaying the term. It also shows
two additional "I Know This" buttons and "I Don't Know This" buttons below the term
view. This is used to track if the user was able to identify the term. Once a selection is
made, the card will slide to the next flashcard. This will continue until the study session
is completed and the application will synchronize back to StudyHive.
When the Review button is selected in figure 29, the activity reuses the flashcard
quiz but it is in review mode. The only buttons that are showing are the Home button and
the Flip button. In order to get to the next card, the user needs to swipe right to left on
the screen. To go back to the previous card, the user needs to swipe left to right on the
screen.
Although the activity looks simple, the implementation was complex. The root
layout of the screen is a RelativeLayout, and it is divided into three views-the content
view, the side view (the Home button and Flip button) , and the bottom view (two
32
answers button and a card counter). The content view is a FrameLayout that is used to
display one fragment at runtime. The fragment displays the content view using a
WebView because the content can be text, images, or HTML content. In addition, the
content view is also dynamically resized to fit the screen. This is to make the view
adjustable to all Android phone screen sizes.
Figure 31. Dynamic View Size Based on Screen Size Code
In figure 31, the screen resizing is performed in the after the UI have completed drawing.
This is when all the dimensions on the view is available. note_slider is the view name of
the activity. It takes the dimensions of the note_slider screen size and subtracts off the
width side view buttons and the height bottom view buttons. However, to change the size
of the content view, the height and width must be set inside of the LayoutParams of the
FrameLayout view. The LayoutParams is an object that holds all the layout information
of the view. Once the onCreate() is finished, the screen updates the view with the new
dimensions.
33
Figure 32. FragmentManager Code and Object Animation XML
When the flip button is pressed, a new fragment is created and it gets swapped out
with the current fragment. This action is shown by code in figure 32. The
FragmentManager is used to manage the replacement of the fragment using animations.
For the replacement, it requires the ID of the FrameLayout view and the new fragment.
As for the animation, the fragment manager calls setCustomAnimations() and expects two
custom animation XML settings-one for when the card enters the view and another for
when the card exits the view. Figure 32 also shows the card_flip_left_in animation
settings. The XML starts out with a set tag, which means all animation properties is
performed in parallel. The ObjectAnimator is a class that describes how the animation
should performed. It includes propertyName that determines which property is animated,
the duration, and many more. The first ObjectAnimator starts out by setting the
propertyName alpha to zero, which makes the new fragment invisible. The second
ObjectAnimator is the animation where it flips the view over an invisible y-axis at 180
degrees. By setting the propertyName to rotationY, it means the animation is rotating
34
over the y-axis. The third animation makes the new fragment reappear halfway through
the animation duration by setting the startOffset property to start at card_flip_time_half
and the alpha to 1. Although the exit animation is not displayed, it is very similar. The
exit animation rotate the front card -180 degrees over the y-axis and make the old
fragment invisible half way through the turn. This is how the card flipping animation is
performed.
The sliding to the next card is also a custom animation. Again, it will use the
FragmentManager to perform the swapping, and it requires two animation XML
descriptors for sliding the new fragment into the view and sliding the old fragment out of
the view.
Figure 33. Sliding XML Animation Right
Figure 33 shows how to slide a fragment to the right. By setting the property name to
"x", this will make the fragment move along the x-axis. The valueFrom means where the
animation will start and valueTo means where the animation will finish. In figure 33, the
fragment at reference point 0 will move 1280 pixels to the right. The number 1280 is
chosen because the fragment is needed to slide off the screen, while the new fragment
will slide onto the screen. Therefore, the animation values for the new fragment is the
inverse negative which is starting from position
35
-1280 and ending in position 0. This will slide the new fragment left from off the screen
and onto the screen.
5.5 Fill In Quiz Activity
Figure 34. Fill In Quiz Activity and XML
The Fill-In Quiz is a basic questions and answers quiz. The question is displayed
and the user has to type in the answer. If the answer is correct, the next question is
displayed. If the answer is wrong, the correct answer is shown and the user will have to
type in the answer correctly in order to move to the next question. It has been shown that
writing helps learning, so by forcing the user to type the word properly, it can increase
the chances of learning the term.
The quiz uses ViewPager to display each questions. ViewPager is an Android
custom view commonly used to display a list of screens. ViewPager is a common class
to use because it takes away the extra overhead of managing the replacement of
fragments. It is used in conjunction with Fragment and FragmentPagerAdapter. In figure
34 shows that the activity uses a QuizViewPager, which is a custom ViewPager that
disables the screen swiping. ViewPager allows the capability to swipe on the screen to
36
move to the next fragment. This is disabled because the user should only advance to the
next question when the current question is completed.
Figure 35. Initialization of QuizViewPager
The initialization of the pager is done in the onCreate() on the activity. It retrieves the
pager and from the layout XML and attaches the custom FragmentPagerAdapter to it.
Figure 36. FillInPageAdapter Code
The FragmentPagerAdapter handles the instantiation of the next fragment. When the
adapter is initialized, it requires the list of study items for the quiz. When the submit
button is pressed in figure 34, the FragmentPagerAdapter is invoked to call getItem() to
create the next fragment.
37
Figure 37. Quiz Submission Code
Figure 37 shows what is done when the user presses on submit. The study item is
updated with the result of the question. Then, it checks if the current item is the last
question of the quiz. If not, the next question is set by incrementing the currentItem()
count, and setting it to the pager. The pager in turn will invoke the pager adapter shown
in figure 36 and creates the new fragment. If it is the last question on the quiz, then it
will invoke SyncTask to synchronize the results to the server.
5.6 Multiple Choice Activity
Figure 38. Multiple Choice Quiz Activity
The Multiple Choice Quiz have four terms and four definitions where the user
must match. The terms are aligned on the bottom and the user must drag and drop the
38
terms to its corresponding definitions. Once the terms are matched up, the bottom view
changes to a return and submit button. The return button will return all the terms back to
the bottom view. The submit button will evaluate the terms and notify which terms were
correct and incorrect. If it is correct, the field background will change to a green color.
If it is incorrect, the background will change to a red color. Then the next set of terms are
shown.
Similar to the Fill-In Quiz, the root view is implemented using the
QuizViewPager. The fragment's layout is using a vertical LinearLayout which contains
four WebView with four drop RelativeLayout containers for the answers. This quiz
contain a drag and drop functionality that is provided by the Android framework.
Figure 39. DragOnTouchListener Code
In this case, each term view set a DragOnTouchListener to activate the dragging
capability. To start dragging, it requires two pieces of information; a ClipData and a
DragShadowBuilder. The ClipData contains the metadata of the dragging object, and the
DragShadowBuilder provides the image of the object that is being dragged. When the
user press down on the View, the touch listener activates. It constructs the ClipData and
DragShadowBuilder, then the view invokes startDrag() to start the dragging.
39
Figure 40. ValidDragListener Code
Futhermore, the dropping container must register a OnDragListener to accept the View
when it is dropped into the container. An OnDragListener contains different event codes
that can happen during a drag event. For instance in figure 40, the drag event code
includes ACTION_DRAG_ENTERED, ACTION_DRAG_EXITED, and
ACTION_DROP. In this case, ACTION_DROP is implemented to accept the View by
removing it from the old container and adding it to this container.
ACTION_DRAG_ENTERED is implemented to change the background color to show
the user that the dragging view has entered a valid drop zone.
ACTION_DRAG_EXITED is implemented to change the background back to its original
color to show that the user have dragged the view out of the dropping zone. In addition,
40
all containers that are not valid drop zones must also register its own invalid
OnDragListener.
Figure 41. InvalidOnDragListener Code
The InvalidOnDragListener only implements the ACTION_DROP event code to reject
the view and return it back to its original container. Containers without the invalid
listener will consumer the view and it will disappear from the screen.
4.7 Scrabble Quiz
Figure 42. Scrabble Quiz
41
The Scrabble Quiz is a quiz that is inspired by the game "Word With Friends". In
this quiz, there is a set of tiled letters that spell out the answer to the following
definitions. This quiz is meant to incorporate a game feel to the quiz to make it fun and
interactive. The user can either drag and drop the tiles or tap on the tiles to move to the
first available slot. The set of tiles is made up of answer letters and random letters to fill
up eighteen tiles.
The Scrabble Quiz also uses the ViewPager as the root layout. The fragment
contains a WebView, a dynamic LinearLayout to store the answer slots, and a
GridLayout to hold the answer tiles. As usual the WebView is used to display the
definition.
Figure 43. Construction of Tile in ScrabbleQuiz code
The answer is broken up into TextView tiles and each tile is wrapped into a
RelativeLayout, then it gets stored into the GridLayout. The Relative layout act as a drop
container if the tiles were to return from the answer layout. Each RelativeLayout tiles get
42
assigned a custom ValidDragListener to accept the tile, and each Textview tiles get
assigned a custom OnTouchListener to enable the dragging and tapping features.
Figure 44. Dynamic Answer Layout for Scrabble Quiz Code
In figure 44, it shows how the LinearLayout that stores the answer is constructed
programmatically in the code because the size of each answer is different. The
LinearLayout resizes dynamically when a tile is added and removed from the layout.
Therefore, a solution is to create an empty RelativeLayout container for each answer
letter. This will hold a drop slot within the LinearLayout to prevent resizing.
Another feature that is used in this quiz is translation animation. A user can tap
on a tile and it would slide to the next available spot. Translation animation provides the
functionality to slide a view across the screen by inputting the starting position of both
(x,y) and the distance traveled. An x-positive value will make the tile go right, and a ypositive value will go down. The negative value will make it go in the opposite direction.
43
Figure 45. Calculate Distance for Animation
Figure 45 shows how to calculate the distance traveled to move the S tile into the last
spot. Each views have the information about the on-screen position relative to its parent
view. For example, the S tile is in the GridLayout container, so S's position is (d,0).
Therefore, to get the exact position, the parent's position is added to the child's position.
Line 'a' and 'b' are the y-position relative to the root view. Line 'c' and 'd' are the xposition relative to the root view. To calculate the x distance, line 'c' of LinearLayout is
subtracted by the line 'd' of GridLayout. Since both layouts are anchored to the left,
subtracting away the offset is not needed. To calculate y, line 'b' of LinearLayout is
subtracted by the line 'a' of GridLayout and the tile's offset.
Figure 46. Translation Animation Code
44
Once the (x,y) are calculated, the values are entered into the translation animation and it
will perform the sliding. However, the translation animation only draws the illusion of
sliding the view but not physically moving it. As a result, the view is removed from the
GridLayout and then added to the answer container first, and then the
TranslationAnimation is performed with the coordinates being the negative and moving
to position 0.
4.8 Progress Activity
Figure 47. Progress Activity and Chart
The Progress Activity shows the progress of each deck. The percentage score in
the list represents the comprehension score of each deck. When a list is selected, a new
activity is created to display the chart. The chart is a combination of a line chart and a
bar chart. The line chart plots the accuracy of each card. The accuracy is calculated by
the number of correct answered divided by the number of attempts taken. The bar chart
45
plots the level of each card. By combining these two charts, it shows the user how far
they progressed versus how well they have done.
Figure 48. Invoking Chart Output Activity Code
The Progress Activity uses a ListView with a custom ArrayAdapter. The
ListView has a OnClickListener that will generate the graph and show it in a new
Activity. The graph is generated by using a custom library called AChartEngine.
AChartEngine have the capability to create 12 different chart types such as line chart, pie
chart, and many more. The chart can either be created as a View or as an Activity. In
this case, ProgressChart encapsulates all the information to create the chart. When
execute() is invoked, it will populate the graph with the notes data passed in as a
parameter.
46
Figure 49. Data Population of Chart Activity
Figure 49 is the simplified version that shows how the note data is extracted and stored
into the list of levels and accuracy inside of the execute() method and passed to
ChartFactory to create the chart. After it creates the list of data, it creates the renderer.
The XYMultipleSeriesRenderer holds the properties on what to display on the chart such
as the color of the lines, the axis labels, and axis domains. The XYMultipleSeriesDataset
contains the data to be charted. It uses the list of data created, and adds it to the dataset.
Once the renderer properties and data is all set, it gets passed into ChartFactory to create
the Intent and display the chart.
47
6. CONCLUSION
The project was to create a StudyHive Android mobile application. This project
was a success due to amount of knowledge and skills that I have learned from developing
this mobile application. Prior to working on this project, I did not have any experience in
developing a mobile application. Therefore, my main goals for this project was to learn
how to communicate the mobile application with the server and to learn how to develop a
mobile application with complex customize views. However, by working with
StudyHive, I learned more than I expected. In addition to my goals, I was able to learn
how to set up the server side to communicate to the mobile application, and how to store
data on the mobile application.
The application I created for StudyHive uses many functionalities similar to
popular applications such as Facebook and YouTube. For the backend implementation,
the application uses JSON RESTful to communicate back to the application server. I
created my own custom RESTful client using the Apache Libraries. In addition, NoSQL
was used to store the information on the mobile device. NoSQL is important to
implement because of the increasing popularity in the industry. For the frontend
implementation, the application uses many different types of Views and mobile UI
concepts. In comparison to HTML, Android XML is simpler to design and build a user
interface because Android's architecture extracted out the overhead to display a view.
The application also included different types of animations. I learned how to flip, rotate,
and move views, which I felt was the most difficult concept to learn. Lastly, I learned
how much time and effort it takes to develop a mobile application since even the simplest
48
page already takes up a large amount of time. Overall, this project was successful due to
the amount of information and skills I attained from the entire process of developing the
application, and I intend on using this newly acquired knowledge in my career.
49
REFERENCES
[1] AChartEngine Developers. (2014, April 1). AChartEngine. [Online]. Available:
http://www.achartengine.org/
[2] Dean Jenny. (May 2010). “Smartphone User Survey: A glimpse into the mobile
lives of college students”. [Online]. Available:
http://testkitchen.colorado.edu/projects/reports/smartphone/smartphone-survey/.
[3] Fielding, Roy T.; Taylor, Richard N., "Principled Design of the Modern Web
Architecture" (PDF), ACM Transactions on Internet Technology (TOIT) (New
York: Association for Computing Machinery), May 2002, 2 (2), pp. 115–150.
[4] Google. (2012). Android Developers. [Online]. Available:
http://developer.android.com/index.html.
[5] Karpicke, J. D., & Roediger, H. L. "Expanding Retrieval Practice Promotes ShortTerm Retention, but Equally Spaced Retrieval Enhances Long-Term Retention".
Journal of Experimental Psychology: Learning, * Memory, and Cognition, 2007,
33(4), pp. 704-719.
[6] Lars Vogel. (2013, Oct. 1). Android Development - Tutorial. [Online]. Available:
http://www.vogella.com/tutorials/Android/article.html