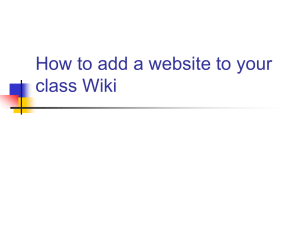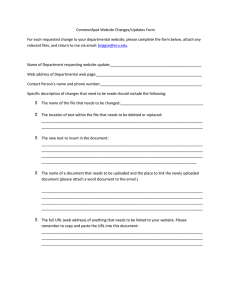Working with the Redesigned UW-Eau Claire Web Contents
advertisement

Working with the Redesigned UW-Eau Claire Web Contents Plan your Strategy!.................................................................................................................................................................. 2 Log in to CommonSpot and Prepare to Edit ........................................................................................................................... 2 Create a Story.......................................................................................................................................................................... 3 Include Media for Stories and Pages ...................................................................................................................................... 4 Editing a Story ......................................................................................................................................................................... 4 Create a Registered External Link ........................................................................................................................................... 5 Use a Registered External Link ................................................................................................................................................ 5 Create a Button within the Rich Text Editor ........................................................................................................................... 6 Add an Image within the Rich Text Editor .............................................................................................................................. 6 Create a New Page .................................................................................................................................................................. 7 Insert and Move an Element on a Page (e.g. Row Offset) ...................................................................................................... 8 Using the Row Offset Element ................................................................................................................................................ 8 Edit an Element on a Page ...................................................................................................................................................... 8 Publish or Discard Element Changes....................................................................................................................................... 8 Insert a Video Element on a Page and Adding New Videos .................................................................................................... 9 Create Featurette Elements on a Page ................................................................................................................................. 10 Copy and Paste an Element .................................................................................................................................................. 10 Image Slider and Configuring the (top of page) Manual Slider Option ................................................................................ 11 1 Plan your Strategy! TIP: The redesigned public website requires a great deal of advanced planning, because the content needs to be purposeful and care needs to be taken to preserve the ability to resize pages (responsive design) and reuse content (COPE: Create Once, Publish Everywhere). The following questions should be asked (and answered!) before creating something for the website: 1. 2. 3. 4. 5. Is the content appropriate for the public website? a. Is it helpful to our main targeted audiences (prospective students and parents, continuing students, faculty/staff, alumni, business and community) b. Should it be available to the world, or would it make more sense to have it on a site accessible only to UW-Eau Claire community? Where should the content be stored and how will people get to it? a. Does it need to be in a separate subsite? (request this from WebDev via the Help Desk) b. Does it need to be in the general navigation menu (request this from WebDev via the Help Desk) c. How can people successfully find this information by searching? (consider keywords to use and headings, when applicable) Should this information be available for reuse on another site or page? (utilize the Story System) How will we attract attention to the info and easily identify it? (prepare images and other multi-media, such as video) Will we be referring to other information on the web such as: a. Our new redesigned website (link to CommonSpot pages) b. Our old website (create registered URLs and link to them) c. Outside sources (create links to unregistered URLs and check them regularly) Log in to CommonSpot and Prepare to Edit PREPARATION: Turn off your browser’s pop-up blocker for www2.uwec.edu. Refer to the handout provided during the Basics workshop. 1. 2. 3. 4. 5. Open Firefox 31 esr. Use the latest qualified version. (This version is available in the UWEC Application Catalog.) Navigate to the page you wish to edit. Select the key icon at the bottom of the page When prompted, enter your UW-Eau Claire username and password. You will find a pencil icon at the top right-hand corner of your screen . Select the icon and select Work on this Page or View Page in CommonSpot from the slide-out menu. (If the pencil icon doesn’t show up, press F5 button to refresh the page. If this doesn’t work, exit from Firefox and try going in again, including the sign-in.) 6. Navigate to a page by doing the following: a. From the Dashboard Menu Bar, select Admin » Subsite Administration… b. Choose the folder and select Next c. Click on the number of Pages link and select the desired page 7. These steps are to be used in preparation for each task in this guide. TIP: Use View in the Page Specific Menu Bar to change work modes 2 2. Choose Add Story from the tools pane 3. Complete the customized properties Create a Story PREPARATION: Before creating a story you’ll always want to have the following planned and possibly created: story content, image, registered links, video TIP: Creating a story is one of the best ways to allow your content to be easily shared and re-used on our website! 1. 2. 3. 4. 5. 6. 7. 8. 9. Navigate to the stories subsite of the desired department Expand the tools pane on the left of the CommonSpot screen and choose Add Story from the UWEC Systems Tools section. (If you receive a red error message saying you must be in the stories subsite (and you are!) and need permissions (and you have them!) press the F5 key to refresh your screen.) Meta Data (required) a. Title: Keep it short and sharable in about 100 characters. b. Publication Date: Today’s date or prior will publish the story immediately. Generally to set date in the near future to provide preview opportunities. c. Add Keyword: Optional d. Expiration Date: When the story will be removed from the publiclyaccessible story feed e. Unit: Where the story lives, generally the current unit f. Is this Story an Announcement: Choose this if the story should appear under the announcements headings Syndication (optional) a. Selected Story Types: Select from the predefined categories b. Audiences: Choose audiences targeted (these will be displayed in feeds for the selected audience on pages other than homepage) c. Recommended for…: Choose options as appropriate to notify the IMC staff that you recommend the story for a page Content (required) a. Excerpt: Will be used as a short description or preview of the story when it is displayed in feeds and featurettes b. Article: Enter the story in the rich text editor window People (optional) a. People in the story: Add names of people in the story as they should appear on a web page Media (required) See separate instructions. Videos (optional) TIP: If you add a video to a story, the video will replace the image at the top of the page where the full story is displayed. The defined image will still display on links to the story. a. Search or select from Available Videos, or click Add New Item to add a video Select Submit to create the story. 3 Include Media for Stories and Pages Stories and pages require a number of images defined so the stories and pages can be used in featurettes as needed. 1. Large Image: Choose a large image to upload. Picture must be at least 1920x1080. Use the slider at the bottom to zoom in and out, and drag the background around the image to specify the selected area. Click Crop and then Save. 2. Additional images: Use the Build from Source (crop) button to crop subsequent images similar to the Large Image. a. Large, medium and small images are displayed as the featured image based on the screen size. Medium and small images are also used in featurettes when the screen is a medium or small size. b. The Homepage Image will display if a story is on the primary university homepage c. The thumbnail image will be in feeds displayed on the side of webpages and on the archive page which will show the thumbnails for the latest created stories. d. The 4:3 image will be displayed in featurettes when the screen size is considered to be large. 3. Image Alt Text: Used by screen readers and will be displayed when hovering over an image. (45 characters max) TIP: Use this option for including the cut line for a photo until we have a separate option for that info. 4. Image Caption: Used for the homepage image and will display in a banner at the bottom of the image in some circumstances. (40 characters max) Editing a Story 1. 2. 3. Navigate to the Stories subsite of the desired department a. From the Dashboard Menu Bar, select Admin » Subsite Administration… b. Choose the appropriate stories folder and select Next c. Click on the number of Pages link and select the Stories page Expand the tools pane on the left of the CommonSpot screen and choose Edit Stories from the UWEC Systems Tools section From the Manage Stories screen, select edit for the desired story. TIP: Notice this is where you have options to add, delete, preview, and copy stories 4 Create a Registered External Link Managed links are references to links that CommonSpot knows about. For example, if we link to UW-Eau Claire pages outside our department site (but on our UWEC site) by using the selection process, when these pages move or change names, CommonSpot auto-corrects our link. The problem is that until more UW-Eau Claire departments are converted to the redesigned website, ALL those pages are on the old website and therefore not recognized by CommonSpot. The same benefit can be had by using Registered External Links, which are managed links for popular nonredesigned pages. To create a Registered External Link in the system, use the following steps. 1. 2. 3. 4. From the Dashboard Menu Bar, select New » Registered URL… From the Register URL pop-up, either select the destination subsite (where this Registered URL will be stored) from the list or use Subsite Search » Next. (Next will default to the current subsite.) (Normally you will store this on your departmental site.) Fill in the properties in the Register New URL pop-up, in particular: a. URL: This is the link to the page’s URL, e.g. http://www.uwec.edu/LTS/ b. Title: Will appear on lists, similar to page names. c. Category: Generally keep the default of “Content Page” d. Keywords: Select keywords from a link. Used when searching for links e. Publication Date: Generally can use the default of today f. Include In: Uncheck this. g. Expiration Date: Optional; generally not used Select Next to continue through Spell Check and creation of the URL. Use a Registered External Link Use a Registered External Link 1. Within the Rich Text Editor highlight the text for the link. 2. 3. Select the Link icon in the tool bar. In the Insert Formatted Text Block Link pop-up Link Action >> Type: pull down, select Registered URL, then Choose… Enter search criteria and select Include Child Subsites, then Filter If you find the link you need, highlight it, then select Use Highlighted Content at the bottom of the pop-up. Save. Save again to finish out of the Rich Text Editor and submit your changes. 4. 5. 6. 5 Create a Button within the Rich Text Editor You can highlight an action by formatting it as a clickable button within your content. 1. Within the Rich Text Editor, position your cursor and create a Link to the desired location. 2. Highlight the text for the link. 3. In the No CSS style pull down, select the button style. 4. Finish out of the Rich Text Editor and submit your changes. (Image will not appear formatted until it is viewed on a stories or content page.) Add an Image within the Rich Text Editor In addition to defining the main “top” image for a story or page, you can enter images within your text. 1. Within the Rich Text Editor, position your cursor to where you want your image. 2. Select the Image icon in the tool bar. 3. Click Choose… if you want to use a previously uploaded image or New… to upload an image. 4. Select the image 5. In the No CSS style pull down, select the desired style, probably floatleft-fifty-percent or float-right-fifty-percent. 6. Finish out of the Rich Text Editor and submit your changes. (Image will not appear formatted until it is viewed on a stories or content page.) TIP: Including high resolution photos in a story can be very challenging as far as formatting, since the delivered Rich Text Editor doesn’t show how these will appear. An enhanced alternative has been requested. In the meantime, using the preview option on the Manage Stories page will quickly let you view your story. 6 Create a New Page PREPARATION: Before creating a page you’ll always want to have the following planned and possibly created: subsite for the page, navigation to the page, image, content (possibly including registered links and video). If the destination subsite or navigation doesn’t exist, request it from IMC. NOTE: It is often easier to copy a similar page than to create a new page 1. 2. From the Dashboard Menu Bar, select New » Page… From the Create Page pop-up, either select the destination subsite from the list or use Subsite Search » Next. (Next will default to the current subsite.) 3. Select your template from the list (For most sites, this will be the “-Unit” template), then Next. 4. Fill in the properties in the Create New Page pop-up: a. Name: This will determine the page’s URL. Lower-case only, connect words with hyphens (no underscores or spaces) b. Title: Will appear as the large heading on your page. Mixed case and spaces are encouraged. Optimize for SEO. c. Title Bar Caption: Will display in browser tabs. Mixed case and spaces are encouraged. Copy from Title. d. Category: Generally keep the default of “Content Page” e. Keywords: add as appropriate; helpful for finding pages internally f. Publication Date: choose something in the future if you don’t want the page to go live immediately g. Confidentiality: Keep the default of Public h. Include In: Unused. Keep Page Indexes checked for future usage i. Expiration Date: optional; include if you want the page to become inactive on a specified date 5. Select Next to continue to required Custom Properties 6. General tab a. Use Dynamic Title: Set to false except for story system show.cfm pages b. Canonical URL: Generally leave blank 7. Page Addons a. Image Slider: Would be used in place of a featured image b. Show Featured Image: Check if you want the image to be displayed c. Show Contact Card: Check if you want contact info to be displayed 8. Page Features a. Featured Images, Alt Text, and Caption: Required; see Including Media for Stories and Pages b. Page Excerpt Title: Title when the page is used in a featurette (30 character max) c. Page Excerpt: Content when a page is used in a featurette (255 character max) d. Featurette Button Override Text: this will replace the “more” on a button directing to a page (30 character max) 9. MetaCards (optional; used if you want to define social media specifics) a. Facebook MetaCard Information: optional b. Twitter MetaCard Information: optional 10. Select Save at the bottom of the pop-up and the page will be displayed 11. Add the Row Offset element to the main container of the page (unless there are special needs for the page) 12. Make any needed changes and submit them to activate the page. NEW: Your site name and UW-Eau Claire will be programmatically added to the Title Bar Caption; this is changed from the former system where you were encouraged to format it as “PageTitle, YourSiteName, UW-Eau Claire” 7 Insert and Move an Element on a Page (e.g. Row Offset) 1. 2. 3. 4. 5. Determine the region of the page in which you wish to place the element. This will be marked by the dashed lines around a container element New elements are initially placed at the bottom of the container and can later be moved into the correct position. Select Click to insert new element at the bottom of the Container. From the Element Gallery pop-up, choose the element category, then select the title of the desired element. a. e.g., Text Elements » Formatted Text Block (without header) To move the element into position, a. Select the element icon in the upper left corner of the element, then select more b. Use these options to move the element into place: Move Up, Move Down, Move to Top, Move to Bottom Using the Row Offset Element STRATEGY: In order to avoid the blue navigation pane, you’ll normally want to have your content entered into the right-hand two-thirds of the screen. The Row Offset element sets up a container indented to the proper area so content will not be covered. It will give shading for alternating information areas if you add more than one of these elements. Insert a new element at the bottom of the main editing container and from the Element Gallery pop-up, choose Miscellaneous Elements » Row Offset. This element requires no further customization since its only purpose is to create an offset row. You’ll see the new indented editing container. TIP: If you want to use more than a single container to achieve alternating shading TIP: Make sure you add this element to the original container rather than one of the Row Offset containers. Edit an Element on a Page 1. 2. 3. To expose the properties of an element, select the element icon in the upper left corner of the element, marked by the dashed boundary lines. A pop-up menu will appear. Each element’s properties vary by type of element. Most tasks will be performed using the first option in the pop-up menu. (In this case, Text.) Style is a special property that should be used to place margins around the element. This is described in more detail later in this guide. Publish or Discard Element Changes 1. Once you have made changes to an element, a Pending Approval and/or 2. Work in Progress icon will appear ( and/or ) depending on the task/s you’ve completed. From the element menu, select Submit to submit only the one change, or select Submit Page to submit all changes. To back out of a change, select Discard Change. 3. 8 Insert a Video Element on a Page and Adding New Videos 1. 2. 3. 4. 5. Select Click to insert new element at the bottom of the desired container. From the Element Gallery pop-up, choose the Form & Data Sheet Elements category, then select Video Chooser. Select Click here to define the custom element data for the video chooser. If the video is already added, simply drag the available video over to the Selected Videos box. Otherwise add a new video by: a. Select the Add New Item button b. On the UWEC Video tab, paste the video URL and select Update Video Data. The Title and Description will auto populate. Change it as desired. c. Choose Keywords and Aspect Ratio as desired d. On the Syndication tab, choose the main Unit from the dropdown and slide associated Available Unit(s) to Selected Units as appropriate e. Select Submit and you will now see the video in the selected videos area Select the Display Options tab to define the Display Style. Note the options to display the video or text on the right or left. The text displayed is the Description entered earlier on the UWEC Video tab. TIP: There are multiple options for adding videos. This element allows you the choice of displaying the Video only (without text). Other featurettes offer the option to insert the video on the left or right, with text, and provide a button pointing to the source of the video. 4a. 4b. and 4c. 4d. 5. 9 Create Featurette Elements on a Page Featurettes allow you to easily include an image, title, and excerpt of a story or a page (and soon a Power-of-AND story) on your page, so the viewer can simply click to see the full information. 2. Determine the region of the page in which you wish to place the element, and insert the Row Offset element to create a new container for your featurette element. 3. Select Click to insert new element at the bottom of the new offset container. 4. From the Element Gallery pop-up, choose the appropriate element category (possibly Miscellaneous, though this may change), then select the title of the desired featurette element. Some popular ones are: a. Left Image Featurette: Render an Image on the left and a simple text block on the right; include a URL to a page, document, or Registered URL. b. Left Image Page Featurette: Image on left, words on right. Allows you to choose a page and display the featured image as well as the main caption. c. Left Image Story Chooser Featurette: Image on left, words on right. Allows you to choose a story and display the featured image as well as the main caption. d. Left Video Chooser Featurette: Video on left, Words on right. Allow you to choose a video and display the video as well as the main caption, and includes a button to the video source. e. Right Image…. (same options, with the image on the right and words on the left) 5. Select Click here to configure this element next to the element icon to configure new data and Save. Copy and Paste an Element 1. 2. 3. 4. 5. 6. Select the element icon in the upper left corner of the element » select more. Select Copy… in the expanded menu. A Copy Element pop-up will appear. Select Close. Determine the region of the page in which you wish to place the element. (See Insert and Move an Element on a Page.) This could be the current page or any other. Select Click to insert new element at the bottom of the Container. From the Element Gallery Pop-up, choose Paste Copied Element, located at the top of the list. 10 Image Slider and Configuring the (top of page) Manual Slider Option One of the Page Addons options is to format an Image Slider. The choices for this option will be used when the separate Show Featured Image is not chosen. Choice of an “Automatic” option results in display of that type of info on the slider. Choice of the Manual Slider gives the author the choice of determining what displays, and it can contain multiple types of entries. To configure the Manual Slider option: 1. Navigate to the desired page. 2. From the Dashboard Menu Bar, select Properties » Custom. 3. On the Page Addons tab select Manual Slider and deselect Show Featured Image, then Save. 4. Working on the page, select Click here to define the custom element data for the ALL-in-ONE-Chooser-Slider and enter data as appropriate. 5. Generic Info a. First to Display: Choose which multi-media option to display first (if left blank, it will be populated at random) 6. Pages – enter URL’s of up to two pages 7. Power-of-AND – Search for topics and drag items into the Selected column 8. Stories – Search for topics and drag items into the Selected column 9. Videos – Search for topics and drag items into the Selected column 10. Save 11