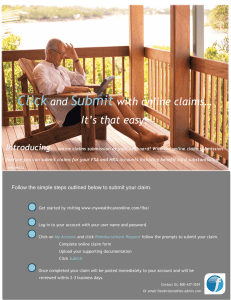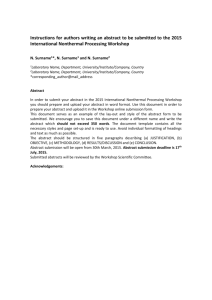Submitting an Assignment in TurnItIn and submit your assignments!
advertisement

Submitting an Assignment in TurnItIn Follow the directions below in order to successfully view, edit, and submit your assignments! Viewing and Submitting an Assignment in TurnItIn: In Blackboard navigate to the assignment, and click “View Assignment” o This will take you to the “Submissions Inbox” To access the instructions for the assignment, click the on the right side of the screen Once you have viewed the questions, finalized your answers, and are ready to submit, click the upload button o You can find the upload button in the chart that lists your name o It is on the far right side of the chart The “Submit” screen will appear The first time you use TurnItIn, you will have to agree to the User Agreement. In this submission stage, at some point, the User Agreement will pop up. Click “I agree – continue” and then you will be able to proceed. You will not have to do this every time – only the first time! Under “Submission Method” you can choose to submit your assignment via “file upload” or “text submission” o “File upload” allows you to submit your assignment as a word document o “Text submission” allows you to copy and paste or type your submission into a textbox o Choose whichever submission method you like from the dropdown menu Fill in the “Submission Title” field o Your assignment must have a title or TurnItIn will not complete your submission! If the assignment has multiple parts, select the correct part in the “Submission Part” dropdown menu If you chose to upload a word document, you will be asked to browse your computer for the file under “File to Submit” o If you chose text submission, you will have to type or copy and paste your submission into the textbox at the bottom of the screen Check the button next to “Notice” to acknowledge that your work is your own o You cannot submit your assignment without doing so! Click “Submit Paper” In order to confirm that your assignment has been submitted, click “Submissions Inbox” near the top of your screen o The name of your assignment should appear in blue next to your name in the submissions inbox Click the title of the paper to ensure that your paper submitted correctly A document viewer containing your assignment should open in a separate tab if you have submitted successfully Editing an Assignment in TurnItIn up until the due date: In order to resubmit an edited version of your assignment, simply follow the instructions above o You cannot edit your submission in the document viewer, you must upload or write another text submission as if you are submitting the assignment for the first time You may do this up until the due date as many times as you would like The old version of your assignment will not be saved in TurnItIn, so make sure that you have a copy saved elsewhere if you think you will need it for reference