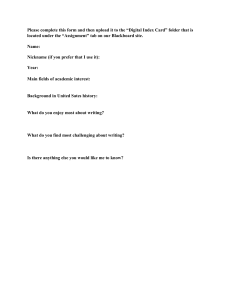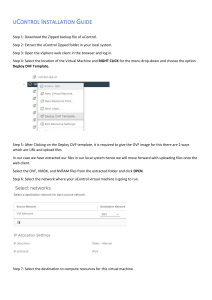Blackboard Learn: Course Content Collection
advertisement

Blackboard Learn: Course Content Collection Office of Distance Education & Educational Technology College of Human Sciences, Iowa State University May, 2012 [ See more tips at http://www.hs.iastate.edu/tips/ ] With few exceptions, files that you link to in your course are stored in the course’s Content Collection. This includes the syllabus, files attached to Assignments, PowerPoints, audio files and images. (Videos are normally stored outside of Blackboard). When creating a content link, you see a prompt like this: This is a bit misleading because if you select “Browse My Computer” then specify a file, the file will be copied into the course’s Content Collection. The link that is formed goes to the Content Collection, never to material stored on your computer. Some types of content are NOT stored as individual files in the Content Collection. Examples are web links (URL), test questions, and blocks of text that were created in the Blackboard text editor. Such things can be considered to be elements in a database. The Content Collection is reached from Course Management > Content Collection. Four levels of content are listed: the top level is your current course. You can access any of your other courses’ content collections but it is generally best to stick to the course you are in. ISU does not currently have a public “Institution” content collection. Putting file into the Course Content Collection Go into the current course’s Content Collection. Hover over the “Upload v” button. To bring in files and folders, select “Upload Files”. To bring in a zipped file and have it unzipped, select “Upload Package”. TIP: Create (or import) a system of storage folders that mirror the course set up, e.g., Week 1, Week 2, or Unit 1, Unit 2, Study Guides, etc. This organization makes it easier to find and update files in the future! You will see a progress bar fill in as each file is successfully imported. When the process is complete, a green message appears. To delete a file/folder: Checkmark the file/folder then click the “Recycle” button. This moves the item to the “Recycle Bin” folder. You can retrieve it if necessary. To update a file: Edit the original file on your computer and save it with the same name VERY IMPORTANT. Go to Course Management > Content Collection > top collection Go to the folder in the Course Content Collection that contains the original file Click Upload > Upload Files and drag the file from your computer to the Upload area. Click “Submit” You should see the following warning asking if the original file should be overwritten. Select Yes. If you do not get the warning message, stop and check that revised file names matches original file name and that you are in the correct location in the content collection. If you replace your files this way, existing links will continue to work and you will avoid having multiple versions of a file stored. Multiple versions lead to linking errors, make course upkeep very difficult, and wastes server space.