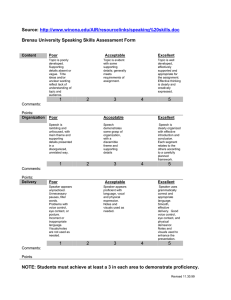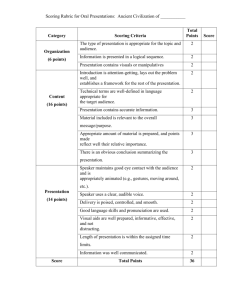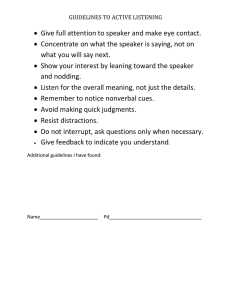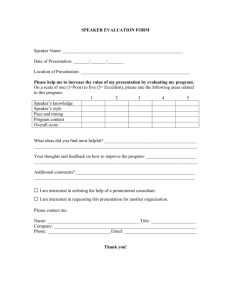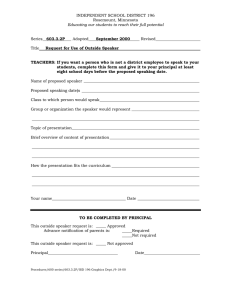WELCOME EF 105 Fall 2006 Week 04
advertisement
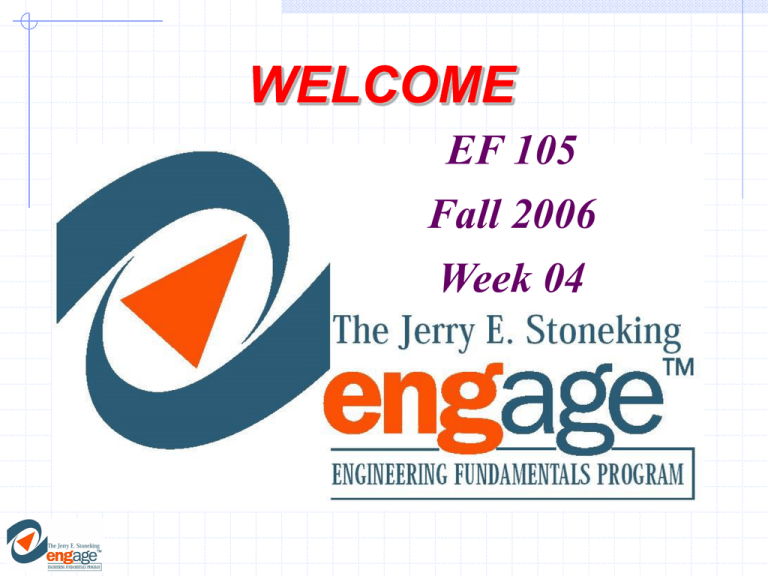
WELCOME EF 105 Fall 2006 Week 04 Major Objectives 1. Use the AutoContent Wizard to create a 2. 3. 4. 5. 6. 7. 8. 9. presentation. View and edit a presentation. Save and open a presentation. Delete, move, and insert slides. Size and move placeholders. Run a slide show. Change fonts and formatting. Insert pictures and clip art. Preview and print a presentation. Minor Objectives 1. 2. 3. 4. 5. 6. 7. 8. 9. Create and enhance a table. Modify graphic objects and create a text box. Change the presentation’s design and color scheme. Change slide and title masters. Duplicate and hide slides. Add animation, sound, transition, and build effects. Control and annotate a slide show. Create speaker notes. Print scaled and framed handouts. Writing Presentations Audience Subject Presentation Introduction Formal Presentation Message Informal Presentation Conclusion Etiquette Purpose Benefits of Using Presentation Visuals Enhances speaker’s delivery Clarifies and emphasizes important points Meets audience’s expectations for up-to-date visuals Reduces time required to present Increases audience retention Increases speaker’s ability to meet goals and lead a group to consensus Benefits of the One-minute Slide Avoids presentation overload Leads to concise presentation of the content Keeps the focus on speaker Guidelines for Using Visuals Effectively Design visuals with high impact: Limit the number of visuals to avoid overload – Include only one major idea you want the audience to remember – Keep design concise, simple, error-free, – and readable – Double-check to insure visuals are Refer to the visual and let audience know how it fits into the presentation Maintain eye contact with the audience and raise voice slightly when using a visual Paraphrase rather than read the visual line for line Step to one side so the audience can see the visual clearly – INTRODUCING POWERPOINT Graphics presentation program Produce a high quality presentation Simple transparencies or onscreen slide show Features of presentation program Text handling Outlining Graphing Drawing Multimedia support POWERPOINT FEATURES Slides with different layouts Professionally designed templates Web pages for use on the Web Variety of print options TEMPLATE File that includes predefined settings Default settings Used as a pattern Other templates available Design templates Design concepts Fonts Color schemes Content templates DESIGN TEMPLATE Professionally created slide designs Contains Color schemes, custom formatting, and background designs Styled fonts and professional layouts Additional designs available at the MS Office Template Gallery Web site CHANGING THE COLOR SCHEME Each design template has alternate color schemes Select color scheme Preview selection Can customize MASTER Special slide that controls format and placement of titles Any changes to master affects all slides Master slides for these components Title slides Slides Notes pages Handout pages Slide Masters in Different Templates MASTER SLIDES Master Function •Slide Master Defines the format and placement of title, body and footer text, bullet styles, and background design and color scheme of each slide in the presentation. •Title Master Defines the format and placement of titles and text for slides that use the Title Slide layout. •Handout Defines the format and placement of the slide image, text, headers, footers, and other elements that are to appear on every handout. Notes Master Defines the format and placement of the slide image, note text, headers, footers, and other elements that are to appear on all speaker notes CHANGING MASTER SLIDES Modifying the slide master Modifying the title master Reapplying a slide layout AUTOCONTENT WIZARD Helps you determine the content and organization Guides you through a series of questions Creates a new presentation SLIDE Page of your presentation Title slide is first Additional slides available VIEWING THE PRESENTATION View Command Button Description Normal View/Normal Provides three working areas – outline, slide, speaker notes Slide Sorter View/Slide Sort Displays a miniature of each slide Slide Show View/Slide Show Displays each slide in full screen for practice USING NORMAL VIEW Default view Three panes are displayed Outline pane Slide pane Notes pane Slide tab displays thumbnails USING SLIDE SORTER VIEW Displays thumbnails of each slide Easier to manage slides Timing Transitions Special effects SPLITTING TEXT BETWEEN SLIDES Limit # of bullets on a slide Limit # of words on a slide Can split text into two slides Click the AutoFit Options button Choose Split text between two slides LAYOUT Arrangement of items on slides 27 predefined layouts Can change and reapply Auto adjustments GRAPHICS Graphic Drawing object Picture Clip art Embedded object MODIFYING GRAPHIC OBJECTS Use text and content layout Recolor a picture SPECIAL EFFECTS Animating an object Adding sound effects Adding transition effects Adding build effects CREATING SPEAKER NOTES Helps you to remember important points Notes pages view Miniature of slide Area to enter speaker notes PRESENTATION EXTRAS Customizing print settings Orientation Scaling and framing Size slides to fill page Add borders to slides PRESENTATION POINTS The message is the most important part of the slide show. Do not allow visual clutter to interfere with message. Text Tips Limit text to six lines, six words per line. This will allow highlighting important points. Visible from back of room. Text contrasts to background. Recommended text sizes 44 points for titles 32 points for text 28 points for subtext 18 points minimum Maximum 3 fonts per slide (Script or italic is hard to read) PRESENTATION POINTS Text Tips (cont.) Simple templates Spell check and proofread Phrases are preferred to sentences Graphics Tips Used to enhance presentation and can help communicate more effectively No more than 3 text slides in a row without graphics Tables, graphs, Internet pictures can add visual interest Suggestions for Group Presentations Introduce your team early to avoid later breaks Each speaker should conclude by making a logical transition to the topic the next speaker will cover Be a good audience while other team members are presenting Never interrupt unless to correct a major inaccuracy (this includes making side comments) Consider the use of dialogue, role playing, debates, and choral readings to better communicate certain types of content PRESENTATION PRACTICE Open the presentation file and discuss features Modify the Powerpoint Practice file (PowerpointPractice.ppt) to create a presentation about yourself and your chosen field of engineering. Add at least 4 slides Change the background Add graphics to your new slides Insert a table on one slide Add animation Create slide show with transitions