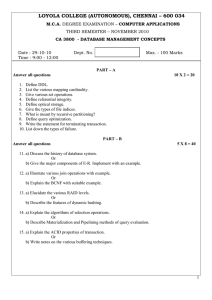Web for Employee - Finance
advertisement

Web for Employee - Finance http://hawkview.sju.edu Contacts: • Accounts Payable-Purchase Orders: Peg Pierangeli ext. 1326 Brenda Miller ext. 1322 • Budgets / Requests for Funds: Wendy McColgan ext. 1330 Brenda Miller ext. 1322 • Cash Receipts / Deposits / Accounts Receivable: Joan McGranahan ext. 1375 • General: Nancy Kelly ext. 1325 Diane Scutti ext. 1329 • Purchasing: Bill Anderson ext. 1276 Gerri McGettigan ext. 1276 • Finance Technical Support: Brian McCauley ext. 3343 • Contact us via email at: BANNER-FINANCE 1 Web For Employee-Finance Web Address: http://hawkview.sju.edu •Click Login to Secure Area •Enter User ID and Pin number. •You will be asked to reconfirm your pin number •Click Employee Services •Click Financial Information Menu 2 This is the main Finance Menu Budget Queries: Allows you to review budget and actual information. You can also perform a year to year comparison with budget queries. Encumbrance Query: Allows you to view encumbrance(purchase order) information by account. Multiple Line Budget Transfer: Allows you to perform budget adjustments. Budget Adjustment Query: Allows you to search for budget adjustments posted to an organization (department) code. 3 Budget Queries Budget queries allow you to review budget and actual information. You can also perform a year to year comparison with budget queries. Once in Budget Queries, the options you have are as follows: Create Query: to create a new query Retrieve Query: run a query from an existing template Once a query is created, it can be saved as a template so it can be reused in the future. Templates can be personal (P) or shared (S). Shared templates will be created by Office of Financial Affairs for all users to access. Any user can access a shared template. Personal templates can be created by any user, but can only be seen and used by the creator of the template. There are 2 types of budget queries you can create: Budget Status By Account Budget Status By Organizational Hierarchy 1. Budget Status by Account: allows review of budget information by account. You can obtain 3 levels of information from the query. The 3 levels are: 1. Account Detail: totals for account code 2. Transaction Detail: transactions related to the account code. 3. Document Detail: documents related to the transactions. 2. Budget Query by Organizational Hierarchy: allows review of budget information by organization. You can obtain 6 levels of information from this type of query. The 6 levels are: 1. Organization Hierarchy: totals for the organization queried. 2. External Account type (level 1): totals for level 1 account types. 3. External Account type (level 2): totals for level 2 account types. 4. Account Detail: totals for accounts 4 Budget Queries Once you select which type of query you would like to execute, you will be taken to the below screen to select the columns: Available Data: The following data is available to display as a column in your query: 1. Adopted Budget: This is the budget as July 1 plus any permanent adjustments. 2. Budget Adjustment: This is the moving of budget funds from one account code to another account code. 3. Adjusted Budget: This is the adopted budget plus any temporary adjustments. 4. Temporary Budget: This is a total of the temporary budget adjustments for the fiscal year. 5. Year to Date: This is the total of the actual year to date transactions. 6. Encumbrances: This is the amount of purchase orders encumbering a particular account code. 7. Reservation: This is the total of electronic requisitions pending approval. Currently, electronic requisitions are not being utilized. 8. Commitments: This is the total of the encumbrances and reservations. 9. Available Balance: This is the amount of the adjusted budget less year to date activity less commitments. Place a check in the boxes you wish to display in your query and when you are finished, click continue. 5 Budget Queries Once you have checked the boxes you wish to display in your query, the next step is to select the financial parameters. Once you have keyed in the necessary information, click submit query to execute. Below is a description of the parameter information: Fiscal Year: (required) This field should always have a value by default. You can click on the drop down menu to select the year you wish to query. Fiscal Period: (required) This field should always have a value by default. You can click on the drop down menu to select the period you wish to query. Fiscal Periods correspond with the fiscal year which starts July 1. They are 1 to 12, with 1 equal to July, 2 equal to August, etc. Comparison Fiscal Year and Fiscal Period: (optional) You have the option to display a second fiscal year and period for comparison purposes. Chart of Accounts: (required) Default is J. Currently, J is the only valid chart. Fund: (optional) Identifies source of funds (i.e. operating-salary or nonsalary, grant, restricted). Organization: (required) Department. Grant: Not used at this time. Account: (optional) Identifies the type of expenditure. Program: (optional) Designates reporting classification on financial reports (i.e. instruction, institutional support). Index: Not used at this time. Activity: (optional) If appicable, further defines classification of a transaction. Location: Not used at this time. Fund Type: (optional) A higher (summary) level of viewing funds. Account Type: (optional) A higher (summary) level of viewing accounts. Include Revenue Accounts: (optional) Place a check in the box if you wish to include revenue information in you query. 6 Budget Queries Your query results will be displayed on the screen. The numbers displayed that are underlined have a more detailed breakdown behind them. Click on the underlined number to get the more details. Below is the detail transaction screen: Definition of column headings: Effective Date: The date the transaction is posted to Banner. Date Entered: The date the transaction is entered into Banner. Document Code: The number which identifies the transaction (This is the number you should reference when calling the Treasurer’s office with a question). Vendor Transaction Description: Lists the vendor name (if an invoice) or description of journal entry or budget adjustment. Amount: Dollar amount of transaction. 7 Transaction Type: Identifies whether the transaction is a journal entry, budget adjustment, invoice payment, cash receipt or payroll transaction. Budget Queries Common Transaction Types Here are some common transaction types you may encounter: Permanent Budget Adjustment: This adjustment will be part of the adopted budget Temporary Budget Adjustment: This adjustment will not become part of the adopted budget. Carry Forward Budget Adjustment: This is a carry forward of budget funds from the previous fiscal year. Invoice with Encumbrance: This is a payment from a purchase order. Invoice without Encumbrance: This is a payment from a request for funds. General Journal Entry: This is an entry to charge departments for services or to make a correcting entry. Banner AR: This is a revenue transaction. Miscellaneous Cash Receipt: These are department funds deposited with the University Cashier in the Treasurer’s office. 8 Searching for Criteria Built into the query parameter selection is the ability to search for foapal (fund, organization, account, program code, activity code, location) information. To initiate the search engine, click on the button of the field you wish to search. When you click on a button (organization, account, etc) the following search box will apppear: Chart of Accounts: always J Maximum number of rows returned: Click on the drop down box to show the number of rows you wish to display on your screen at one time. Account Criteria: Enter as much as you know. You can use the wildcard (%) to fill in the rest. For example, you are looking for the postage account, but are not sure of the number. You know that the account starts with a 7. If you enter 7% in the search box, all accounts staring with a 7 will be returned. If you wish to search for all values, just place the wildcard in the field. Title Criteria: You can also perform a search based on title. Again, if you were looking for the postage expense account, but were not sure of the number, you could search by title. In the title criteria box, enter %post%. The search will return all accounts with the string of characters that contain post. Surrounding a string of characters by the wildcard will return all records that match your query string. Execute Query: When you have entered all information, click the execute query button to retrieve results. 9 Creating a Template Click on the drop-down menu to select which type of query (by account or by organization), then click create. Next, place check marks in the boxes for the columns you wish to see in your query. Click continue to view query results. Note: Each screen going forward contains a “Save Query as” box. You can save your query at any time in the process of creating it. Any time you add or change info, you must save again to retain information. Once query results are displayed, you can click on any underlined field to view more detail. Computations can also be added to a query to further analyze data presented. 10 Adding Calculated Columns to Query Results Once a query has been created and data retrieved, you have the ability to add calculated columns to your results. The operations available add, subtract, multiply, divide, or get a percent of two columns. You can name the column(s) and choose where they are to be displayed. In the picture above, a column called pct spent, displays the percentage of budget spent. To add a column click on the drop down boxes and select a field to build a computation: Column 1: First field to add to computation Operator: Mathematical operation to be performed Column 2: Second field to be added to computation Display After Column: Select the column in which you would like your computation displayed New Column Description: Enter a description of new column Once all fields have been selected and a column description added, click add computation to refresh your query with the new column created. Computations created can also be removed by selecting a column from the drop down menu (if more than one exist) and clicking the remove computation button. 11 Encumbrance Query Encumbrance queries allow users to view encumbrance information by account. Encumbrance queries can only be executed for one specified year. Templates can be created and saved for future use. To execute an encumbrance query: Select a Fiscal Year by clicking on the drop down box. Select a Fiscal Period by clicking on the drop down box. Values listed are 1 through 12, with 1 representing July, 2 is August, etc. Encumbrance Status is All, Open, or Closed. Enter the accounting information you wish to retrieve. Required Data: A value must be entered either in the organization field. The wildcard (%) may be used for the Organization field. If you wish to save your query as a template, type a name in the SAVE QUERY AS box and click the SUBMIT QUERY button. 12 Encumbrance Query Query results: Document Code: Purchase order number Description: Vendor name Original Commitments: The dollar amount the purchase order was originally established for. Encumbrance Adjustments: An adjustment to a purchase order that is not a payment (i.e. change order, cancel order). Encumbrance Liquidation: Payments made against the purchase order Year to Date: Total of invoices paid against the purchase order Current Commitments: Any funds remaining on the purchase order % Used: Percentage of encumbered funds that have been spent 13 Multiple Line Budget Transfer Select Multiple Line Budget Transfer Multiple Line Budget Transfer Form Transaction Date: This will automatically populate with the current date. You can not change this date. Journal Type: There are two types of journal entries that can be made electronically. These types are: BDD(Budget Adjustment – Dept Level) – Regular budget adjustments made by departments. BDG(Budget Grants – Dept) – Budget adjustments for grants only. 1. BDD(Budget Adjustment – Dept Level) These budget adjustments can be used to move money from one line to another within your budget or within budgets you have security access to. There are some restrictions to BDD. For all budget adjustments that have restrictions placed on them, a paper copy should be sent to the Treasurer’s Office-Budgets. The Office of Financial Affairs will review your request and post the adjustment if it is approved. 14 Multiple Line Budget Transfer Restrictions Electronic budget adjustments cannot be made to the following account codes: 1. Revenue 2. Salary – These adjustments must be approved on paper by the VP for your area and by the Assistant Director of Payroll. All approvals should be obtained before forwarding the paper copy to the Office of Financial Affairs. 3. Staff Benefits and FICA – Budget adjustments must be included with salary adjustments.(6200,6300) 4. Utility Accounts- Account codes 7551-7557 5. Cost Recovery – Account codes 7701-7705 6. Custodial Account – 7563 7. Student Related – Account codes 7011-7039 2. BDG (Budget Grants-Dept) These same restrictions apply to BDG. These adjustments will be electronically routed to the Grants Accountant who will approve/disapprove the grant based on stipulations set forth in the grant documents. HELPFUL HINTS: ***In order to navigate from one field to the next you can use the tab key or the mouse. The enter key will not work. To return to the previous field you can use “shift Tab” or the mouse. ***Dollar amounts do not have to be entered with decimal points. 15 Multiple Line Budget Transfer Select either BDD or BDG Document Amount: This is the total of the transfer to(+) and transfer from(-) amounts. Enter the first line of the adjustment. # - All fields must be entered with the exception of Activity code. Chart: Enter J. This stands for St. Joseph’s University’s Chart of Accounts . Fund: Identifies source of funding(operating, restricted, grant). Org: Organization code. Department number. Account: Identifies the type of expenditure. Activity: Further defines classification of a transaction. Optional code, if applicable. Amount: Dollar amount you want to transfer to or from the line. - or +: If you want to transfer from a line use the – sign. If you want to transfer to a line use the + sign. Enter the remainder of the budget lines. There are only five lines that can be entered to a budget adjustment. Description: A complete description of why the entry is being made. Budget Period: This is the fiscal month of the entry. This corresponds with the transaction date and will default based on this date. Click on Complete button to finish the journal entry. If the entry is completed successfully you will receive the following message:At the top of the screen you will receive the message “Document J###### completed and forwarded to the Approval Process.” Your document will be posted to BANNER in a few minutes. To view your document you can go into the Budget Queries menu. If there was an error in the document you will receive an error message. Typical error messages. 1. Document amount must be entered. 2. Description must be entered. 3. Amount must be entered. 4. From Amounts, XXX, not equal To amounts of XX. 5. Detail amounts, XXX, not equal document amount of XX. 6. Cannot use the salary fund. 7. Account code must be an operating account. 8. Cannot use ….(see restrictions above) 16 Multiple Line Budget Transfer The entry will not be completed until you correct your errors. Once corrections are made, click on complete and the document will post giving you the message, “Document completed and forwarded to the posting process”. After you have completed one adjustment successfully, you may enter another budget adjustment. Click on the Another Transfer button at the top of the screen. Your previous entry will be cleared and you may begin a new entry. To exit the screen, click on the exit button located on the right hand side at the top of the form. To return to Budget Queries or Encumbrance queries, click on the menu button located on the right hand side at the top of the form. 17 Multiple Line Budget Transfer Searching for Criteria Chart of Accounts: always J Type: Select the type of lookup: Fund, Org (organization), Account, Activity Code Criteria: Enter as much as you know. You can use the wildcard (%) to fill in the rest. For example, you are looking for the postage account, but are not sure of the number. If you are looking for an account and you know that the account starts with a 7, you can enter 7% in the search box. All accounts staring with a 7 will be returned. If you wish to search for all values, just place the wildcard in the field. Title Criteria: You can also perform a search based on title. Again, if you were looking for the postage expense account, but were not sure of the number, you could search by title. In the title criteria box, enter %post%. The search will return all accounts with the string of characters that contain post. Surrounding a string of characters by the wildcard will return all records that match your query string. Maximum number of rows returned: Click on the drop down box to show the number of rows you wish to display on your screen at one time. Execute Query: When you have entered all information, click the execute query button to retrieve results. 18 Budget Adjustment Query The Budget adjustment query form will allow you to search for the budget adjustments posted to an organization(department) code. Select Budget Adjustment Query Budget Adjustment Query Form Chart of Accounts:Always J Enter: Fund, Organization and Account. The only required field is Organization. Transaction Date From: Date you would like to begin query. Transaction Date To: Date you would like to end query. Document amount greater than: If you would like to query on a specific document amount enter the document total. Budget Adjustment Queries Below is the detail transaction screen: a Your query results will be displayed on the screen. The document number that is displayed has a more detailed breakdown behind them. Click on the underlined number to get the transaction detail. Definition of Column Headings: Transaction Date: The date the transaction is entered into Banner. Document Code: The number which identifies the transaction. Document Description:List the description of the budget adjustment. Document Amount: List the the total value of the document. Transaction Type: Identifies the type of budget adjustment. The Transaction Report below lists the To and From lines of the budget adjustment: 20 Changing Pin Number From the Main Menu, click Personal Information Menu From the Personal Information Menu, click Change Pin Enter current pin number, then the new pin number and reconfirm. Note: The pin number must be numeric and six digits long. Click Change Pin to complete the process. 21 Formatting a web query into a spreadsheet Once you have your query results on screen you can save the query as a file. Once the file is saved, it can be formatted using a spreadsheet tool. Follow the steps below: Step1: Save the query results to a file. To do this, go to the menu, select File, Save As. The Save As box will appear. Select a directory to store your file and select a file name. Click Save when finished. A Saving Location box appear while your file is being saved. When the box disappears, the process is finished and the file is ready to bring into a spreadsheet. 22 Formatting a web query into a spreadsheet STEP2: Open Microsoft Excel. Once excel is open, from the menu, select File, Open. The Open box will appear. Make sure the Files of Type (lower left corner) is set to All files. Select the path where you saved your file, select your file, and click open. When you click open, your saved file will appear. You will have to do some formatting to get it to look the way you want. Some formatting tips: When opening the saved file in excel, the links (blue underlined) are preserved. They show up in the file, but will not allow you to link to anything. One suggestion to remove the link format is to copy and paste special the numbers to a different part of the spreadsheet. When you paste special, select the option to only copy the values. At this point you should see values without the links. You can copy and paste back into the area you want your numbers to appear. 23