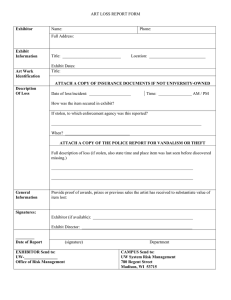2015 State Fair 4-H Static Exhibit, Communications, and Awardrobe Entry For Staff
advertisement

2015 State Fair 4-H Static Exhibit, Communications, and Awardrobe Entry FairEntry Help Sheet – For Staff Internet Explorer is not the preferred browser. Google Chrome, Firefox, or Safari are the best browsers to use when signing into FairEntry. 1. 2. 3. 4. 5. Go to http:www.fairentry.com In the upper, right corner, click on Staff Sign-in On the Staff Sign-in screen under the 4HOnline signIn, select “Iowa 4-H Youth development” as the organization, and “County as the role. Click Sign in with 4HOnline On the pop-up screen, In the Email field, type your county E-mail address; for example cass4h@iastate.edu. (Make sure that you have your browser set to allow pop-ups on this page.) Enter your county 4-H Online Manager password Click/Select Iowa State Fair Exhibits & Communication 2015 State Fair 4-H Communications Exhibit Entry FairEntry Help Sheet – For Staff 1. You should see a page that looks like this. Click inside the box that says, “Search by Exhibitor or Exhibitor #” and search for the youth you wish to enter a static State Fair Exhibit for. Click the “Search” button. 2. Your search should return a list of potential exhibitors that match your search parameters. Click the “View” button next to the name of the young person you wish to make entry for. 3. In most cases, this youth will not yet have an exhibitor record. Click the “Create Approved Exhibitor” Button. This will cause a warning message to appear. Click “Okay.” The Static & Communications Fair does not use invoices so it is safe to override this warning. 4. Click the “Add an Entry” under the Entry Section for the Exhibitor. 5. Click “Select” in the Communications Department. 6. It may appear as though you might not be able to enter, but as a county manager you have the ability to override the restriction options. Click “Select” in the appropriate Division. 7. Click “Select” in the appropriate Class. 8. Once you have the Correct Department, Division, and Class, click “Continue” 9. Click the “Edit” Button in the Entry Questions Area. 10. A Pop-up will appear. Answer the questions about t-Shirt Size for the exhibitor you selected in Step #2. Answer if this is a Team Communication Entry. If it is a team entry please enter the Name and the T-Shirt Size for each participant, (Ex. Bob Smith – Adult Large, Tim Jones, Youth Large.) 11. Continue on to questions 4-7 (Extemporaneous Speaking will end on question #4). Select your preferred date for this exhibit, (If you reserved a time for your county this would be where you would select one of those reserved times.) Select your time of day preference that corresponds to the date selected above. Enter the Exhibit Title and then the Topic/Subject of the presentation. 12. Indicate if this is an electronic presentation, and provide us with a list of needed equipment. After completing the equipment section click the “Save” button. 13. Click the “Edit” Button in the Entry Questions Area. 14. A Pop-up will appear. Click the button next to the correct Club. Then Click “Save”. 15. This Communication entry is complete. Since you are a Logged into FairEntry as a County manager all entries you make are “Live” as soon as you create them. There is no further submission step. Click the “Exhibitors” tab at the top of the screen, to add another entry. Once you have completed all Communications entry please e-mail Haddie Hora at 4h.comm@gmail.com and let her know that entries for your county have been completed. Questions about the Communications entry process can also be directed to this e-mail.