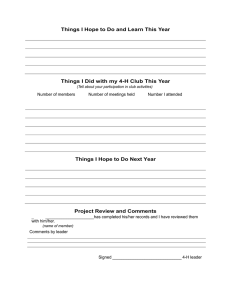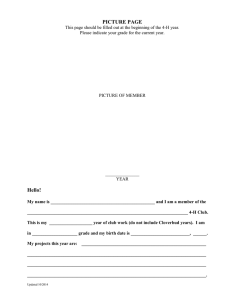Table of Contents 4HOnline Manual
advertisement

4HOnline Manual Table of Contents Starting the Program ------------------------------------------------------------------------------------------------------------------------ 2 Log on to 4HOnline----------------------------------------------------------------------------------------------------------------------- 2 Password & Account Management ----------------------------------------------------------------------------------------------------- 2 Changing your county password ------------------------------------------------------------------------------------------------------ 2 County password management ------------------------------------------------------------------------------------------------------- 2 Entering Enrollment Data ------------------------------------------------------------------------------------------------------------------ 3 Entering Family Information ----------------------------------------------------------------------------------------------------------- 3 Entering Individual Members ---------------------------------------------------------------------------------------------------------- 4 Entering Volunteers ---------------------------------------------------------------------------------------------------------------------- 8 Entering Contacts----------------------------------------------------------------------------------------------------------------------- 10 Confirming Enrollments ------------------------------------------------------------------------------------------------------------------ 11 Clubs, Groups, Activities, Project Aliases -------------------------------------------------------------------------------------------- 12 Managing Club Information ---------------------------------------------------------------------------------------------------------- 12 Creating & Managing Groups -------------------------------------------------------------------------------------------------------- 13 Creating & Managing Activities ----------------------------------------------------------------------------------------------------- 14 Creating & Managing Awards ------------------------------------------------------------------------------------------------------- 15 Member Options: Adding Activities, Groups, and Awards to Member Records ---------------------------------------- 15 Project Aliases --------------------------------------------------------------------------------------------------------------------------- 16 Group Enrollments – entering short term programs (no names) -------------------------------------------------------------- 17 Adding a new group enrollment record ------------------------------------------------------------------------------------------ 17 © Iowa 4-H, Iowa State University Page | 1 4HOnline Manual Starting the Program Log on to 4HOnline The direct web address for Iowa’s enrollment in 4HOnline is https://iowa.4honline.com Each county office has one login account: county4h@iastate.edu (“county” is actually your county name—special cases are iowaco4h@iastate.edu, potteast4h@iastate.edu, and pottwest4h@iastate.edu). County passwords are mailed to the login account from “no-reply@4honline.com” Be sure to pull down the “Role” option to “County” or your login/password won’t work. Multiple users can be logged in, working in the system using the same account and password. Password & Account Management Changing your county password When you are logged in, choose the “My Account” icon from the taskbar. Do not change the first 4 fields, but do add your county address info in the next 5 fields. If you wish to change your password, at the bottom of the screen, enter the current password, then a new password (twice). Click Update Password, and Save. If you forget your password, either use the option on the login page, or send me an email and I will reset it. I don’t know what your password is, but I can always reset it for you. County password management Because 4HOnline is web-based, it is accessible from any computer with internet access, for anyone who knows the account and password. We have a legal responsibility to keep our 4-H family/member information private. When a 4HOnline user leaves your county office employment, please let me know. I will remove them from the county account. I will also reset the county password at that time. Although you CAN set the county password back to what it was originally, I would strongly prefer that you do not do that. I don’t expect any problems, but keeping the original password would certainly not meet the “due diligence” standard in terms of privacy of the data. © Iowa 4-H, Iowa State University Page | 2 4HOnline Manual Entering Enrollment Data Entering Family Information For all types of contacts (youth, adult volunteers, contacts) a “family” household must be created before the individual record. When you initially log in to the system you will see the “Search” screen (Volunteer/Member tab). To add a new family, click the “Add Family” button located near the middle of your screen. *NOTE: Under the “Families” tab there is an “Add Family” button as well. After you click “Add Family”, you’ll see the screen at right. Enter the Family (Last) name, email and phone number. Click “Add Family” at the bottom and you’ll see a confirmation screen. If there is a family with the same last name, you will see a warning screen as at right. If it is a different family, click “Confirm Add New Family” box at the bottom and then click “Add Family” again. The next screen is the Personal Information profile information screen. Fill in all fields and click “Continue” to save the record. You can get creative in the Family Name field if the adults living there have different last names (Smith/Jones, for example). These should be the main “family” phones and e-mail addresses, not specific to youth and/or one parent or the other. Click Continue to save the family information. Notice you are now logged in as the family you just created After you have entered youth/adults into the system, you’ll use this box if you change information about the family (address/phone, etc.) so that all corresponding member/volunteer records are updated. © Iowa 4-H, Iowa State University Page | 3 4HOnline Manual Entering Individual Members After you have added the family, you will be able to add youth and adults to that family. *DO NOT add separate adult records for “just parents”. The only adult records should belong to volunteers.* Under “Add a New Family Member” use the drop-down arrow to select “Youth”, then click “Add Member.” Notice that all information within the Family Record populates the Youth profile information screen. Fields that are in BOLD (highlighted below in yellow) are required. Enter additional information as available. Birthdate must include 4-digit year. Enter information for the parent(s) that live in the same household as the youth (that you entered in Family Info). Parent 1, for instance, could be Mom; and Parent 2 could be Dad. The two samehousehold parents can be specified with 2 different last names if necessary. Enter additional address info (when Mom & Dad live in two different places) under the “Second Household” fields. You can note whether they get correspondence, and whether it should be mail or e-mail. If the young person belongs to 4-H in two separate counties (for example, Shooting Sports in one county, primary club in another), you can select a Second 4-H County. When you do that, the two counties share complete access to the family and to the youth record. Be sure that the family/youth is only entered ONCE, and then shared—not two records existing in the two counties. © Iowa 4-H, Iowa State University Page | 4 4HOnline Manual The bottom half of the screen is the demographic information about the member. Note that you can check any/all races that apply to the youth (for those who indicated “mixed” of some sort). The School Information section requires a county (which could be different than the 4-H county) and then district/building. If the appropriate school is not listed, click the radio button in the lower section and type in the school name, select a school type. Enter all information and click “Continue”. The next screen is Iowa-specific “Additional Information” (authorizations) for our youth. The ones in lavender (with exclamation points at left) will be filled in if the families log on and complete their own enrollment. The areas in yellow are staff-only fields, and should only be used if you have collected paper copies of the authorization forms, and have those in your office. From the family login, the authorizations are required fields. They have to select either “Agree” or “do not agree” and type in a name before going on. Burning Question: What if a family marks “do not agree”? Contact them and find out if that is what they meant to do. If it is, understand their reasoning and their concerns. Is there a way to work with this so that the child can still participate? If it was a mistake, don’t confirm, “Send Back to Member” and “Clear Authorizations” so they can fix it. © Iowa 4-H, Iowa State University Page | 5 4HOnline Manual The rest of the fields are shown at right. Any areas in yellow are staff-only and not viewable or editable by families. Click Continue to go on to the Health form. Health Form: The health form is an exact duplicate of the paper health form for club members. Whoever is entering the information for this young person should enter all health conditions, allergies, and medications. The only REQUIRED field is the Parent/Adult name field, which is to indicate that someone entered appropriate information— if all fields are blank, the youth does not have any conditions, allergies, or medications. If you are entering the data from a paper form, type your name into that box before clicking Continue. None of the other fields are required— because some people don’t have anything to report here. We continue to get questions about “what if the doctor info is blank?” I always go back to what would you do if the paper form came in blank? Some people do not have a family doctor, or a family dentist… so they would leave this blank. This information is only used if a child is hurt during a 4-H event. Normally, you wouldn’t call the doctor or dentist anyway—you’d be heading for an emergency room. Or you’d contact the parent and they would arrange for their child to be seen. © Iowa 4-H, Iowa State University Page | 6 4HOnline Manual Participation – Clubs Under “Add a Club” use the drop down arrow to select a club for the Youth and click the “Add Club” button. Even though the club is selected, it’s not added until you use the Add Club button. Notice that once you “Add a Club” the club name is removed from the drop down list. You can continue to add another club or click “Continue” to save the information. *You can also move among the participation screens by using the blue tabs at the top of the screen.* Note that the Primary club is designated with the radio button. You can change that by clicking the radio button beside a different club. Each youth record MUST have at least one club membership to be valid. Participation – Projects The Projects Tab will automatically display the “Primary Club” for the member. To select another club for a project, use the drop down arrow. Select a project by using the drop down arrow and locating the project for the member. Enter the number of years the member has been in the project. Click “Add Project”. Add the rest of the projects for that member, then either: click “Continue” to save the project information; use the top tabs to add activities and groups; or if you are finished with this member, you can click “Submit Enrollment” at this point. © Iowa 4-H, Iowa State University Page | 7 4HOnline Manual Activities, Groups and Awards Use the Activities and Awards tabs (or the Continue button) to add specific activity, group and award information to the member record. Some state-level activities have been created both for state-wide use and for ideas for your own county activities. Families are not able to enter information on those screens; it’s reserved for county use. Animals If you or the family click Continue all through the Participation tabs, you will eventually come to a place where animals can be identified. This is not the right procedure for county staff to use – only families identifying their own (non-weigh-in) animals. The right method is described later in this manual. Entering Volunteers After you have added the family, you can also add individual volunteer records. *DO NOT add separate adult records for “just parents”. The only adult records should belong to volunteers.* Under “Add a New Family Member” use the drop-down arrow to select “Adult”, then click “Add Member.” All information within the Family Record populates the Personal Profile information screen. Fields that are in BOLD (highlighted in yellow) are required. Enter additional information. There are fewer available fields for adult volunteers. Remember that adult records should always belong to adult VOLUNTEERS, so the “Are you a Volunteer?” box needs to be checked “Yes”. Click Continue to save the record and go on to the Additional Info screen. (next page) © Iowa 4-H, Iowa State University Page | 8 4HOnline Manual The additional info screen is very similar to the one for youth—the documents and text (for family logins) is from the volunteer forms. Again, the lavender sections (exclamation points) are the ones the families will fill in if they login—or the county staff member can fill in the yellow sections if the documents are received on paper. T-shirt size is required. Enter dates of various steps in the screening process when you know them. Record volunteer training as it occurs. Remember that these fields are not visible to the family/leader. Click Continue to go on to the Participation screens. © Iowa 4-H, Iowa State University Page | 9 4HOnline Manual Club leaders are added on the Club tab, project leaders on the Projects tab, activity leaders from the Activities tab, and general resource or indirect volunteers can be added on Groups. Submit enrollment and Confirm from any of the Participation tabs. Entering Contacts After you have added the family, you can also add individual “contact” records. These would be adults & youth who are not 4-H members or volunteers. Examples might be FFA members/advisors, or people who should receive your newsletter (for printing mailing labels). Under “Add a New Family Member” use the drop-down option for “Contacts”. The options for Personal Info for Contacts is very limited—no demographics because they won’t count on our stats. Fields highlighted in yellow are required. The Parent1 & Parent2 fields are available in case this contact is a youth, and you need that info. There are no additional household or address info fields. The “family” that contains this contact should be the appropriate address. Click Continue to save the record and move to “Additional Information” and “Groups” tabs. You will not add a project or club to a contact record, only groups. When you click Continue and return to the family screen, you’ll see the contact listed, no need to confirm, no membership number, no availability of changing from “Active”. If a contact is not active, that record should be deleted. Burning Question: What if I have an adult volunteer that stops being a leader, but I want them as a contact—or vice-versa, one of my contacts becomes a leader? A contact record CAN be converted to an adult record—the information is primarily just the address/contact info and it’s converted over to the beginning of an adult record. An adult record CANNOT be converted to Contact because of the difference in structure. If you need to do this, archive the adult record and create a new Contact record for that person. © Iowa 4-H, Iowa State University Page | 10 4HOnline Manual Confirming Enrollments After a family (or county staff member) finishes the enrollment data and clicks the “Submit” button, the record status is Pending. Each record in 4hOnline has to be confirmed by staff before the record is active. There are two ways to get to the confirm screen: On your Home screen, when you login, you will see a box at the right side of the screen labeled “Items to Review”. The text about enrollments pending is a link which will take you directly to the Confirm Members list. Or click on the “Confirm Members” icon on the dashboard. Click the “Login” button to the right of the appropriate member. You’ll see an overview of all data entered on the member. If you get a warning about a possible duplicate, DO NOT approve the new record. Resolve the duplicate issue instead. If it’s an old member that created a new record, either delete the new record and ask the family to begin again, or call state support to merge the two families into one record. Scroll through the entire screen, noting the authorizations and health form information, to make sure that the parent agreed to the terms (or that they didn’t). If you see something that seems to be an error, don’t approve the enrollment until you resolve the question. At the bottom of the screen are the options for approving the record: o Accept Member – record is Active, membership ID is assigned to new records. You will return to the Member List screen. o Send Back to Member – something is missing or needs changed. Record becomes Incomplete for family to edit. Use the Message box to explain. o Delete Member – removes entire NEW record, removes current year record for existing kids. o Cancel – leaves record as Pending for now if you need to get questions answered. The Message box is used to customize the email families receive when their enrollment is approved, or to give instructions about what changes need to be made if you “Send Back to Member”. Once you have accepted a member, you could return them to Pending, (bottom of the profile screen, “DeActivate Member”), then “step back” to Incomplete by “Send Back to Member”, and even to Inactive by Delete Current Year. There should be really good reasons to do that, though, and you need to be aware that the family is probably going to get auto-generated emails at each step. © Iowa 4-H, Iowa State University Page | 11 4HOnline Manual Clubs, Groups, Activities, Project Aliases Managing Club Information By federal definitions, clubs have these valid delivery modes: community club, after-school club, in-school club, military clubs. In Iowa, we do not have military clubs because we have no military bases. Military clubs have to exist on military bases for military dependents. However, we have a couple of modifications we’ve made in Iowa: Clubs can have a delivery mode of “Independent study/mentoring/family learning”. At the state level, I have created a “club” with that delivery mode for all of our independent members statewide. Also, we modified the club setup to allow for Clover Kids groups to be recorded – “4-H Special Interest/Short-Term Programs”. This is a hybrid solution to a conundrum: the definition of a club member does not include K-3 youth, but each individual entered into 4hOnline must have at least one club. So we put those younger kids into Clover Kids “clubs” designated with that delivery mode. If you enter a youth into 4HOnline, you must add at least one club membership to their record. Adults do not have a club membership requirement. Only the “club leaders” would be adults identified with clubs. You can add, view, and edit club information by clicking on the Clubs icon on the Dashboard. The “Add Club” link is a small text link in the upper left of the screen. To change a club, use the “Edit” button to the right of the club name in the list. Once a club has existed through a rollover and has had members attached to it, it can never be deleted, only archived. The top fields under Club Information (except Description & password) are required: Club Title (Club Name), Delivery Mode, Report Method = Individual Club Password should be set to something memorable and simple—at least 8 characters, including a number or symbol. All clubs can have the same password. The Details section is for your use. Enter as much or little information as you wish. Nearly every one of your clubs exists in a racially mixed community. Integration is determined by the membership of the club. It only takes one member who is something other than “non-Hispanic white” to make a club integrated. Club EIN is not required, but this is a very good place to store that. It may become required at some point in the future, so enter it if you have it. If there are ACTIVE leaders associated with this club, you will check the “Allow Login” box to grant them club leader login permissions. Be sure to Save when you finish editing. © Iowa 4-H, Iowa State University Page | 12 4HOnline Manual Creating & Managing Groups On the dashboard, click on the Groups icon. Notice that there are numerous state-level groups created for your use. I named the state-level groups with the word “County” so that they are easily identified in lists. Don’t recreate a group at a county level if it already exists at the state level. If you have ideas for additional groups that would be useful on a wider basis, please let me know before you just create one for your county. If lots of people would use the same group, it should be created at the state level for consistency and ease of use. To add a new county-level group, click the “Add Group” link in the upper left (below the dashboard icons). Be sure that you fill in the fields highlighted at right just the way they’re shown: o Group Type – pretty self-explanatory, use “Other” for adult groups like Extension Council or whatever. o Delivery Mode should be “8” for groups that are not associated with group enrollments. o Report Method must be set to Individual in order for this to be available on a volunteer, member, or contact participation screen. o Groups must be set to share w/managers and members in order to be visible on screen. But in Iowa we do not allow members/adults to self-select into groups. That mgroup membership has to be assigned by a manager. Be sure to Save when you finish editing. © Iowa 4-H, Iowa State University Page | 13 4HOnline Manual Creating & Managing Activities On the dashboard, click on the Activities icon. Notice that there are some state-level activities created for your use. Don’t recreate an activity at a county level if it already exists at the state level. If you have ideas for additional activities that would be useful on a wider basis, please let me know before you just create one for your county. If lots of people would use the same one, it should be created at the state level for consistency and ease of use. To add a new county-level activity, click the “Add Activity” link at the upper left, just below the Dashboard icons. The options for activities are much fewer than groups. Give it a name (Activity Title), and that’s about it. The “Project Related” box controls when the activity is visible as an option to add to the member/volunteer record: (Cannot be added by member/family, only by managers, same as groups.) o Checked: the activity will only appear in the list if the member has selected projects, and you choose Project on the Activities tab. This would be appropriate for SESS muzzleloader, for instance. If the member/volunteer has no projects, then this activity shouldn’t be available. o Unchecked: the activity appears in the pull-down list when “Not Project Related” is chosen on the Activities tab. Be sure to Save when you finish editing. Burning Question: What’s the difference between an activity and a group? How do I know whether I should create one or the other for my members? If whatever-it-is deals with youth participation, and it would be valuable to be on their membership record, then it’s an activity. Examples would be County Youth Council, Teen Leaders, etc. If whatever-it-is deals primarily with adults, then it’s a group. Examples are Fair Board, Extension Council, Superintendents. There are some youth-related whatevers that will still be groups—if the only purpose for having the kids identified this way is a quick way to get mailing labels or lists, then it’s a group. An example would be Swine Weigh-In (if not all swine kids are required to do that). It doesn’t really affect their membership record, but it could be a quick way to contact them all. © Iowa 4-H, Iowa State University Page | 14 4HOnline Manual Creating & Managing Awards You may choose to record the awards that your members receive in 4hOnline. Before you can mark an award on a member’s record, the awards have to exist. That may already be true in your county, but if not, On the dashboard, click on the Awards icon. The Add Award link is in the upper left section of the screen. All you have to add in is the Award Title. Be aware that these alphabetize in lists, so name them in a convenient way, given that. The Description field is available on reports, and can be used to filter down to specific types of awards: o I know of one county that uses that for the TYPE of award—like Scholarship, Project, Leader, etc. Then they can print lists of only one type of award recipients. Member Options: Adding Activities, Groups, and Awards to Member Records After you have created the activities, groups and awards, it’s simple to add them to a member’s record. You can always login to the family, edit the member, go to the participation screen, and then use the appropriate tab to add the information. However, that only works when the member is Active, and it requires lots of clicks (time-wasting). On the Search screen, the names are actually clickable links. They are active and behave the same way whether the person is active or inactive (or anything in between). When you click on the name, a smaller Member Options pop-up appears as at left. Adding an activity, group, or award to the member is as simple as clicking on that word, and then designating which year, and which one. The information “stays put” even if the member is not currently active, waiting for the record to become active, regardless of whether you add the information pertinent to the current year or the previous one (awards would be linked to the previous year). The same thing happens with projects, but it’d be rare to add a project to a member who hasn’t re-enrolled yet. The “Notes” function can help you keep a log of communication with the member/family. Email can be sent or just noted as received/sent from here. The Files function is not finished yet (Fall 2012) but it will allow you to view all uploaded files that a young person has added to their record. © Iowa 4-H, Iowa State University Page | 15 4HOnline Manual Project Aliases County managers can add “project aliases” to the project list for members to enroll in. This can be used to keep track of sub-divisions of the more generic project titles: Breeding Beef (as part of Beef), Cats (as part of Pets), Welding (as part of Mechanics). The ONLY reason to add project aliases is because you have a need to track specific smaller areas, and print lists or labels for those youth. If you do not need to know breeding beef vs. market beef, you do not need to create project aliases. To create a project alias: Click the Project Aliases icon on the dashboard. Click the “Add Project Alias” link in the upper left corner of the screen. Enter the title as you want it to appear. (Example: Breeding Beef) Pull down the State Project list to the correct State project title that belongs with this alias. (Example: Beef) Click Save. Use the “Add Project Alias” link again for the next alias you wish to add. In the On the member’s participation screen, it will show up alphabetized with the original (state) project, with the new alias behind it as shown below. © Iowa 4-H, Iowa State University Page | 16 4HOnline Manual Group Enrollments – entering short term programs (no names) Top three reminders: 1. The capability for you to enter group enrollments to count on the ES237 will END on October 1, following the September 15 end of the 4-H year. Group enrollments for the previous year will need to be entered before October 1. 2. “Duplicates” are youth who have already been counted—either because they have an individual record (club members) or because they have been entered on a prior group enrollment record. 3. According to federal definitions, only educational events of six or more hours in duration are eligible to be counted (entered into 4hOnline). If you wish to track educational events of LESS than six hours, there is an Iowa form for you to do that (S-6 and S-7 in the forms book). Adding a new group enrollment record On the Dashboard, choose the Group Enrollment icon. This brings up a different Search screen at the top, with a top left corner option to “Add Group Enrollment”. Screen 1: Program Information 1. Required fields are in bold: Program Name, Start/End dates, 4-H Year, Group, Del. Mode, Hours. 2. Be sure that your start/end dates are both within the program year (beginning AFTER Sept. 15 last year, ending BEFORE Sept. 15 this year). 3. Notice how the information you enter appears on the search screen above. Keep that in mind as you fill out the fields on this screen. © Iowa 4-H, Iowa State University Page | 17 4HOnline Manual 4. Groups: in many cases, the “group” designation may seem duplicative of either the program name, curriculum, or description. a. The exception may be urban counties who do LOTS of school enrichment programming—create a group for each grade/classroom and enter ONE group enrollment for each classroom, updating projects/curriculum as they are used. Demographics for the class—gender, residence, etc. can be added at the beginning, and it won’t be necessary to remove duplicates (because you will only have one group enrollment (with multiple projects/curriculum) for each class. b. Another POSSIBLE exception may be counties who do LOTS of summer camps. Create one group including all the kids that come to any camps, then add projects/curriculums as they are used in your camps. Again, demographics are easy to enter once, and you don’t have to subtract duplicates (kids who attend more than one camp). IF YOU DO THAT, please be conscious of the various programs/curriculums that we will have to report separately against, and don’t include that in the overall record. For instance, if you have 250 kids attend day camps, but only 12 attend the First Lego League camp, do a separate group enrollment for that one, subtracting duplicates as appropriate. We do not want to report that all 250 kids used that curriculum. 5. Nonetheless, at the present time, each record has to be linked to a group. If you have not previously created the group, you can do it from this screen by clicking the “Create Group” button. 6. I’d strongly suggest that you use the state-created groups named “State: Camp: Group Enrollment Day Camp”; “State: Camp: Group Enrollment Overnight Camp”; State: Group: Group Enrollment Special Interest”; or “State: Group: Group Enrollment School Enrichment”. However, if you feel that you need to create your own group: Group Type: Camp = s’mores. Either overnight or day, has to include a “camping” experience. School = happened IN school, IN a classroom. Groups = everything else. Don’t use “other”. Delivery Mode: Special Interest/Short-Term = weekends, summer, out-of-school days, all six hours or more. Overnight/day camping, again it has to include the “camping” experience. Many counties call their summer program “day camps” when in actuality, the delivery mode is Special Interest/Short-Term. School Enrichment = education that happens IN school, DURING the school day, in support of school curriculum. School-Aged Child Care = usually after-school programs that are designed to provide child care. Gets fuzzy sometimes with Special Interest/Short-Term, and it’s not worth fussing over. Pick one. Don’t use the others with group enrollments. © Iowa 4-H, Iowa State University Page | 18 4HOnline Manual 7. After you have created your group, that information will fill in both the Club/Group box and the Delivery Mode box. Enter the number of hours (remember, only programs over six hours of education are entered into 4hOnline). 8. Select a project, and remember to click the Add Project button. You can add additional projects/curriculum if you need. Be sure to click “Add Project” after each one. a. There are “specific” curriculums listed—like “E-SET: Toys In Space”, and other generic options like “Food & Nutrition”, “Health”, “Lifeskills”. Each program should fit under something, but if you have an exception to be added, let me know. b. A few curriculums can be used for either individual enrollments (club members) or group enrollments—“Leadership” for example. Most, however, are specific to only one type of enrollment. 9. Click “Continue >>” to go on to the next screen. Screen 2: Member Distribution © Iowa 4-H, Iowa State University Page | 19 4HOnline Manual 1. Gender: this is the only place that you will enter in ALL participants. In the example at right, there were 30 kids, and 6 of them were club members (or had been recorded on a different program). The total NEW (unrecorded) youth for this program is 24. 2. Ethnic/Racial: Notice that Hispanic alphabetizes before Non-Hispanic, so it is on the left. Youth who are Hispanic would have a race of “White”. At this point, you record Ethnic/Race of only the 24 “new” youth. If you don’t know, subtract the duplicates out of Non-Hispanic White. 3. Residence: Again, only enter the “new” youth. If you don’t know who to subtract, do it generally by proportion. If Farm & Rural are basically 50-50, subtract the duplicates in the same way—half of them from each category. 4. Grade: Again, only the “new” youth. Remove duplicates as accurately as possible, or by proportion (like residence). 5. When you are finished, and all four totals are the same (24 in this example), you can click “Continue >>”. If your totals do not balance, you will get a somewhat helpful error message and will be required to adjust your figures before going on. © Iowa 4-H, Iowa State University Page | 20 4HOnline Manual Screen 3: Volunteer Distribution 1. This screen can be left blank if there are no “new” volunteers to record for the event. New volunteers are those who have not been previously recorded—either with an individual record, or on a previous group enrollment. There is NO provision for duplicates on this screen, as all recorded should be “new”. 2. Ethnic/race—indicate ethnicity and race separately for youth (still in K-12) and adult (above HS) volunteers. 3. Classification—Direct volunteers have contact with youth, indirect volunteers do not. Again, separate adult & youth volunteer sections. 4. Training Distribution—if you provide training to the volunteers that worked with this event, indicate what type of training (A, B, or C), and whether the attendees at the training were youth or adults. ** “Other Adults” would be a place to record the parents who attend Girl Talk/Guy Talk with their kids. Topic would be Parenting. When you are finished entering all the data, click the Submit Form box, and then click Save Form. If you do not “Submit”, the data will not be included on your ES237. Always Submit when you Save—you can go back into the record until Oct. 1 and make changes if you need to, even if it’s been Submitted. To change a record, on the Search screen, locate the record you want, and click Edit. If you do change a record, you will be required to Submit again, even though it was submitted once. © Iowa 4-H, Iowa State University Page | 21