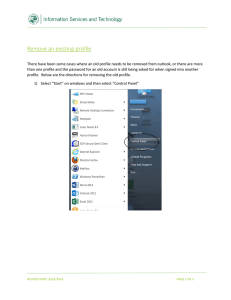Hazleton Area Virtual Academy User Guide
advertisement

Hazleton Area Virtual Academy User Guide Table of Contents 1.0 Overview ..................................................................................................................................... 3 2.0 Preparation – Information Technology ....................................................................................... 3 2.1 Mozilla .................................................................................................................................... 3 2.2 Pop- Up Blockers .................................................................................................................... 3 2.3 Java ......................................................................................................................................... 3 2.4 Microsoft Office/Open Office: ............................................................................................... 3 3.0 Logging In ................................................................................................................................... 3 3.1 Logging Into Cyber School ..................................................................................................... 3 3.2 Username and Password ......................................................................................................... 4 4.0 Becoming Familiar With Your Courses ..................................................................................... 4 4.1 Announcements....................................................................................................................... 4 4.2 Email ....................................................................................................................................... 5 4.3 My Grades ............................................................................................................................... 6 4.4 Office Hours............................................................................................................................ 7 4.5 Accessing Content .................................................................................................................. 7 4.6 Turning In Assignments ....................................................................................................... 14 4.7 Discussion Boards ................................................................................................................. 15 4.8 Blogs/Journals ....................................................................................................................... 16 4.9 Taking Tests .......................................................................................................................... 17 5.0 Office Hours.............................................................................................................................. 17 6.0 Helpful Websites ....................................................................................................................... 19 6.1 Blendedschools Help Desk .................................................................................................. 19 6.2 Troubleshooting Websites ................................................................................................... 21 6.3 Software Websites ............................................................................................................... 22 7.0 Contacts..................................................................................................................................... 22 7.1 Contact Information .............................................................................................................. 22 Revised October 25, 2013 1.0 Overview The Hazleton Area Virtual Academy can meet your needs! The Virtual Academy is an extension of the Hazleton Area School District that provides an online education for students in a cyber-friendly format. The Hazleton Area Virtual Academy does not only offer a full time cyber program for students but now offers individual courses for credit recovery, advancement or for those students just looking to take an online class. 2.0 Preparation 2.1 Mozilla- Blended Schools recommends the use of Mozilla Firefox as your web browser. It is the most compatible with the Blackboard Learning Management System. It is also the most compatible for many of the software pieces. If you do not have Mozilla Firefox, you can always download it free from: http://www.mozilla.org/en-US/ and follow the prompts. 2.2 Pop Up Blockers- You will need to allow pop-up windows in order to full participate in the courses. Follow the steps below to adjust the settings in your browser to allow pop-ups. 1. Open the Tools menu and click on Options: 2. Click on the Options 3. Re move the checkmark beside the Block Pop-up windows option 4. Click Ok to close the window 2.3 Java- Please make sure that you have the latest version of Java on your computer. Java will allow your computer to run smoothly. To check your version of Java please go to the following website: http://java.com/en/download/installed.jsp If you do not have the latest version please do the update and follow the prompts. 2.4 Microsoft Office/Open Office- With the online classes you will be using Word Documents, PowerPoint and possibly Excel. The Microsoft Office package is recommended however, if you do not have the Microsoft Office package, you can always download Open Office. The Open Office download will allow you to create documents, presentations and spreadsheets that are compatible with the Microsoft Office Package. Go to: http://www.openoffice.org/ Make sure you use .org and NOT .com. The .com will ask you to enter a credit card. Openoffice.org is a free program and will NOT ask for a credit card. 3.0 Logging in and Changing Password 3.1 Logging In- You can login to your classes two ways. You can go to the school district website: www.hasdk12.org and click on Site Shortcuts- Virtual Academy and click on the “Log Revised October 25, 2013 In” button. The second way is to go to www.blendedschools.net and click on the “Blackboard Login” link. 3.2 Username and Passwords- All usernames are set up with the school code then graduation year. last name, first initial. Ex: hz15.smithj All passwords are initially set up as welcome. You can change the password once you log in. You will click on the “personal information” button to change the password. If you change your password please write it down somewhere. The district will not have access to your new password and will have to create a new one for you if you forget it. 4.0 Becoming Familiar With Your Class Finding the way around your online class is your first challenge. This section will give you a brief overview of how to navigate through the class. If you forget how to do something you can always click on the help desk and watch the tutorial. This will be presented in another section. 4.1 Announcements- Announcements are where the teacher will post your assignments and office hour times. You should check the announcements every day to see if the teacher has posted new assignments. Generally the teacher will post assignments for the week. Revised October 25, 2013 4.2 Emails- All emails are through the cyber course itself. There will be no outside emails used for this program. You cannot email other teachers or students in the program. You will click on the e-mail button in your course. You can only email the teacher and students in the course you are in. Click on the “Create Message” button. Click on the “To” button. Revised October 25, 2013 It will bring up all the people enrolled in the class. You click on the person’s name and then the arrow over button. You can then compose your email. Make sure you have a subject otherwise it will not send. When you are finished typing the email, click the “Submit” button. Your email has been sent. You can also double-check your Sent box. 4.3 My Grades- The grade center is a good place for you to check to see if you turned in an assignment, are missing an assignment or to see your grade on an assignment. However, if you want to see what your overall grade is in the class, you must check PowerSchool. All teachers transfer their grades into PowerSchool. Your progress reports and report cards are generated from PowerSchool. Revised October 25, 2013 4.4 Office Hours- All students are required to attend a one hour (middle school 45 minutes) a week office hour. The time will be designated by your teacher. There are two different options for teachers to conduct office hours. You will either be using Wimba Classroom or Blackboard Collaborate. Either way, there is a button for you to access the Office Hours. Your teacher will provide with the instructions on accessing the office hours. If you are not sure about the office hours, please email your teacher. 4.5 Accessing Content- All of your course content, assignments, discussion boards, blogs, tests, etc. will be in the “Unit” section of your course. Revised October 25, 2013 NAVIGATION THROUGH 3.0 COURSES Once you click into your lesson you will notice that the lesson is divided into sections. The first section is the lesson content. After that you could see assignments, discussion boards, journals, blogs, wikis, quizzes and tests. You start at the top and work your way down the list. First start at the lesson content. The lesson content is the first item that should come up. The icon looks like a world, followed by the title. The lesson will open up in a new window. It will remind you to click finish at the end of the lesson. Click “Continue” to go into the lesson content. Revised October 25, 2013 You will scroll through the lesson completing each section as you go along. You will also notice that there is a score that will follow you on each page. As you work through the assignments in the pages you will receive a score. When you are finished with the first page you click to the next page an so on. You can do this a number of different ways. You can click “Next”. You can click the next page. Revised October 25, 2013 OR, you can scroll to the bottom of the page and click “Next Page” LESSON CONTENT VOCABULARY Click on the link that says “Click Here” to bring you to the interactive vocabulary program. Revised October 25, 2013 It will bring you to an interactive vocabulary program called Study Mate. In the Study Mate program you can use Flash cards, complete a crossword puzzle, play a fill in the blank game or look at a glossary. Once you are finished with the Study Mate, close out of it and click the next page. LESSON CONTENT In the lesson content section you will take notes based on lesson presentations. You can take notes two different ways. NOTE: After you are done with the notes you will be sending them to teacher. If you opt to take your notes in option number two you will either need a scanner or a camera phone. 1. You can watch the lesson presentation and take notes on a word document. 2. You can watch the lesson presentation and hand write your notes on a piece of paper. Below you will see an example of a lesson presentation. Revised October 25, 2013 When you are finished viewing the lesson presentations and taking the notes, click onto the next page. You will send your notes to your teacher in your journal which is at the end of the lesson. LEARNING ACTIVITIES The next page will give you different types of learning activities. These could be crossword puzzles, word finds, matching, drag and drop matching, puzzles, to name a few. There may also be additional websites the lesson may take you. If there are click and read through the websites. When you are finished click out of the websites and return to the lesson. Revised October 25, 2013 LESSON QUIZ In each lesson you will take a short quiz. These quizzes are automatically graded and give you instant feedback. FINISHING LESSON When you have completed all assignments within the content area, click to the next page. It will tell you that you have finished the lesson and to click the “Finish” button. When you click the finish button it records your score for the teacher. Revised October 25, 2013 This will conclude the lesson content portion. You then need to click out of the lesson content and go back to finish the rest of the assignments within the lesson itself. 4.6 Turning In Assignments- To submit an assignment: a. Click on the assignment title to get to the ASSIGNMENT UPLOAD page. Revised October 25, 2013 b. Read and follow the directions carefully. c. Download any documents the instructor has provided. d. Visit any links the instructor provided. e. Complete the work as instructed. f. Type your work in the first text box provided or attach a file by clicking on the BROWSE button. Browse your computer to locate and select the file you would like to submit, and then click on the ATTACH FILE. g. Type comments to your teacher, if you like, in the COMMENTS box. h. Click SUBMIT. i. Review the SUBMISSION HISTORY page and click OK. 4.7 Discussion Boards- The Discussion Board is a tool that allows you to create posts and replies with other participants in your online class. Your teacher will post writing prompts that you will answer in writing on the Discussion Board. If there are other members in your class, you will be able to reply to their thread of the discussion. Use the tips below to participate in the Discussion Board. There are 2 ways you can get to the Discussion Board. One way is to click on the “Discussion Board” button in the “Tools” section. Another way to get there is by clicking on a Discussion link provided by your teacher in a unit folder. If you see a link like that (pictured below), be sure to read the directions below the link before clicking. Once you go into the link, the directions no longer appear on the screen. If you forgot the prompt, you will have to go back out. Revised October 25, 2013 To create a thread, click on “Add a New Thread” To reply to a thread, click on the thread title to read it, and then click “Reply” 4.8 Blogs/Journals-A blog is like an online journal. In your class, you might see an activity called a Blog or a Journal. Usually a blog is public, meaning others can read it. Often a journal is more private. In a blog / journal in your online class, follow the directions below. Revised October 25, 2013 IMPORTANT- The journal is where you will upload a copy of your digital notes from the presentations. The journal will usually ask you to upload your notes and answer a journal prompt. 4.9 Taking Tests- All tests will be given online. Please remember that once you open the test, you must complete the test. You will not be able to re-start the test once it is open. 5.0 Office Hours 5.1 Installing Blackboard IM -Students must attend online tutoring sessions (one 1 hour session per week per course, time of live instruction will be determined by the course instructor) Revised October 25, 2013 1. Go to any class in Blackboard. 2. Click on “Tools”. 3. Click on “Blackboard IM”. 4. 5. 6. 7. Complete the required account information. (password, email, security question etc.) Agree to the terms and conditions. Download and install the Blackboard IM software. Launch the Blackboard IM software. Revised October 25, 2013 8. Enter the username and password you setup in step 4. 9. Click “Sign In”. 10. To chat with a student or teacher check that their light is green and then double click on their name. 11. Type your message into the chat area and hit enter on your keyboard 12. 6.0 Helpful Websites 6.1- Blended Schools Help Desk- Blended Schools has their help desk. You can use the help desk if you discover a broken link or any issue that you may with Blended Schools. You can also access tutorial videos once you click on the help desk icon. To access the help desk, click on your ID: Revised October 25, 2013 Click on the “Help Desk” icon: Revised October 25, 2013 You can either choose to submit a ticket if you are having issues or search the knowledge base if you are looking for tutorial. Tutorials are helpful if you forgot how to do something. 6.2- Troubleshooting Websites- The following websites will be helpful for troubleshooting. Clearing out browser cache http://www.wikihow.com/Clear-Your-Browser’s-Cache Clearing out java cache http://www.java.com/en/download/help/glugin_cache.xml Checking version of java http://java.com/download/installed.jsp Checking to see if java is enabled http://java.com/en/download/help/enable_browser.xml Revised October 25, 2013 6.3 Software Websites- The following websites are useful for software Mozilla Firefox http://www.mozilla.org/en-US/ Open Office www.openoffice.org 7.0 Contact Numbers/Emails 7.1- The following are important numbers you should keep for reference. Michele Medek, Coordinator for the Hazleton Area Virtual Academy- (570)459-3247 medekm@hasdk12.org Pat Jones, Computer Issuance- (570)459-3111 x. 3177 jonesp@hasdk12.org Help Desk, Any computer problems- (570)459-4357 Blended Schools Help Desk- help@blendedschools.net Revised October 25, 2013