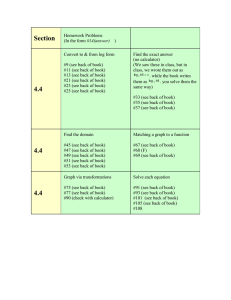An Introduction to TI SmartView Emulator Software (Version 2.0)
advertisement

An Introduction to TI SmartView Emulator Software (Version 2.0) Jim Eiting Developmental Mathematics Department Collin County Community College August 2007 1 TI SmartView Emulator Software What is it? • An easy-to-use PC-based demonstration tool for leading the classroom instruction of mathematics and science concepts. • Displays a fully functional interactive representation of the calculator • Completely eliminates the need for a calculator or “viewscreen” overhead! 2 Some ways to use TI SmartView • View3™ Feature Instructors can simultaneously project up to three representations of equation, table, graph, STAT plot, list, and window screens. • Scripts Instructors can prerecord their own key press operation of the calculator for playback in class. It’s easy to create, edit, play, pause, and modify delivery speed of scripts, and they can be saved for future use. • Visual Key Pressing Use the mouse to select keys on SmartView (or press the keys on a USB linked TI-84 Plus calculator). Selected keys are highlighted to clearly indicate selections to the class. • Key Press History As keys are selected, key images and entire sequences can be projected to the class. This helps students follow along and stay on track. • Screen Capture Easily create and save multiple screen captures. Screens as well as Key Press histories can be copied into Word or PowerPoint. 3 With “View3” you can choose any three of: * Equation * Table * Graph * Stat Plot * List * Window 4 Using Scripts • A script is a series of calculator key presses that can be stored and displayed repeatedly, for example in a classroom setting. • To play a previously recorded script, you select “File > Open Script” • In our example, we use the “Exp-log” script. Script file names look like: “<filename>.84script” (The following page shows the result of opening the script) 5 Press this button to “Play the Script” 6 Result after script is “played” 7 Note the script is now “Key Press History!” 8 Larger screen can be displayed 9 Clicking the cube toggles the display 10 Clicking this shuts off the display 11 View (Size and Color) also change the display! 12 Screen Shots are a “piece of cake!” 13 This is the new window displayed after the “screen shot” button used. Now, you simply copy and past the screen shot into Word, Powerpoint, etc. You can even add or remove the border! 14 It’s also easy to copy the keystrokes used to create a graph and paste both the keystrokes and resulting display into a Word document to create a nice tutorial! 15 To record a new script, select “File > New Script” 16 “Script 2” is ready for recording – press the red button! 17 Press the square to halt recording; then save the script 18 Other Capabilities - I • Under “Tools” it’s a good idea to select “Restore Default State” when using SmartView on a podium • A “real” TI-84 can be connected to the PC and used to control SmartView – Need TI-84 Plus v. 2.40 or higher 19 Other Capabilities - II • Save Emulator State (under “File” command) When you save the emulator state, a file is created that stores the calculator with all of the changes that you have made to its setup. Think of the emulator state file as representing a single TI-84 Plus that you have used and then set aside. When you load an emulator state, you pick up that same TI-84 Plus to use again. All of the changes that you made to the calculator are intact. For example, you might want to set up a class demonstration by entering functions in the Y= editor and changing Window and Zoom settings. After you save your changes in an emulator state file, you simply load the file to show your demonstration. If you want to create different demonstrations for different classes, you can create multiple emulator state files. There is no limit on the number of emulator states that you can save. Note: The key press history, screen capture images, open scripts, and the face plate color are not saved in the emulator state file. 20 Other Capabilities - III • Save Calculator File (under “File” command) Suppose you have lists, programs, matrices, etc., that are on the TISmartView emulator, and you would like that data to be transferred to a hand held TI-83/84. It is very easy to do this using the Save Calculator File command. For example, suppose you had the data typed into lists L1 and L2 of SmartView. If you wanted to transfer that data onto your computer, select the “File” command and then “Save Calculator File…” Next, select the two lists: L1 and L2 (use the [Ctrl] key), click on “Save Selected Item(s)” and then decide where you want them saved. TI-SmartView™ can load files transferred to your computer from the following calculators: TI-83 Plus, TI-83 Plus Silver Edition, TI-84 Plus, and TI-84 Plus Silver Edition. • You can also transfer data directly between TI-SmartView™ and a connected calculator, much the same way you can connect two calculators and transfer data between them. 21 Calculator file names have the form: filename.8x? 22 PC Keyboard Shortcuts for TI Smartview 23 TI Smartview User Manual (http://education.ti.com/educationportal/sites/US/productDetail/us_smartview.html) 24 An Introduction to TI SmartView Emulator Software Now Go Have Some “Emulator” Fun! 25