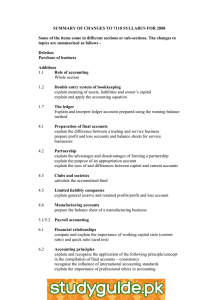Tally Accounting Package UNIT - 2
advertisement

Tally Accounting Package UNIT - 2 Objectives of this session Creating Accounts Gateway of Tally Groups Ledgers Exercise Creating Accounts Once the company has been created the next step is to open the accounts. This can be done as follows: Select a company from the list of companies created above. Gateway of Tally window appears Creating Accounts continue … Gateway of Tally window appears as shown below: The above listed options can be chosen either by mouse click or by pressing Bold and Capital Key of respective field such as if you wants to choose Balance Sheet from Report Section only press B from your key board. Gateway of Tally Select Account Info option from the gateway of Tally. The ‘Account Info’ option available under the title ‘Gateway of Tally’. The ‘Account Info’ window contain the options : 1. Groups, 2. Ledgers, and 3. Voucher Types. Account Info - Group It creates a group for accounts. Go for the following steps to create a group. Press Groups to create group for accounts Select Create and press Enter. Create - Group Tally has 28 pre-defined Groups available for us, which cannot be altered. Out of the 28 Groups 15 are primary and 13 are secondary or sub-groups. We can create Groups of our choice also. Create - Group continue … These groups would be shown to you at the time of creating an account to ask you under which Group the new account would be listed. Option Display helps the user in displaying (only) any Group on the screen. Create - Group continue … To change any information in Group, select the option ‘ Alter ’. It can change the name of any Reserved Group. But its characteristics will remain the same. Create - Group continue … To delete a group, only press ‘ Alt+D ’. Your confirmation would be sought from you before permanent deletion. Ledger These are actual account heads to which the transactions are identified. All voucher entries are made in this account. But all ledgers must be grouped. Creating a Ledger Select ‘Ledgers’ of the ‘Account Info’ from the ‘Gateway of Tally’. Creating a Ledger Select ‘Create’. continue … Creating a Ledger continue … Fill all the required information such as: Name Alias (Second Optional Name of the Ledger) Under (Group Name) Opening Balance (will be Zero for new company) Mailing & Related Details Creating a Ledger continue … You can display any ledger account on the screen by selecting ‘ Display ’ from the menu. Creating a Ledger continue … ‘Alteration’ of Account allows you to change information in account format. You can also change the name of any group, but cannot change its characteristics. You can delete a ledger by pressing ‘Alt+D’ in the ‘Ledger Alteration’ screen. Your confirmation would be sought before permanent deletion. Exercise Let us create the ledger of the following transactions. 2004 Particulars April 1 Mohan started business with Cash Amount (Rs.) 5000 -- 2 Deposit in the Bank 500 -- 3 Furniture purchased for Cash 200 -- 5 Purchased goods for Cash 400 -- 8 Purchased goods from M/s Ram Narain on credit 1000 -- 16 Goods sold to M/s Ram & Co. for cash 600 -- 24 Goods sold on credit to Ramesh 300 -- 28 Received cash from Ramesh 300 -- 30 Paid Rent 100 -- 30 Paid Salary 200 Exercise In the first transaction we have two accounts - one is Real, Cash Account, and the other is Personal, Ram’s Capital Account, so there is a need to open two ledgers but the cash ledger is already available by default, so now there is a need only to open second ledger. Exercise Steps: 1. 2. 3. 4. 5. 6. 7. 8. 9. Come to ‘Gateway of Tally’ Select ‘Accounts Info’ Select Ledgers Select Create Type ‘Ram’s Capital Account’ Press <Enter> Select Capital account option from the ‘List of Groups’ under option ‘Under’. Press <Enter> and select No as the capital never affect inventory. Press ‘Y’ for acceptance. Exercise Ledger Ram’s Capital Account created. Exercise In the second transaction, we have two accounts one is Real, Cash Account, and the other is Personal, Bank Account, so there is a need to open only one ledger named Bank. Exercise Steps: 1. Come to ‘Gateway of Tally’ 2. Select ‘Accounts Info’ 3. Select ‘Ledgers’ 4. Select ‘Create’ 5. Type ‘Bank’ 6. Press <Enter> 7. Select Bank Account option from the ‘List of Groups’ under option ‘Under’. 8. Press <Enter> and select No as it will never affect Inventory. 9. Enter the Opening Balance of the bank. 10. Enter Name and Address of the Bank 11. Press ‘Y’ for acceptance. Exercise Ledger Bank Account created. Exercise In the third transaction we have two Real accounts, one is Cash Account and other is Furniture Account, so there is a need to open only one ledger named Furniture. Exercise Steps: 1. Come to ‘Gateway of Tally’ 2. Select ‘Accounts Info’ 3. Select Ledgers 4. Select Create 5. Type ‘Furniture’ 6. Press <Enter> 7. Select Fixed Assets option from the ‘List of Groups’ under option ‘Under’. 8. Press <Enter> and select Yes as it will affect inventory. 9. Press ‘Y’ for acceptance. Exercise In the fourth and fifth transactions we have two Real accounts, one is Cash Account and the other is Purchase Account and one Personal account, M/s.Ram Narain, so there is a need to open two ledgers : Purchase Account M/s Ram Narain Account Steps: 1. 2. 3. 4. 5. 6. 7. 8. 9. 10. 11. 12. 13. 14. 15. 16. Exercise Come to ‘Gateway of Tally’ Select ‘Accounts Info’ Select Ledgers Select Create Type ‘Purchase’ Press <Enter> Select Purchase Account option from the ‘List of Groups’ under option ‘Under’. Press <enter> and select Yes as it will affect inventory. Press ‘Y’ for acceptance. Press < enter> a new empty window of ledger creation will appear Type M/s. Ram Narain Press <Enter> Select Sundry Creditors Account option from the ‘List of Groups’ under option ‘Under’. Press <enter> and select No as the capital never affect inventory. Enter Name and Address of the M/s. Ram Narain. Press ‘Y’ for acceptance. Exercise In the sixth and seventh transactions we have two Personal accounts, one is M/s. Ram and Company and the other is Ramesh, and one Real account, cash, so there is a need to open only two Ledgers of Personal Accounts. Exercise Steps: 1. Come to ‘Gateway of Tally’ 2. Select ‘Accounts Info’ 3. Select Ledgers 4. Select Create 5. Type ‘M/s. Ram and Company’ 6. Press <Enter> 7. Select Sundry Debtors option from the ‘List of Groups’ under option ‘Under’. 8. Press <Enter> and select No as it will not affect inventory. 9. Enter Name and Address of Ramesh. 10. Press ‘Y’ for acceptance. 11. Press < enter> a new empty window of ledger creation will appear 12. Type Ramesh 13. Press <Enter> 14. Select Sundry Debtors option from the ‘List of Groups’ under option ‘Under’. 15. Press <Enter> and select No as it will not affect inventory. 16. Enter Name and Address of the Ramesh. 17. Press ‘Y’ for acceptance. Exercise Ledger Ramesh Account created. Exercise In the eighth transaction we have one Personal accounts, Ramesh Account, and one Real account, cash. Both the Ledgers are already created. Exercise In the ninth and tenth transactions we have two Nominal Accounts, Rent Account and Salary Account, and one Real Account, Cash Account, so there is a need to open only two Ledgers of Nominal Accounts. Exercise Steps: 1. Come to ‘Gateway of Tally’ 2. Select ‘Accounts Info’ 3. Select Ledgers 4. Select Create 5. Type ‘Rent’ 6. Press <Enter> 7. Select Indirect Expenses option from the ‘List of Groups’ under option ‘Under’. 8. Press <Enter> and select No as it will never affect inventory. 9. Press ‘Y’ for acceptance. Exercise Ledger Rent Account created. Exercise Steps: 1. Press < enter> a new empty window of ledger creation will appear 2. Type Salary 3. Press <Enter> 4. Select Indirect expenses option from the ‘List of Groups’ under option ‘Under’. 5. Press <Enter> and select No as it will not affect inventory. 6. Press ‘Y’ for acceptance. Exercise Ledger Salary Account created. Thank You Learners Support Publications www.lsp4you.com