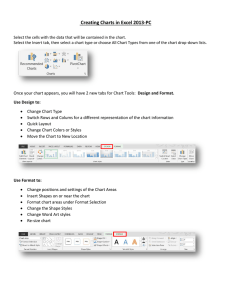Tables Sacramento City College Engineering Design Technology
advertisement

Tables Sacramento City College Engineering Design Technology Tables Objectives Create and modify table styles. Insert a table into a drawing. Extract data from a drawing to create a table. Edit a table. Insert formulas into table cells to perform calculations on numeric data. Tables A table consists of rows and columns that organize data to make it easier to read. commonly used in drafting to show Bills of materials Parts lists Door and window schedules Legends Title block information Drawing revision history Table Styles AutoCAD Table Styles A Table Style is created for each different table appearance or function. Create a separate Table Style for Parts list Bill of Materials Inserting Fields Table styles are independent Table format options can be adjusted independently of a table style when a table is placed or edited in the drawing. BUT!!! Create a table style for each unique table requirement. For example One table style for creating door and window schedules, and Another table style for an interior finish schedule. Another table style for parts lists and Another table style for gear data tables. Table styles should be added to drawing templates for repeated use. Working With Table Styles The Table Style dialog box is used to: Create and modify table styles. Working With Table Styles To open the Table Style dialog box choose: Styles toolbar, select Format > Table Style..., or Type TS or TABLESTYLE. Working with Table Styles The Table Styles list box displays Existing Default table styles style is the Standard table style. Working with Table Styles When you insert a table into the drawing, it uses the formatting settings from the current table style. Working with Table Styles To set a Table Style current Pick it in the Styles list box Pick the Set Current button. Or Double-click the style in the Styles list box or Right-click the style and select the Set current menu option. Working with Table Styles List: Is a drop-down list that can be used to filter the number of table styles displayed in the Table Style dialog box. All Styles Shows Styles all table styles in the file in use Shows only the styles used in the drawing Creating New Table Styles Creating a New Table Style To create a new table style Select an existing table style from the Styles: list box This style is used as a basis for formatting the new table style. Pick the New... button in the Table Style dialog box. Creating a New Table Style Type a name for the new table style. Table format is based on the table style shown in the Start With drop down list. Enter a descriptive name Such as Parts List Parts List No Heading, or Door Schedule. Creating a New Table Style Professional Tip: It is also a good idea to record the names and details about the table styles you create and Keep this information in a log for future reference. Creating a New Table Style Table Can style names have up to 255 characters Can include letters, numbers, dashes (-), underlines (_), and dollar signs ($). Can contain uppercase or lowercase letters. Formatting Table Styles New Table Style dialog box is divided into areas that are used to create starting table styles adjust table direction, and control the display of cell content Formatting Table Styles The Preview area Shows how the selected table style characteristics appear in a table. When Pick finished adjusting table style properties OK to return to the Table Style dialog box. Pick the Set Current button to set the new style current. Modify Table Style To access the Modify Table Style dialog box, select the style in the Styles list box pick the Modify button Modify Table Style Table direction determines the placement of the data rows. Down Up. Down option The data rows are placed below the title and header rows. Up option The data rows are placed above the title and header rows. Cell Styles Cell Style Options Three default cell styles are available Data Header Title Cell styles allow independent formatting for: Data cell rows Column header row Title row Cell Formatting Properties Use the Tabs to set cell formatting properties General Text Borders The tabs. options in these tabs are the same for Data Header Title cell style types. Cell Formatting – General Tab Options - General tab: Fill color. Adjusts the color used to fill cells. The default setting is None, which does not fill cells with a color. The drawing window color determines the on-screen table display. You can fill cells with color to highlight or organize table information. Pick a color from the drop-down list to fill the cells with the selected color. Cell Formatting – General Tab Options - General tab: Alignment. Justifies text within the cell. Pick the appropriate alignment option according to where you want text to be justified in the cell. Top Left Middle Left Bottom Left Top Center Middle Center Bottom Center Top Right Middle Right Bottom Right TL ML BL TC MC BC TR MR BR Cell Formatting – General Tab Options - General tab: Format. Shows the current cell format General by default. Pick the ellipsis (...) button to access the Table Cell Format dialog box. The Data Type area Angle, Currency, Date, Decimal Number, General, Percentage, Point, Text, and Whole Number. Cell Formatting – General Tab Options - General tab: Type. Determines the type of data displayed in the cell. Pick Data from this drop-down list to define a data cell type. Pick Label if the cell is a label cell type, such as a column heading or the table title. Cell Formatting – General Tab Options Sets - General tab: Margins. the spacing between the cell content and the borders. Spacing applies to text and blocks. The values in the Horizontal and Vertical text boxes determine the spacing between the content and the cell border. The default setting is .06. Cell Formatting – General Tab Options - General tab: Merge cells on row/column creation. Pick to merge the row of cells together to form a single cell. The check box is selected by default for the Title cell style. This provides an example of when you may want to merge cells. Cell Formatting – Text Tab Options – Text Tab: Text style. Displays all of the text styles that are defined in the current drawing. Select a style from the drop-down list or pick the ellipsis (...) button to the right of the dropdown list to open the Text Style dialog box to create a new text style or modify an existing text style. Cell Formatting – Text Tab Options – Text Tab: Text height. Specifies If the height of the text. The default setting for data row and column header cells is 0.1800. a text height other than 0 has been set in the text style, this setting is grayed out. Cell Formatting – Text Tab Options Sets –Text Tab: Text color. the color of the text. Options –Text Tab: Text angle. Defines cell. the rotation angle of text within the table Cell Formatting – Borders Tab Options – Borders Tab Lineweight. Assigns a unique lineweight to cell borders. Linetype. Assigns a unique linetype to cell borders. As when creating layers, you must load linetypes if they are not currently loaded in the file in order to apply them to the cell border. Color. Sets the color of the cell borders. Cell Formatting – Borders Tab Options – Borders Tab Double line. Adds another line around the default single line border style. When this check box is selected, the Spacing edit box becomes available, allowing you to enter the distance between the double lines. The default double line border spacing is 0.0450. Cell Formatting – Borders Tab Border buttons. Control how the Lineweight, Linetype, Color, and Double line border properties are applied to the cell borders. From right to left, the options are: All Borders Outside Borders Inside Borders Bottom Border Left Border Top Border Right Border No Borders. Once you set the desired border properties, select or deselect these buttons according to how you want cell borders displayed. Cell Formatting – Borders Tab Individual The Cell Styles default cell styles for Data Header Title are all that are needed for typical table applications. However, you can further increase the flexibility and options for creating tables by developing additional cell styles. Cell Formatting – Borders Tab Individual For Cell Styles example: You can create a cell style called Data Yellow that is the same as the Data cell style but fills cells with a yellow color. Then when you draw a table you can choose from either the Data or the Data Yellow cell style, depending on the application. Individual Cell Styles To create a new cell style First, select an existing cell style from the Cell Styles area drop-down list. This style will be used as a basis for formatting the new cell style. Then, pick the Create new cell style... button from the Cell Styles area or Select Create new cell style... from the Cell Styles area drop-down list. Individual Cell Styles Type The a name for the new cell style. new cell style can be based on the formatting settings of a different existing cell style by selecting the name of the cell style from the Start With drop-down list. Individual Cell Styles Individual Cell Styles Cell styles can be created, renamed, and deleted using the Manage Cell Styles dialog box. To access this dialog box pick the Manage Cell Style dialog... button from the Cell Styles area or select Manage cell styles... from the Cell Styles area drop-down list Individual Cell Styles If a cell's formatting properties have been specified in the Text Formatting toolbar OR The table cell shortcut menu OR the these Properties palette settings override the table style settings. Developing a Starting Table Style Developing a Starting Table Style One technique for creating a table is to base the new table on an existing table. Usually is less work and is faster. If the base table is properly created, this technique will improve consistency on the drawings. Think It of the “starting table” as a template. already contains all of the table style characteristics and Contains the same table rows, columns, and data entries drawn in an existing table. Developing a Starting Table Style Using a starting table style is much like copying a complete table and editing the table as needed. A starting table style can save a significant amount of time if you prepare similar tables often. For example Using a starting table style is effective if you have already created a complete door schedule, and then want to add a very similar door schedule to a new drawing project that contains most of the same doors. Developing a Starting Table Style A table must be available for selection in the drawing to use a “starting table style”. Developing a Starting Table Style A starting table style references the characteristics of the selected reference table such as: Number of columns and rows and The table direction. Text style. It is usually most appropriate to create a new starting table style using a base table style that is the same as that used when the reference table was drawn. Developing a Starting Table Style For if example a door schedule was created using a table style named Door Schedule you should base the new starting table style from the Door Schedule table style. Developing a Starting Table Style To create a starting table style Pick the Select table to start from button Pick a border line of the existing table. The preview will display the selected table and the table style settings of the base table style. Modify the table direction and cell style as needed. Then Pick the Remove Table button to remove the table reference from the table style. Developing a Starting Table Style Pick the Start from Table Style insertion option A table is added to a drawing using a starting table style by picking the Start from Table Style insertion option. Changing, Renaming, and Deleting Table Styles Changing, Renaming, and Deleting Table Styles You can change the current table style without affecting existing tables. The changes are applied only to tables drawn using that style. Changing, Renaming, and Deleting Table Styles Existing table styles can be renamed in the Table Style dialog box. To rename a table style Double-click the name or Right-click the name and Select the Rename option. Delete a Table Style To delete a table style Right-click the name and Select the Delete option OR Pick the style and Select the Delete button. Delete a Table Style AutoCAD will not allow you to delete a table style that has been used to create text objects in the drawing. If This is similar functionality to Text Styles you want to delete the style, FIRST: change the tables in the drawing to a different style. Then you will be able to delete the style. You cannot delete or rename the Standard style. Quickly Setting a Table Style Current Make a table style current The Table Style drop-down list located in the Styles toolbar. The name of the current table style is displayed in the box. Pick the drop-down arrow to display a table style list. Pick a text style name from the list, and that text style is set current. Inserting Tables – The TABLE Command Inserting Tables – TABLE Command The TABLE command allows You you to insert an empty table. can Specify the number of rows and columns. Text can be typed into a table. Blocks and fields can be inserted table cells. Inserting Tables – TABLE Command The TABLE command provides several methods for inserting tables 1. beginning a table using a starting table style 2. forming a table from data that has already been created in Microsoft® Excel or a CSV (commaseparated value) file. 3. creating a table by referencing AutoCAD data. To Insert A Table To insert a table pick the Table button in the Tables control panel of the Dashboard or Draw or type This toolbar pick Draw > Table... TB or TABLE opens the Insert Table dialog box. Placing an Empty Table Select An desired number of columns and rows. empty table is created Select a table style from the Table Style dropdown list or pick the ellipsis (...) button to create or modify a style. You cannot use a starting table style to form an empty table. Placing an Empty Table Pick the Start from the Insert options area to place an empty table. An empty table can be inserted by picking an insertion point or by windowing an area. This option is set in the Insertion Behavior area. When you select the Specify insertion point radio button, a table is created using the values in the Column and Row settings area. Placing an Empty Table Select a single point to place the table in the drawing. The Columns and Rows are PRE-SET by: The number in the Columns text box determines the total number of table columns. The Column width value specifies the initial width of all columns. The number in the Data rows text box determines the total number of data table rows. The Row height value specifies the initial height of all rows based on the number of lines typed and the table style margin settings. Placing an Empty Table Pick the Specify window radio button to create a table that fits into a designated area. Only one column setting and one row setting are available. The radio buttons control which settings are active. To set a fixed number of columns Choose the Columns radio button. The table width you pick determines the column width. To set a fixed column width Choose the Column width radio button. The total number of table columns is determined based on the width of the table. Placing an Empty Table To set a fixed number of rows Choose Data rows radio button. The row height is determined by the height of the table. To set a fixed row height Select the Row height radio button. The total number of table rows is determined based on the height of the table. Select the upper-left and lower-right corners for the table. The table is created. Placing an Empty Table The number of data rows you set does not include the title and header rows. The two top rows of a table are initially reserved for Title and Header. If you set the Data Rows setting to 1, the table will have three rows NOT one row. Because the top two rows are used for the table title and content headers. Placing an Empty Table The default value for the row height is based on The text height and cell margin settings in the current table style. For example, enter a row height of 1 if you plan to have only a single line of text occupy each cell. Entering Text into a Table Entering Text into a Table When the a table is inserted Text Formatting toolbar appears above the table and the text cursor is placed in the top cell ready for typing. The active cell is indicated by a heavy line around its border and a light gray background. Entering Text into a Table The columns and rows have identifying letters and numbers, and appear in a grid along the outer border. This grid is called the table indicator. It is used to identify individual cells in the table. This identification system is used to assign formulas to table cells for calculation purposes. Formulas are described later in this chapter. Entering Text into a Table Before typing text in a cell, adjust the text settings in the Text Formatting toolbar, if needed. Holding the [Alt] key and pressing [Enter] inserts a return within the cell. Entering Text into a Table Navigation: [Tab] key to move to the next cell. [Shift] key + [Tab] key moves the cursor backward (to the left or up). [Enter] key moves directly below the current cell. The arrow keys on the keyboard can also be used. Using a Starting Table Style Using a Starting Table Style If a predefined starting table style is available in your drawing, you can place a new table by referencing the starting table style. To create a table by referencing a starting table style, first select a starting table style from the Table Style drop-down list or select the ellipsis (...) button to create or modify a style. Using a Starting Table Style When you select a starting table style, the Start from Table Style radio button becomes selected in the Insert options area. The preview area shows a preview of the parent table with the current table style settings and table options. The Specify insertion point insertion behavior option is the only method for inserting a table using a starting table style. However, you can add columns and rows to the table by entering or selecting values in the Additional columns and Additional Linking a Table to Excel Data Linking a Table to Excel Data Existing a data entered in Microsoft® Excel spreadsheet or a CSV (comma separated) file can be used to create an AutoCAD table. This is an example of object linking—the process of referencing data from one application to use in another. Linking a Table to Excel Data In this case, Excel data is referenced to create an AutoCAD table. The object is the Excel data, and Excel is the source application, or OLE server. OLE stands for "object linking and embedding." AutoCAD is the destination application, or OLE client. Linking a Table to Excel Data The term linking means maintaining a connection between two applications so that changes to one application update both applications. In this case, Excel data is being used to create an AutoCAD table. Changes made to the Excel spreadsheet will be updated in the AutoCAD table. Changes made to the AutoCAD table can be written back to the Excel spreadsheet. Linking a Table to Excel Data To create a table based on an existing Excel or CSV file, pick the From a data link radio from the Insert options area of the Insert Table dialog box. Linking a Table to Excel Data Establish a data link that links Excel with AutoCAD. If an existing link has already been formed, it is available from the drop-down list and can be selected for use. To create a new data link, pick the Launch the Data Link Manager dialog button, or Choose the Launch Data Link Manager... option from the drop-down list. The Select a Data Link dialog box which is the same as the Data Link Manager dialog box, is displayed. Pick the Create a new Excel Data link button to display the Enter Data Link Name dialog box, and enter a name for the data link in the Name text box. See Figure 1021. The name does not have to be the same as the source file, but it may help to use the same name. After entering a data link name, pick the OK button to display the New Excel Data Link: dialog box. See Figure 1022. If this is the first file linked to your When a file is selected, the New Excel Data Link: dialog box contains the following options: • Link options. Use this area to specify how much of the selected file is linked to AutoCAD to form the table. Pick the Link entire sheet radio button to link a sheet selected from the Select Excel sheet to link to drop-down list. If a named range is available in the selected Excel file, you can choose the named range Extracting Table Data Existing AutoCAD drawing information can be reused to create a table. This is an example of data extraction, which involves the process of gathering drawing content for other uses. You can extract data from most AutoCAD objects. Examples of data that can be extracted include the size and location of drawing geometry, attributes, and file properties such as Title and Author. Attributes are text or numerical values that Using existing drawing data speeds up the process of drawing tables. The data is already available, so you can add it to a table without having to type the information. Data that is extracted to form a table is also associated with the drawing. As a result, when changes are made to the drawing data, the information in the table is updated automatically. To create a table that references drawing data, pick the From object data in the drawing (Data Extraction) radio button from the Insert options area of the Insert Table dialog box. Refer again to Figure 1013. Pick the OK button to launch the Data Extraction wizard. The wizard is also available by picking the Attribute Extraction... button on the Modify II toolbar, picking Tools > Attribute Extraction... from the pull lines and arcs and are placed on an appropriate layer. The layernames identify the size (18 and 20gauge) and color code. Data extraction is used in this example to extract the size, color, and length of each wire to create a wire list. Begin page The Begin page of the Data Extraction wizard begins the data extraction process pick the Next>button. Selecting the Next>button launches the Save Data Extraction As dialog box, shown in Figure 10-27, which allows you to create a DXE file. Saving the DXE file displays the next page of the wizard. If you want to use an existing DXE file to form a new data extraction, pick the Create a new data extraction radio button and the Use previous extraction as a template Define Data Source page The next page of the wizard, Define Data Source, allows you to specify the drawings, sheet set, or individual objects from which the data is to be gathered. See Figure 10-28. Sheet sets are described in Chapter 28. The selected drawing files or objects are known as the data source. The Drawing files and folders list shows the files and folders added to the data source. Pick the Drawings/sheet set radio button to Another option for gathering data is to select specific objects in the current drawing. Pick the Select objects radio button and then pick the Select object in the current drawing button. This returns you to the drawing area so that you can select the objects to be included in the data source. Objects can only be selected from the current drawing. Select Objects page After you have selected a data source, pick the Next button to display the Select Objects page. See Figure 10-29. This page lists all the data source objects. An object is any item added to the data source, such as drawing geometry (lines, circles and arcs), text, blocks, hatch patterns, dimensions, and tables. The wire diagram drawing contains arcs, lines, polylines, and text. Display Name or by slowly double-clicking in the Display Name textbox. Changing the object displayname can be a critical step when youare extractingcertain types of data. Using the same display name for different objects is effective for grouping data into single item. For example, Figure 10-29 shows how the default display names Arc and Line were both renamed to WIRE. This is an important step in this example, because Refine Data page After selecting the properties to be extracted, pick the Next> button to display the Refine Data page. See Figure 10-31. This page allows you to adjust table content and display characteristics before inserting the table. The results of the extraction are shown in a table format, with selected properties displayed in columns and each object Most options can be accessed by rightclicking a column to display the shortcut menu shown in Figure 10-31. The options are: • Sort Ascending. Sorts the rows in ascending alphanumeric order. Ascending row order can also be set by picking the heading once to display an up arrow to the right of the column name. The wire list example sorts the WIRE column in ascending order. The Count and Name columns are provided in addition to the selected property columns. You can use these columns in your table or hide them if not needed. The Count and Name columns can also be hidden by deselecting the Show count column and Show name column check boxes. For the wire list example, the Countand Namecolumns are not needed and are hidden. • Insert Totals Footer. Adds a cell at the To display a preview of the data, as shown in Figure 10-32, pick the Full Preview button below the list of data.Thewindow that opens displaysthe data as it will appear when extracted. Close the preview window by pressing the [Esc] key or using the Windows control button (X). Choose Output page After you have adjusted the data using the Refine Data page, pick the Next button to display the Choose Output page. See Figure 10-33. In the Output options area, pick whether the data is displayed as a table in the current drawing, extracted to an external file, or both. Tocreate a table,check the Insert data extraction table into drawing check box. Table Style page Pick the Next> button to continue with the wizard. If the Insert data extraction table into drawing check box in the Choose Output page is checked, the Table Style pageis displayed next. SeeFigure 10-34. Select a table style from the Table Style drop down list, or pick the ellipsis (...) button to create or modify a style. The preview area shows a preview of a table with the current Finish page The last page of the Data Extraction wizard is the Finish page. See Figure 10-35. Pick the Finish button to finish the data extraction. Output When you pick the Finish button, you are prompted to specify an insertion point for the table if the Insert data extraction table into drawing check box was checked on Editing Tables AutoCAD provides several options for editing existing tables. One option is to edit the text in a table cell. For example, you may need to modify the text contents or change the text formatting, such as the font type or text height. Another option is to make changes to the table layout. These changes include adding, removing and resizing rows and columns, and wrapping table columns to break a large table into sections. Editing Table Cell Text You can edit the text in a table cell by double-clicking inside the cell, typing TABLEDIT and then selecting the cell, or picking inside the cell, right-clicking, and selecting Edit Text from the table cell shortcut menu. This makes the selected cell active and displays the Text Formatting toolbar above the selected cell. See Figure 10-37. When you are finished editing table cell Picking Inside a Cell to Edit Table Layout Several table layout settings can be accessed by picking (single-clicking) inside a cell to make the selected cell active and display the Table toolbar above the table. See Figure 10-38. The Table toolbar contains options for adjusting table and individual cell layout. The highlighted cell includes grips that can be used to adjust row height and While a cell is selected, you can display the shortcut menu shown in Figure 10-38 by right-clicking anywhere in the graphics window. The first section of the shortcut menu contains the Windows Clipboard functions. These options affect the entire contents of the cell. Selecting Recent Input displays a list of previously entered commands. Most of the options in the shortcut menu can also be accessed from the AutoCAD provides severalways to select multiple cells and apply changes to all the cells at once. One option is to pick in a cell and drag the window over the other cells. When you release the pick button, all of the cells touching the window become selected. Multiple cells can also be selected by picking a cell, holding down the [Shift] key, and then picking another cell. This process selects the picked cells and all of the Quickly copying cell content The most effective method for copying the content of one cell to multiple cells is to use the auto-fill function. To use auto-fill, pick inside the cell that contains the content you want to copy. The auto-fill grip is a diamond-shaped grip located in a corner of the cell. See Figure 10-40. Select the auto-fill grip. Then you may want to adjust how autofill Copy Cells Without Formatting. Copies cells with the content of the selected cell, but does notinclude anyformat overrides that have beenadded. • Fill Formatting Only. Fills the cells only with format overrides that have been applied to the selected cell, allowing you to enter cell content manually. After you have chosen the appropriate fill option, move the cursor to the last cell to which you want to copy the cell content Modifying cell properties Most cell properties are defined according to the table style used to create the table. However, cell properties can be overridden for individual cells orgroups of cells as needed. You can override or adjust cell properties by selecting cell or cells, rightclicking, andselecting one ofthe following options from the shortcut menu: This dialog box can be used to override the data format for the selected cell. This is the same dialog box available for adjusting table styles. • Match Cell. The Match Cell option allows you to copyformatting settings from one cell to another. First select the cell that has the settings you want to copy. Then right-click and select the Match Cell shortcut menu option. AutoCAD promptsyouto select a destination cell. Pick Adjusting data links Data from a Microsoft® Excel spreadsheet or aCSV file canbeaddedtoan existing table by selecting the Data Link... shortcut menu option or picking Link Cell... button from theTable toolbar. TheSelecta Data Link dialog box is displayed. This is the same dialog box used to create a new table from a data link. Data link table content is identified The content of cells created as data links is locked by default. You must unlock the cells in order to make changes to the content. Unlocking a cell does not break the data link. • Edit Data Link. Allows you to edit the data link using the Modify Excel Data Link: dialog box. This dialog box is the same as the New Excel Data Link: dialog box used to create a data link. Inserting blocks In addition to text, table cells can contain AutoCAD blocks, fields, and formulas. Blocks are useful when creating alegend, orwhen you want to display images of parts in a parts list table. The options for inserting a block in a table are briefly described here. For detailed information about blocks, refer to Chapter 22. To insert ablock into atable cell, select the AutoFit. Scales the block automatically to fit inside the cell. Scale. Sets the block insertion scale. A value of 2 inserts the block at twice its original size.Avalue of .5 inserts the block at half its created size. If the AutoFit check box is checked, the Scale option is not available. Rotation angle. Rotates the block to the specified angle. Overall cell alignment.Determines the Inserting fields You can insert a field into a tablecellby selecting the Field... option from the Insert cascading submenu of the table cell shortcut menu or by picking the Insert Field... button from the Table toolbar. This opens the Field dialog box. This is the same dialog box that is used to insert fields into single line and multiline text. Refer to Chapter9 for more information on inserting and using Inserting formulas Formulas used in table cells are inserted as fields. To insert a formula, select Formula from the Insert cascading submenu of the table cell shortcut menu to display a cascading menu with formula options. You can also access formula options from the Insert Formula flyout button of the Table toolbar. Formulas are described later in this Merging cells You can combine adjacent cells by merging the cells. First select multiple cells to be merged. Then pick the Merge option from the table cell shortcut menu, or select the Merge cells flyout button on the Table toolbar. Selecting the All option merges all cells into one space. The By Row and By Column options allow you to merge cells in multiple rows or columns without removing the horizontal or vertical borders. The Picking a Cell Edge to Edit Table Layout Additional methods for adjusting table layout become available whenyoupickthe edge, or border, ofa cell. This displays the table indicator grid, grips that can be used to adjust rowheight and column width, and the table break function. After picking a cell border, right-click anywhere in the graphics window to display the shortcutmenu shown in Figure 10-44. table style without opening the Table Style dialog box. If the selected tablewas drawn using a starting table style, selecting the Set as Table in Current Table Style redefines the starting table. To save modifications made tothe table asa new table style, pick the Save as New Table Style... option and enter a name for the style in the Save as New Table Style dialog box. Resizing columns and rows The size of the columns and rows in a table can also be adjusted using the grips boxes shownwhena table cell border is selected. Grips are the boxes and arrowheads located at the corners of columns and the table. To resize a column or row, select a grip box, move the cursor, and pick. The arrowhead grips can be used to increase or decrease rowheight and/or column width If the height of rows is taller than desired, or if rows are no longer equal height, enter a very small value in the Table height text box to return all rows to the smallest height possible basedon the margin spacing between cell content and cell borders. Updating and writing data link changes TheUpdate Table Data Links and Write Data Links to External Sourceoptions avail Using table breaks Long tables may need to be divided into sections in order to fit the table on a sheet. Use the table break function tobreak a table into separate sections while maintaining a single table object. Table breaking isaccessed by picking a cell edge. The table breaking grip is located midway between the sides of the table at the top or the bottom of the table, depending on the table direction. See table to display a preview of the table sections and a dashed line with crosshairs. The crosshairs determines the location of the break. The closer to the table title and headers the crosshairs appears, the more sections are created, as reflected in the table preview. When the preview of the table looks correct, pick the location to form the table breaks. After you add table breaks, several options to adjustthenumberofrowsin each table section independently and add addi tional breaks in each section. When No is selected, the table breaking grip is provided at the original table sectiononly and controls the number of breaks. • Break height. Defines the height of each table section. The number of sections is calculated based on the selected height. • Spacing. Defines the spacing between table sections. A value of 0 places the Calculating Values in Tables ) It is frequently necessary to perform calculations on data in tables. For example, in a parts list, it is common to add the number of parts and show the total. In a door or window schedule, a total count of the doors or windows is commonly calculated. In a room schedule, square footage is often calculated and listed for various areas. Mathematical expressions calledformulas Creating Formulas When you insert a formula into a cell, it evaluates values from other cells and displays the resulting value. Formulas are field objects. As with other types of fields, both the expression and the resulting value are displayed with a graybackground. The value can change if values in the corresponding expression change. This enables you to update data in a table cell automatically Parentheses are used to enclose expressions for table cell formulas. To perform an operation correctly, the proper syntax must be entered in the table cell.The syntax uses the following conventions: Entry Description Entry Description ) (expression) The equal sign is used to begin an expression. This tells AutoCAD that you want to perform a calculation. An open parenthesis is used to start the expression. Aclosing parenthesis is used to close the expression. Write the expression by typing the cells to After entering an expression, press [Enter], pick outside the table, or pick OK on the Table Formatting toolbar to close the toolbar andsave thechanges. Anexample of a multiplication formula is shownin Figure10-48. Theexpression =(B3*C3) is entered in cell D3. Theresulting value is shownin the cell when [Enter] is pressed. ^Grouped expressions can also be used in writing formulas. The expression sets Creating sum, average, and count formulas In addition to entering basic mathematical formulas in table cells manually, you canselect from oneofAutoCAD's formula types. These formulas can be used to calcu late the sum, average, orcount of a range of cells. To access the formula options, select a cell, right-click, and then pick Formula from the Insert cascading submenu of the table cell shortcut menu to display a matically entered into the cell. In the example shown, the square footage for each office is first calculated in the Sq Ft column on the right in Figure 10-50A. The values are then selected for a sum formula that calculates the total square footage of all of the offices, as shown in Figure 10-50B. Noticein Figure 10-50B that the resulting expression is =Sum(D3:D7). This formula creates a formula that counts the number of selected cells. Only cells that contain a value are included in the count. Sum, average, and count formulas canbe typed directly into a cell without using the Insert cascading menu or Insert Formula flyout button. If you are calculating a value over a range of cells, use the colon symbol to designate the range. You can also Other formula options The Insert cascading submenu and Insert Formula flyout button contain additional options forwriting table formulas. The Cell option allowsyou to selecta table cellfrom a different table and insert its contents in the current cell. The cell value can then be used in a new formula. When you select the Cell option, AutoCAD prompts you to select the cell. The value of the selected cell is then displayed in the current cell. You can use the FIELD command to insert and edit table cell formulas. Selecting Formula from the Field names list in the Field dialog box displays option buttons for creating sum, average, and count formulas. You can also select a cell value from a different table as a starting point. Table cells are selected on screen to define the formula. The Formula text box in the Field dialog box can be used to add to or edit the