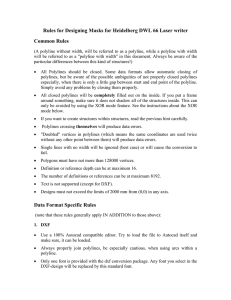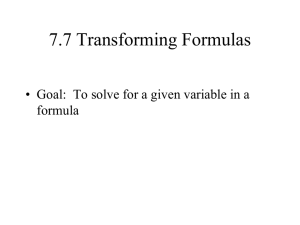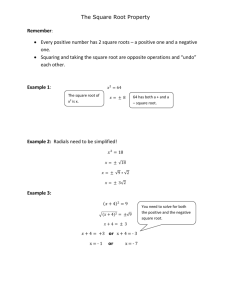Introduction to Polylines and Multilines Chapter 15 Sacramento City College
advertisement

Introduction to Polylines and Multilines Chapter 15 Sacramento City College EDT 310 Chapter 15 - Introduction to Polylines and Multilines 1 Polylines Chapter 15 - Introduction to Polylines and Multilines 2 Polylines The term polyline is composed of the words "poly" and "line." Poly means many. Chapter 15 - Introduction to Polylines and Multilines 3 Polylines A polyline is A single object that can be Made up of one or more varied-width line segments. Chapter 15 - Introduction to Polylines and Multilines 4 The PLINE Command Chapter 15 - Introduction to Polylines and Multilines 5 Polylines Polylines are drawn with the PLINE command. The TRACE command, is similar to the PLINE command. Both commands can be used to draw thick lines. PLINE has numerous advantages over TRACE Chapter 15 - Introduction to Polylines and Multilines 6 Polylines Polylines advantages over normal lines: 1. Polylines can be drawn as thick or tapered lines. 2. Polylines are more flexible than lines drawn with the TRACE command. 3. Polylines can be any linetype. Chapter 15 - Introduction to Polylines and Multilines 7 Polylines 4. Polylines can be edited. 5. Closed polygons can be drawn. 6. The area or perimeter of a polyline object can be determined easily. 7. Arcs and straight lines of varying thickness can be joined as single objects. Chapter 15 - Introduction to Polylines and Multilines 8 Polylines The PLINE command is similar to the LINE command. But All segments of a polyline are treated as a single object. Lines drawn with the LINE command, are individual segments. Chapter 15 - Introduction to Polylines and Multilines 9 Polylines To draw a polyline, Pick the Polyline button from the Draw toolbar OR Pick Polyline from the Draw pull-down menu OR Type PL or PLINE at the Command: prompt: Chapter 15 - Introduction to Polylines and Multilines 10 Polylines Command: PL or PLINE Specify start point: (select a point) Current line-width is 0.0000 Specify next point or [Arc/Close/Halfwidth/Length/Undo/Width]: (select the next point) Press [Enter] to end the PLINE command and return to the Command: prompt. Chapter 15 - Introduction to Polylines and Multilines 11 Polylines A line width of 0.0000 produces a line of minimum width. Chapter 15 - Introduction to Polylines and Multilines 12 Setting the Polyline Width To adjust the Width of a PLINE Use the Width option after you enter the PLINE command to change the line width, and have selected the first point of the PLINE. Chapter 15 - Introduction to Polylines and Multilines 13 Polyline Options Chapter 15 - Introduction to Polylines and Multilines 14 Polyline Options Polyline Options Width Halfwidth Length Undo Chapter 15 - Introduction to Polylines and Multilines 15 Setting the Polyline Width Width option Specify the starting and ending widths of the line. The starting width value that you specify becomes the default setting for the ending width. To keep the line the same width, press [Enter] at the second prompt. Chapter 15 - Introduction to Polylines and Multilines 16 Setting the Polyline Width If a tapered line is desired, enter different values for the starting and ending widths. Starting Width = 0.0000 Ending Width = 1.0000 Chapter 15 - Introduction to Polylines and Multilines 17 Halfwidth Option Halfwidth option Allows you to specify the width of the polyline from the center to one side. Chapter 15 - Introduction to Polylines and Multilines 18 Length Option Length option Not intuitive Allows you to draw another polyline having the same angle as the previous polyline. To use: After drawing a polyline: Reissue the PLINE command Pick a starting point. Enter the Length option Give the desired length. The 2nd PLINE will be parallel to the first PLINE. Chapter 15 - Introduction to Polylines and Multilines 19 Undoing Previously Drawn Polylines Undo option Use while inside the PLINE command Erases the last polyline segment drawn. Enter U at the prompt line and then press [Enter] Each time you use the Undo option, another polyline segment is erased. Chapter 15 - Introduction to Polylines and Multilines 20 Undoing Previously Drawn Polylines The cursor remains attached to the end of the polyline segment that was drawn before the undone segment. You can now continue to draw additional polyline segments OR Type U and press [Enter] again to undo another segment. Chapter 15 - Introduction to Polylines and Multilines 21 Undoing Previously Drawn Polylines Undo Option You can use the Undo option to remove all of the polyline segments up to the first point of the polyline. The segments are removed in reverse order (from the order in which they were drawn). Chapter 15 - Introduction to Polylines and Multilines 22 The U Command Chapter 15 - Introduction to Polylines and Multilines 23 The U Command The U command works in much the same way. The U Command is not the Undo option of the PLINE command. The U command can be used to undo any previous commands. Chapter 15 - Introduction to Polylines and Multilines 24 The U Command To execute the U command: Pick the Undo button from the Standard toolbar OR Pick Undo from the Edit pull-down menu OR Pressing the [Ctrl]+[Z] key combination OR Enter U at the Command: prompt. Chapter 15 - Introduction to Polylines and Multilines 25 The U Command The U command can also be activated by: Right-clicking in the drawing area. Selecting Undo from the shortcut menu. AutoCAD gives you a message indicating which command was undone: Command: U PLINE Command: Chapter 15 - Introduction to Polylines and Multilines 26 The U Command You can only undo one command at a time. Repeated The UNDO’s can be executed. UNDO command, Has more options than the U command Is more versatile than the U command. Chapter 15 - Introduction to Polylines and Multilines 27 The REDO Command Chapter 15 - Introduction to Polylines and Multilines 28 The REDO Command The REDO command is used to bring back objects that were erased with the UNDO and U commands. Chapter 15 - Introduction to Polylines and Multilines 29 The REDO Command Enter REDO at the Command: prompt OR Pick Redo from the Edit pull-down menu OR Press the [Ctrl]+[Y] key combination OR Pick the Redo button from the Standard toolbar to activate the command. Chapter 15 - Introduction to Polylines and Multilines 30 The UNDO Mark The REDO command works only immediately after undoing something. REDO does not bring back polyline segments that were removed using the Undo option of the PLINE command. Chapter 15 - Introduction to Polylines and Multilines 31 The TRACE Command Chapter 15 - Introduction to Polylines and Multilines 32 The TRACE Command To draw thick lines, the TRACE command can be used instead of the PLINE command. Chapter 15 - Introduction to Polylines and Multilines 33 The TRACE Command To use the TRACE command: Enter TRACE at the Command: prompt. Specify the trace width. Select points as you would with the LINE command. The trace width is stored in the TRACEWID system variable. Chapter 15 - Introduction to Polylines and Multilines 34 The TRACE Command Command: TRACE Specify trace width <current>: (enter width) Specify start point: (select start point) Specify next point: (select second point) Specify next point: (select additional points or press [Enter] to complete) Command: Trace segment ends are mitered to fit the next segment. Chapter 15 - Introduction to Polylines and Multilines 35 The TRACE Command The “problems” with TRACE are The previous trace segment is not drawn on screen until the next endpoint is specified. There is no close option with the TRACE command. Chapter 15 - Introduction to Polylines and Multilines 36 Filling Polylines and Traces The FILL Command Chapter 15 - Introduction to Polylines and Multilines 37 The FILL Command Traces and polylines can be Filled in, or Shown as an outline. These functions are controlled by the FILL command. The FILL command has two modes, ON and OFF. Chapter 15 - Introduction to Polylines and Multilines 38 The FILL Command Command: FILL Enter mode [ON/OFF] <current>: When the FILL is on, traces and polylines appear filled after they are drawn. When FILL is off, traces and polylines appear as outlines, and the corners are mitered. Chapter 15 - Introduction to Polylines and Multilines 39 The FILL Command After turning FILL off, REGEN to have the fill removed. Chapter 15 - Introduction to Polylines and Multilines 40 The FILL Command FILL on May slow down your computer. If you have many wide polylines or traces in a drawing, keep FILL mode turned off. This saves time when redrawing, regenerating, or plotting a check copy of the drawing. Chapter 15 - Introduction to Polylines and Multilines 41 The UNDO Command Chapter 15 - Introduction to Polylines and Multilines 42 The UNDO Command The UNDO command is different from the U command. The UNDO command offers several options that allow you to undo a single command or a number of commands at once. Chapter 15 - Introduction to Polylines and Multilines 43 The UNDO Command The command sequence is as follows: Command: UNDO Enter the number of operations to undo or [Auto/Control/BEgin/End/Mark/Back]: Chapter 15 - Introduction to Polylines and Multilines 44 The UNDO Command The default option allows you to designate the number of previous command sequences you wish to remove. If you enter 1, the previous command sequence is removed. If you enter 2, the previous two command sequences are removed. AutoCAD tells you which commands were undone with a message after you press [Enter]. Chapter 15 - Introduction to Polylines and Multilines 45 The UNDO Command Command: UNDO Enter the number of operations to undo or [Auto/Control/BEgin/End/Mark/Back]: 2 PLINE LINE Command: Chapter 15 - Introduction to Polylines and Multilines 46 The UNDO Command There are several other types of undo operations that can be performed with the UNDO command. Chapter 15 - Introduction to Polylines and Multilines 47 The UNDO Command - Auto Option The Auto option can be turned on or off. When Auto option is on, any commands that are part of a group and used to perform a single operation are removed together. When a command contains other commands, all of the commands in that group are removed as one single command. The Auto option is on by default. Chapter 15 - Introduction to Polylines and Multilines 48 The UNDO Command - Auto Option If Auto is turned off, each command in a group of commands is treated individually. Chapter 15 - Introduction to Polylines and Multilines 49 The UNDO Command - Control Option The Control option allows you to specify how many of the UNDO command options you want active. You can even disable the UNDO command altogether. Chapter 15 - Introduction to Polylines and Multilines 50 The UNDO Command - Control Option To use the Control option: Enter C after issuing the UNDO command: Enter the number of operations to undo or [Auto/Control/BEgin/End/Mark/Back]: C Enter an UNDO control option [All/None/One] <All>: (enter a control option and press [Enter]) Chapter 15 - Introduction to Polylines and Multilines 51 The UNDO Command - All Option The All suboption keeps the full range of UNDO command options active. All is the default setting. Chapter 15 - Introduction to Polylines and Multilines 52 The UNDO Command - None Option The None suboption disables the U and UNDO commands. When disabled, and the U command is entered, the following prompt appears: Command: U U command disabled. Use UNDO command to turn it on This prompt indicates how to reactivate the U and UNDO commands. Chapter 15 - Introduction to Polylines and Multilines 53 The UNDO Command - Auto Option If you type UNDO at the Command: prompt, the following appears: Command: UNDO Enter an UNDO control option [All/None/One] <All>: To activate the UNDO options, press [Enter] for All. Chapter 15 - Introduction to Polylines and Multilines 54 The UNDO Command - One Option Enter 0 for the One suboption. This setting limits UNDO to one operation only. Command: UNDO Control/<l>: -i LINE Everything has been undone Command: Chapter 15 - Introduction to Polylines and Multilines 55 The Auto Option Type C at the Control/<l>: prompt to redisplay the Control suboptions. Chapter 15 - Introduction to Polylines and Multilines 56 The Begin and End Options The BEgin and End options of the UNDO command are used together to perform several undo operations at once. They allow you to group a series of commands and treat the entire group as a single command. Once the group is defined, the U command is then used to remove the commands that follow the BEgin option but precede the End option. Chapter 15 - Introduction to Polylines and Multilines 57 The Begin and End Options These options are useful if you can anticipate the possible removal of several commands that are entered consecutively. Chapter 15 - Introduction to Polylines and Multilines 58 The Begin and End Options For example, to undo the next three commands: Command: UNDO Enter the number of operations to undo or [Auto/Control/BEgin/End/Mark/Back]: BE Command: L or LINE Command: PL or PLINEJ Command: L or LINE-I Command: UNDO Enter the number of operations to undo or [Auto/Control/BEgin/End/Mark/Back]: EJ Command: U Chapter 15 - Introduction to Polylines and Multilines 59 The Begin and End Options The U command undoes the three commands that were executed in the previous sequence. The BEgin option must precede the command sequence The End option must immediately follow the last command to be undone. Chapter 15 - Introduction to Polylines and Multilines 60 The UNDO Mark The UNDO Mark option allows you to insert a "marker" in the undo file. The UNDO Back option then enables you to delete commands "back" to the marker. Chapter 15 - Introduction to Polylines and Multilines 61 The UNDO Mark If you do not want certain work to be undone by the Back option, enter the Mark option after completing the work: Command: UNDO Enter the number of operations to undo or [Auto/Control/BEgin/End/Mark/Back]: Mj Command: Chapter 15 - Introduction to Polylines and Multilines 62 The UNDO Mark If you decide to remove any work, reissue the UNDO command and enter the Back option. This will undo everything back to the marker: Command: UNDO Enter the number of operations to undo or (Auto/Control/BEgin/End/Mark/Back]: B Chapter 15 - Introduction to Polylines and Multilines 63 The UNDO Mark If no marks have been entered, this undoes everything in the entire drawing! AutoCAD questions your choice with the following message: This will undo everything. OK? <Y>: Chapter 15 - Introduction to Polylines and Multilines 64 The UNDO Mark If you want everything that you have drawn and edited to be undone, press [Enter]. If not, enter N or NO and press [Enter], or press the [Esc] key. Chapter 15 - Introduction to Polylines and Multilines 65 The UNDO Mark CAUTION Be very careful when using the UNDO Back option. Entering this option undoes everything in the entire drawing. You can bring back what you have undone if you type REDO at the Command: prompt and press [Enter] immediately after using the UNDO Back option. Chapter 15 - Introduction to Polylines and Multilines 66 The UNDO Mark If you use any other command, even REDRAW, after using UNDO Back, the drawing is lost forever ! Chapter 15 - Introduction to Polylines and Multilines 67 The UNDO Mark The REDO command can be used to restore commands removed with UNDO. Chapter 15 - Introduction to Polylines and Multilines 68 The UNDO Mark The UNDO Mark option can be used to assist in the design process. If you are working on a project and have completed a portion of the design, mark that spot with the Mark option and then begin work on the next design phase. If anything goes wrong with this part of the design, use the UNDO Back option to remove everything back to the mark. Chapter 15 - Introduction to Polylines and Multilines 69 Multilines Chapter 15 - Introduction to Polylines and Multilines 70 Drawing Multilines A multiline consists of between 1 and 16 parallel lines that act as one line. The lines in the set of multilines are called elements. Chapter 15 - Introduction to Polylines and Multilines 71 Drawing Multilines Multilines are commonly used for drawing Roads Walls of buildings for architectural plans. Chapter 15 - Introduction to Polylines and Multilines 72 Drawing Multilines The MLINE command is accessed by: Picking the Multiline button from the Draw toolbar OR Picking Multiline in the Draw pull-down menu OR Typing ML or MLINE at the Command: prompt. Chapter 15 - Introduction to Polylines and Multilines 73 Drawing Multilines Three commands relate to multilines: MLINE. (ML) MLSTYLE. MLEDIT. Chapter 15 - Introduction to Polylines and Multilines 74 Drawing Multilines The MLSTYLE command Allows you to create multilines. Chapter 15 - Introduction to Polylines and Multilines 75 Drawing Multilines The default multi-line style has: Two elements (lines). Continuous line type. Is called STANDARD. Chapter 15 - Introduction to Polylines and Multilines 76 Multiline Justification Justification determines how the resulting lines are offset. Chapter 15 - Introduction to Polylines and Multilines 77 Multiline Justification Justification Can be specified only once during a single MLINE command sequence and Is based on a counterclockwise rotation direction. Chapter 15 - Introduction to Polylines and Multilines 78 Multiline Justification The justification options are Top Zero Bottom TOP is the default The current value remains in effect until changed. Chapter 15 - Introduction to Polylines and Multilines 79 Top Justification Chapter 15 - Introduction to Polylines and Multilines 80 Zero Justification Chapter 15 - Introduction to Polylines and Multilines 81 Bottom Justification Chapter 15 - Introduction to Polylines and Multilines 82 Multiline Justification To change the justification Enter J at the first prompt Enter the first letter of the desired justification Top Zero Bottom Chapter 15 - Introduction to Polylines and Multilines 83 Multiline Justification The justification setting is stored in the AutoCAD CMLJUST system variable. Chapter 15 - Introduction to Polylines and Multilines 84 Adjusting the Multiline Scale The Scale option controls the multiplier for the offset values specified in the MLSTYLE command. The multiplier is stored in the CMLSCALE system variable. Chapter 15 - Introduction to Polylines and Multilines 85 Adjusting the Multiline Scale When the scale is 1, the distance between multiline elements is equal to 1 times the offset distance. If the offset distance is 0.5, the distance between multiline elements is 0.5 when the multiline scale is 1. If the multiline scale is 2, the distance between multiline elements is 1 (0.5 x 2). Chapter 15 - Introduction to Polylines and Multilines 86 Adjusting the Multiline Scale For zero justification, The multiline elements are offset 0.5 units on either side of the definition points picked. Example: If the multiline scale is 2 Top and Bottom justification = 2 units offset Zero justification = 1 unit and -1 unit offset. Chapter 15 - Introduction to Polylines and Multilines 87 Setting Your Own Multiline Style ML Command Style option Allows you to specify the current multiline style. The style must be saved before it can be accessed. Chapter 15 - Introduction to Polylines and Multilines 88 Setting Your Own Multiline Style Using saved Multiline styles Type: ML Type: ST - to access the style option, Type the known multiline style name. A “?” lists all of the names of the multiline styles. Typing a name of a multiline style that does not exist, the Load multiline style from file dialog box is displayed Chapter 15 - Introduction to Polylines and Multilines 89 Chapter 15 - Introduction to Polylines and Multilines 90 Setting Your Own Multiline Style Multilines library. are stored in the acad.mln file Chapter 15 - Introduction to Polylines and Multilines 91 Chapter 15 - Introduction to Polylines and Multilines 92 Chapter 15 - Introduction to Polylines and Multilines 93 Setting Your Own Multiline Style You can load the multiline style from another file (not acad.lin). Custom multilines can be purchased for AutoCAD. Chapter 15 - Introduction to Polylines and Multilines 94 Defining Multilines Chapter 15 - Introduction to Polylines and Multilines 95 Multiline Styles Use the MLSTYLE command to define multilines. Chapter 15 - Introduction to Polylines and Multilines 96 Multiline Styles The by: MLSTYLE command can be accessed Picking the Multiline Style entry in the Format pull-down menu OR Typing MLSTYLE at the Command: prompt. Chapter 15 - Introduction to Polylines and Multilines 97 Multiline Styles The Multiline options are: Current: Name: Description: Load... Button: Save... button. Add button. Rename button. Chapter 15 - Introduction to Polylines and Multilines 98 Chapter 15 - Introduction to Polylines and Multilines 99 Multiline Styles Current: Text box. The Current: text box makes the specified multiline style current. Specifying a different style changes the setting of the CMLSTYLE system variable. Until you create a multiline style, the only style available is STANDARD. Chapter 15 - Introduction to Polylines and Multilines 100 Multiline Styles Name:Text box. This text box is used to enter the name for a new style. Description: Text box. An optional description of your multiline style may be entered in this text box. Chapter 15 - Introduction to Polylines and Multilines 101 Chapter 15 - Introduction to Polylines and Multilines 102 Multiline Styles Load... button. This button allows you to load a multiline style from an external multiline definition file. Save... The button. Save... button is used to save a style to a file. Chapter 15 - Introduction to Polylines and Multilines 103 Chapter 15 - Introduction to Polylines and Multilines 104 Multiline Styles Add button. Pick the Add button after entering a multiline style name in the Name: text box. This adds the multiline style name to the list of defined styles. Rename Pick button. this button to rename a multiline style. Chapter 15 - Introduction to Polylines and Multilines 105 Chapter 15 - Introduction to Polylines and Multilines 106 Creating A Multiline Chapter 15 - Introduction to Polylines and Multilines 107 Element Properties Dialog Box Create a new multiline style by 1. MLStyle 2. Type name of new multiline “NewExample” 3. Click ADD Chapter 15 - Introduction to Polylines and Multilines 108 Multiline Element Properties Chapter 15 - Introduction to Polylines and Multilines 109 Chapter 15 - Introduction to Polylines and Multilines 110 Element Properties Dialog Box Elements Properties Dialog Box contains: Elements: area. Add button. Delete button. Offset text box. Color... button. Linetype... button. Chapter 15 - Introduction to Polylines and Multilines 111 Element Properties Dialog Box Elements: Displays area. the current: Offset. Color Linetype for settings each multiline element. Picking one of the elements highlights the items for modification. Chapter 15 - Introduction to Polylines and Multilines 112 Chapter 15 - Introduction to Polylines and Multilines 113 Element Properties Dialog Box Add button. Add a new element to the multiline definition. Delete button. Deletes a highlighted item in the Elements: area. Chapter 15 - Introduction to Polylines and Multilines 114 Chapter 15 - Introduction to Polylines and Multilines 115 Chapter 15 - Introduction to Polylines and Multilines 116 Element Properties Dialog Box Offset text box. Enter either a positive or negative offset value for a highlighted element. Chapter 15 - Introduction to Polylines and Multilines 117 Chapter 15 - Introduction to Polylines and Multilines 118 Element Properties Dialog Box Color... button. Accesses the Select Color dialog box. Pick the color you wish to assign to the highlighted element. After picking OK, the new color is displayed in the image tile next to the Color... button. Chapter 15 - Introduction to Polylines and Multilines 119 Chapter 15 - Introduction to Polylines and Multilines 120 Chapter 15 - Introduction to Polylines and Multilines 121 Element Properties Dialog Box Linetype... button. Pick the desired linetype from the Loaded Linetypes list. Linetypes must be loaded before they can be used. Chapter 15 - Introduction to Polylines and Multilines 122 Chapter 15 - Introduction to Polylines and Multilines 123 Chapter 15 - Introduction to Polylines and Multilines 124 Chapter 15 - Introduction to Polylines and Multilines 125 Chapter 15 - Introduction to Polylines and Multilines 126 Chapter 15 - Introduction to Polylines and Multilines 127 Chapter 15 - Introduction to Polylines and Multilines 128 Chapter 15 - Introduction to Polylines and Multilines 129 Multiline Properties Options Chapter 15 - Introduction to Polylines and Multilines 130 Multiline Properties Dialog Box The Multiline Properties dialog box offers additional options for customizing multiline styles. Access by: Picking the Multiline Properties... button in the Multiline Styles dialog box. See Figure 15-12. Chapter 15 - Introduction to Polylines and Multilines 131 Chapter 15 - Introduction to Polylines and Multilines 132 Chapter 15 - Introduction to Polylines and Multilines 133 Multiline Properties Dialog Box You can add the following to multi-line elements Caps. Segment joints. Background color. Chapter 15 - Introduction to Polylines and Multilines 134 Multiline Properties Dialog Box Joints Are lines that connect the vertices of adjacent multiline elements. Joints are also called miters. Display joints check box. This check box turns the display of joints on and off. Chapter 15 - Introduction to Polylines and Multilines 135 Chapter 15 - Introduction to Polylines and Multilines 136 Chapter 15 - Introduction to Polylines and Multilines 137 Multiline Properties Dialog Box Caps Are lines that Connect the vertices of the beginning or ending points of the multiline elements. Caps area. Controls the placement of caps on multilines. Chapter 15 - Introduction to Polylines and Multilines 138 Chapter 15 - Introduction to Polylines and Multilines 139 Chapter 15 - Introduction to Polylines and Multilines 140 Chapter 15 - Introduction to Polylines and Multilines 141 Chapter 15 - Introduction to Polylines and Multilines 142 Multiline Properties Dialog Box Caps can be set at the Start points Endpoints Both. Chapter 15 - Introduction to Polylines and Multilines 143 Multiline Properties Dialog Box Arcs can also be specified. Arcs can be set to connect the Ends of the outermost elements only Pairs of interior elements Both the outer and interior elements. The arcs are drawn tangent to the elements they connect. Specifying outermost arcs to be drawn requires at least two multiline elements. Chapter 15 - Introduction to Polylines and Multilines 144 Chapter 15 - Introduction to Polylines and Multilines 145 Chapter 15 - Introduction to Polylines and Multilines 146 Chapter 15 - Introduction to Polylines and Multilines 147 Chapter 15 - Introduction to Polylines and Multilines 148 Chapter 15 - Introduction to Polylines and Multilines 149 Chapter 15 - Introduction to Polylines and Multilines 150 Chapter 15 - Introduction to Polylines and Multilines 151 Multiline Properties Dialog Box Angle: Text Box Allows you to change the angle of the caps relative to the direction of the multiline elements. Chapter 15 - Introduction to Polylines and Multilines 152 Chapter 15 - Introduction to Polylines and Multilines 153 Chapter 15 - Introduction to Polylines and Multilines 154 Multiline Properties Dialog Box Fill area. If the check box labeled On is activated, the multiline is filled with a solid fill pattern in the color specified. Pick this check box to activate the Color... button. You can leave the color set to BYLAYER or change it by picking the Color... button. Chapter 15 - Introduction to Polylines and Multilines 155 Chapter 15 - Introduction to Polylines and Multilines 156 Chapter 15 - Introduction to Polylines and Multilines 157 Chapter 15 - Introduction to Polylines and Multilines 158 Chapter 15 - Introduction to Polylines and Multilines 159 Multiline Styles Chapter 15 - Introduction to Polylines and Multilines 160 Multiline Styles MLSTYLE command Displays the Multiline Styles dialog box. Use this box to define, edit, and save multiline styles. Styles can be saved to an external file so they can be used in other drawings. Chapter 15 - Introduction to Polylines and Multilines 161 Chapter 15 - Introduction to Polylines and Multilines 162 Editing Multilines Chapter 15 - Introduction to Polylines and Multilines 163 Editing Multilines The MLEDIT command permits limited editing operations for multiline objects. Chapter 15 - Introduction to Polylines and Multilines 164 Editing Multilines Access this command by Picking Multiline... from the Modify pull-down menu OR Entering MLEDIT at the Command: prompt OR Picking the Edit Multiline button in the Modify toolbar. Chapter 15 - Introduction to Polylines and Multilines 165 Editing Multilines The Multiline Edit Tools dialog box is displayed. Chapter 15 - Introduction to Polylines and Multilines 166 Editing Multilines The image buttons give you an example of what to expect when using each editing option. Chapter 15 - Introduction to Polylines and Multilines 167 Chapter 15 - Introduction to Polylines and Multilines 168 Editing Intersections Pick a button to create the type of intersection shown. The name of the MLEDIT option is displayed in the lower left comer of the dialog box when you pick an image button. Chapter 15 - Introduction to Polylines and Multilines 169 Editing Intersections Closed Cross. The first multiline selected is called the background. It remains unchanged. The second multiline selected is called the foreground. It remains unchanged. Chapter 15 - Introduction to Polylines and Multilines 170 Editing Intersections Note that the trimming is apparent, not actual. ( ! ) This means that the line visibility of the background multiline is changed, but it is still one multiline. Chapter 15 - Introduction to Polylines and Multilines 171 Chapter 15 - Introduction to Polylines and Multilines 172 Editing Intersections U to undo the intersection you have just made. Chapter 15 - Introduction to Polylines and Multilines 173 Editing Intersections Cross editing options: Closed Cross. Open Cross. Merged Cross. Chapter 15 - Introduction to Polylines and Multilines 174 Chapter 15 - Introduction to Polylines and Multilines 175 Editing Tees Other Tee editing options: Closed Tee Open Tee. Merged Tee. Chapter 15 - Introduction to Polylines and Multilines 176 Chapter 15 - Introduction to Polylines and Multilines 177 Editing Intersections Other options: Corner Joint. Add Vertex. Delete Vertex. Cut Single. Cut All. Weld All. Chapter 15 - Introduction to Polylines and Multilines 178 Chapter 15 - Introduction to Polylines and Multilines 179 Editing Intersections Corner Joint. Allows you to create a corner joint between two multilines. The first multiline is trimmed or extended to its intersection with the second multiline. Chapter 15 - Introduction to Polylines and Multilines 180 Chapter 15 - Introduction to Polylines and Multilines 181 Editing Intersections Add Vertex. Adds a vertex to an existing multiline at the location you pick. Chapter 15 - Introduction to Polylines and Multilines 182 Editing Intersections Add Vertex The command sequence differs slightly from the sequences used with the other MLEDIT options. After you select the Add Vertex option and pick OK, you are prompted with the following: Select mline: (pick a location on the multilinefor the new vertex) Select mline or [Undo]: j Command: Chapter 15 - Introduction to Polylines and Multilines 183 Editing Intersections Delete Vertex. The Delete Vertex option allows you to remove a vertex from an existing multiline. The vertex closest to the location you pick is deleted. Chapter 15 - Introduction to Polylines and Multilines 184 Chapter 15 - Introduction to Polylines and Multilines 185