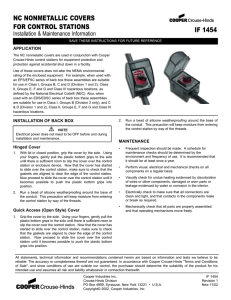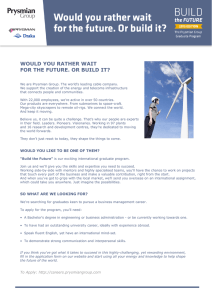Grips - Automatic Editing Sacramento City College Engineering Design Technology 1
advertisement

Grips - Automatic Editing Sacramento City College Engineering Design Technology Grips - Automatic Editing 1 Objectives Use grips to do automatic editing with the STRETCH, COPY, MOVE, ROTATE, SCALE and MIRROR commands. Identify the system variables for automatic editing. Perform automatic editing with the Properties window. Use the property painter to match object properties. Grips - Automatic Editing 2 Objectives Chapter 11 discussed various editing commands. Move, copy, break, rotate, trim, extend, etc. This chapter takes editing a further step by using Grips. Grips - Automatic Editing 3 Grips In AutoCAD, grips are features on an object that are highlighted with a small box. The grips on a line are the endpoint and the midpoint. When you select an object, the grips are automatically activated. Grips - Automatic Editing 4 Grips When grips are activated and no command is active, a pick box is located at the intersection of the screen crosshairs. Picking an object activates the grips. The grip box for text is located at the insertion point. Grips - Automatic Editing 5 Grips Grip settings are accessed by the “Selection” tab of the “Tools” “Options” dialog box. Or typing GR or DDGRIPS at the Command: prompt. Grips - Automatic Editing 6 Grips - Automatic Editing 7 Grips - Automatic Editing 8 Grips To turn grips ON or OFF: Pick “Enable grips” to turn grips on and off under “Tools” “Options” or Set the “GRIPS” system variable at the Command: prompt. Grips - Automatic Editing 9 Grips Pick “Enable grips within blocks” to have grips displayed on every sub-object of a block. When this check box is off, the grip location for a block is the insertion point of the block. Grips in blocks can also be controlled with the GRIPBLOCK system variable. Grips - Automatic Editing 10 Grips The color of grips can be changed using the drop down box. Unselected grips are grips that are displayed when you first select an object. A square with a color outline. Sometimes called “warm” grips. Are blue by default. Grips - Automatic Editing 11 Grips - Automatic Editing 12 Grips Selected grips are grips that you have picked. Are a “filled in” square. Are sometimes called “hot” grips. Are red by default. Grips - Automatic Editing 13 Grips - Automatic Editing 14 Grips If more than one object is selected, and Those objects have warm grips, then They are all affected by what you do with the hot grips. Grips - Automatic Editing 15 Grips Remove highlighted objects from the selection set by holding down the [Shift] key and picking the object to be removed. The highlighting goes away, but the grips remain. These are called “cold grips”. Grips - Automatic Editing 16 Grips Objects with “cold grips” are not affected by what you do to objects with “warm grips”. The object can be added to the selection set again by picking it again. Grips - Automatic Editing 17 Grips GRIPCOLOR system variable controls the color of “warm grip” GRIPHOT system variable controls the color of “hot grips”. Grips - Automatic Editing 18 Grips - Automatic Editing 19 Grips Grip Size Grip Size scroll bar in the Selection tab of the Options dialog box lets you change the size of the grip box. Change the grip size to whatever works best for your drawing. Very small grip boxes may be difficult to pick. However, the grips may overlap if they are too large. Grips - Automatic Editing 20 Grips Grips - Automatic Editing 21 Grips - Automatic Editing 22 Grips - Automatic Editing 23 Grips The GRIPSIZE system variable sets the size of the grip. The default is 3. Enter GRIPSIZE at the Command: prompt and then type a desired size in pixels. Grips - Automatic Editing 24 Grips The Pickbox Size scroll bar lets you adjust the size of the pick box. The PICKBOX system variable controls the size of the pickbox. The desired size is set in pixels. Grips - Automatic Editing 25 Grips - Automatic Editing 26 Grips - Automatic Editing 27 Using Grips To activate grips, Move the pick box to the desired object and pick. The object is highlighted and The unselected (warm) grips are displayed. Grips - Automatic Editing 28 Using Grips To select a grip Move the pick box to the desired grip and Pick it. The crosshairs snap to a grip. When you pick a grip the command line shows the following prompt: ** STRETCH ** Specify stretch point or [Base point/Copy/Undo/eXit]: Grips - Automatic Editing 29 Using Grips The STRETCH command is activated. Move the cursor to make the selected object stretch. Grips - Automatic Editing 30 Using Grips The STRETCH command is activated. Move the cursor to make the selected object stretch. Pick the middle grip of a line or arc, or the center grip of a circle, to move the object. Grips - Automatic Editing 31 Using Grips Other Options Base point. Type B and press [Enter] to select a new base point. Copy. Type C and press [Enter] if you want to make one or more copies of the selected object. Undo. Type U and press [Enter] to undo the previous operation. eXit. Type X and press [Enter] to exit the command. Grips - Automatic Editing 32 Using Grips When you eXit the menu The selected (hot) grip is gone, but The unselected (warm) grips remain. You can also use the [Esc] key to cancel the command. Canceling twice [Esc] [Esc] removes the selected and the unselected grips and returns the Command: prompt. Grips - Automatic Editing 33 Using Grips You can Pick objects individually, or Use a window or crossing box. You can make more than one grip hot at the same time by holding down the [Shift] key as you pick the grips. Grips - Automatic Editing 34 Using Grips General Rules and Guidelines for grips: Be sure the GRIPS system variable is on. Pick an object or group of objects to activate grips. Objects in the selection set are highlighted. Grips - Automatic Editing 35 Using Grips General Rules and Guidelines for grips: Pick a warm grip to make it hot. Make multiple grips hot by holding the [Shift] key while picking warm grips. Grips - Automatic Editing 36 Using Grips If more than one object has hot grips, they are all affected by the editing commands. Grips - Automatic Editing 37 Using Grips Remove objects from the selection set Hold down the [Shift] key Pick the objects Makes the grips cold. Return Pick objects to the selection set them again. Remove Press hot grips from the selection set the [Esc] key to cancel. Grips - Automatic Editing 38 Using Grips To remove all grips from selection set Press [Esc] [Esc] key or Right-click and Select Deselect All from the shortcut menu to remove all grips. Grips - Automatic Editing 39 Grips - Automatic Editing 40 Using Grips When editing with grips, you can enter coordinates to help improve your accuracy. Any of the coordinate entry methods will work when using grips. Absolute Cartesian. Relative Cartesian. Polar Coordinates. Grips - Automatic Editing 41 Using Grips You can also use the MOVE, ROTATE, SCALE, and MIRROR commands to automatically edit objects. Pick the object. Select one of the grips. The Command prompt change to ** STRETCH ** . Grips - Automatic Editing 42 Using Grips When you see the ** STRETCH ** command, Press [Enter] to cycle through the command options: ** STRETCH ** Specify stretch point or [Base point/Copy/Undo/eXit]: ** MOVE ** Specify move point or [Base point/Copy/Undo/eXit]: ** ROTATE ** Grips - Automatic Editing 43 Using Grips Specify rotation angle or [Base point/Copy/Undo/Reference/eXit]: ** SCALE ** Specify scale factor or [Base point/Copy/Undo/Reference/eXit]: ** MIRROR ** Grips - Automatic Editing 44 Using Grips You can also enter the first two characters of the desired command from the keyboard. MO for MOVE. Ml for MIRROR. RO for ROTATE. SC for SCALE. ST for STRETCH. Grips - Automatic Editing 45 Using Grips AutoCAD also allows you to right-click and access a grips shortcut menu. This menu is only available AFTER a grip has been turned into a selected (hot) grip. Grips - Automatic Editing 46 Using Grips The shortcut menu allows you to access the five grip editing options without using the keyboard. Pick from the shortcut menu either Move Mirror Rotate Scale Stretch Grips - Automatic Editing 47 Using Grips Base Point option in the shortcut menu. Allows you to select another base point other than the selected (hot) grip. Grips - Automatic Editing 48 Using Grips The shortcut menu also provides direct access to the Copy option. The Undo option closes the shortcut menu and returns to the current grip activity. Grips - Automatic Editing 49 Using Grips The Properties... option. Selecting this opens the Properties window. You can change properties of the objects being edited. Selecting the Exit option closes the grips shortcut menu and removes the hot grip. Grips - Automatic Editing 50 Moving Objects with Grips The MOVE Option Grips - Automatic Editing 51 Moving Objects Automatically To move an object with grips Select the object Pick a grip to use as the base point Press [Enter] to cycle through the commands until you get to this prompt: ** MOVE ** Specify move point or [Base point/Copy/Undo/eXit]: Grips - Automatic Editing 52 Moving Objects Automatically The selected grip becomes the base point. Move the object to a new point by picking the new location. Grips - Automatic Editing 53 Moving Objects Automatically If you accidentally pick the wrong grip or want to have a base point other than the selected grip, Type B press [Enter] for the Base point option and pick a new base point. Grips - Automatic Editing 54 Copying Objects With Grips The COPY Option Grips - Automatic Editing 55 The COPY Option The Copy option is found in each of the editing commands. Stretch Move Rotate Scale Mirror Grips - Automatic Editing 56 The COPY Option Under STRETCH, the Copy option allows you to make multiple copies of the object you are stretching. Hold down the [Shift] key while performing the first STRETCH operation to access the Multiple mode. Grips - Automatic Editing 57 The COPY Option The prompt looks like this: ** STRETCH (multiple) ** Specify stretch point or [Base point/Copy/Undo/eXit]:. Grips - Automatic Editing 58 The COPY Option The Copy option in the MOVE command is the true form of the COPY command. Activate ** the Copy option by typing C: MOVE ** Grips - Automatic Editing 59 The COPY Option Specify move point or [Base point/Copy/Undo/eXit]: C ** MOVE (multiple) ** Specify move point or [Base point/Copy/Undo/eXit]: (make as many copies as desired) (enter X, press [Esc], or select Exit-from the grips shortcut menu to exit) Grips - Automatic Editing 60 The COPY Option Holding down the [Shift] key while performing the first MOVE operation also puts you in the Copy mode. The Copy option works similarly in each of the editing commands. (!) Try it with each to see what happens. Grips - Automatic Editing 61 The COPY Option When in the STRETCH or MOVE commands, you can also access the Copy option directly by picking the right mouse button to open the grips shortcut menu. Grips - Automatic Editing 62 The COPY Option When in the Copy option of the MOVE command, if you make the first copy followed by holding the [Shift] key, the distance of the first copy automatically becomes the snap spacing for additional copies. Grips - Automatic Editing 63 Rotating Objects With Grips The ROTATE Option Grips - Automatic Editing 64 Rotating an Object Automatically To automatically rotate an object: Select the object Pick a grip to use as the base point Press [Enter] until you see this prompt: ** ROTATE ** Specify rotation angle or [Base point/Copy/Undo/Reference/eXit]: Grips - Automatic Editing 65 Rotating an Object Automatically Move the pointing device to rotate the object. Pick the desired rotation point, OR Enter a rotation angle at the Command: prompt. Grips - Automatic Editing 66 Rotating an Object Automatically Type R and press [Enter] if you want to use the Reference option. The Reference option may be used when the object is already rotated at a known angle and you want to rotate it to a new angle. The reference angle is the current angle The new angle is the desired angle. Grips - Automatic Editing 67 Scaling Objects With Grips The SCALE Option Grips - Automatic Editing 68 Scaling an Object Automatically If you want to scale an object with grips, cycle through the editing options until you get this prompt: ** SCALE ** Specify scale factor or [Base point/Copy/Undo/Reference/eXit]: Move the screen cursor and pick when the object is dragged to the desired size. Grips - Automatic Editing 69 Scaling an Object Automatically You can also enter a scale factor to automatically increase or decrease the scale of the original object. You can use the Reference option if you know a current length and a desired length. The selected base point remains in the same place when the object is scaled. Grips - Automatic Editing 70 Mirroring Objects With Grips The MIRROR Option Grips - Automatic Editing 71 Mirroring an Object Automatically To mirror an object using grips, the selected grip becomes the first point of the mirror line. Press [Enter] to cycle through the editing commands until you get this prompt: ** MIRROR ** Specify second point or [Base point/Copy/Undo/eXit]: Grips - Automatic Editing 72 Mirroring an Object Automatically Use the Base point option to reselect the first point of the mirror line. Pick another grip or any point on the screen as the second point of the mirror line. Grips - Automatic Editing 73 Mirroring an Object Automatically Unlike the standard MIRROR command, the automatic MIRROR command does not give you the option to delete the old objects. The old objects are deleted automatically. If you want to keep the original object while mirroring, use the Copy option in the MIRROR command. Grips - Automatic Editing 74 Basic Editing vs. Automatic Editing Grips - Automatic Editing 75 Basic Editing Basic editing allows you to first enter a command and then select the desired object to be edited. Grips - Automatic Editing 76 Basic Editing The Selection modes are of the Selection tab in the Options dialog box allow you to control the way that you use editing commands. Grips - Automatic Editing 77 Basic Editing Noun/verb selection Normally, you type the edit command, and then select the object. When noun/verb selection check box is activated, you pick the object first and then enter a command. The pickbox is displayed at the screen cross hairs. Grips - Automatic Editing 78 Basic Editing Noun/verb selection The PICKFIRST system variable can also be used to set the noun/verb selection. Grips - Automatic Editing 79 Basic Editing Use Shift to add to selection. This box changes the way AutoCAD selects objects. When this check box is off, every object or group of objects you select is highlighted and added to the selection set. When this check box is on, to add additional items to the selection, hold down the [Shift] key. Grips - Automatic Editing 80 Basic Editing Use Shift to add to selection. Turning on the PICKADD system variable does the same thing as turning on this feature. Grips - Automatic Editing 81 Basic Editing Press and Drag Same functionality as turning on the PICKDRAG system variable. With Press and Drag on, you create a selection window by picking the first corner, then moving the cursor while holding down the pick button. Release the pick button when you have the desired selection window. Grips - Automatic Editing 82 Basic Editing Press and Drag By default, this option is off. You must pick both the first and second corner of the desired selection window. Grips - Automatic Editing 83 Basic Editing Implied windowing By default, this option is on. You can automatically create a window by picking the first point and moving the cursor to the right to pick the second point. A crossing box can also be made by picking the first point and moving the cursor to the left to pick the second point. Grips - Automatic Editing 84 Basic Editing Implied windowing The PICKAUTO system variable provides the same functionality. The windowing will not work if PICKDRAG is on. Grips - Automatic Editing 85 Basic Editing Object Grouping Option controls whether or not AutoCAD recognizes grouped objects as singular objects. When off, the individual elements of a group can be selected for separate editing without having to first explode the group. (!) Grips - Automatic Editing 86 Basic Editing Associative Hatch The default is off When off, if an associative hatch is moved, the hatch boundary does not move with it. To move the boundary with the hatch, turn the associative hatch on. Grips - Automatic Editing 87 Basic Editing The Properties Window An object or several objects can be edited automatically using the Properties window. Grips - Automatic Editing 88 Basic Editing The Properties Window Pick the Properties button form the Standard toolbar OR Pick Properties from the Modify pull-down menu OR Type MO, CH, PROPS, or PROPERTIES at the Command: prompt. Grips - Automatic Editing 89 Basic Editing The Properties Window You can also toggle the Properties window on and off using the [Ctrl] + [1] key combination. After selecting the objects, you can also access the Properties window by right-clicking and selecting Properties from the shortcut menu. Grips - Automatic Editing 90 Basic Editing The Properties Window To close the Properties window, click on the small “x”. Grips - Automatic Editing 91 Editing Between Multiple Drawings AutoCAD 2000 allows you to edit more than one drawing at a time. You can copy objects from one drawing into another drawing. Grips - Automatic Editing 92 Editing Between Multiple Drawings Windows functions copy and paste can be used to copy objects from one drawing to another. To use this feature, the object that you intend to copy must be selected with grips. Once selected, right-click to access the shortcut menu. The Grips - Automatic Editing 93 Editing Between Multiple Drawings The short cut menu has two options: Copy Copy with Base Point Grips - Automatic Editing 94 Editing Between Multiple Drawings Copy Takes selected objects from AutoCAD and places them on the Windows Clipboard to be sued in another application or another AutoCAD drawing. Copy with Base Point Also copies objects to the Clipboard, but allows you to specify a base point to position the copied object when it is pasted. Select a logical base point (corner or center). Grips - Automatic Editing 95 Editing Between Multiple Drawings Once you have copied the object, make the second drawing active by clicking on it. Right-click to display the shortcut menu. Three paste options exist: Paste Paste as block Paste to Original Coordinates Grips - Automatic Editing 96 Editing Between Multiple Drawings Paste Pastes any Clipboard information into the current drawing. If the Copy with Base Point option was used to place objects in the Clipboard, then the objects being pasted are attached to the cross hairs at the specified basepoint. Grips - Automatic Editing 97 Editing Between Multiple Drawings Paste as block This option “joins” all objects in the Clipboard when they are pasted into the drawing. The pasted objects act like a block in that they are single objects joined together to form one object. EXPLODE to break apart. Grips - Automatic Editing 98 Editing Between Multiple Drawings Paste to Original Coordinates This option pastes the objects from the Clipboard to the same coordinates at which they were located in the original drawing. Grips - Automatic Editing 99 Editing Between Multiple Drawings You can also drag and drop objects between drawings. Make both drawings visible on the screen. Select the object and press and hold the pick button Move the cursor into the other drawing and release the pick button. The object is automatically copied into the second drawing. Grips - Automatic Editing 100 Matching Properties The MATCHPROP command allows you to copy properties from one object to one or more objects. It can be done in the same drawing or between drawings. Grips - Automatic Editing 101 Matching Properties To access the MATCHPROP command Select the Match Properties button in the Standard toolbar OR Select down Match Properties from the Modify pull- OR Type MA, MATCHPROP or PAINTER at the Command: prompt. Grips - Automatic Editing 102 Matching Properties AutoCAD prompts you for the source object. The source object is the one that has all the properties you would like to copy to another object. Once selected, AutoCAD displays the properties it will paint to the destination object. Grips - Automatic Editing 103 Matching Properties The prompt reads: Current active settings: Color Layer Ltype Ltscale Lineweight Thickness PlotStyle Text Dim Hatch. Select destination object(s) or [Settings]: This allows you to pick the object you want to receive the properties of the source object. Grips - Automatic Editing 104 Matching Properties The prompt reads: Current active settings: Color Layer Ltype Ltscale Lineweight Thickness PlotStyle Text Dim Hatch. Select destination object(s) or [Settings]: This allows you to pick the object you want to receive the properties of the source object. Grips - Automatic Editing 105 Matching Properties If you want the properties painted to all objects Type ALL at this prompt. To change the properties to be painted, access the Settings option by typing “S”. Grips - Automatic Editing 106 Matching Properties The Property Settings dialog box now appears, showing the types of properties that can be painted. Grips - Automatic Editing 107 Matching Properties Basic Properties Lists the general properties of the selected object. Deselect a property for it NOT to be copied. All active properties are transferred. Grips - Automatic Editing 108 Matching Properties Special Properties You can paint over dimension styles, text styles, and hatch patterns. These properties are replaced in the destination object if the check boxes are active. Grips - Automatic Editing 109