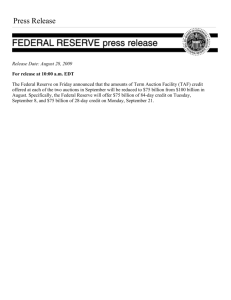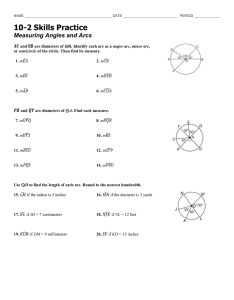Drawing Basic Shapes Sacramento City College EDT 310 EDT 310 - Chapter 5
advertisement

Drawing Basic Shapes Sacramento City College EDT 310 EDT 310 - Chapter 5 1 Objectives Draw the circles CIRCLE command Use the @ symbol function Draw arcs – the Draw the ARC command ellipses and elliptical arcs ELLIPSE command. EDT 310 - Chapter 5 2 Objectives Draw the Draw the polygons – POLYGON Command rectangles RECTANGLE Command Draw doughnuts the DONUT Command EDT 310 - Chapter 5 3 Drawing Circles EDT 310 - Chapter 5 4 Drawing Circles The CIRCLE command: Enter C or CIRCLE at the Command: prompt OR Pick the Circle button in the Draw toolbar OR Select Circle from the Draw pull-down menu EDT 310 - Chapter 5 5 Drawing Circles A circle can be drawn by: 1. 2. 3. 4. 5. 6. Radius. Diameter. Two point. Three point. Tangent to two objects. Tangent to three objects. EDT 310 - Chapter 5 6 Drawing Circles By Radius The radius is the distance from the center to the circumference of a circle or arc. Circumference Radius The circumference is the perimeter or distance around the circle EDT 310 - Chapter 5 7 Drawing Circles By Radius Method To #1 – By Radius draw a circle by specifying radius: Pick center point. Specify radius with mouse. The radius value chosen becomes the default setting for the next time you use the CIRCLE command. EDT 310 - Chapter 5 8 The CIRCLERAD System Variable EDT 310 - Chapter 5 9 The CIRCLERAD System Variable Use the CIRCLERAD variable to set a radius default. You size. can then draw circles of the exact same Circle, pick center, [Enter] CIRCLERAD variable is automatically reset every time you draw a circle. EDT 310 - Chapter 5 10 The CIRCLERAD System Variable When the CIRCLERAD variable is set: Pick the circle center point. Press [Enter]. Circle is drawn with radius = CIRCLERAD Size of circle comes from value of CIRCLERAD Set CIRCLERAD to 0 if you don’t want a default value for a circle OR Pick new radius with mouse. EDT 310 - Chapter 5 11 EDT 310 - Chapter 5 12 Drawing Circles EDT 310 - Chapter 5 13 Drawing Circles By Diameter Method #2 – By Diameter A circle can also be drawn by specifying the diameter. Command: C or CIRCLE 3P/2P/TTR/<Center point>: (pick the center point) Diameter/<Radius>: D Diameter: (Drag the circle to the desired diameter) Command: EDT 310 - Chapter 5 14 Drawing Circles By Diameter Watch the screen carefully. The pointer measures the diameter but the circle passes midway between the center and the cursor. See Fig. 5-4. EDT 310 - Chapter 5 15 EDT 310 - Chapter 5 16 Drawing Circles By Diameter If you use the Diameter option, the previous default radius setting is converted to a diameter. If you use the Radius option, the previous Diameter option is converted to a radius. EDT 310 - Chapter 5 17 Drawing a Two Point Circle EDT 310 - Chapter 5 18 Drawing A Two Point Circle Method #3 – By Two Points A circle can be drawn by specifying two points. Pick two points on opposite sides of the circle. Use when diameter is known, but the center is difficult to find. EDT 310 - Chapter 5 19 EDT 310 - Chapter 5 20 Drawing A Three Point Circle EDT 310 - Chapter 5 21 Drawing A Three Point Circle Method #4 – By Three Points on Circle A circle can be drawn by picking three points on the circumference of the circle. Use when three points on the circumference of the circle are known. AutoCAD calculates the radius from the three points picked. EDT 310 - Chapter 5 22 Point #2 Point #1 Point #3 – not yet selected EDT 310 - Chapter 5 23 Drawing a Circle Tangent to Two Objects EDT 310 - Chapter 5 24 Circle Tangent To Two Objects Method #5 – Tangent to 2 Objects at a given radius (TTR) The term tangent refers to a line, circle or arc that comes into contact with an arc or circle at only one point. That point is the point of tangency. A line drawn from the circle’s center to the point of tangency is perpendicular to the tangent line. EDT 310 - Chapter 5 25 Circle Tangent To Two Objects Point of Tangency Is an extremely important geometric relationship. Is used in engineering/architecture Examples Constructing an exit ramp on freeway. Determining the start/end point of a curve on an object. EDT 310 - Chapter 5 26 Point of Tangency Point of Tangency Line forms a Right Angle at the Point of Tangency EDT 310 - Chapter 5 27 Circle Tangent To Two Objects EDT 310 - Chapter 5 28 Circle Tangent To Two Objects Method #5 – Tangent to 2 Objects at a given radius (TTR) The Tan, Tan, Radius (TTR ) option is used to Draw a circle tangent to two objects and To a specific radius. EDT 310 - Chapter 5 29 Circle Tangent To Two Objects Command: C or CIRCLE 3P/2P/TTR/<Center point>: TTR Enter Tangent spec: (pick first item) Enter second Tangent spec: (pick second item) Radius <current>: (type a radius value, press [Enter]) Command: EDT 310 - Chapter 5 30 Circle Tangent To Two Objects If the radius entered is too small, AutoCAD gives you the message: “Circle does not exist.” EDT 310 - Chapter 5 31 Drawing a Circle Tangent to Three Objects EDT 310 - Chapter 5 32 Circle Tangent To Three Objects Method (TTT) #6 – Tangent to Three Objects The Tan, Tan, Tan option allows you to draw a circle tangent to three existing objects. Command: C or CIRCLE 3P/2P/TTR/<Center point>: 3P First point: TAN Second point: TAN Third point: TAN Command: EDT 310 - Chapter 5 33 Circle Tangent To Three Objects You will see a deferred tangent marker when you select the first two objects. A deferred tangent marker means AutoCAD is aware that you have chosen those objects, but it must wait for additional input before the circle can be drawn. EDT 310 - Chapter 5 34 EDT 310 - Chapter 5 35 EDT 310 - Chapter 5 36 EDT 310 - Chapter 5 37 EDT 310 - Chapter 5 38 Using the @ Symbol EDT 310 - Chapter 5 39 Using the @ Symbol The @ symbol has 3 Functions 1. To draw with relative and polar coordinates. 2. To enter the “@” sign. 3. To input the coordinates last entered (recall LASTPOINT system variable) EDT 310 - Chapter 5 40 Using the @ Symbol Suppose you want to draw a circle with a center at the end of the line just drawn. The LASTPOINT system variable is set to the x,y coordinate of the end of the line. Execute Enter point. the CIRCLE command, but the @ symbol when asked for a center The center point will be located at the endpoint of the line just drawn. EDT 310 - Chapter 5 41 Using the @ Symbol LASTPOINT system variable is set to this X, Y value with the mouse click The LASTPOINT system variable can then be used as the center of the circle by recalling that X,Y value with the @ symbol EDT 310 - Chapter 5 42 Using the @ Symbol The @ symbol automatically recalls the last coordinates as the center of the circle. The @ symbol retrieves the LASTPOINT system variable value. EDT 310 - Chapter 5 43 Using the @ Symbol The LASTPOINT value is the last X,Y coordinate set clicked with the mouse when asked for graphic x,y input. Each time you make a pick with the mouse, the LASTPOINT system variable is reset. EDT 310 - Chapter 5 44 Using the @ Symbol #2 Another application of the @ symbol is to draw concentric circles. Execute the CIRCLE command and draw the first circle. Execute the CIRCLE command again, and enter the @ symbol when asked for the center point. EDT 310 - Chapter 5 45 Drawing Arcs EDT 310 - Chapter 5 46 Drawing Arcs An Arc Is any part of a circle or curve. Is dimensioned with a radius. Can be drawn a number of different ways. Eleven options (!) are available for drawing arcs. EDT 310 - Chapter 5 47 Drawing Arcs Many ways to draw arcs Three point Arc. Start, Center, End. Start, Center, Angle. Start, Center, Length. Start, End, Angle. Start, End, Radius. Start, End, Direction. Center, Start, End. Center, Start, Angle. EDT 310 - Chapter 5 48 Drawing Arcs Center, Start Length of chord. Continuing Arcs from previously drawn lines/arcs. EDT 310 - Chapter 5 49 Drawing Arcs Three-point arc. Specify Start point Second point along the arc The endpoint. An Arc can be drawn Clockwise OR Counterclockwise Is dragged into position as the endpoint is located. EDT 310 - Chapter 5 50 Drawing Arcs Three-point Command: arc A or ARC Center/<Start on the arc) point>: (select the first point Center/End/<Second point>: (select the second point on the arc) End point: (select the arc’s endpoint) Command: EDT 310 - Chapter 5 51 Drawing Arcs Start, Center, End option Use this option if you know the start, center, and endpoints Picking the start and center points establishes the arc’s radius The point selected for the endpoint determines the arc length The selected endpoint does not have to be on the radius of the arc EDT 310 - Chapter 5 52 Drawing Arcs Start, Center, End option Command: A or ARC Center/<Start on the arc) point>: (select the first point Center/End/<Second Center: point>: C (select the arc’s center) Angle/Length of chord/<End point>: (select the arc endpoint) Command: EDT 310 - Chapter 5 53 Drawing Arcs Start, Center, Angle option When the arc’s included angle is known, this may be the best choice The included angle is the angle formed between the center, start, and endpoints of the arc The arc is drawn counterclockwise unless a negative angle is specified EDT 310 - Chapter 5 54 Drawing Arcs Start, Center, Angle option Command: A or ARC Center/<Start on the arc) point>: (select the first point Center/End/<Second Center: point>: C (select the arc center point) Angle/Length of chord/<End point>: A Included angle: 45 Command: EDT 310 - Chapter 5 55 Drawing Arcs Start, Center, Length option Standard chord lengths are specified in the chord length table (Appendix I) Arcs are drawn counterclockwise A positive chord length gives the smallest possible arc with that length A negative chord length gives the largest possible arc EDT 310 - Chapter 5 56 Drawing Arcs Start, Center, Length option Command: A or ARC Center/<Start on the arc) point>: (select the first point Center/End/<Second Center: point>: C (select the arc center point) Angle/Length of chord/<End point>: L Length of chord: (enter the length of the chord) Command: EDT 310 - Chapter 5 57 Drawing Arcs Start, End, Angle option An arc can be drawn by picking the start point, endpoint, and entering the included angle A positive included angle draws the arc counterclockwise A negative included angle draws the arc clockwise EDT 310 - Chapter 5 58 Drawing Arcs Start, End, Angle option Command: A or ARC Center/<Start on the arc) point>: (select the first point Center/End/<Second point>: E End point: (select the arc end point) Angle/Direction/Radius/<Center point>: L Included angle: Command: EDT 310 - Chapter 5 59 Drawing Arcs Start, End, Radius option A positive radius value results in the smallest possible arc between the start and end points A negative radius gives the largest arc possible Arcs can only be drawn counterclockwise with this option EDT 310 - Chapter 5 60 Drawing Arcs Start, End, Radius option Command: A or ARC Center/<Start on the arc) point>: (select the first point Center/End/<Second point>: E End point: (select the arc end point) Angle/Direction/Radius/<Center point>: R Radius: Command: EDT 310 - Chapter 5 61 Drawing Arcs Start, End, Direction option Enter start point, end point and direction of rotation in degrees The distance between the points and the number of degrees determines the arc’s location and size The arc is started tangent to the direction specified EDT 310 - Chapter 5 62 Drawing Arcs Start, End, Direction option Command: A or ARC Center/<Start on the arc) point>: (select the first point Center/End/<Second point>: E End point: (select the arc end point) Angle/Direction/Radius/<Center point>: D Direction from start point: Command: EDT 310 - Chapter 5 63 Drawing Arcs Center, Start, End option This option is a variation of the Start, Center, End option Use this option when it is easier to begin by locating the center EDT 310 - Chapter 5 64 Drawing Arcs Center, Start, End option Command: A or ARC Center/<Start on the arc) point>: (select the first point Center/End/<Second point>: C Start point: (select the arc center point) Angle/Length of chord/<End point>: Command: EDT 310 - Chapter 5 65 Drawing Arcs Center, Start, Angle option This option is a variation of the Start, Center, Angle option Use this option when it is easier to begin by locating the center EDT 310 - Chapter 5 66 Drawing Arcs Center, Start, Angle option Command: A or ARC Center/<Start on the arc) point>: (select the first point Center/End/<Second point>: C Center: (select the arc center point) Start point: (pick the start point) Angle/Length of chord/<End point>: A Command: EDT 310 - Chapter 5 67 Drawing Arcs Center, Start, Length of chord option This option is a variation of the Start, Center, Length option Use when it is easier to begin by locating the center EDT 310 - Chapter 5 68 Drawing Arcs Center, Start, Length of chord option Command: A or ARC Center/<Start on the arc) point>: (select the first point Center/End/<Second point>: C Center: (select the arc center point) Start point: (pick the start point) Angle/Length of chord/<End point>: L Length of chord: (pick or type the chord length) Command: EDT 310 - Chapter 5 69 Drawing Arcs Continue arc. arc from previously drawn line or Pick Draw, Arc, Continue from the pull-down menu When a series of arcs are drawn in this manner, each consecutive arc is tangent The start points and endpoints are taken from the endpoint and direction of the previous arc. EDT 310 - Chapter 5 70 Drawing Arcs Continue arc. arc from previously drawn line or The Continue option can be used to quickly draw an arc tangent to the endpoint of a previously drawn line. EDT 310 - Chapter 5 71 Ellipses EDT 310 - Chapter 5 72 Drawing Ellipses When a circle is viewed at an angle, an elliptical shape is seen. A 30o ellipse is created if a circle is rotated 60o from the line of sight. Ellipses have a center, and major and minor axes. EDT 310 - Chapter 5 73 Ellipses EDT 310 - Chapter 5 74 Drawing Ellipses-Axis, Endpoint Option Axis, Endpoint option Pick the first axis and one endpoint of the second axis. The first axis may be either the major or minor axis, depending on what is entered for the second axis. EDT 310 - Chapter 5 75 Drawing Ellipses-Axis, Endpoint Option Axis, Endpoint option The longer of the two axes is always the major axis. After you pick the first axis, the ellipse is dragged by the cursor. EDT 310 - Chapter 5 76 Drawing Ellipses-Axis, Endpoint Option Axis, Endpoint option Command: EL or ELLIPSE Arc/Center/<Axis endpoint) Axis endpoint 1>: (select an axis endpoint 2/<Second point>: (select the other endpoint of the axis) <Other axis distance>/Rotation: (select a distance from the midpoint of the first axis to the end of the second axis and press [Enter]) EDT 310 - Chapter 5 77 Drawing Ellipses-Axis, Endpoint Option Axis, Endpoint option If you respond with an “R”, AutoCAD assumes you have selected the major axis with the first two points The next prompt requests the angle that the ellipse is rotated from the line of sight EDT 310 - Chapter 5 78 Drawing Ellipses-Axis, Endpoint Option Axis, Endpoint option Arc/Center/<Axis endpoint 1>: (select a major axis endpoint) Axis endpoint 2: (select the other endpoint of the major axis) <Other axis distance>/Rotation: R Rotation around major axis: (type a rotation angle) EDT 310 - Chapter 5 79 Drawing Ellipses Center Option Axis, Endpoint, Center option An ellipse can also be constructed by specifying the center point and one endpoint for each of the two axes EDT 310 - Chapter 5 80 Drawing Ellipses Center Option Axis, Endpoint, Center option Command: EL or ELLIPSE Arc/Center/<Axis Center point) Axis endpoint 1>: C of ellipse: (select the ellipse center endpoint: (select the endpoint of one axis) The rotation option can be used instead of specifying the second axis endpoint EDT 310 - Chapter 5 81 Drawing Ellipses Center Option Axis, Endpoint, Center option Arc/Center/<Axis Center point) Axis axis) endpoint 1>: C of ellipse: (select the ellipse center endpoint: (select the endpoint of one Rotation angle) around major axis: (type a rotation EDT 310 - Chapter 5 82 Drawing Elliptical Arcs Parameter option Included option Rotating an Ellipse around its axis Drawing an elliptical arc using the Center option EDT 310 - Chapter 5 83 Drawing Regular Polygons EDT 310 - Chapter 5 84 Drawing Regular Polygons A regular polygon is any closed-plane geometric figure with three or more equal sides and equal angles. EDT 310 - Chapter 5 85 Drawing Regular Polygons To draw a regular polygon. Pick Draw, Polygon Pick Polygon from the Draw toolbar Enter POL or POLYGON at Command: prompt EDT 310 - Chapter 5 86 Drawing Regular Polygons You are prompted for the number of sides The number you enter becomes the default for the next time you use the POLYGON command. EDT 310 - Chapter 5 87 Drawing Regular Polygons AutoCAD then asks for the edge or center of the polygon Picking a point on the screen becomes the center. You are then asked if you want the polygon inscribed within, or circumscribed about an imaginary circle. EDT 310 - Chapter 5 88 Drawing Regular Polygons A polygon is inscribed when it is drawn inside a circle and its corners touch the circle. EDT 310 - Chapter 5 89 Drawing Regular Polygons Circumscribed polygons are drawn outside of a circle where the sides of the polygon are tangent to the circle. You specify the radius of the circle with the mouse. EDT 310 - Chapter 5 90 EDT 310 - Chapter 5 91 EDT 310 - Chapter 5 92 Drawing Polygons Command: POL or POLYGON Number of sides <current>: 8 Edge/<Center of polygon>: (pick center of polygon) Inscribed in circle/Circumscribed about circle (I/C): (respond with I or C and press [Enter]) Radius of circle : (type a radius or pick point on screen) EDT 310 - Chapter 5 93 Drawing Polygons Command: The “I” or “C” become the default for the next polygon EDT 310 - Chapter 5 94 Drawing Polygons - Hexagons Bolt heads and nuts on mechanical drawings are commonly drawn as hexagons and are normally dimensioned across the flats. Draw bolt and nut polygons with circumscribe. The radius you enter is equal to 1/2 the distance across the flats. EDT 310 - Chapter 5 95 EDT 310 - Chapter 5 96 The RECTANGLE Command EDT 310 - Chapter 5 97 Drawing Rectangles Rectangles can easily be drawn with the RECTANGLE command. Pick first corner of rectangle. Pick second corner of rectangle. EDT 310 - Chapter 5 98 Drawing Rectangles Command: REC or RECTANG Chamfer/Elevation/Fillet/Thickness/Width<Firs t corner>: (select the first corner) Other corner : (select the second corner) Command: EDT 310 - Chapter 5 99 Drawing Rectangles Rectangles are polylines and can be edited with the PEDIT command. We will learn the PEDIT command later. A rectangle, since it is a polyline is treated as one entity until it is exploded. We will learn EXPLODE later. After it is exploded, the individual sides can be edited separately. EDT 310 - Chapter 5 100 Drawing Rectangles Drawing Rectangles with Line width The Width option is used to adjust the wide of the rectangle in the X-Y plane. Setting width for rectangles is similar to setting width for polylines Command: REC or RECTANG Chamfer/Elevation/Fillet/Thickness/Width<Firs t corner>: W Width for rectangles <current> : .03 Command: EDT 310 - Chapter 5 101 Drawing Rectangles Drawing A chamfered rectangles chamfer is an angled corner on an object. To draw chamfers on a rectangle use the Chamfer option. After you select the Chamfer option, you must provide the chamfer distances. EDT 310 - Chapter 5 102 Drawing Rectangles Command: REC or RECTANG Chamfer/Elevation/Fillet/Thickness/Width<Firs t corner>: C First chamfer distance for rectangles <current> : Second chamfer distance for rectangles <current> : EDT 310 - Chapter 5 103 Drawing Rectangles Drawing chamfered rectangles After setting the chamfer distances, you can draw the rectangle. The default values for the chamfer, are the values used to draw the previous rectangle A new value entered for the first distance does not become the default for the second distance. EDT 310 - Chapter 5 104 EDT 310 - Chapter 5 105 Drawing Rectangles Drawing filleted rectangles A fillet is a slightly rounded corner on an object. EDT 310 - Chapter 5 106 Drawing Rectangles Command: REC or RECTANG Chamfer/Elevation/Fillet/Thickness/Width<Firs t corner>: F Fillet radius for rectangles <current>: (enter a fillet radius or press [Enter] to accept the default Command: The default values for the radius, is the value used to draw the previous rectangle EDT 310 - Chapter 5 107 EDT 310 - Chapter 5 108 Drawing Rectangles Additional RECTANG options Elevation - This option sets the elevation of the rectangle along the Z axis. The default is 0 Thickness - This option give the rectangle depth along the Z axis (into the screen). The default is 0 EDT 310 - Chapter 5 109 The DOUGHNUT Command EDT 310 - Chapter 5 110 Drawing Doughnuts Doughnuts drawn in AutoCAD are actually circular polylines. The DONUT command allows to you draw a thick circle It can have any inside and outside diameter or be completely filled. EDT 310 - Chapter 5 111 Drawing Doughnuts To draw a Doughnut Enter DO, DONUT or DOUGHTNUT at the Command: prompt OR Select Enter Draw, Donut from the pull-down menu the inner and outer diameters. EDT 310 - Chapter 5 112 Drawing Doughnuts Command: DO or DONUT or DOUGHNUT Inside diameter <current>: (specify a new inside diameter, or press [Enter] to accept the current value). Outside diameter <current>: (specify a new outside diameter, or press [Enter] to accept the current value)). Center of doughnut: (select the doughnut center point) or press [Enter] to discontinue the command). EDT 310 - Chapter 5 113 Drawing Doughnuts The current diameter settings are shown in brackets. Enter new diameters, or press the [Enter] key to keep the current value. A “0” inside diameter the produces a solid circle. EDT 310 - Chapter 5 114 Drawing Doughnuts After selecting the center point, the doughnut appears on the screen. You may pick another center point to draw the same size doughnut in a new location The DONUT command remains active until you press [Enter] or cancel by pressing [Esc] When the FILL mode is turned off, doughnuts appear as segmented circles or concentric circles EDT 310 - Chapter 5 115 EDT 310 - Chapter 5 116 Drawing Doughnuts FILL can be used transparently Enter ‘FILL wile inside the DONUT command Enter ON or OFF as needed. The fill in previously drawn doughnuts remain on until the drawing is regenerated EDT 310 - Chapter 5 117 EDT 310 - Chapter 5 118 Presetting the Doughnut Options DONUT options can be preset Inside and outside diameters can have defaults. This saves time when you plan to draw only doughnuts with a given inside and outside diameter. EDT 310 - Chapter 5 119 Presetting the Doughnut Options To set default inside and outside diameter: Use the DONUTID and DONUTOD system system variables. EDT 310 - Chapter 5 120 Presetting the Doughnut Options DONUTID variable can be any value, including 0 DONUTOD must be non-zero EDT 310 - Chapter 5 121 Presetting the Doughnut Options If DONUTID is larger than DONUTOD, the two values are reversed by the next DONUT command. To set these variables, type the variable name at the Command: prompt, enter the desired setting and press [Enter] EDT 310 - Chapter 5 122