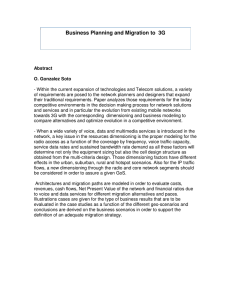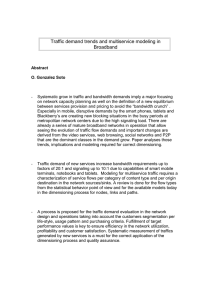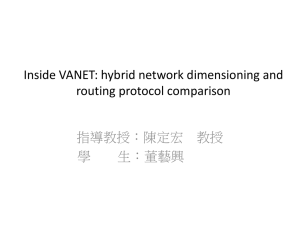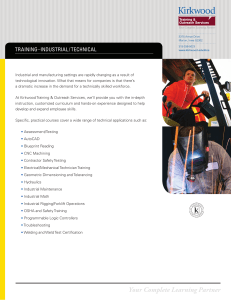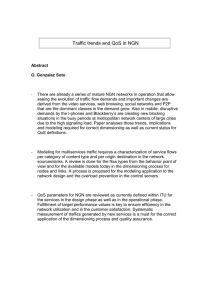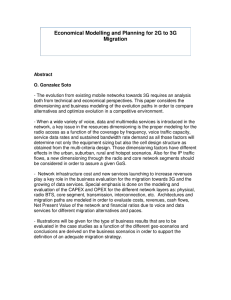Basic Dimensioning Practices Sacramento City College EDT 310
advertisement

Basic Dimensioning Practices Sacramento City College EDT 310 EDT 310 - Chapter 18 - Basic Dimensioning Practices 1 Dimensioning Practices Dimensional information includes Size dimensions. Location dimensions. Notes. EDT 310 - Chapter 18 - Basic Dimensioning Practices 2 Dimensioning Practices Size Dimensions Size dimensions provide the size of physical features. Diameter of holes Width Length Depth EDT 310 - Chapter 18 - Basic Dimensioning Practices 3 Dimensioning Practices Location Dimensions Location dimensions provide the location of physical features. Location of holes from end Datum Dimensioning Chain Dimensioning Location of windows/doors in buildings EDT 310 - Chapter 18 - Basic Dimensioning Practices 4 Dimensioning Practices Notes Notes give information about individual or specific features on the drawing. They are attached to the feature with a leader line. EDT 310 - Chapter 18 - Basic Dimensioning Practices 5 Dimensions Each drafting field uses a different type of dimensioning technique Architectural. Mechanical. Civil. Electronics. EDT 310 - Chapter 18 - Basic Dimensioning Practices 6 Dimensions Drafters should place dimensions in accordance with company and industry standards. Use the company standard FIRST. When no company standard exists, use industry standards. EDT 310 - Chapter 18 - Basic Dimensioning Practices 7 Dimensioning Standards ASME Y-14.5M-1994 Dimensioning and Tolerancing Standard emphasized in the textbook. M - means metric. 1994 is the year it was published. ASME is the American Society of Mechanical Engineers. EDT 310 - Chapter 18 - Basic Dimensioning Practices 8 Dimensioning Formats EDT 310 - Chapter 18 - Basic Dimensioning Practices 9 EDT 310 - Chapter 18 - Basic Dimensioning Practices 10 EDT 310 - Chapter 18 - Basic Dimensioning Practices 11 EDT 310 - Chapter 18 - Basic Dimensioning Practices 12 EDT 310 - Chapter 18 - Basic Dimensioning Practices 13 Dimensioning Formats Unidirectional Dimensioning is “Unidirectional” means one direction. All dimension numbers and notes are placed horizontally on the drawing sheet. Numbers are read from left to right when viewed from the bottom of the drawing sheet. EDT 310 - Chapter 18 - Basic Dimensioning Practices 14 Aligned Dimensioning Aligned Dimensioning is Used on architectural drawings. Horizontal dimensions are read horizontally. Vertical dimensions are read vertically from the right edge of the sheet. EDT 310 - Chapter 18 - Basic Dimensioning Practices 15 Dimension Styles used by Particular Field of Work EDT 310 - Chapter 18 - Basic Dimensioning Practices 16 Dimensions Mechanical Field. Uses Unidirectional dimensioning Dimensioning parts. Dimension Characteristics Uses arrowheads for terminators. Dimension line is broken Dimension number is centered inside dimension line. EDT 310 - Chapter 18 - Basic Dimensioning Practices 17 EDT 310 - Chapter 18 - Basic Dimensioning Practices 18 Dimensions Architectural Field. Uses Aligned dimensioning Dimension Characteristics Uses “tic” marks for terminators. Dimension line is unbroken. Dimension number is centered over dimension line. Dimension is aligned with surface. EDT 310 - Chapter 18 - Basic Dimensioning Practices 19 EDT 310 - Chapter 18 - Basic Dimensioning Practices 20 Dimensioning Practices EDT 310 - Chapter 18 - Basic Dimensioning Practices 21 Dimensioning Practices Dimensioning Product What practices depend on requirements. are you making? Manufacturing Extreme accuracy. precision vs approximate dimensions. Standards. What dimension standards exist for your industry? Tradition. How has your industry dimensioned in the past? EDT 310 - Chapter 18 - Basic Dimensioning Practices 22 Dimensioning Practices Compare dimensioning practices for: Automobile. (decimal inches) Architecture. (feet, inches, fractions of inch) Microprocessor chip. (1/10,000 to 1/100,000 of an inch Civil. (Miles or kilometers) Each dimension type is appropriate for that discipline. EDT 310 - Chapter 18 - Basic Dimensioning Practices 23 Dimensioning Practices Precision is indicated by decimal places Automobile. 3 (decimal inches) inches vs 3.0010 inches Architecture. 40.343245 feet (???) !! Civil. 40.365789 miles (???) !! Precision must be appropriate for that discipline. EDT 310 - Chapter 18 - Basic Dimensioning Practices 24 Dimensioning Practices The number of decimal places shown on a dimension increases manufacturing costs! Paper weight measurements 3.0000” 3” x 4.0000” x 2.0000” Vs x 4” x 2” EDT 310 - Chapter 18 - Basic Dimensioning Practices 25 AutoCAD Dimensioning Commands EDT 310 - Chapter 18 - Basic Dimensioning Practices 26 Dimensioning Commands DLI DAL DAN DBA DCE DCO DIMLINEAR DIMALIGNED DIMANGULAR DIMBASELINE DIMCENTER DIMCONTINUE DED DRA DDI DOR DOV DST LE EDT 310 - Chapter 18 - Basic Dimensioning Practices DIMEDIT DIMRADIUS DIMDIAMETER DIMORDINATE DIMOVERRIDE DIMSTYLE LEADER 27 The DIMLINEAR Command EDT 310 - Chapter 18 - Basic Dimensioning Practices 28 DIMLINEAR Command Use DIMLINEAR command for Length Width Depth Use DIMLINEAR for Linear dimensions – (X,Y, Z) Horizontal Vertical Slanted surfaces EDT 310 - Chapter 18 - Basic Dimensioning Practices 29 DIMLINEAR Command All dimension components are placed automatically by AutoCAD. Extension lines. Dimension lines. Dimension text and arrowheads. EDT 310 - Chapter 18 - Basic Dimensioning Practices 30 DIMLINEAR Command To DIMLINEAR command: Pick the Linear Dimension button on the Dimension toolbar. OR Pick Linear from the Dimension pull-down menu. OR Type DLI or DIMLINEAR at the Command: prompt. EDT 310 - Chapter 18 - Basic Dimensioning Practices 31 DIMLINEAR Command Command Sequence: Command: DLI or DIMLINEAR Pick First extension line origin. Pick Second extension line origin. Pick Location of dimension. EDT 310 - Chapter 18 - Basic Dimensioning Practices 32 First Extension Point EDT 310 - Chapter 18 - Basic Dimensioning Practices 33 Second Extension Point EDT 310 - Chapter 18 - Basic Dimensioning Practices 34 Dimension Location EDT 310 - Chapter 18 - Basic Dimensioning Practices 35 EDT 310 - Chapter 18 - Basic Dimensioning Practices 36 DIMLINEAR Command When picking extension line origins: Use one of the OSNAP modes for accuracy. ENDpoint is a good one to use. EDT 310 - Chapter 18 - Basic Dimensioning Practices 37 DIMLINEAR Command The DIMLINEAR command allows you to generate dimensions that are Horizontal. Vertical. Aligned with a slanted surface. Rotated at a specified angle. EDT 310 - Chapter 18 - Basic Dimensioning Practices 38 DIMLINEAR Command Command: The DIMLINEAR following prompt appears: Dimension line location (Mtext/Text/Angle/Horizontal Vertical/Rotated) Notice submenu choices Mtext Text Angle Horizontal Vertical Rotated EDT 310 - Chapter 18 - Basic Dimensioning Practices 39 DIMLINEAR Command Dimension line location Is the default option selection. Click the location where you want the dimension line. EDT 310 - Chapter 18 - Basic Dimensioning Practices 40 DIMLINEAR Command Mtext Accesses the Multiline Text Editor. The << >> (Chevrons) indicate the current dimension value. The < > is an intelligent value. Normally, you should NOT delete the < >. If you want the dimension changed, delete < >. EDT 310 - Chapter 18 - Basic Dimensioning Practices 41 MTEXT Option EDT 310 - Chapter 18 - Basic Dimensioning Practices 42 DIMLINEAR Command Text (Uses DTEXT) Uses the Command Line to change the dimension text. Angle Allows you to change the dimension text angle. Horizontal Sets dimensions to horizontal distances only. Vertical Sets dimensions to vertical distances only. Rotated Allows you to change the angle for dimension line. EDT 310 - Chapter 18 - Basic Dimensioning Practices 43 Text Option chosen EDT 310 - Chapter 18 - Basic Dimensioning Practices 44 Angle EDT 310 - Chapter 18 - Basic Dimensioning Practices 45 Vertical Horizontal EDT 310 - Chapter 18 - Basic Dimensioning Practices 46 Rotated EDT 310 - Chapter 18 - Basic Dimensioning Practices 47 The DIMALIGNED Command EDT 310 - Chapter 18 - Basic Dimensioning Practices 48 Dimensioning Angled Surfaces DIMALIGNED Use for dimensioning a surface drawn at an angle. DIMALIGNED functions similarly to the DIMLINEAR command aligns dimension lines with the surface. EDT 310 - Chapter 18 - Basic Dimensioning Practices 49 EDT 310 - Chapter 18 - Basic Dimensioning Practices 50 The QDIM Command EDT 310 - Chapter 18 - Basic Dimensioning Practices 51 The QDIM Command For DLI and DAL, You must pick the extension line origins. QDIM Lets you pick a geometry Circle, Rectangle, etc. Extension line origins are AUTOMATICALLY selected. EDT 310 - Chapter 18 - Basic Dimensioning Practices 52 EDT 310 - Chapter 18 - Basic Dimensioning Practices 53 The DIMANGULAR Command EDT 310 - Chapter 18 - Basic Dimensioning Practices 54 DIMANGULAR Command Use DIMANGULAR command to Dimension the included angle of an arc. The arc’s center point becomes the angle vertex and the two arc endpoints are the origin. EDT 310 - Chapter 18 - Basic Dimensioning Practices 55 Endpoint Origin Endpoint EDT 310 - Chapter 18 - Basic Dimensioning Practices 56 DIMANGULAR Command Use DIMANGULAR command to dimension part of a circle. First pick point on a circle becomes the endpoint of the first extension line. Second pick point becomes the endpoint of the second extension line. EDT 310 - Chapter 18 - Basic Dimensioning Practices 57 Endpoint Origin Endpoint EDT 310 - Chapter 18 - Basic Dimensioning Practices 58 DIMANGULAR Command Access the DIMANGULAR command by: Pick the Angular Dimension button on the Dimension toolbar Pick Angular in the Dimension pull-down menu Type DAN or DIMANGULAR at the Command: prompt. EDT 310 - Chapter 18 - Basic Dimensioning Practices 59 DIMANGULAR Command If there is enough room, AutoCAD will Place the Dimension text Dimension line arc, and Arrowheads inside the the extension lines. EDT 310 - Chapter 18 - Basic Dimensioning Practices 60 EDT 310 - Chapter 18 - Basic Dimensioning Practices 61 DIMANGULAR Command If there is not enough room AutoCAD will Place the arrowheads outside and Place the number outside the dimension lines. If space is very small, ALL will be placed outside. EDT 310 - Chapter 18 - Basic Dimensioning Practices 62 EDT 310 - Chapter 18 - Basic Dimensioning Practices 63 EDT 310 - Chapter 18 - Basic Dimensioning Practices 64 EDT 310 - Chapter 18 - Basic Dimensioning Practices 65 EDT 310 - Chapter 18 - Basic Dimensioning Practices 66 EDT 310 - Chapter 18 - Basic Dimensioning Practices 67 EDT 310 - Chapter 18 - Basic Dimensioning Practices 68 Dimensioning Shapes EDT 310 - Chapter 18 - Basic Dimensioning Practices 69 Dimensioning Flat Surfaces Dimension flat surfaces by giving measurements for each feature. Architectural drafting - show all dimensions. Refer to Figures 18-17, 18-18 EDT 310 - Chapter 18 - Basic Dimensioning Practices 70 Architectural Style EDT 310 - Chapter 18 - Basic Dimensioning Practices 71 Mechanical Style EDT 310 - Chapter 18 - Basic Dimensioning Practices 72 Dimensioning Cylindrical Shapes Cylinders – Dimension The diameter and the length in one view. Use the view where the cylinder appears rectangular. EDT 310 - Chapter 18 - Basic Dimensioning Practices 73 EDT 310 - Chapter 18 - Basic Dimensioning Practices 74 Dimensioning Square Features Square/Rectangular shapes Dimension in views where the length and height are shown. Refer to Figure 18-20 EDT 310 - Chapter 18 - Basic Dimensioning Practices 75 EDT 310 - Chapter 18 - Basic Dimensioning Practices 76 Dimensioning Conical Shapes Conical shapes - dimension two ways: 1. Give the diameters at both ends and the length. 2. Give the taper angle and length. EDT 310 - Chapter 18 - Basic Dimensioning Practices 77 Conical Shapes #1 EDT 310 - Chapter 18 - Basic Dimensioning Practices 78 Conical Shapes #2 EDT 310 - Chapter 18 - Basic Dimensioning Practices 79 Dimensioning Hexagonal Shapes Hexagonal shapes - Dimension by giving the distance across the flats and the length. Refer to Figure 18-22 EDT 310 - Chapter 18 - Basic Dimensioning Practices 80 EDT 310 - Chapter 18 - Basic Dimensioning Practices 81 Location Dimensions EDT 310 - Chapter 18 - Basic Dimensioning Practices 82 Location Dimensions Location dimensions are used to locate features on an object. Holes Offsets Location dimensions do not provide size. EDT 310 - Chapter 18 - Basic Dimensioning Practices 83 EDT 310 - Chapter 18 - Basic Dimensioning Practices 84 Location Dimensions Holes and arcs are dimensioned in the view where they appear circular. Rectangular their edges. features are dimensioned to EDT 310 - Chapter 18 - Basic Dimensioning Practices 85 Location Dimensions Rectangular coordinates and polar coordinates are the two location dimensioning systems. EDT 310 - Chapter 18 - Basic Dimensioning Practices 86 Location Dimensions Rectangular coordinates are linear dimensions used to locate features from surfaces, centerlines or center planes Use DIMLINEAR command. EDT 310 - Chapter 18 - Basic Dimensioning Practices 87 EDT 310 - Chapter 18 - Basic Dimensioning Practices 88 EDT 310 - Chapter 18 - Basic Dimensioning Practices 89 Location Dimensions Polar coordinates uses angular dimensions to locate features from surfaces, centerlines or center planes. Use DIMANGULAR command. EDT 310 - Chapter 18 - Basic Dimensioning Practices 90 EDT 310 - Chapter 18 - Basic Dimensioning Practices 91 Datum Dimensioning DIMBASELINE EDT 310 - Chapter 18 - Basic Dimensioning Practices 92 Datum Dimensioning In Datum or Baseline dimensioning, dimensions originate from common surfaces, centerlines or center planes. EDT 310 - Chapter 18 - Basic Dimensioning Practices 93 Datum Dimensioning Datum Dimensioning is commonly used in mechanical drafting because each dimension is independent of the others. AutoCAD refers to Datum Dimensioning as DIMBASELINE or DBA EDT 310 - Chapter 18 - Basic Dimensioning Practices 94 EDT 310 - Chapter 18 - Basic Dimensioning Practices 95 Chain Dimensioning DIMCONTINUE EDT 310 - Chapter 18 - Basic Dimensioning Practices 96 Chain Dimensioning Chain dimensioning Is rarely used in mechanical drafting. has less accuracy, since each dimension is dependent on the previous dimensions. EDT 310 - Chapter 18 - Basic Dimensioning Practices 97 EDT 310 - Chapter 18 - Basic Dimensioning Practices 98 Chain Dimensioning If chain dimensioning is used, include an overall dimension to help insure accuracy. AutoCAD refers to chain dimensioning as DIMCONTINUE. EDT 310 - Chapter 18 - Basic Dimensioning Practices 99 EDT 310 - Chapter 18 - Basic Dimensioning Practices 100 Chain Dimensioning Chain Dimensioning is commonly used in architectural drafting. Architectural drafting commonly also shows an overall dimension with the chain dimensioning. EDT 310 - Chapter 18 - Basic Dimensioning Practices 101 EDT 310 - Chapter 18 - Basic Dimensioning Practices 102 Datum Dimensioning AutoCAD refers to datum dimensioning as Baseline dimensioning. Use the DIMBASELINE command. EDT 310 - Chapter 18 - Basic Dimensioning Practices 103 Datum Dimensioning Use the DIMBASELINE command to perform baseline dimensioning. Pick the Baseline Dimension button in the Dimension toolbar OR Pick Baseline in the Dimension pull-down menu OR Type DBA or DIMBASELINE at the Command: prompt EDT 310 - Chapter 18 - Basic Dimensioning Practices 104 Datum Dimensioning A dimension must exist first before the DIMBASELINE command can be used. AutoCAD will use the most recently drawn dimension unless you specify another one. EDT 310 - Chapter 18 - Basic Dimensioning Practices 105 Datum Dimensioning In datum dimensioning AutoCAD automatically spaces and places Extension lines. Dimension lines. Arrowheads. Numbers. EDT 310 - Chapter 18 - Basic Dimensioning Practices 106 EDT 310 - Chapter 18 - Basic Dimensioning Practices 107 Chain Dimensions Create chain dimensions by: Picking the Continue Dimension button in the Dimension toolbar OR Picking Continue in the Dimension pull-down menu OR Typing DCO or DIMCONTINUE at the Command: prompt EDT 310 - Chapter 18 - Basic Dimensioning Practices 108 The QDIM Command EDT 310 - Chapter 18 - Basic Dimensioning Practices 109 The QDIM Command The QDIM command makes chain and datum dimensioning even easier. It eliminates the need to define the exact points being dimensioned. Automates the process of point selection. EDT 310 - Chapter 18 - Basic Dimensioning Practices 110 The QDIM Command QDIM can be selected by: Selecting QDIM from the Dimension pulldown menu OR Picking the Quick Dimension button from the Dimension toolbar OR Typing QDIM at the Command: prompt. EDT 310 - Chapter 18 - Basic Dimensioning Practices 111 The QDIM Command Single Polyline: QDIM draws linear dimensions to every vertex. Single arc or circle: QDIM draws a radius or diameter dimension. EDT 310 - Chapter 18 - Basic Dimensioning Practices 112 The QDIM Command Multiple Objects: QDIM draws Linear dimensions to the vertex of every line or polyline. Linear dimensions to the center of every arc or circle. AutoCAD finds these points automatically. EDT 310 - Chapter 18 - Basic Dimensioning Practices 113 EDT 310 - Chapter 18 - Basic Dimensioning Practices 114 EDT 310 - Chapter 18 - Basic Dimensioning Practices 115 EDT 310 - Chapter 18 - Basic Dimensioning Practices 116 Inserting Dimensioning Symbols EDT 310 - Chapter 18 - Basic Dimensioning Practices 117 Inserting Symbols After you select a feature to dimension, AutoCAD responds with the measurement or dimensioning number. If the object is a circle or radius, AutoCAD automatically places the radius (R) or diameter () symbols before the dimension number. EDT 310 - Chapter 18 - Basic Dimensioning Practices 118 Inserting Symbols AutoCAD does not place a symbol automatically in linear dimensioning. EDT 310 - Chapter 18 - Basic Dimensioning Practices 119 Inserting Symbols Use the Mtext editor to insert other symbols. Place the text cursor in the location where you want the symbol placed Open the Symbol drop-down list Select the symbol Click OK. EDT 310 - Chapter 18 - Basic Dimensioning Practices 120 EDT 310 - Chapter 18 - Basic Dimensioning Practices 121 EDT 310 - Chapter 18 - Basic Dimensioning Practices 122 Creating Your Own Symbols If a needed symbol does not exist, you can draw it and insert it on the drawing. It is faster to create your own symbols, save them as a block and insert the block on the drawing as needed. EDT 310 - Chapter 18 - Basic Dimensioning Practices 123 The Circle Center Mark and DIMCEN EDT 310 - Chapter 18 - Basic Dimensioning Practices 124 Circle Center Dashes Circles are dimensioned to the CENTER of the circle. AutoCAD will easily draw a centermark that can be “dimensioned to”. The command is DIMCENTER The mark size is set by the DIMCEN variable EDT 310 - Chapter 18 - Basic Dimensioning Practices 125 Circle Center Dashes To draw the center dashes: Pick the Center Mark button on the Dimension Toolbar Pick Center Mark in the Dimension pull-down menu Type DCE or DIMCENTER at the Command: prompt When the arc or circle is picked, the center marks are automatically drawn. EDT 310 - Chapter 18 - Basic Dimensioning Practices 126 DIMCEN Variable The DIMCEN variable controls the center dashes. The default length is 0.09” long. EDT 310 - Chapter 18 - Basic Dimensioning Practices 127 DIMCEN Variable If DIMCEN = 0; center marks are not drawn. If DIMCEN < 0; AutoCAD draws Complete centerlines that extend past the edge of the circle. Center dashes. EDT 310 - Chapter 18 - Basic Dimensioning Practices 128 EDT 310 - Chapter 18 - Basic Dimensioning Practices 129 DIMCEN Variable If DIMCEN > 0; AutoCAD draws Center dashes ONLY. No extension lines outside the circle. EDT 310 - Chapter 18 - Basic Dimensioning Practices 130 DIMCEN Variable The value of the DIMCEN variable sets The length of the center dashes and The length of the extension lines past the edge of the circle. DIMCEN = 0.09. Dashes are 0.09 units long. DIMCEN = 0.5. Dashes are 0.5 units long. EDT 310 - Chapter 18 - Basic Dimensioning Practices 131 EDT 310 - Chapter 18 - Basic Dimensioning Practices 132 Summary-Dimensioning Commands EDT 310 - Chapter 18 - Basic Dimensioning Practices 133 Dimensioning Commands DLI DAL DAN DBA DCE DCO DIMLINEAR DIMALIGNED DIMANGULAR DIMBASELINE DIMCENTER DIMCONTINUE DED DRA DDI DOR DOV DST LE EDT 310 - Chapter 18 - Basic Dimensioning Practices DIMEDIT DIMRADIUS DIMDIAMETER DIMORDINATE DIMOVERRIDE DIMSTYLE LEADER 134 Using the Dimensioning Mode EDT 310 - Chapter 18 - Basic Dimensioning Practices 135 Using the Dimensioning Mode Entering DIM or DIM1 enters the “dimensioning mode” You can enter as many dimensions as desired in this mode Enter E or EXIT or press the [Esc] key to exit this mode EDT 310 - Chapter 18 - Basic Dimensioning Practices 136 Dimensioning Circles EDT 310 - Chapter 18 - Basic Dimensioning Practices 137 Dimensioning Circles Circles are normally dimensioned by giving the diameter. Per ASME standard, arcs are dimensioned by giving the radius. AutoCAD lets you dimension a circle or an arc by giving the diameter dimension. EDT 310 - Chapter 18 - Basic Dimensioning Practices 138 Dimensioning Circles Diameter dimensions are produced by: Picking the Diameter Dimension button on the Dimension Toolbar. OR Picking Diameter in the Dimension pull-down menu. OR Typing DDI or DIMDIAMTER at the Command: prompt. EDT 310 - Chapter 18 - Basic Dimensioning Practices 139 Dimensioning Circles When you use the DIMDIAMETER command, a leader line and diameter dimension value are attached to the cursor when you pick the circle or arc. The leader can be dragged to any desired location and length before picking where you want it to be placed. The Mtext, Text and Angle options are available. EDT 310 - Chapter 18 - Basic Dimensioning Practices 140 Dimensioning Holes EDT 310 - Chapter 18 - Basic Dimensioning Practices 141 Dimensioning Holes Holes are dimensioned in the view where they appear as circles. To dimension holes: Give location dimensions to the center and a leader showing the diameter. Use the DIMDIAMETER command to dimension the diameter. EDT 310 - Chapter 18 - Basic Dimensioning Practices 142 EDT 310 - Chapter 18 - Basic Dimensioning Practices 143 Dimensioning Repetitive Features EDT 310 - Chapter 18 - Basic Dimensioning Practices 144 Dimensioning Repetitive Features Repetitive features are dimensioned by: The number of repetitions Followed by an X, a space, and the size dimension. The dimension is then connected to the feature with a leader. Refer to Figure 18-37. EDT 310 - Chapter 18 - Basic Dimensioning Practices 145 Dimensioning Arcs EDT 310 - Chapter 18 - Basic Dimensioning Practices 146 Dimensioning Arcs The standard for dimensioning arcs is the radius. EDT 310 - Chapter 18 - Basic Dimensioning Practices 147 Dimensioning Arcs Use the DIMRADIUS command to place a radius command by: Picking the Radius Dimension button on the Dimension toolbar. OR Picking Radius in the Dimension pull-down menu. OR Typing DRA or DIMRADIUS at the Command: prompt. EDT 310 - Chapter 18 - Basic Dimensioning Practices 148 Dimensioning Fillets and Rounds EDT 310 - Chapter 18 - Basic Dimensioning Practices 149 Dimensioning Fillets and Rounds Small inside arcs are called fillets Fillets are designed to strengthen inside corners. Small arcs on outside corners are called rounds. Rounds are used to relieve sharp corners Dimension each one individually as arcs or as a general note. See Figure 18-39. EDT 310 - Chapter 18 - Basic Dimensioning Practices 150 EDT 310 - Chapter 18 - Basic Dimensioning Practices 151 Dimensioning Angles EDT 310 - Chapter 18 - Basic Dimensioning Practices 152 Dimensioning Angles Coordinate and angular dimensioning are both acceptable for dimensioning angles. EDT 310 - Chapter 18 - Basic Dimensioning Practices 153 Dimensioning Angles Coordinate dimensioning uses coordinates to specify the length of line segments to start locations of angles. EDT 310 - Chapter 18 - Basic Dimensioning Practices 154 EDT 310 - Chapter 18 - Basic Dimensioning Practices 155 Dimensioning Angles Angular dimensioning Locates one corner with a dimension and provides the value of the angle in degrees. You can dimension the angle between any two non-parallel lines. EDT 310 - Chapter 18 - Basic Dimensioning Practices 156 EDT 310 - Chapter 18 - Basic Dimensioning Practices 157 Dimensioning Curves Where possible, curves are dimensioned as arcs. Where curves are not of a constant-radius, Dimension them to points along the curve using the DIMLINEAR command. See Figure 18-40. EDT 310 - Chapter 18 - Basic Dimensioning Practices 158 Dimensioning Chamfers A chamfer is an angled surface used to relieve sharp corners. To dimension chamfers: Show angle and a linear dimension OR Two linear dimensions EDT 310 - Chapter 18 - Basic Dimensioning Practices 159 EDT 310 - Chapter 18 - Basic Dimensioning Practices 160 EDT 310 - Chapter 18 - Basic Dimensioning Practices 161 Transparent Dimensioning EDT 310 - Chapter 18 - Basic Dimensioning Practices 162 Transparent Commands Dimensioning variables can be entered transparently while in another command. EDT 310 - Chapter 18 - Basic Dimensioning Practices 163 Transparent Commands At most dimensioning prompts, the variable name can be entered without the DIM prefix. Horizontal Vertical Aligned EDT 310 - Chapter 18 - Basic Dimensioning Practices 164 Transparent Commands DIM: prompt Command: prompt ALIGNED DIMALIGNED ANGULAR DIMANGULAR BASELINE DIMCENTER CONTINUE DIMCONTINUE DIAMETER DIMDIAMETER HOMETEXT DIMEDIT HORIZONTAL LEADER LEADER NEWTEXT Home DIMLINEAR Horizontal DIMEDIT Text EDT 310 - Chapter 18 - Basic Dimensioning Practices 165 Transparent Commands DIM: prompt OBLIQUE ORDINATE OVERRIDE RADIUS RESTORE ROTATED SAVE Command: prompt DIMEDIT Oblique DIMORDINATE DIMOVERRIDE DIMRADIUS DIMSTYLE Restore DIMLINEAR DIMSTYLE Save EDT 310 - Chapter 18 - Basic Dimensioning Practices 166 Transparent Commands DIM: prompt Command: prompt STATUS DIMSTYLE TEDIT DIMTEDIT TROTATE DIMEDIT Status VARIABLES Rotate DIMSTYLE Apply DIMSTYLE Variables VERTICAL DIMLINEAR UPDATE EDT 310 - Chapter 18 - Basic Dimensioning Practices Vertical 167 Transparent Commands Exception: DIMCEN Is interpreted as CEN object snap override if not preceded by DIM. EDT 310 - Chapter 18 - Basic Dimensioning Practices 168 Drawing Leader Lines EDT 310 - Chapter 18 - Basic Dimensioning Practices 169 Drawing Leader Lines The DIMDIAMETER and DIMRADIUS commands automatically place leaders on the drawing. The LEADER command allows you to begin and end a leader line where you desire. EDT 310 - Chapter 18 - Basic Dimensioning Practices 170 Drawing Leader Lines Leader lines are ideal for: Adding specific notes to a drawing. Situations where a leader line must be staggered to go around other drawing features. Where a double leader line is required. Where custom leaders are needed. EDT 310 - Chapter 18 - Basic Dimensioning Practices 171 EDT 310 - Chapter 18 - Basic Dimensioning Practices 172 LEADER Command The leader line characteristics, such as arrowhead size and text positioning are controlled by the dimension variable settings. Other features are controlled by options within the LEADER command. EDT 310 - Chapter 18 - Basic Dimensioning Practices 173 LEADER Command The LEADER command is accessed by: Picking the Leader button in the Dimension Toolbar. OR Picking Leader in the Dimension pull-down menu. OR Typing LE or LEADER at the Command: prompt. EDT 310 - Chapter 18 - Basic Dimensioning Practices 174 LEADER Command The LEADER command prompts look like the LINE command prompts. Pick the starting and ending points of the leader. The Annotation option is the default. Press [Enter] and type in the desired note. The Mtext prompt appears. Type as many lines of text as desired. Terminate with the [Enter] key. EDT 310 - Chapter 18 - Basic Dimensioning Practices 175 LEADER Command Options The Annotation sub-options Tolerance. Copy. Block. None. EDT 310 - Chapter 18 - Basic Dimensioning Practices 176 LEADER Command Options The Annotation sub-options Tolerance Allows creation of the feature control frame Discussed in Chapter 21 of text. Copy Copies text, mtext, feature control frame or block, and connects the new object to the leader being created. Refer to Figure 18-43B. EDT 310 - Chapter 18 - Basic Dimensioning Practices 177 EDT 310 - Chapter 18 - Basic Dimensioning Practices 178 LEADER Command Options The Annotation sub-options Block Inserts a specified block at the end of the leader. None This option ends the leader with no annotations of any kind. EDT 310 - Chapter 18 - Basic Dimensioning Practices 179 LEADER Command Format Options The LEADER command allows you to modify the way a leader line is presented. Accomplished by accessing the Settings option. EDT 310 - Chapter 18 - Basic Dimensioning Practices 180 LEADER Command Format Options The Settings Options: Spline. Straight. Arrow. None. Exit. EDT 310 - Chapter 18 - Basic Dimensioning Practices 181 EDT 310 - Chapter 18 - Basic Dimensioning Practices 182 EDT 310 - Chapter 18 - Basic Dimensioning Practices 183 EDT 310 - Chapter 18 - Basic Dimensioning Practices 184 EDT 310 - Chapter 18 - Basic Dimensioning Practices 185 EDT 310 - Chapter 18 - Basic Dimensioning Practices 186 EDT 310 - Chapter 18 - Basic Dimensioning Practices 187 EDT 310 - Chapter 18 - Basic Dimensioning Practices 188 EDT 310 - Chapter 18 - Basic Dimensioning Practices 189 The UNDO Option The Undo option removes the last leader segment that was drawn. EDT 310 - Chapter 18 - Basic Dimensioning Practices 190 Using Multiple Leaders Multiple Leaders can be drawn in AutoCAD. Use the LEADER command to place the first leader and note. Enter the LEADER command again and pick the beginning of the previous leader shoulder as the second point. Use the Annotation None option to terminate the command. EDT 310 - Chapter 18 - Basic Dimensioning Practices 191 Using Multiple Leaders 1. Draw Graphics only this week (35-39) After Dimension Styles lecture (next week), we will draw dimensions. DO NOT Include TITLEBLOCK on assigments! 2. Dimension Graphics using dimension styles only!! 3. Hatching Required for PULLEY assignment. Lecture in two weeks. 4. D Size border (Asgn 40) Insert version XREF version EDT 310 - Chapter 18 - Basic Dimensioning Practices 192 Dimension Styles EDT 310 - Chapter 18 - Basic Dimensioning Practices 193 Dimension Styles The appearance of dimensions is controlled by over 70 different settings. Dimension Styles are saved configurations of these 70 settings. EDT 310 - Chapter 18 - Basic Dimensioning Practices 194 Dimension Styles Dimension variables are AutoCAD system variables that help you control the way dimensions look. EDT 310 - Chapter 18 - Basic Dimensioning Practices 195 Dimension Styles Create a dimension style that has the desired dimension appearance. Name the style appropriately. Dimension styles can have a family of settings that allow you to have different settings for each type of dimension. EDT 310 - Chapter 18 - Basic Dimensioning Practices 196 Creating Dimension Styles EDT 310 - Chapter 18 - Basic Dimensioning Practices 197 Creating Dimension Styles To use dimensions most effectively 1. Create a dimension style 2. Use the style to create dimensions 3. AVOID Dimension Overrides. EDT 310 - Chapter 18 - Basic Dimensioning Practices 198 Creating Dimension Styles You can customize dimension styles to correspond to drafting standards such as: ASME/ANSI ISO MIL Architectural Structural Civil EDT 310 - Chapter 18 - Basic Dimensioning Practices 199 Creating Dimension Styles Dimension Styles are created using the Dimension Styles dialog box and is selected by: Picking the Dimension Styles button in the Dimension tool bar OR Picking Dimension Style in the Format pulldown menu OR Entering D or DDIM at the Command: prompt EDT 310 - Chapter 18 - Basic Dimensioning Practices 200 Creating Dimension Styles The Dimension Style area of the Dimension Style dialog box displays the name of the style. “Standard”. If additional styles exist they are accessed in the drop-down list. The “Name” text box is where you input the dimension style name or rename an existing style. EDT 310 - Chapter 18 - Basic Dimensioning Practices 201 EDT 310 - Chapter 18 - Basic Dimensioning Practices 202 Creating Dimension Styles “New” button Creates new dimension styles Name Recognizable Start name for new dimension style. with You can base new dimension style on an existing dimension style. EDT 310 - Chapter 18 - Basic Dimensioning Practices 203 EDT 310 - Chapter 18 - Basic Dimensioning Practices 204 Creating Dimension Styles “Use For” button Use for All dimensions Linear dimensions Angular dimensions Radial dimensions Diameter dimensions Ordinance dimensions Leaders Tolerances EDT 310 - Chapter 18 - Basic Dimensioning Practices 205 EDT 310 - Chapter 18 - Basic Dimensioning Practices 206 EDT 310 - Chapter 18 - Basic Dimensioning Practices 207 Creating Dimension Styles “Modify” Allows button changes to the currently selected style. EDT 310 - Chapter 18 - Basic Dimensioning Practices 208 Creating Dimension Styles “Override” button An OVERRIDE is a temporary change to the current style setting. The override settings are lost when any other style is selected as “current” again!! EDT 310 - Chapter 18 - Basic Dimensioning Practices 209 Creating Dimension Styles “Compare” button Allows you to view the properties of two styles side by side. EDT 310 - Chapter 18 - Basic Dimensioning Practices 210 Creating Dimension Styles EDT 310 - Chapter 18 - Basic Dimensioning Practices 211 Creating Dimension Styles The Lines and Arrows Tab EDT 310 - Chapter 18 - Basic Dimensioning Practices 212 The Lines and Arrows Tab Color ByBlock Individual color EDT 310 - Chapter 18 - Basic Dimensioning Practices 213 EDT 310 - Chapter 18 - Basic Dimensioning Practices 214 The Lines and Arrows Tab Lineweight ByBlock Individual lineweights. EDT 310 - Chapter 18 - Basic Dimensioning Practices 215 EDT 310 - Chapter 18 - Basic Dimensioning Practices 216 The Lines and Arrows Tab Extend beyond ticks Only active with tic marks. Allows the dimension line to extend past the tic mark. EDT 310 - Chapter 18 - Basic Dimensioning Practices 217 EDT 310 - Chapter 18 - Basic Dimensioning Practices 218 The Lines and Arrows Tab Baseline Spacing Sets the spacing between dimension lines of baseline dimensions. EDT 310 - Chapter 18 - Basic Dimensioning Practices 219 EDT 310 - Chapter 18 - Basic Dimensioning Practices 220 The Lines and Arrows Tab Suppress Dim Line 1 or Dim Line 2 Prevents the display of either Dim Line 1 or Dim Line 2. EDT 310 - Chapter 18 - Basic Dimensioning Practices 221 EDT 310 - Chapter 18 - Basic Dimensioning Practices 222 The Lines and Arrows Tab Extension Lines Color. ByBlock Individual color Lineweight. ByBlock Individual lineweight EDT 310 - Chapter 18 - Basic Dimensioning Practices 223 EDT 310 - Chapter 18 - Basic Dimensioning Practices 224 The Lines and Arrows Tab Extension Extend Lines beyond dim lines. EDT 310 - Chapter 18 - Basic Dimensioning Practices 225 The Lines and Arrows Tab Extension Offset Lines from origin. EDT 310 - Chapter 18 - Basic Dimensioning Practices 226 The Lines and Arrows Tab Extension Lines Suppress. EDT 310 - Chapter 18 - Basic Dimensioning Practices 227 EDT 310 - Chapter 18 - Basic Dimensioning Practices 228 The Lines and Arrows Tab Arrows Style - Left Style - Right Leader arrows Style Arrow size EDT 310 - Chapter 18 - Basic Dimensioning Practices 229 The Lines and Arrows Tab EDT 310 - Chapter 18 - Basic Dimensioning Practices 230 The Lines and Arrows Tab Center Mark for Circles (DIMCEN). None. Mark. Line. Size Negative - lines extend outside circle Positive - lines do not extend outside circle. EDT 310 - Chapter 18 - Basic Dimensioning Practices 231 EDT 310 - Chapter 18 - Basic Dimensioning Practices 232 Creating Dimension Styles The TEXT Tab EDT 310 - Chapter 18 - Basic Dimensioning Practices 233 The Text Tab Text Style Text styles currently available in drawing. Color ByBlock Individual color Height 0.125” is architectural standard height. EDT 310 - Chapter 18 - Basic Dimensioning Practices 234 The Text Tab Text Fraction A height scale value of 1.0 = fraction height same as text size. Draw frame around text. Draws a rectangle around the text. Distance from text is determined by “offset from dim line value”. EDT 310 - Chapter 18 - Basic Dimensioning Practices 235 EDT 310 - Chapter 18 - Basic Dimensioning Practices 236 EDT 310 - Chapter 18 - Basic Dimensioning Practices 237 EDT 310 - Chapter 18 - Basic Dimensioning Practices 238 EDT 310 - Chapter 18 - Basic Dimensioning Practices 239 The Text Tab Text Placement - Vertical Centered Default Dimension text placed in gap in dimension line. Above Architectural drafting. Dimension text placed ABOVE dimension line. Outside Dimension JIS text placed OUTSIDE dimension. - Japanese Industrial Standards. EDT 310 - Chapter 18 - Basic Dimensioning Practices 240 EDT 310 - Chapter 18 - Basic Dimensioning Practices 241 EDT 310 - Chapter 18 - Basic Dimensioning Practices 242 The Text Tab Text Placement - Horizontal Centered Dimension At Ext Line 1 Dimension At text is centered on dimension line. text is placed at Ext Line 1. Ext Line 2 Dimension text is placed at Ext Line 2. EDT 310 - Chapter 18 - Basic Dimensioning Practices 243 EDT 310 - Chapter 18 - Basic Dimensioning Practices 244 EDT 310 - Chapter 18 - Basic Dimensioning Practices 245 The Text Tab Text Placement - Horizontal Over Ext Line 1 Dimension text is placed with and over Ext Line 1. Not common. Over Ext Line 2 Dimension text is placed with and over Ext Line 2. Not common. Offset Sets from dim line gap between dimension line and dimension text. EDT 310 - Chapter 18 - Basic Dimensioning Practices 246 The Text Tab Text Alignment Horizontal Draws Aligned Draws ISO unidirectional dimension text. with dimension line aligned dimension text. Standard Aligned text when the text is between the extension lines. Horizontal dimensions when the text is outside the extension lines. EDT 310 - Chapter 18 - Basic Dimensioning Practices 247 Creating Dimension Styles The Fit Tab EDT 310 - Chapter 18 - Basic Dimensioning Practices 248 The Fit Tab Fit tab controls the placement of Text Arrows. EDT 310 - Chapter 18 - Basic Dimensioning Practices 249 The Fit Tab Fit tab Either the text or the arrows, whichever fits best. Arrows. Text. Both text and arrows. Always keep text between extension lines. Suppress arrows if they don’t fit inside the extension lines. EDT 310 - Chapter 18 - Basic Dimensioning Practices 250 EDT 310 - Chapter 18 - Basic Dimensioning Practices 251 The Fit Tab Text placement Beside the dimension line. Over the dimension line, with a leader. Over the dimension line, without a leader. EDT 310 - Chapter 18 - Basic Dimensioning Practices 252 EDT 310 - Chapter 18 - Basic Dimensioning Practices 253 The Fit Tab Scale for Dimension Features Used to set the scale factor for all dimension features in the entire drawing. Scale dimensions to layout (paper space) Sets overall scale to adjust to active paper space viewport, by setting the scale equal to the viewport scale factor. EDT 310 - Chapter 18 - Basic Dimensioning Practices 254 EDT 310 - Chapter 18 - Basic Dimensioning Practices 255 The Fit Tab Fine tuning Allows maximum flexibility for placing dimension text. Place text manually Allows control over text placement and dimension line length outside dimension lines. EDT 310 - Chapter 18 - Basic Dimensioning Practices 256 EDT 310 - Chapter 18 - Basic Dimensioning Practices 257 The Fit Tab Fine tuning Allows maximum flexibility for placing dimension text. Always draw dim line between ext lines Forces a dimension line inside extension lines, even if the arrows and text are outside the extension lines. EDT 310 - Chapter 18 - Basic Dimensioning Practices 258 EDT 310 - Chapter 18 - Basic Dimensioning Practices 259 The Primary Units Tab EDT 310 - Chapter 18 - Basic Dimensioning Practices 260 Primary Units Tab Primary Units Tab Unit Format Precision Fraction Format Decimal Separator Round off Prefix Suffix EDT 310 - Chapter 18 - Basic Dimensioning Practices 261 EDT 310 - Chapter 18 - Basic Dimensioning Practices 262 Primary Units Tab Primary Unit Units Tab Format Scientific Decimal Engineering Architectural Fractional Windows Desktop EDT 310 - Chapter 18 - Basic Dimensioning Practices 263 Primary Units Tab Primary Unit Units Tab Format Decimal Decimal inches Decimal millimeters Normally used on mechanical drawings for manufacturing. Initial precision is four decimal places. EDT 310 - Chapter 18 - Basic Dimensioning Practices 264 Primary Units Tab Primary Unit Units Tab Format Engineering Civil (maps, plot plans, etc. Initial precision - four decimal places EDT 310 - Chapter 18 - Basic Dimensioning Practices 265 Primary Units Tab Primary Unit Units Tab Format Architectural Feet, inches and fractional inches Initial precision - 1/16 inch EDT 310 - Chapter 18 - Basic Dimensioning Practices 266 Primary Units Tab Primary Unit Units Tab Format Fractional Scientific Very large or very small values Initial precision - four decimal places. EDT 310 - Chapter 18 - Basic Dimensioning Practices 267 Primary Units Tab Primary Units Tab Precision How many zeroes follow the decimal place. Fraction Format Diagonal Horizontal Not Stacked (Architectural only) EDT 310 - Chapter 18 - Basic Dimensioning Practices 268 Primary Units Tab Primary Units Tab Decimal Separator Commas Periods (default) Spaces EDT 310 - Chapter 18 - Basic Dimensioning Practices 269 Primary Units Tab Primary Round Units Tab off Default = zero (no rounding) 0.1 = rounded to nearest 0.1 1.188 = 1.2 EDT 310 - Chapter 18 - Basic Dimensioning Practices 270 Primary Units Tab Primary Units Tab Prefix Special notes or symbols placed in front of the dimension text. Example: SR3.5 (Spherical radius) Suffix Special notes or symbols placed after the dimension text. EDT 310 - Chapter 18 - Basic Dimensioning Practices 271 Primary Units Tab Measurement Scale If value = 1, dimension values are displayed the same as they are measured. If value = 2, dimension values are displayed twice as much as they are measured. EDT 310 - Chapter 18 - Basic Dimensioning Practices 272 Primary Units Tab Measurement Apply Scale to layout dimensions only. Makes the linear scale factor active only when dimensioning in a layout tab. EDT 310 - Chapter 18 - Basic Dimensioning Practices 273 EDT 310 - Chapter 18 - Basic Dimensioning Practices 274 Primary Units Tab Measurement Zero Scale suppression Leading On by default Leaves a zero on dimension numbers less than one. Trailing Off by default Leaves zeroes after the decimal point based on the precision setting. EDT 310 - Chapter 18 - Basic Dimensioning Practices 275 Primary Units Tab Measurement Zero 0 Scale suppression feet On by default Removes the zero in feet and inch dimensions when there are zero feet. 0 inches On by default Removes the zero when the inch part of feet and inch dimensions is less than one inch. EDT 310 - Chapter 18 - Basic Dimensioning Practices 276 EDT 310 - Chapter 18 - Basic Dimensioning Practices 277 Overriding Dimensioning Variables EDT 310 - Chapter 18 - Basic Dimensioning Practices 278 Overriding Existing Dimensioning Variables You can alter dimensioning variables to modify one or more specify dimensions on the drawing. Command: DOV or DIMOVERRIDE Dimension variable to override or Clear to remove overrides): DIMEXO Current Value <0.062> New value: 0 Dimension variable to override: (type another variable name to override or press [Enter]) Select objects: EDT 310 - Chapter 18 - Basic Dimensioning Practices 279 Overriding Existing Dimensioning Variables The variable changes on as many dimensions as you pick. You can also clear any previous overrides by using the Clear option. EDT 310 - Chapter 18 - Basic Dimensioning Practices 280 Dimensioning Variables AutoCAD uses variables to modify the appearance of dimensions. AutoCAD has 72 (!) variables associated with dimensions. EDT 310 - Chapter 18 - Basic Dimensioning Practices 281 Dimensioning Variables By using dimension styles, you can pre-set many of these variables. Use different dimension styles to create different types of dimensions. EDT 310 - Chapter 18 - Basic Dimensioning Practices 282