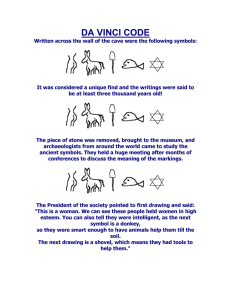Creating Symbols For Multiple Use Sacramento City College EDT 310/312
advertisement

Creating Symbols For Multiple Use Sacramento City College EDT 310/312 Chapter 23-Creating Symbols For Multiple Use 1 Objectives Create and save blocks Insert blocks in drawings Edit a block and update it in a drawing. Insert drawings and blocks into drawings. Create blocks that are saved independent of the drawing. Construct and use a symbol library of blocks. 2 Chapter 23-Creating Symbols For Multiple Use Symbols or “BLOCKS” Chapter 23-Creating Symbols For Multiple Use 3 Constructing Blocks A block can be any Shape. Symbol. View. Drawing Text Group that 4 of lines. you use more than once. Chapter 23-Creating Symbols For Multiple Use Constructing Blocks Examples of blocks Chair Desk Plumbing Fixture Piping Symbol. Etc. 5 Chapter 23-Creating Symbols For Multiple Use Constructing Blocks When preparing drawings LOOK for items that should be a block Review the drawing. Look for any shapes, components, notes, and assemblies that are used more than once. can be drawn once and then saved as blocks and re-used over and over again. These Saves time. Saves $$$ for your company. 6 Chapter 23-Creating Symbols For Multiple Use Symbols AutoCAD has two commands for blocks. Block WBlock 7 Chapter 23-Creating Symbols For Multiple Use Symbols BLOCK – Creates a block that is stored within the CURRENT drawing ONLY. Re-use block over and over in THAT drawing. LOCAL access only. 8 Chapter 23-Creating Symbols For Multiple Use Symbols WBLOCK – Creates a block that is saved as a separate drawing file on your diskette, flash or hard drive Can be used in any drawing. Put Blocks in Library on file server. Can be used by the entire company. GLOBAL access 9 Chapter 23-Creating Symbols For Multiple Use Creating Symbols as Blocks Both types of blocks can be scaled and rotated to meet the drawing requirements. 10 Chapter 23-Creating Symbols For Multiple Use Symbols Both types of blocks can be used to create a symbol library. A symbol library is a related group of symbols. Pipe Furniture Mechanical 11 symbols Chapter 23-Creating Symbols For Multiple Use Creating a Block Chapter 23-Creating Symbols For Multiple Use 12 Creating a Block Procedure to create a block. 1. Select the drawing components that should be part of the block. 13 2. Name the block. 3. Indicate the block “handle” or Insertion Point. Chapter 23-Creating Symbols For Multiple Use The Effect of Layers On Blocks Chapter 23-Creating Symbols For Multiple Use 14 Drawing the Block Components Two Methods 1. Draw blocks on Layer 0 2. Draw blocks with components on other layers. 15 Chapter 23-Creating Symbols For Multiple Use Drawing the Block Components Method 1 – Created on Layer 0 The block will have the same color, linetype and lineweight as the layer on which it is inserted. The block will become “part of the family” where it is inserted. Always create blocks on layer 0. Usually 16 the preferred method! Chapter 23-Creating Symbols For Multiple Use Drawing the Block Components Example 1: If a block is Created on Layer “0” and the INSERT’ed on a layer with these attributes: RED color HIDDEN linetype The 17 block will appear RED and HIDDEN. Chapter 23-Creating Symbols For Multiple Use Drawing the Block Components Example 2: If a block is Created on Layer “0” and the INSERT’ed on a layer with these attributes: GREEN color CENTER linetype The 18 block will appear GREEN and CENTER. Chapter 23-Creating Symbols For Multiple Use Drawing the Block Components Example 3 The block components will always have specific color, linetype or lineweight regardless of which layer it is inserted on OVERRIDE the Color Linetype Of the block entities BEFORE creating the block. 19 Chapter 23-Creating Symbols For Multiple Use Layers and Blocks Blocks when created retain the properties of the layers on which they were created. Retain the layers on which they were created. 20 Chapter 23-Creating Symbols For Multiple Use Layers and Blocks ByLayer is the default creation mode. When set to “ByLayer”, the block will take on the properties of the layer it is inserted. Block color and linetype are determined by the layer on which they were created. 21 Chapter 23-Creating Symbols For Multiple Use Layers and Blocks If a block named circle was created with Red color. Dashed linetype. When inserted or used on the drawing, it remains red and dashed, no matter what layer it is inserted on. 22 Chapter 23-Creating Symbols For Multiple Use Layers and Blocks A block defined in ByLayer mode retains its properties, including layer. If the layers do not exist in the drawing where the block is being inserted, AutoCAD creates these layers. 23 Chapter 23-Creating Symbols For Multiple Use Layers and Blocks A block must be created on layer 0 to assume the properties of the layer it is inserted on. 24 Chapter 23-Creating Symbols For Multiple Use Layers and Blocks If a block is created on layer 0, and inserted on layer 1, it becomes part of Layer 1 and assumes Layer 1 properties. If the block is exploded, the objects return back to layer 0 and to the original color and linetype of Layer 0. 25 Chapter 23-Creating Symbols For Multiple Use ByLayer vs ByBlock If the current linetype is set to BYLAYER, The block is created with the current linetype assigned to that layer. 26 Chapter 23-Creating Symbols For Multiple Use ByLayer vs ByBlock If the current linetype is set to BYBLOCK, The block will assume the current color and linetype when it is inserted into a drawing. 27 Chapter 23-Creating Symbols For Multiple Use ByLayer vs ByBlock If the current linetype is set to BYBLOCK, Objects are created using the CONTINOUS linetype until the objects are grouped into a block. When the block is inserted into the drawing, those objects acquire the current linetype setting. 28 Chapter 23-Creating Symbols For Multiple Use ByLayer vs ByBlock If the current color is set to BYLAYER, Objects are created with the color assigned to the current layer. If the current color is set to BYBLOCK Objects are created using color 7 (white or black) until the objects are grouped into a block. When the block is inserted into the drawing, it acquires the current color setting. 29 Chapter 23-Creating Symbols For Multiple Use Changing Block Properties Chapter 23-Creating Symbols For Multiple Use 30 Changing Block Properties Use the Properties window to change the properties of a block. To open the Properties window Right-click, choose Properties Or Double-click 31 entity. Chapter 23-Creating Symbols For Multiple Use 32 Chapter 23-Creating Symbols For Multiple Use Forcing Color/Linetypes for Blocks Chapter 23-Creating Symbols For Multiple Use 33 Drawing the Block Components Occasionally with you will need to create a block Specific colors. Specific linetypes. A BLOCK can be created with specific colors and linetypes regardless of the layer it is to be used on. 34 Chapter 23-Creating Symbols For Multiple Use Drawing the Block Components A user can override the color linetype before Use 35 settings drawing the objects OBJECT PROPERTIES drop-down box. Chapter 23-Creating Symbols For Multiple Use Drawing the Block Components To allow the block to assume the current color and linetype when the block is inserted into a drawing, set the current object color and linetype to ByBlock. 36 Chapter 23-Creating Symbols For Multiple Use Drawing the Block Components To set the color to ByBlock, Pick ByBlock in the Color Control drop-down list of the Object Properties toolbar. OR Pick Color... from the Format pull-down menu to access the Select Color dialog box. OR Pick the ByBlock button in the Logical Colors area. 37 Chapter 23-Creating Symbols For Multiple Use Drawing the Block Components To set the linetype to ByBlock, Pick ByBlock in the Linetype Control drop-down list of the Object Properties toolbar. OR Pick Linetype... from the Format pull-down menu to display the Linetype Manager dialog box. OR Pick ByBIock in the Linetype list and then pick the Current button. 38 Chapter 23-Creating Symbols For Multiple Use 39 Chapter 23-Creating Symbols For Multiple Use 40 Chapter 23-Creating Symbols For Multiple Use 41 Chapter 23-Creating Symbols For Multiple Use Drawing the Block Components A block created with ByBlock settings assumes the current color and linetype when it is inserted into a drawing, regardless of the current layer setting. 42 Chapter 23-Creating Symbols For Multiple Use Creating Blocks Chapter 23-Creating Symbols For Multiple Use 43 To Create A Block To create a BLOCK: Pick the Make Block button in the Draw toolbar OR Pick Make... from the Block cascading menu in the Draw pull-down menu OR Enter B, BLOCK, or BMAKE at the Command: prompt. Any one of these methods displays the Block Definition dialog box. 44 Chapter 23-Creating Symbols For Multiple Use 45 Chapter 23-Creating Symbols For Multiple Use To Create A Block 1. In the Name: text box, enter a name for the block, such as BORDER. The name cannot exceed 255 characters. It can include numbers, letters, and spaces, as well as the dollar sign ($), hyphen (-), and underscore (-). 46 Chapter 23-Creating Symbols For Multiple Use 47 Chapter 23-Creating Symbols For Multiple Use 48 Chapter 23-Creating Symbols For Multiple Use To Create A Block 2. In the Objects area, pick the Select objects button Use your pointing device to select objects for the block definition. Select all the objects that will make up the block. Press [Enter] when you are done. 49 Chapter 23-Creating Symbols For Multiple Use 50 Chapter 23-Creating Symbols For Multiple Use 51 Chapter 23-Creating Symbols For Multiple Use To Create A Block The Block Definition dialog box reopens, The number of objects selected is shown in the Objects area. 52 Chapter 23-Creating Symbols For Multiple Use To Create A Block 3. In the Objects area specify Retain Convert Delete 53 Chapter 23-Creating Symbols For Multiple Use 54 Chapter 23-Creating Symbols For Multiple Use 55 Chapter 23-Creating Symbols For Multiple Use To Create A Block Retain Keep the selected objects in the current drawing (in their original state). Makes a copy of the objects glued together as a BLOCK in Memory. 56 Chapter 23-Creating Symbols For Multiple Use To Create A Block Convert to Block (default) Replaces the selected objects with one of the blocks you are creating. Makes a copy of the objects glued together as a BLOCK in Memory. Delete Remove the selected objects after the block is defined. Makes a copy of the objects glued together as a BLOCK in Memory. 57 Chapter 23-Creating Symbols For Multiple Use To Create A Block All three Cause The a BLOCK to be created in memory. only difference is what They happens to the ORIGINAL objects. are Retained Converted Deleted 58 Chapter 23-Creating Symbols For Multiple Use 59 Chapter 23-Creating Symbols For Multiple Use 60 Chapter 23-Creating Symbols For Multiple Use To Create A Block 4. In the Base point area: Enter the coordinates for the insertion base point OR Pick the Pick point button to use your pointing device to select an insertion point. 61 Chapter 23-Creating Symbols For Multiple Use 62 Chapter 23-Creating Symbols For Multiple Use 63 Chapter 23-Creating Symbols For Multiple Use 64 Chapter 23-Creating Symbols For Multiple Use 65 Chapter 23-Creating Symbols For Multiple Use To Create A Block 5. In the Description: text box Enter a textual description to help identify the block for easy reference, such as “Vacuum pump symbol”. 66 Chapter 23-Creating Symbols For Multiple Use 67 Chapter 23-Creating Symbols For Multiple Use 68 Chapter 23-Creating Symbols For Multiple Use To Create A Block 6. In the Preview icon area Specify whether to create an icon from the BLOCK definition. The icon is used to provide a preview image when using the AutoCAD DesignCenter. You can have an icon for every block if you wish. 69 Chapter 23-Creating Symbols For Multiple Use To Create A Block 6. In the Preview icon area To omit an icon from the block definition, pick the Do not include an icon radio button. To save an icon with the block definition, pick the Create icon from block geometry radio button. An image of the icon is then displayed to the right. 70 Chapter 23-Creating Symbols For Multiple Use 71 Chapter 23-Creating Symbols For Multiple Use 72 Chapter 23-Creating Symbols For Multiple Use To Create A Block 7. Use the Insert units: drop-down list to Specify the type of units the AutoCAD Design Center will use when inserting the block. 8. After you have finished defining the block, pick OK. 73 Chapter 23-Creating Symbols For Multiple Use 74 Chapter 23-Creating Symbols For Multiple Use 75 Chapter 23-Creating Symbols For Multiple Use Verifying Block Was Created Chapter 23-Creating Symbols For Multiple Use 76 To Create A Block To verify that the block was saved properly: Access the Block Definition dialog box. Pick the Name: drop-down list button to display a list of all blocks in the current drawing, Figure 23-5. The block names are organized in numerical and alphabetical order. 77 Chapter 23-Creating Symbols For Multiple Use 78 Chapter 23-Creating Symbols For Multiple Use 79 Chapter 23-Creating Symbols For Multiple Use 80 Chapter 23-Creating Symbols For Multiple Use The EXPLODE Command Chapter 23-Creating Symbols For Multiple Use 81 The EXPLODE Command The EXPLODE command breaks apart any: Existing block Polyline Dimension. 82 Chapter 23-Creating Symbols For Multiple Use The EXPLODE Command To access this command Pick the Explode button in the Modify toolbar OR Select Explode from the Modify pull-down menu OR Type X or EXPLODE at the Command: prompt: 83 Chapter 23-Creating Symbols For Multiple Use The EXPLODE Command When the block is exploded, the individual objects can now be changed individually. 84 Chapter 23-Creating Symbols For Multiple Use The EXPLODE Command NOTE You can explode a block that was scaled using different X, Y, and Z values when it was inserted. This type of block is technically a nonuniformly scaled block. Versions of AutoCAD prior to Release 13 did not allow exploding of such blocks (!) 85 Chapter 23-Creating Symbols For Multiple Use The PURGE Command Chapter 23-Creating Symbols For Multiple Use 86 Storing a Drawing As A WBlock The PURGE command can also be used to remove any unused Layers Linetypes Text styles Dimension styles Multiline styles Blocks 87 Chapter 23-Creating Symbols For Multiple Use Inserting A Block Chapter 23-Creating Symbols For Multiple Use 88 Inserting A Block Once a block has been created, it is easy to insert it into a drawing. Determine a proper size. Determine a rotation angle. Determine the proper layer. 89 Chapter 23-Creating Symbols For Multiple Use Inserting A Block Use the INSERT command by: Type I, INSERT, or DDINSERT at the Command: prompt OR Pick the Insert Block button from the Draw toolbar OR Pick 90 Block... from the Insert pull-down menu. Chapter 23-Creating Symbols For Multiple Use Inserting A Block Select the block you wish to insert From the drop-down list OR Enter 91 the block name in the Name: text box. Chapter 23-Creating Symbols For Multiple Use 92 Chapter 23-Creating Symbols For Multiple Use Inserting A Block Pick the Name: drop-down list button to access the defined blocks in the current drawing. Highlight insert. 93 the name of the block you wish to Chapter 23-Creating Symbols For Multiple Use 94 Chapter 23-Creating Symbols For Multiple Use 95 Chapter 23-Creating Symbols For Multiple Use 96 Chapter 23-Creating Symbols For Multiple Use 97 Chapter 23-Creating Symbols For Multiple Use 98 Chapter 23-Creating Symbols For Multiple Use Inserting A Block 99 Specify the Insertion Point Specify the Scale. Specify the Rotation angle. Chapter 23-Creating Symbols For Multiple Use 100 Chapter 23-Creating Symbols For Multiple Use Inserting A Block Specify the check box whether to EXPLODE the block upon inserting it. EXPLODE breaks block apart into its components. 101 Chapter 23-Creating Symbols For Multiple Use 102 Chapter 23-Creating Symbols For Multiple Use 103 Chapter 23-Creating Symbols For Multiple Use Inserting A Block Insertion point area. Use the Specify On-screen check box to pick an insertion point on screen and insert the block dynamically. 104 Chapter 23-Creating Symbols For Multiple Use 105 Chapter 23-Creating Symbols For Multiple Use 106 Chapter 23-Creating Symbols For Multiple Use Inserting A Block To insert the block using absolute coordinates Disable the Specify On-screen check box Enter the coordinates in the X:, Y:, and Z: text boxes. If X, Y, Z are used, the block is immediately inserted at the specified coordinates when you pick OK. 107 Chapter 23-Creating Symbols For Multiple Use Inserting A Block Title Blocks often use 0,0,0 as the Insertion Point. Most other blocks Chairs Desks Piping symbols Etc do 108 NOT use 0,0,0 as the Insertion Point. Chapter 23-Creating Symbols For Multiple Use 109 Chapter 23-Creating Symbols For Multiple Use 110 Chapter 23-Creating Symbols For Multiple Use 111 Chapter 23-Creating Symbols For Multiple Use 112 Chapter 23-Creating Symbols For Multiple Use Inserting A Block Scale area. The Scale area allows you to specify scale values for the block in relation to the X, Y, and Z axes. The Specify On-screen check box is inactive by default. This causes the block to be inserted at a oneto-one scale once the insertion point has been selected. 113 Chapter 23-Creating Symbols For Multiple Use 114 Chapter 23-Creating Symbols For Multiple Use 115 Chapter 23-Creating Symbols For Multiple Use Inserting A Block Scale area. Specify On-screen - prompts you to enter the scale at the command line when inserting the block. Enter scale values X. Y. Z. 116 Chapter 23-Creating Symbols For Multiple Use 117 Chapter 23-Creating Symbols For Multiple Use Inserting A Block Scale area - Uniform Scale check box Scales This 118 object uniformly in all directions. is the most common setting. Chapter 23-Creating Symbols For Multiple Use 119 Chapter 23-Creating Symbols For Multiple Use 120 Chapter 23-Creating Symbols For Multiple Use Inserting A Block Rotation area. Use to insert the block at a specified angle. The default angle is zero. Enter a different value in the Angle: text box. Activate the Specify On-screen check box to be prompted for the rotation angle at the command line when inserting the block. 121 Chapter 23-Creating Symbols For Multiple Use 122 Chapter 23-Creating Symbols For Multiple Use 123 Chapter 23-Creating Symbols For Multiple Use 124 Chapter 23-Creating Symbols For Multiple Use Inserting A Block Explode check box. When a block is created, it is saved as a single object. It is defined as a single object when inserted in the drawing, no matter how many objects were used to create the block. 125 Chapter 23-Creating Symbols For Multiple Use Inserting A Block Explode check box. Causes the BLOCK to explode into its original objects for editing purposes. If you explode the block upon insertion, it will assume its original properties, such as Original layer Original color Original linetype. 126 Chapter 23-Creating Symbols For Multiple Use 127 Chapter 23-Creating Symbols For Multiple Use Inserting A Block If you are specifying the insertion point onscreen, the following prompt appears: Specify insertion point or [Scale/X/Y/Z/Rotate/PScale/PX/PY/PZ/ PRotate]: (pick the point to insert the block) 128 Chapter 23-Creating Symbols For Multiple Use Inserting A Block Scale. Y. Z. Rotate. PScale. PX. PY. PZ. PRotate. 129 Chapter 23-Creating Symbols For Multiple Use Inserting A Block Scale. Affects the overall scale of the X, Y, and Z axes. Entering a NEGATIVE scale factor INSERT’s a a mirror image of a block. 130 Chapter 23-Creating Symbols For Multiple Use Inserting A Block X. Affects only the X scale factor. Y. Affects only the Y scale factor. Z. Affects 131 only the Z scale factor. Chapter 23-Creating Symbols For Multiple Use Inserting A Block Rotate. Sets the rotation angle. PScale. Preview the scale of the X, Y, and Z axes. You are then prompted to enter the actual scale factors. 132 Chapter 23-Creating Symbols For Multiple Use Inserting A Block Preview Scale PX. Preview the scale of the X axis, then enter the actual scale factor. PY. Preview the scale of the Y axis, then enter the actual scale factor. PZ. Preview the scale of the Z axis, then enter the scale factor. 133 Chapter 23-Creating Symbols For Multiple Use Inserting A Block Preview Rotate PRotate. Preview the rotation angle, then enter the actual rotation angle. 134 Chapter 23-Creating Symbols For Multiple Use Inserting A Block If you are specifying the scale factor, the following prompt appears: Enter X scale factor, specify opposite corner, or [Corner/XYZI <1 >: (pick a point, or enter a value for the scale). 135 Chapter 23-Creating Symbols For Multiple Use Inserting A Block Moving the cursor scales the block dynamically as it is dragged. 136 Chapter 23-Creating Symbols For Multiple Use Inserting A Block If you enter an X scale factor or press [Enter] to accept the default scale value, the prompt reads: Enter Y scale factor <use X scale factor>: (enter a value or press [Enter] to accept the same scale specified for the X axis) Specify rotation angle <0>: (pick a point, enter a value for the rotation angle and press [Enter], or press [Enter] to accept the default angle) 137 Chapter 23-Creating Symbols For Multiple Use Inserting A Block The prompt for the Y scale factor allows you to accept the X scale factor for Y by simply pressing [Enter]. 138 Chapter 23-Creating Symbols For Multiple Use Inserting Multiple Copies Of A Block Chapter 23-Creating Symbols For Multiple Use 139 Inserting Multiple Copies Use the MINSERT command to insert multiple copies of a block. MINSERT combines INSERT and ARRAY into one command. 140 Chapter 23-Creating Symbols For Multiple Use Inserting Entire Drawings Chapter 23-Creating Symbols For Multiple Use 141 Inserting Entire Drawings Use INSERT to insert an entire drawing file into the current drawing. Example: Titleblock 142 Chapter 23-Creating Symbols For Multiple Use Inserting Entire Drawings When one drawing is inserted into another, the inserted drawing becomes a block reference. It does not inherit the color, linetype or thickness properties of the layer it is inserted on. You can explode the inserted drawing back to its original objects (and original layers). 143 Chapter 23-Creating Symbols For Multiple Use Inserting Entire Drawings A drawing that is inserted brings any existing Block definitions. Layers. Linetypes. Text styles Dimension styles. into 144 the current drawing. Chapter 23-Creating Symbols For Multiple Use Inserting Entire Drawings The default insertion point of every drawing is 0,0,0. Use the BASE command to change the insertion point of a block. Pick Base from the Block cascading menu in the Draw pull-down menu OR Type 145 BASE at the Command: prompt. Chapter 23-Creating Symbols For Multiple Use Creating a Block From A Drawing File Chapter 23-Creating Symbols For Multiple Use 146 Creating a Drawing File Block You can create a block from any existing drawing. You can name your new block anything you wish. Remember, if something has already been drawn, try to use it as a block rather than redrawing it. 147 Chapter 23-Creating Symbols For Multiple Use Creating a Drawing File Block Example: Use the -INSERT command to define a block named BOLT from an existing drawing file named fastener.dwg: Command: -INSERT Enter block name or [?]: <current>: BOLT=FASTENER. Specify insertion point or [Scale/X/Y/Z/Rotate/PScale/PX/PY/PZ/PRotate] : (press the [Esc] key) to CANCEL the command. 148 Chapter 23-Creating Symbols For Multiple Use Creating a Drawing File Block The drawing is not inserted on screen because the command was canceled (the ESC key). However, a block named BOLT is saved and added to the drawing file (!) It can be used in the same manner as any other block. 149 Chapter 23-Creating Symbols For Multiple Use Creating Permanent Global Blocks The WBLOCK Command Chapter 23-Creating Symbols For Multiple Use 150 Creating a Drawing File Block Blocks created with the BLOCK command can only be used in the drawing in which they were made. You may want to use blocks on many different drawings without having to redraw them. 151 Chapter 23-Creating Symbols For Multiple Use Creating a Drawing File Block Use the WBLOCK (write block) command to create a drawing (.dwg) file out of a block OR a drawing. 152 Chapter 23-Creating Symbols For Multiple Use Creating a Drawing File Block Use the WBLOCK command to create a global block from any object It does not have to be first saved as a block. The resulting drawing file can then be inserted as a block into any drawing. 153 Chapter 23-Creating Symbols For Multiple Use Creating a New WBlock You can create a WBLOCK from a shape you have just drawn, but you have not yet made a block. (The TITLEBLOCK assignment). Enter the WBLOCK command. Select the Objects option button. Pick the Select objects button to select the objects for the drawing file. 154 Chapter 23-Creating Symbols For Multiple Use Creating a New WBlock Pick the Pick point button to select the insertion point. Enter coordinates in the X:, Y:, and Z: text boxes. Give the file a name in the File name: text box. 155 Chapter 23-Creating Symbols For Multiple Use Creating a New WBlock Select Pick 156 the type of units. OK. Chapter 23-Creating Symbols For Multiple Use Creating a New WBlock This is the same sequence that is used with the BLOCK commnand. 157 However, the WBLOCK is saved to disk as a drawing file, not as a block in the current drawing. Chapter 23-Creating Symbols For Multiple Use Storing a Drawing As A WBlock Chapter 23-Creating Symbols For Multiple Use 158 Storing a Drawing As A WBlock An entire drawing can also be stored as a WBLOCK. Pick the Entire drawing option button in the Write Block dialog box. Give the WBLOCK a name in the File name, text box. Specify 159 a location for the new drawing file Chapter 23-Creating Symbols For Multiple Use Storing a Drawing As A WBlock Select Pick 160 the type of units OK when you are through. Chapter 23-Creating Symbols For Multiple Use Storing a Drawing As A WBlock The whole drawing is saved to disk as if you had used the SAVE command. All unused blocks are deleted from the drawing. If the drawing contains any unused blocks, this method reduces the size of a drawing considerably. 161 Chapter 23-Creating Symbols For Multiple Use Storing a Drawing As A WBlock The Entire drawing WBLOCK option Acts like PURGE Removes named objects that are unused Reduces your drawing file size. Quick way to clean up (PURGE) drawing Removes unused Blocks Layers Styles Objects. 162 Chapter 23-Creating Symbols For Multiple Use Block Insertion Options Chapter 23-Creating Symbols For Multiple Use 163 Block Insertion Options Use the Corner option to get an approximate dynamic scaling technique. If the DRAGMODE system variable is set to Auto, you can size the block dynamically as you move the cursor. 164 Chapter 23-Creating Symbols For Multiple Use Block Insertion Options The Corner option: Enter X scale factor, specify opposite corner, or [Corner/XYZ] <1>: C Specify opposite corner: (move the cursor to change the size of the block and pick a point or enter absolute coordinates) Pick a point on screen above and to the right of the insertion point to insert the block as drawn. 165 Chapter 23-Creating Symbols For Multiple Use Block Insertion Options The Corner option: Picking a corner point below or to the left of the insertion point generates a mirror image. 166 Chapter 23-Creating Symbols For Multiple Use Block Insertion Options A block that is scaled during insertion can be classified as A real block. A schematic block. A unit block. 167 Chapter 23-Creating Symbols For Multiple Use Block Insertion Options A real block Is drawn at a one-to-one scale. Is inserted into the drawing using 1 for both the X and Y scale factors. 168 Chapter 23-Creating Symbols For Multiple Use Block Insertion Options A schematic block Is a block that is originally drawn at a one-toone scale. Is inserted into the drawing using the scale factor of the drawing for both the X and Y scale values. Examples of schematic blocks Notes Detail bubbles Section symbols. 169 Chapter 23-Creating Symbols For Multiple Use The -BLOCK Command Chapter 23-Creating Symbols For Multiple Use 170 The -BLOCK Command The -BLOCK command can also be used to create new blocks and list existing blocks. Access this command by: Typing 171 -B or -BLOCK at the Command: prompt. Chapter 23-Creating Symbols For Multiple Use The -BLOCK Command When the -BLOCK command is entered, the options in the Block Definition dialog box are presented as prompts on the command line. 172 Chapter 23-Creating Symbols For Multiple Use The -BLOCK Command To display a list of block names, use the ? option: Command: -B or -BLOCK Enter block name or [?]: ? Enter block(s) to list <*>: Press [Enter] to list all of the blocks in the current drawing. 173 Chapter 23-Creating Symbols For Multiple Use The -BLOCK Command This listing shows Each block name The different types of blocks The number of each type in the drawing. 174 Chapter 23-Creating Symbols For Multiple Use The -BLOCK Command When you create a block, you have actually created a block definition. The first entry in the block listing is that of defined blocks. 175 Chapter 23-Creating Symbols For Multiple Use The -BLOCK Command User blocks are those created by the user. External references are drawings referenced with the XREF command. 176 Chapter 23-Creating Symbols For Multiple Use Nesting Blocks Chapter 23-Creating Symbols For Multiple Use 177 Nesting Blocks Blocks blocks. can be used when creating other This process is called nesting, where larger blocks contain smaller blocks. The larger block must be given a different name. 178 Chapter 23-Creating Symbols For Multiple Use Editing Blocks Chapter 23-Creating Symbols For Multiple Use 179 Editing Blocks In-Place Editing allows you to make minor changes to blocks, wblocks or drawings that have been inserted in the current drawing. You can edit blocks without having to explode and redefine them. In-place editing cannot be used on blocks that have been inserted with MINSERT. 180 Chapter 23-Creating Symbols For Multiple Use Editing Blocks Use the REFEDIT command to edit blocks in place. Type REFEDIT at the Command: prompt. OR Use the Refedit toolbar OR Pick In-place Xref and Block Edit and Edit Reference in the Modify pull-down menu. 181 Chapter 23-Creating Symbols For Multiple Use 182 Chapter 23-Creating Symbols For Multiple Use 183 Chapter 23-Creating Symbols For Multiple Use Editing Blocks The REFEDIT command options: Reference name Preview Enable unique layer and symbol names Display attribute definitions for editing Next OK 184 Chapter 23-Creating Symbols For Multiple Use 185 Chapter 23-Creating Symbols For Multiple Use Editing Blocks Reference name Displays the name of the selected block and any references nested within the selected block. Preview Displays an image of the the selected block. Use the NEXT button to cycle through nested blocks. 186 Chapter 23-Creating Symbols For Multiple Use Editing Blocks Enable unique layer and symbol names Controls layer and symbol names of objects extracted from the reference If checked, layer and symbol names are given a prefix such as $#$ 187 Chapter 23-Creating Symbols For Multiple Use Editing Blocks Display attribute definitions for editing If checked, the block attributes and attribute definitions are available for editing. Edited attribute definitions only take effect in future insertions of the edited block. Next Use to cycle through nested blocks. OK Pick 188 OK after selecting the desired block. Chapter 23-Creating Symbols For Multiple Use Editing Blocks After you pick the OK button, the Refedit toolbar is displayed and you get the following prompt: Select nested objects: (select the objects in the block to edit) 189 Chapter 23-Creating Symbols For Multiple Use 190 Chapter 23-Creating Symbols For Multiple Use 191 Chapter 23-Creating Symbols For Multiple Use Editing Blocks Pick all objects in the block to be edited, then press [Enter]. Select nested objects: Use REFCLOSE or the Refedit toolbar to end reference editing session. Command: 192 Chapter 23-Creating Symbols For Multiple Use 193 Chapter 23-Creating Symbols For Multiple Use 194 Chapter 23-Creating Symbols For Multiple Use 195 Chapter 23-Creating Symbols For Multiple Use 196 Chapter 23-Creating Symbols For Multiple Use 197 Chapter 23-Creating Symbols For Multiple Use 198 Chapter 23-Creating Symbols For Multiple Use 199 Chapter 23-Creating Symbols For Multiple Use 200 Chapter 23-Creating Symbols For Multiple Use 201 Chapter 23-Creating Symbols For Multiple Use 202 Chapter 23-Creating Symbols For Multiple Use Editing Blocks If multiple insertions of the same block are displayed, pick the one you originally selected. 203 Chapter 23-Creating Symbols For Multiple Use Editing Blocks When the Command: prompt is available, all the objects in the drawing are grayed out, except the objects you selected. Use any drawing or editing commands to alter the object as desired. 204 Chapter 23-Creating Symbols For Multiple Use Editing Blocks Pick the Save back changes to reference button in the Refedit toolbar. Pick OK to continue with the save. Changes to the edited block are displayed immediately. Changes affect other insertions of the same block and future insertions of the block. 205 Chapter 23-Creating Symbols For Multiple Use Editing Blocks Objects selected for editing are referred to as the “working set” and appear brighter than other objects. Objects that are not a part of the working set are faded. 206 Chapter 23-Creating Symbols For Multiple Use Editing Blocks The percent of fading is controlled in the Display tab of the Options dialog box. A maximum of 90% fading is allowed, and the default is 50%. 207 Chapter 23-Creating Symbols For Multiple Use Editing Blocks This value is controlled by the XFADECTL variable. Enter a value in the Reference Edit fading intensity text box in the lower-right comer, or move the slider. 208 Chapter 23-Creating Symbols For Multiple Use 209 Chapter 23-Creating Symbols For Multiple Use Editing Blocks Objects that are added to the drawing during the edit can be removed from the working set. 210 Chapter 23-Creating Symbols For Multiple Use Editing Blocks The Refedit Toolbar Buttons. Add objects to working set. Remove objects from the working set. Discard changes to reference. Save changes back to block. 211 Chapter 23-Creating Symbols For Multiple Use Editing Blocks Add objects to working set. Any object that is drawn during the in-place edit is automatically added to the working set. Use this button to add additional existing objects. If an object is added to the working set, it is removed from the host drawing. 212 Chapter 23-Creating Symbols For Multiple Use Editing Blocks The REFSET command allows you to add to or remove objects from the working set. 213 Chapter 23-Creating Symbols For Multiple Use “Checking Out” a Reference A drawing must be checked out to edit it. If the REFEDIT command is issued, when the block is not checked out, an error message will result. Command: REFSET ** Command not allowed unless a reference is checked out with REFEDIT command **. 214 Chapter 23-Creating Symbols For Multiple Use Editing Blocks Remove objects from the working set. Use this button to remove objects from the working set. When an object is removed from the set it appears faded. If an object is removed from the working set, it is added to the host drawing. 215 Chapter 23-Creating Symbols For Multiple Use Editing Blocks Discard changes to reference. Pick to exit the reference edit function without saving changes to the object. The REFCLOSE command allows you to save or discard changes to the working set, and closes reference editing. 216 Chapter 23-Creating Symbols For Multiple Use Editing Blocks The REFEDIT command can also be used in the command window. Command: -REFEDIT Select reference: (select the block to change) Select [Enter] (to accept the currently highlighted reference) OR Press 217 [Enter] to use the Next option: Chapter 23-Creating Symbols For Multiple Use Editing Blocks Select nesting level [Ok/Next] <Next>: [Enter] Select nesting level [Ok/Next] <Next>: O [Enter] Select nested objects: (select objects within the block to edit) Display attribute definitions [Yes/No] <No>: (type Y or [Enter] for No) Use REFCLOSE or the Refedit toolbar to end reference editing session. Command: (use drawing and editing commands as needed to edit the block) 218 Chapter 23-Creating Symbols For Multiple Use Editing Blocks Use the Save back changes to reference button on the Refedit toolbar OR Type the REFCLOSE command and use one of its options. 219 Chapter 23-Creating Symbols For Multiple Use Editing Blocks The Save option : Command: REFCLOSE [Eenter] Enter option [Save/Discard reference changes] <Save>: [Enter] The AutoCAD alert box is displayed. Use OK to accept the changes. 220 Chapter 23-Creating Symbols For Multiple Use Redefining Existing Blocks Chapter 23-Creating Symbols For Multiple Use 221 Redefining Existing Blocks To redefine an existing block: 1. Insert the block to be redefined anywhere in your drawing. 2. Make sure that you know where the insertion point of the block is located. 3. Explode the inserted block using the EXPLODE command. 4. Edit the block as needed. 222 Chapter 23-Creating Symbols For Multiple Use Redefining Existing Blocks 5. Recreate the block definition using the BLOCK command. 6. Give the block the same name and the same insertion point it originally had. 7. Select the objects to be included in the block. 8. Pick OK. When a message from AutoCAD appears and asks if you want to redefine the block, pick Yes. 223 Chapter 23-Creating Symbols For Multiple Use Redefining Existing Blocks 9. When the BLOCK command is complete, all insertions of the block are updated. 224 Chapter 23-Creating Symbols For Multiple Use Redefining Existing Blocks A common mistake is to forget to use the EXPLODE command before redefining the block. When you try to create the block again with the same name, an alert box indicating the block references itself is displayed. This means you are trying to create a block that already exists. 225 Chapter 23-Creating Symbols For Multiple Use Redefining Existing Blocks Once you press the OK button, the alert box disappears and the Block Definition dialog box is redisplayed. Press the Cancel button, explode the block to be redefined, and try again. 226 Chapter 23-Creating Symbols For Multiple Use Redefining Existing Blocks You can also redefine existing blocks using the -BLOCK command: Insert the block Explode the block Make necessary changes have been made Issue the -BLOCK command. Enter the same block name Enter Y or YES to redefine the block Pick the same insertion point Select the revised objects. Press [Enter] 227 Chapter 23-Creating Symbols For Multiple Use The Circular Reference Error Chapter 23-Creating Symbols For Multiple Use 228 The Circular Reference Error When you try to redefine a block that already exists (using the same name), AutoCAD informs you that the block references itself. 229 Chapter 23-Creating Symbols For Multiple Use The Circular Reference Error A block can be composed of any objects, including other blocks. When using the BLOCK command, AutoCAD makes a list of all the objects that compose the new block. AutoCAD must refer to any existing block definitions that are selected to be part of the new block. 230 Chapter 23-Creating Symbols For Multiple Use The Circular Reference Error If you select an instance, or reference, of the block being redefined as a component object for the new definition, a problem occurs. You are trying to redefine a block name using a previous version of the block with the same name. In other words, the new block refers to a block of the same name, or references itself. 231 Chapter 23-Creating Symbols For Multiple Use The Circular Reference Error Example #1 - assume you create a block named BOX that is composed of four line objects in the shape of a square, and insert it. You then decide that the block needs to be changed so that it contains a small circle in the lower-left corner. If the original BOX block is exploded, all that is left are the four line objects. 232 Chapter 23-Creating Symbols For Multiple Use The Circular Reference Error After drawing the required circle, you can enter the BLOCK command and recreate a block named BOX by selecting the four lines and the circle as the component objects. Redefining a block destroys the old definition and creates a new one. 233 Chapter 23-Creating Symbols For Multiple Use The Circular Reference Error Example #2 - assume you do not explode the block, but still draw the circle and try to redefine the block. By selecting the BOX block and the circle, a new block named BOX would now be a block reference of the BOX block with a circle. The old block definition of BOX has not been destroyed, but a new definition has been attempted. 234 Chapter 23-Creating Symbols For Multiple Use The Circular Reference Error Thus, AutoCAD is trying to define a new block named BOX by using an instance of the BOX block. This is referred to as a circular reference, and is what is meant by a block referencing itself. 235 Chapter 23-Creating Symbols For Multiple Use Inserting a Drawing File with Select Drawing File Dialog Box Chapter 23-Creating Symbols For Multiple Use 236 Inserting a Drawing File The INSERT command can be used to: Insert a block Insert a wblock. Insert another drawing file. 237 Chapter 23-Creating Symbols For Multiple Use Inserting a Drawing File Picking the Browse... button in the Insert dialog box activates the Select Drawing File dialog box. (To insert a WBLOCK) You can then scroll through the files in any folder, or on another drive, and pick the file name you need. 238 Chapter 23-Creating Symbols For Multiple Use Inserting a Drawing File The -INSERT command can be used to insert Wblocks also. To access the Select Drawing File dialog box, enter a tilde (-) when prompted for the block name as follows: Command: -INSERT Enter block name or [?]: <current>: ~ 239 Chapter 23-Creating Symbols For Multiple Use 240 Chapter 23-Creating Symbols For Multiple Use Inserting a Drawing File You can use the tilde character (~) whenever any AutoCAD command prompt requests a file name. One of several dialog boxes is then displayed so that you may select a file. 241 Chapter 23-Creating Symbols For Multiple Use Revising an Inserted Drawing Chapter 23-Creating Symbols For Multiple Use 242 Revising an Inserted Drawing You may find that you need to revise a drawing file that has been used in other drawings. If this happens, you can quickly update any drawing in which the revised drawing is used. 243 Chapter 23-Creating Symbols For Multiple Use Revising an Inserted Drawing Example: a drawing file named “pump” was used several times in a drawing. To update references to the changed “pump” file Type -INSERT Type an equal sign (=) after the block name to update all of the references to the pump drawing: 244 Chapter 23-Creating Symbols For Multiple Use Revising an Inserted Drawing Command: -INSERT Enter block name or [?]: <current>: PUMP= Block "pump" already exists. Redefine it? [Yes/No] <N>: Yi Block "pump" redefined Regenerating model. Specify insertion point or [Scale/X/Y/Z/Rotate/PScale/PX/PY/PZ/PRotate] : (press the [Esc] key) 245 Chapter 23-Creating Symbols For Multiple Use Revising an Inserted Drawing All of the pump references are automatically updated. 246 Chapter 23-Creating Symbols For Multiple Use Revising an Inserted Drawing Example #2: A drawing file named “fastener” was inserted into your current drawing The drawing file “fastener” was saved as a block “screw”. You have decided to revise the fastener drawing. 247 Chapter 23-Creating Symbols For Multiple Use Revising an Inserted Drawing The screw block can be updated using the INSERT command as follows: Command: -INSERT Enter block name or [?]: <current>: SCREW=FASTENER Block "screw" already exists. Redefine it? [Yes/No] <N>: Yi Block "screw" redefined Regenerating model. 248 Chapter 23-Creating Symbols For Multiple Use Revising an Inserted Drawing If you work on projects in which inserted drawings may be revised, it may be more productive to use reference drawings instead of inserted drawing files. Reference drawings are used with the XREF command This is covered in Chapter 24. 249 Chapter 23-Creating Symbols For Multiple Use Revising an Inserted Drawing All referenced drawings are automatically updated when a drawing file that contains the externally referenced material is loaded into AutoCAD. 250 Chapter 23-Creating Symbols For Multiple Use Creating Symbol Libraries Chapter 23-Creating Symbols For Multiple Use 251 Creating Symbol Libraries As you become proficient with AutoCAD, you will want to start constructing symbol libraries. A symbol library is a collection of related shapes, views, and symbols that are used repeatedly in drawings. 252 Chapter 23-Creating Symbols For Multiple Use Creating Symbol Libraries Symbols are generally incorporated into your screen and tablet menus. 253 Chapter 23-Creating Symbols For Multiple Use Creating Symbol Libraries First, you must decide where symbols (blocks and drawing files) are stored and how they can be inserted into different drawings. 254 Chapter 23-Creating Symbols For Multiple Use Creating Symbol Libraries Remember: BLOCK a block is saved with the drawing WBLOCK saves the block as a separate drawing file. 255 Chapter 23-Creating Symbols For Multiple Use Creating Symbol Libraries A complete drawing file occupies considerably more disk space than a block. Also, a drawing file can contain many blocks Once the drawing file is inserted into the current drawing, all the blocks in the drawing file are also inserted into the drawing. 256 Chapter 23-Creating Symbols For Multiple Use Creating Symbol Libraries To use blocks, each person in the office or class must have a copy of the drawing that contains the blocks. The blocks are usually created and stored in a template file or a separate drawing file. If drawing files are used, each student or employee must have access to the files. 257 Chapter 23-Creating Symbols For Multiple Use Creating Symbol Libraries Using 3.5" Diskettes Good to use for temporarily storing backup copies of drawing and data files. Are NOT a good choice for the primary means for storing symbols, especially if you have sufficient room on the hard disk, optical, or network server drives. Inserting and removing diskettes from a disk drive is tedious and time-consuming It takes more time for the computer to access the diskettes. 258 Chapter 23-Creating Symbols For Multiple Use Creating Symbol Libraries Create all symbols as separate drawing files. Assign one person to initially create the symbols for each specialty. Follow class or company symbol standards. Print a hard copy of the symbol library. 259 Chapter 23-Creating Symbols For Multiple Use Creating Symbol Libraries Include A representation of the symbol, Symbol insertion point Any other necessary information Symbol location. Provide all users of the symbols with a copy of the listing. 260 Chapter 23-Creating Symbols For Multiple Use Creating Symbol Libraries Save symbols by discipline: Electronic Electrical Piping Mechanical Structural Architectural Landscaping Mapping 261 Chapter 23-Creating Symbols For Multiple Use Creating Symbol Libraries The Hard Disk Drive Is the best places to store a symbol library. Is easily accessed Is quick Is more convenient to use than diskettes. 262 Chapter 23-Creating Symbols For Multiple Use Creating Symbol Libraries Create symbols with the WBLOCK command. Create directories for each discipline. Save discipline specific symbols in the same directory. 263 Chapter 23-Creating Symbols For Multiple Use Creating Symbol Libraries Folder structure: Blocks Arch Civil Elect Landscape Mech Struct 264 Chapter 23-Creating Symbols For Multiple Use Creating Symbol Libraries If a symbol is saved as a file, you must search for its folder the first time the symbol is inserted. After its initial insertion, the drawing file is saved as a block definition in the current drawing, and it can be accessed by entering its file name. 265 Chapter 23-Creating Symbols For Multiple Use Creating Symbol Libraries All workstations in the class or office should have folders with the same names. One person should be assigned to update and copy symbol libraries to all workstation hard drives. Drawing files should be copied onto each workstation's hard drive from a master diskette or network server. 266 Chapter 23-Creating Symbols For Multiple Use Copying a Symbol Library into a New Drawing Chapter 23-Creating Symbols For Multiple Use 267 Copying a Symbol Library A symbol library of blocks that is part of a drawing can be copied into a new drawing file. The incoming blocks are not displayed, they are only included as definitions in the drawing file. 268 Chapter 23-Creating Symbols For Multiple Use Copying a Symbol Library This allows you to use blocks created on one drawing without also having to use the drawing. 269 Chapter 23-Creating Symbols For Multiple Use Copying a Symbol Library Example: If the drawing pipeflow.dwg saved on the diskette in the A: drive contains the needed blocks, use the INSERT command as follows: Command: -INSERT Enter block name or [?] <current>: A:PIPEFLOW Specify insertion point or [Scale/XN/Z/Rotate/PScale/PX/PY/PZ/PRotatel: (press the [Esc] key to cancel the command) 270 Chapter 23-Creating Symbols For Multiple Use Copying a Symbol Library After pressing the [Escl key: The drawing is not inserted on screen But, the blocks are now included with the new file. 271 Chapter 23-Creating Symbols For Multiple Use Copying a Symbol Library NOTE: If a symbol library is saved as a template file, it cannot be inserted into another drawing. 272 Chapter 23-Creating Symbols For Multiple Use Copying a Symbol Library A symbol library template is beneficial when starting a new drawing in which the symbols are to be used. For example, when starting a new mechanical drawing, a mechanical template that contains a mechanical symbol library would be helpful. 273 Chapter 23-Creating Symbols For Multiple Use Renaming Blocks Chapter 23-Creating Symbols For Multiple Use 274 Creating a Symbol Library Listing Blocks can be renamed using the RENAME command. Access this command by Selecting Rename... from the Format pull-down menu OR Entering REN or RENAME at the Command: prompt. 275 Chapter 23-Creating Symbols For Multiple Use 276 Chapter 23-Creating Symbols For Multiple Use Creating a Symbol Library Listing NOTE Since AutoCAD does not permit the renaming of layer 0 or the Continuous linetype, these two named objects do not appear in the Items list in the Rename dialog box. 277 Chapter 23-Creating Symbols For Multiple Use Creating a Symbol Library Listing NOTE The -RENAME command can be used to rename blocks, layers, views, and other named objects at the Command: prompt. 278 Chapter 23-Creating Symbols For Multiple Use Deleting Named Objects Chapter 23-Creating Symbols For Multiple Use 279 Deleting Named Objects A block is a named object. In many drawing sessions, not all of the named objects in a drawing are used. These objects occupy disk space. It is good practice to delete or purge the unused objects with the PURGE command. 280 Chapter 23-Creating Symbols For Multiple Use The PURGE Command Chapter 23-Creating Symbols For Multiple Use 281 Deleting Named Objects To access the PURGE command: Pick Purge from the Drawing Utilities cascading menu in the File pull-down menu, OR enter 282 PU or PURGE at the Command: prompt. Chapter 23-Creating Symbols For Multiple Use Deleting Named Objects The command sequence displays each of the unused named objects one at a time. Decide whether to delete or save them. You can also specify a named object by entering the option corresponding to the type of object to be purged. 283 Chapter 23-Creating Symbols For Multiple Use Deleting Named Objects Use the PURGE command in the following manner to delete a block named LINESPEC: Command: PU or PURGE Enter type of unused objects to purge [Blocks/Dimstyles/LAyers/LTypes/Plotstyles/SH apes/textSTyles/Mlinestyles/All]: B Enter name(s) to purge <*>: Verify each name to be purged? [Yes/No] <Y>: Purge block "linespec"? <N> Y 284 Chapter 23-Creating Symbols For Multiple Use Deleting Named Objects The PURGE command Lists all unused blocks individually Gives you the option to answer yes or no. The All option can be used to delete all unused named objects. 285 Chapter 23-Creating Symbols For Multiple Use Deleting Named Objects The PURGE command Is a good way to clean up a drawing after it is completed. Is slower than using the Entire drawing wblock option in the Write Block dialog box. 286 Chapter 23-Creating Symbols For Multiple Use