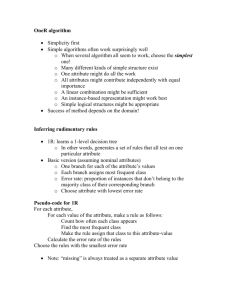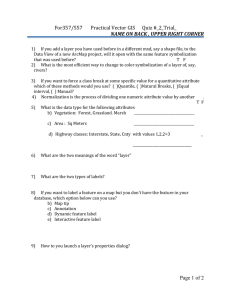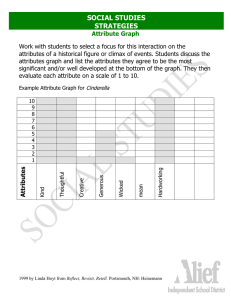Using Attributes Sacramento City College Engineering Design Technology 1
advertisement

Using Attributes Sacramento City College Engineering Design Technology Using Attributes 1 Objectives Assign attributes to blocks. Edit attributes defined for existing blocks. Create a template file for the storage of block attribute data. Extract attribute values to create a bill of materials. 2 Using Attributes Attributes Blocks become more useful when written information is provided with them. Even more useful if assigned information can be either visible (for display) or hidden. From this data, a list very similar to a bill of materials can be requested and printed. 3 Using Attributes Attributes Attributes are Written values or Numerical values That are assigned to blocks by AutoCAD. 4 Using Attributes Attributes Attribute information Can be used as text Can be extracted from a drawing. A block can have as many attributes as desired. 5 Using Attributes Attributes 6 Using Attributes Attributes Attributes are created using the Attribute Definition dialog box. Inserted attribute values can be modified using the Enhanced Attribute Editor. Attribute definitions are modified using the Block Attribute Manager. Finally, block and attribute text data can be exported into other applications using the Attribute Extraction wizard. 7 Using Attributes Attributes 8 Using Attributes Attributes Attributes are created during block development Typical steps 1. Draw object graphics 2. Add attributes using Attribute definitions 3. Create block by selecting the objects and attributes together. 4. Insert block and adjust attributes. 9 Using Attributes Attributes Once inserted, attribute values can be modified Use Enhanced Attributes Editor. Attribute Use Block Attribute Manager Block 10 definitions can be adjusted and attribute text data can be exported. Using Attributes Assigning Attributes to Blocks First, determine text info needed for block. Name of block usually is first attribute Manufacturer Type Size Price Weight 11 Using Attributes ATTDEF Command ATTDEF Attribute Define command Is used to assign attributes. Draw > Block > Define Attributes 12 Using Attributes ATTDEF Command Has four main areas 1. Mode 2. Attribute 3. Text Settings 4. Insertion Point 13 Using Attributes ATTDEF Command 14 Using Attributes ATTDEF Command – Mode Area Mode area. Use this area to specify any of the attribute modes you wish to set. Invisible. Controls display of attribute If activated, the attribute will not be displayed when the block is inserted. 15 Using Attributes 16 Using Attributes ATTDEF Command – Mode Area Constant. If the value of the attribute should always be the same, activate the Constant check box. All future uses of the block will display the same attribute value, and you will not be prompted for a new value. If you wish to use different attribute values for inserted blocks, leave this check box inactive. Verify. Use for a verification prompt to ask you whether the specified attribute value is correct when you insert the block. 17 Using Attributes 18 Using Attributes ATTDEF Command – Mode Area Preset. Use to cause the attribute to assume preset values during insertion. This option disables the attribute prompt. Leave this check box inactive if you wish to display the normal prompt. If you do not activate any of the attribute modes, you will be prompted to enter values for all attributes, and they will be visible when inserted with a block. 19 Using Attributes 20 Using Attributes ATTDEF Command – Mode Area Lock Select if you do not want to have the option of moving the attribute independently of the block when inserted. This is also used for an attribute that will be part of a dynamic block. Multiple Single 21 Lines line or multiple line attributes can be created. Using Attributes 22 Using Attributes ATTDEF Command – Attribute Area Attribute area. This area lets you assign a tag, prompt, and value to the attribute in the corresponding text boxes. The entries in these text boxes can contain up to 256 characters. 23 Using Attributes 24 Using Attributes ATTDEF Command – Attribute Area If the first character in an entry is a space, start If the string with a backslash (\). the first character is a backslash, begin 25 the entry with two backslashes (\\). Using Attributes 26 Using Attributes ATTDEF Command – Attribute Area Tag: Is a text box. Use this text box to enter the name, or tag, of the attribute. You must enter a name or number. Any characters can be used except spaces. All text is displayed in uppercase. 27 Using Attributes 28 Using Attributes ATTDEF Command – Attribute Area Prompt: Is a text box. Enter a statement for AutoCAD to prompt with when the block is inserted. For example, if Size is specified as the attribute tag, you might enter What is the valve size? or Enter valve size: as the prompt. If the Constant attribute mode is set, this option is inactive. 29 Using Attributes 30 Using Attributes ATTDEF Command – Attribute Area Value: text box. Is the default attribute value when the block is inserted. Entry is NOT required for this textbox. You do not have to enter anything in this text box. You might decide to enter a message regarding the type of information needed, such as 10 SPACES MAX or NUMBERS ONLY. The default value is displayed in chevrons (< >) when you are prompted for the attribute value. Use the Insert field button to include a field in the default value. 31 Using Attributes 32 Using Attributes ATTDEF Command – Text Options Text Options area. Specify the justification, style, height, and rotation angle for attribute text. Justification. You can use the Justification: drop-down list to select a justification option for the attribute text. The default option is Left. Text Style. Select drop-down list to select one of the text styles in the current drawing. The default style is Standard. 33 Using Attributes 34 Using Attributes ATTDEF Command – Text Options Height. Specify the height of the attribute text. Selecting the Height button temporarily returns you to the drawing area and allows you to indicate the text height by picking points on screen. Once the points are picked, the dialog box returns and the corresponding height is shown in the text box. Rotation. Enter an angular rotation value in the text box next to the Rotation button. This button and the text box work in the same manner as the Height button and text box. 35 Using Attributes 36 Using Attributes ATTDEF Command – Insertion Insertion Point area. Used to select the location for the attribute. Selecting the Pick Point button temporarily returns you to the drawing area and allows you to pick a point on screen. You can also enter coordinates in the text boxes. 37 Using Attributes 38 Using Attributes ATTDEF Command – Insertion Align below previous attribute definition check box. When you first access the Attribute Definition dialog box, this check box is grayed out. After you create a block attribute, press [Enter] to reissue the ATTDEF command and create another attribute. If you want the next attribute to be placed below the first with the same justification, pick this check box. When you do this, the Text Options and Insertion Point areas become inactive. 39 Using Attributes 40 Using Attributes ATTDEF Command When finished, pick OK. The attribute tag is then placed on screen. If you set the attribute mode to Invisible, do not be dismayed; this is the only time the tag appears. When the block is inserted, you are prompted for information based on the attribute definition. 41 Using Attributes 42 Using Attributes Placing the Attribute Using Attributes 43 Editing Attribute Properties Using Attributes 44 Editing Attribute Properties Use Properties palette. Modify > Properties Tools > Palettes > Properties Can also type CH, MO, PROPS, PROPERTIES OR [Cntrl] 45 + [2] Using Attributes 46 Using Attributes Editing Attribute Properties Can change General Color, Text Section linetype or layer of selected attribute Section Attribute Geometry tag, prompt, and default value entries section the insertion point of the text attribute Use Position options 47 Using Attributes Editing Attribute Properties Most powerful feature is the ability to change the attribute modes that were originally defined. 48 Misc Section Invisible, Constant, Verify, Preset Using Attributes Creating Blocks with Attributes Using Attributes 49 Creating Blocks with Attributes After attributes are defined Use BLOCK or WBLOCK to define the block. The order in which you select attribute definitions is the order in which you are prompted. If attributes are selected using the Window or Crossing Window option, the attribute value prompts will be in reverse order. 50 Using Attributes Creating Blocks with Attributes Block The creation “Delete” option is a good choice. Removes objects and attributes after block has been created. 51 Using Attributes Inserting Blocks With Attributes Insert You are prompted for additional information after Insertion point Scale factor Rotation angle Block attributes Can enter default value with [Enter] or type new value. 52 Using Attributes Inserting Blocks With Attributes Fields If attribute value includes a field, the default must be accepted to maintain the field. Otherwise, if the value is changed, the field is lost. If ATTDIA is set to “1”, the attribute prompts are answered in a dialog box. Otherwise they are entered at the Command: prompt. 53 Using Attributes 54 Using Attributes Inserting Blocks With Attributes Enter Attributes dialog box Can list up to eight attributes. Use Next to display next page. Pick OK to close dialog box. Dialog box is easier to use Can see values Can easily change them. If value includes a field , you can Right-click field to edit it OR Convert it to text. Use 55 [Tab] / [Shift] [Tab] to move through values Using Attributes Attribute Prompt Suppression Some drawings may use blocks with attributes that always retain their default values. In this case, there is no need to be prompted for the attribute values when inserting a block. You can turn off the attribute prompts by setting the ATTREQ system variable to 0. 56 Using Attributes Controlling the Display of Attributes Attributes are intended to contain valuable information about the blocks in your drawings. This information is normally not displayed on screen or during plotting. The principal function of attributes is to generate materials lists and to speed accounting. 57 Using Attributes Controlling the Display of Attributes In most cases, you can use the TEXT and MTEXT commands to create specific labels or other types of text. To control the display of attributes onscreen, use the ATTDISP (attribute display) command. Accessed by picking Attribute Display from the Display cascading menu in the View pull-down menu, or by entering ATTDISP at the Command: prompt. 58 Using Attributes Controlling the Display of Attributes There are three options: Normal. This option displays attributes exactly as you created them. This is the default setting. ON. This option displays all attributes, including those defined with the Invisible mode. OFF. This 59 option suppresses the display of all attributes. Using Attributes Changing Attribute Values Using Attributes 60 Changing Attribute Values can edit attributes before they are included in a block using the Properties window. You Once a block with attributes is inserted in a drawing, different commands are used to edit the inserted attributes. Inserted attribute values can be modified using the Enhanced Attribute Editor. 61 Using Attributes Changing Attribute Values The Enhanced Attribute Editor is used to modify attributes within a single block. Pick the Edit Attribute button on the Modify II toolbar Select Attribute and then Single... from the Object cascading menu in the Modify pull-down menu, or Enter EATTEDIT at the Command: prompt. 62 Using Attributes Changing Attribute Values Pick the block containing the the attributes you wish to modify, and Enhanced Attribute Editor is displayed. OR From pull-down menu Modify > Object > Attribute > Single OR Type 63 EATTEDIT Using Attributes Changing Attribute Values Enhanced Three Attributes Editor Tabs Attribute Change values of attributes here Text Options Modify text properties of the attribute Properties 64 Modify the object properties of the attribute. Using Attributes 65 Using Attributes 66 Using Attributes 67 Using Attributes 68 Using Attributes Using the FIND Command The FIND command Can be used to quickly locate attributes. Right-click in the drawing area when no command is active. 69 Using Attributes Editing Attribute Values and Properties Globally Using Attributes 70 Editing Attributes Globally You can edit attribute values by selecting blocks one at a time Or Edit several block attributes at once Or Edit Use attributes individually –ATTEDIT Or -ATE Modify 71 > Object > Attribute > Global Using Attributes Editing Attributes Globally Prompt asks if you want to edit attributes individually. Press [Enter] for default (yes) Allows you to select any number of different block attributes for individual editing. AutoCAD lets you edit them all, one at a time without leaving the command. 72 Using Attributes Editing Attributes Globally You also can Change the same attribute on several insertions of the same block. Enter – ATTEDIT Respond with NO You can change specific letters, words, and values of a single attribute. Global attribute editing lets you change all other instances of the same block. 73 Using Attributes Editing Attributes Globally Example: Suppose you misspelled RESISTOR as RESISTER, and you have 12 insertions of the same block on drawing. Enter –ATTEDIT NO (don’t edit attributes individually) You can then edit the attribute globally. Specify 74 Using Attributes Editing Attributes Globally Each –ATTEDIT editing technique Allows you to determine the exact block and attribute specifications to edit. Prompt: Edit attributes one at a time? [Yes/No] <Y>: y Enter block name specification <*>: Enter attribute tag specification <*>: Enter attribute value specification <*>: Select Attributes: 1 found Select Attributes: 1 attributes selected. Enter an option [Value/Position/Height/Angle/Style/Layer/Color/ Next] <N>: 75 Using Attributes Editing Attributes Globally To selectively edit attribute values, respond to each prompt with the correct name or value. You are prompted to select one or more attributes. Suppose you receive the following message after entering an attribute value and selecting an attribute: 0 found You picked an attribute that was not specified correctly. 76 It is often quicker to press [Enter] at each of the three specification prompts and then pick the attribute you need to edit. Using Attributes Editing Attributes Globally Example: VALVE block was inserted three times Manufacturer's name specified as CRANE. Supposed to be POWELL. To change the attribute for each insertion, enter the -ATTEDIT command and specify global editing. Then, press [Enter] at each of the three specification prompts and respond to the prompts that follow. 77 Using Attributes 78 Using Attributes Editing Attributes Globally Command: Edit -ATE or -ATTEDIT attributes one at a time? [Yes/No] <Y>: N Performing global editing of attribute values. Edit only attributes visible on screen? [Yes/No] <Y>: Enter block name specification <*>: Enter attribute tag specification <*>: Enter attribute value specification <*>: Select Attributes: (pick CRANE on each of the VALVE blocks and press [Enter] when completed) 3 attributes selected. Enter string to change: CRANE Enter new string: POWELL 79 Using Attributes Editing Attributes Globally Professional Tip: Use care when assigning the Constant mode to attribute definitions. The -ATTEDIT command displays 0 found if you attempt to edit a block attribute with a Constant mode setting. Assign the Constant mode only to attributes you know will not change. 80 Using Attributes Editing Attributes Globally Professional Tip: The -ATTEDIT command can also be used to edit individual attribute values and properties. However, it is more efficient to use the Enhanced Attribute Editor for changing individual attributes 81 Using Attributes Changing Attribute Definitions Before saving an attribute within a block, you can modify the Tag Prompt Default using value the DDEDIT command. Once an attribute is saved in a block definition, you must use the Block Attribute Manager to change the attribute definition. 82 Using Attributes Changing Attribute Definitions Block Attribute Manager is accessed by the Block Attribute Manager…button from the Modify II toolbar or picking the Block Attributes control panel of the Dashboard, selecting Modify >Object >Attribute > Block Attribute Manager... from the pull-down menu, or typing 83 BATTMAN. Using Attributes Changing Attribute Definitions Block lists To Attribute Manager the attributes for the selected block. select a block, choose it from the Block: drop-down list or pick the Select block button to return to the drawing area and pick the block. By default, the tag, prompt, default value, and modes for each attribute are listed. 84 Using Attributes Block Attribute Manager 85 Using Attributes Block Attribute Manager The attribute list reflects the order in which prompts appear when a block is inserted. To change the order, use To delete an attribute, pick 86 the Move Up and Move Down buttons the Remove button. Using Attributes Block Attribute Manager Select the attribute properties to be listed in the Block Attribute Manager by picking the Settings... button to open the Settings dialog box. See 87 Figure 26-11. Using Attributes 88 Using Attributes Changing Attribute Definitions Select the properties to list in the Display in list area. Emphasize duplicate tags check box at the bottom of the dialog box When checked, attributes with identical tags are highlighted in red. 89 Using Attributes Changing Attribute Definitions Apply changes to existing references check box If you want the changes you make in the Block Attribute Manager applied to existing blocks, To modify an attribute definition, select the attribute in the Block Attribute Manager and pick the Edit... button. The Edit Attribute dialog box is displayed. 90 Using Attributes Changing Attribute Definitions 91 Using Attributes Changing Attribute Definitions The Attribute tab allows you to modify the modes, tag, prompt, and 92 default value. Using Attributes Changing Attribute Definitions The Text Options and Properties tabs are identical to the tabs found in the Enhanced Attribute Editor. allow you to modify the object properties of the attributes. Auto preview changes check box If checked, changes to attributes are displayed in the drawing area immediately. 93 Using Attributes Changing Attribute Definitions When attributes within a block are modified, all future insertions of the block will reflect the changes. Apply changes to existing references check box If checked, existing blocks are updated If not checked, existing blocks retain the original attribute definitions. 94 Using Attributes Changing Attribute Definitions Professional The tip: Block Attribute Manager modifies attribute definitions, NOT attribute values. Modify Attribute values with the Enhanced Attribute Editor. 95 Using Attributes Redefining a Block and Its Attributes Using Attributes 96 Redefining a Block and Its Attributes To revise an existing block Use the ATTREDEF command. Select the attribute to be redefined. The existing block must first be exploded. If you attempt to select the existing block, this error message is displayed: New block has no attributes. 97 Using Attributes Redefining a Block and Its Attributes Explode the block use the ATTREDEF command: Command: AT or ATTREDEFJ Enter name of the block you wish to redefine: (enter the block name and press [Enter]) Select objects for new Block... Select objects: (select the block geometry and all new and existing attributes; then press [Enter]) Specify insertion base point of new Block: (pick the insertion base point) 98 When you pick the insertion point, all existing instances of the block and attributes are immediately updated. If any of the attributes were omitted from the redefined block, they are not included in the new version. Using Attributes Automating Drafting Documentation Using Attributes 99 Automating Drafting Documentation Attributes can also be used to automate any detailing or documentation task that requires a great deal of text. Title block information Revision block data, Parts list or list of materials. 100 Using Attributes Creating Title Blocks Title Block Time-consuming task it can be efficiently automated by assigning attributes. 101 Using Attributes Creating Title Blocks The following guidelines are suggested: First draw the title block format in accordance with industry or company standards. Use the correct layer(s), typically the 0 layer, and be sure to include your company or school logo in the title block. If you work in an industry that produces items for the federal government, also include the applicable Federal Supply Code for Manufacturers (FSCM) in the title block. 102 Using Attributes Creating Title Blocks Define attributes for each area of the title block. Determine the appropriate text height and justification for each definition. Attributes should be defined for the drawing title, drawing number, drafter, checker, dates, drawing scale, sheet size, material, finish, revision letter, and tolerance information. Assign default values to the attributes wherever possible. 103 For example, if your organization consistently specifies the same overall tolerances on drawing dimensions, the tolerance attributes can be assigned default values. Using Attributes Creating Title Blocks Use WBLOCK command Save the drawing as a file to disk so it can be inserted into a new drawing. You can also use the BLOCK command to create a block of the defined attributes within the current file, which can then be saved as a template or wblockfile. Both methods are acceptable 104 Using Attributes Creating Revision Blocks Revision block Tracks revisions to a drawing Revisions are identified by letters Revision letter A. Revision letters continue with B through Y, Letters I, O, Q, S, X, and Z are not used 105 because they might be confused with numbers. Using Attributes Creating Revision Blocks Revision Block An area specifically designated to record all drawing changes. Is normally located at the upper-right corner of the drawing sheet provides space for the revision letter, a description of the change, the date, and approvals. These items are entered in columns. 106 Using Attributes Creating Revision Blocks A column for the zone is only included if applicable. Zones are intended for larger drawings and help direct the print reader's attention to the correction location on the drawing. are identified in the margins of a title block sheet by letters and numbers. are used for reference purposes in the same way reference letters and numbers are used to identify a street or feature on a road map. Although A-size and B-size title blocks may include zones, they are rarely needed. 107 Using Attributes Creating Parts Lists Assembly drawings require a parts list, or list of materials, provides information about each component of the assembly or subassembly. This information includes the quantity, FSCM (when necessary), part number, description, and item number for each component. 108 Using Attributes Creating Parts Lists Parts list Might be generated as a separate document, usually in an 8-1/2" x 11" format. In other companies, it is common practice to include the parts list on the face of the assembly drawing. If the parts list is added to the assembly drawing, it is usually placed directly above the title block, depending on industry and company standards. 109 Using Attributes Creating Parts Lists Parts lists provide another example of how attributes can be used to automate the documentation process. Usually, the most effective way to create a parts list is to use a table. Table data can even be linked to existing spreadsheet content, or it can be extracted from the drawing to create a separate document. Blocks and attributes can be used as an alternative to creating parts lists. 110 Using Attributes Using Fields to Reference Attributes Fields Can list attributes Allows you to display the value of an attribute in a location away from the block. 111 Using Attributes Using Fields to Reference Attributes Fields To display an attribute value in a field, access the Field dialog box from within the MTEXT or TEXT command or by picking Insert > Field... from the pull-down menu. In the Field dialog box, pick Objects from the Field category: drop-down list and Then pick Object in the Field names: list box. Pick the Select object button to return to the drawing window and select the block containing the attribute. 112 Using Attributes Using Fields to Reference Attributes When you select the block, the Field dialog box reappears with the available properties listed. Pick the desired attribute tag to display the corresponding value in the Preview: box. Select the format and pick OK The 113 field is inserted in the text object Using Attributes Data Extraction Using Attributes 114 Collecting Attribute Information Existing AutoCAD drawing information such as Attributes can be used to create a table in the drawing or exported Data to an external file. Extraction involves the process of extracting drawing content. You can extract the data from most AutoCAD objects. Attribute data Graphics information 115 Using Attributes Collecting Attribute Information Attribute values and definitions can be extracted from a drawing and Can be organized in a table, spreadsheet or text file. Data extraction Is useful for creating bills of materials, schedules, and parts lists. Using existing drawing data automates the process of drawing tables and listing information. Data is already available and can be added to a table or external file, without typing the information. 116 Using Attributes Collecting Attribute Information Associated data Extracted data is also associated with the drawing. When changes are made to the drawing data, the information in the table or text file can be updated. 117 Using Attributes Collecting Attribute Information Data Extraction wizard. Accessed by Data Extraction... button from the Block Attributes control panel in the Dashboard or From the Modify II toolbar Picking Tools>Data Extraction... From the pull-down menu, or Typing DATAEXTRACTION, DX, or EATTEXT. 118 Using Attributes Collecting Attribute Information In most cases, only certain types of data are extracted from the drawing. The Data Extraction wizard is used to select exactly what information is extracted. Data extraction has many applications, and multiple data extraction tools and options are available for data extraction. 119 Using Attributes Collecting Attribute Information The following information focuses on a basic example of using data extraction to develop a bill of materials. This information can be applied to a variety of similar and more advanced data extraction requirements. 120 Using Attributes Collecting Attribute Information Example: A basic landscape plan. Trees, shrubs, and plants are drawn as blocks Include attributes that specify species, height, diameter, and cost. The blocks were inserted on the appropriate TREE, SHRUB, or PLANT layer. 121 Using Attributes Collecting Attribute Information Data Is extraction used in this example to extract the species, height, diameter, cost, and quantity of each different tree, shrub, and plant to create a landscape bill of materials. 122 Using Attributes Data Extraction 123 Using Attributes 124 Using Attributes Data Extraction Data Extraction Page This page is used to begin the data extraction process by creating, editing, or referencing a data extraction file. To create a new data extraction file (DXE), select the Create a new data extraction radio button and pick the Next> button. 125 Using Attributes 126 Using Attributes Data Extraction Selecting the <Next> button launches the Save Data Extraction As button dialog box, which allows you to create a DXE file. A “.DXE file” is an AutoCAD Data Extraction format file. 127 Using Attributes Data Extraction Using a previously created .dxe format file. If you want to use an existing DXE file to form a new data extraction pick the Use previous extraction as a template (.dxe or .blk) check box, available when the Create a new data extraction radio button is selected. 128 Using Attributes 129 Using Attributes Data Extraction Using a previously created .dxe format file. Pick the ellipsis button to open the Open Template dialog box and Select the existing data extraction template (DXE) or An attribute extraction template (BLK) file. Then pick the <Next> button to display the next page of the wizard. 130 Using Attributes 131 Using Attributes 132 Using Attributes Data Extraction Using a previously created .dxe format file. You can modify an existing data extraction file by picking the Edit existing data extraction radio button. Pick the ellipsis button to open the Select Existing Data Extraction File dialog box and Choose the DXE file to modify. 133 Using Attributes 134 Using Attributes 135 Using Attributes Collecting Attribute Information Define Data Data Source Page Source can be: The drawings Sheet set or Individual objects The selected drawing files or objects are known as the data source. 136 Using Attributes 137 Using Attributes Data Extraction Data Source: specific objects in the current drawing. Pick the Select objects radio button Select the objects to be included in the data source. Objects can only be selected from the current drawing. 138 Using Attributes 139 Using Attributes Data Extraction Settings... button Options Extract Includes block information in the extraction. Extract objects from blocks. objects from xrefs. Includes objects in xrefs in the extraction. Otherwise, xref content is not included. Include Causes xrefs to be counted as blocks. Objects All 140 xrefs in block count. in model space. Extracts only the objects in model space. Objects in paper space are ignored. objects in drawing. Includes all objects in the drawing in the extraction. Using Attributes 141 Using Attributes Data Extraction Professional Tip Add multiple files or a sheet set to the data source to compile file properties such as Tile, Comments, Drawing Revision, and File Name. This data can be used to draw a parts list or similar type of table. 142 Using Attributes 143 Using Attributes 144 Using Attributes Data Extraction Objects page Lists all the data source objects. In this context, an object is any item added to the data source, such as drawing geometry, text, blocks, hatch patterns, dimensions, and tables. The 145 landscape plan drawing contains lines, splines, polylines, single-line and multiline text, blocks, and attribute definitions. Using Attributes Data Extraction Choose the objects that contain the data you want in your table. Only blocks are selected to create the landscape bill of materials, because the blocks contain all attribute information. 146 Right-click – opens shortcut menu that allows you to select all objects, deselect all objects, or invert the selection. Using Attributes Data Extraction Changing the object display name can be a critical step when extracting certain types of data. Using the same display name for different objects is effective for grouping data into a single item. Changing provides 147 the display name a more descriptive name for the object. For the landscape plan example, the display name is set according to the block name, which does not require modification in this example. Using Attributes 148 Using Attributes 149 Using Attributes 150 Using Attributes 151 Using Attributes Data Extraction Select Properties Page Lists all the properties found in the selected objects and the data source files. Every object and file contains certain properties, or data. Line: length, color, linetype, and position. Choose the object properties that you want to be in your table or external file. 152 Using Attributes 153 Using Attributes Data Extraction The selected properties correspond to the table columns. For this example COST, DIAMETER, HEIGHT, and SPECIES attribute properties are selected to create the landscape bill of materials columns. All of the attributes that were created using the ATTDEF command are listed. Pick the check box corresponding to the properties you want to reference to create the table or list. 154 Using Attributes 155 Using Attributes 156 Using Attributes Data Extraction Right-clicking a property in the list provides a shortcut menu that allows you to select all objects, deselect all objects, or invert the selection. 157 Using Attributes Data Extraction The display name of a property can be changed by right-clicking and selecting the Edit Display Name menu option. The property display name is used as the 158 table or list column header. Using Attributes Data Extraction Column headers can be adjusted during the next phase of data extraction. If an attribute contains a field the field is automatically converted to text during the extraction process. 159 Using Attributes 160 Using Attributes 161 Using Attributes 162 Using Attributes 163 Using Attributes 164 Using Attributes Data Extraction Refine Data Page Allows you to adjust table or list content and display characteristics before inserting the table or creating the external file. The results of the extraction are shown in a table, with the selected properties displayed in columns and each object placed in a row. 165 Using Attributes Data Extraction Options – right click menu. Sort Ascending. Sort Descending. Sort Columns Options. Rename Column. Hide Column. Hidden columns are not included in the extraction. The Count and Name columns are provided in addition to the selected property columns. You can use these columns in your table or hide them if not needed. For the landscape bill of materials example, the Name column is not needed and is hidden. 166 Using Attributes Data Extraction Options Show Set 167 – right click menu. Hidden Columns. Pick to Show All Columns to redisplay all hidden columns. Column Data Format. Pick to access the Set Cell Format dialog box. The Data Types: Angle, Currency, Date, Decimal Number, General, Percentage, Point, Text, and Whole Number. Using Attributes Data Extraction Options Insert Edit Formula Column... to edit the formula used in the column. Select 168 Formula Column... You can add a column that uses a formula to calculate cell data. For example, the landscape bill of materials example contains a QUANTITY column and COST column. A formula column named TOTAL COST is added that uses a <QUANTITY>*<COST> formula to calculate the cost for the total number of same items. Pick – right click menu. Remove Formula Column... to delete the selected formula column. Using Attributes Data Extraction Options – right click menu. Combine Record Mode. This cascading submenu is only available when the Combine identical rows check box is selected. Pick the Separate Values option to display a row for each unique data value. Select the Sum Values option to add the data values of equal items together. This option is used in the landscape bill of materials example to total the total quantity of each type of tree, shrub, and plant. 169 Using Attributes Data Extraction Options Insert – right click menu Totals Footer. Adds a cell at the bottom of the selected column that calculates and displays column data cell values. Choose the Sum option to calculate the sum of all values in the column data cells. Pick the Max option to show the largest single value displayed in the column, or Select Min to show the lowest single value. Another option is to choose Average to calculate the average value of the column data cells. Select Remove Totals Footer to delete the cell. 170 Using Attributes Data Extraction Options Filter – right click menu Options. Opens the Filter dialog box. Any rows unchecked in this dialog box are not included in the extraction. Reset Resets any filters for the column that was right-clicked. Reset 171 All Filters. Resets all filters in all columns. Copy Filter. to Clipboard. The information is copied to the Windows Clipboard in the same format as displayed in the table. Using Attributes Data Extraction Options Full – right click menu Preview Displays a preview of the data. The window that opens displays the data as it will appear when extracted. Close the preview window with [Esc] key or Windows control button (X). 172 Using Attributes Data Extraction Options – right click menu Existing data entered in a Microsoft Excel spreadsheet or a CSV file can be added to the table by picking the Link External Data... buttonto access the Link External Data dialog box. 173 Using Attributes Data Extraction Choose Pick To Output Page the destination of the extracted data. create a table Check the Insert data extraction table into drawing check box. 174 Using Attributes Data Extraction To save the data to an external file Check the Output data to external file (.xls .csv .mbt .txt) check box. Pick the ellipsis (...) button to display the Save As dialog box. Specify a file name and folder for the file. Select the type of file to be saved in the File of type: drop-down list. The default file formats are comma-separated (CSV) and tab-separated (TXT). Microsoft Excel Microsoft Access 175 Using Attributes Data Extraction 176 Using Attributes Data Extraction 177 Using Attributes Data Extraction Output page. The folder location and file name are displayed in the text box below the External file check box. Table Style Page Select a table style to create or modify a style. Similar to Text Styles Enter a title for the table A unique title, header, or data cell style can be selected from the drop-down lists if necessary. 178 Using Attributes Data Extraction 179 Using Attributes 180 Using Attributes 181 Using Attributes Data Extraction Finish Is Page the last page Pick the Finish button to finish the data extraction. Pick an insertion point for the table if the Insert data extraction table into drawing check box was checked on the Choose Output page. Pick a point or enter coordinates to complete the extraction process. 182 Using Attributes 183 Using Attributes Data Extraction 184 Using Attributes Data Extraction 185 Using Attributes