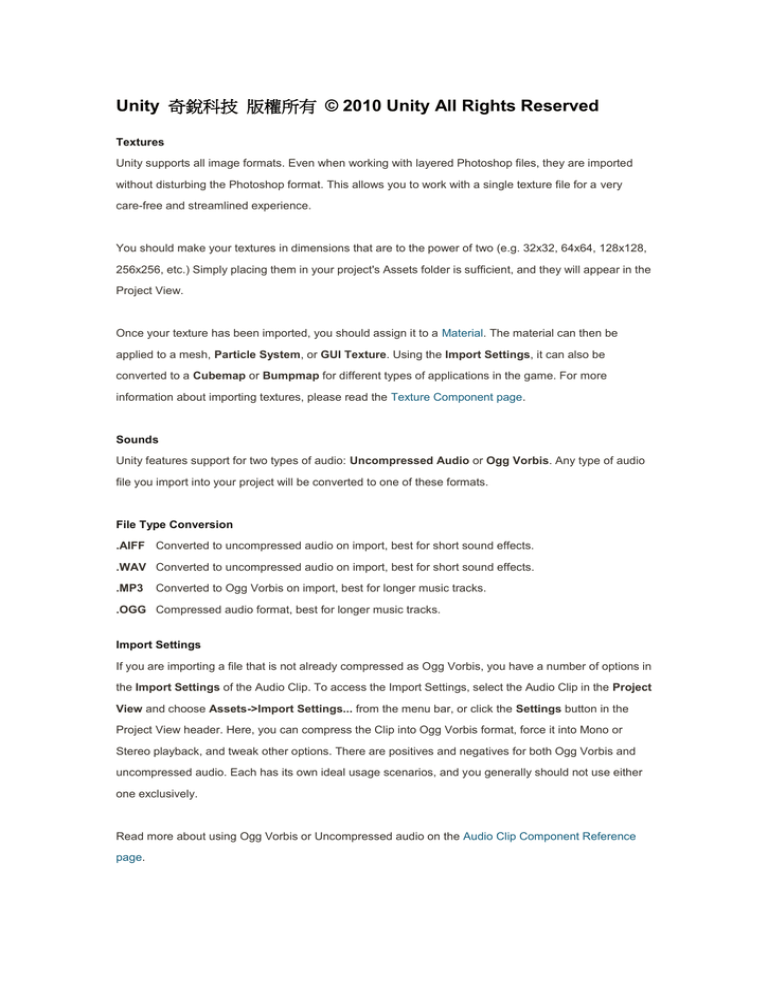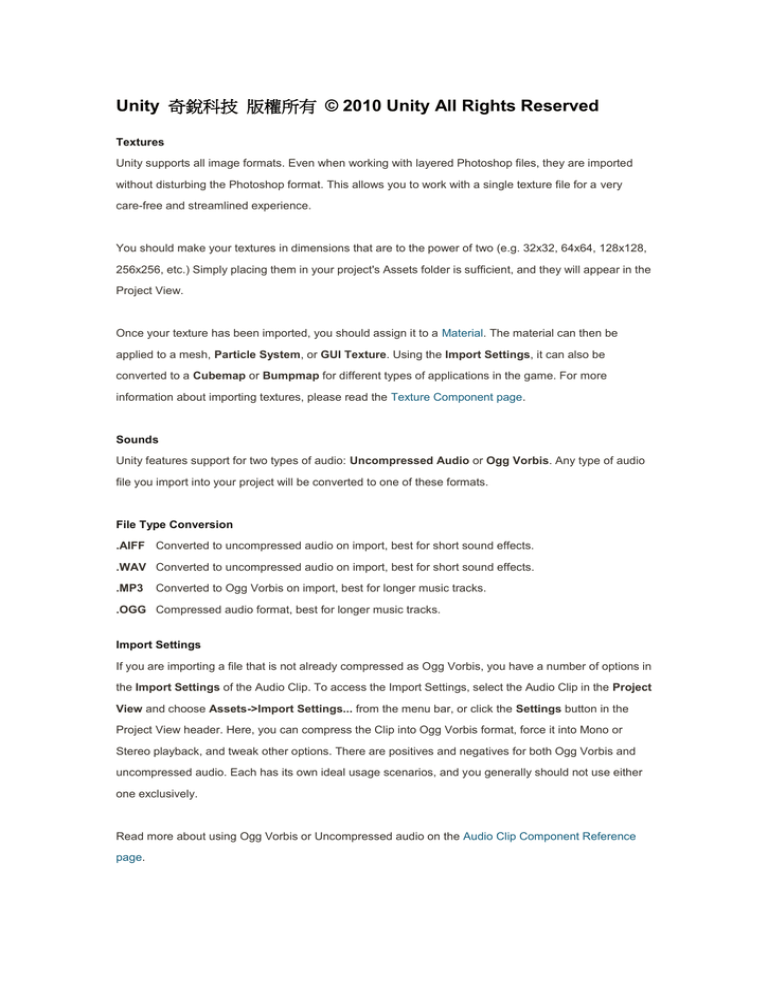
Unity 奇銳科技 版權所有 © 2010 Unity All Rights Reserved
Textures
Unity supports all image formats. Even when working with layered Photoshop files, they are imported
without disturbing the Photoshop format. This allows you to work with a single texture file for a very
care-free and streamlined experience.
You should make your textures in dimensions that are to the power of two (e.g. 32x32, 64x64, 128x128,
256x256, etc.) Simply placing them in your project's Assets folder is sufficient, and they will appear in the
Project View.
Once your texture has been imported, you should assign it to a Material. The material can then be
applied to a mesh, Particle System, or GUI Texture. Using the Import Settings, it can also be
converted to a Cubemap or Bumpmap for different types of applications in the game. For more
information about importing textures, please read the Texture Component page.
Sounds
Unity features support for two types of audio: Uncompressed Audio or Ogg Vorbis. Any type of audio
file you import into your project will be converted to one of these formats.
File Type Conversion
.AIFF Converted to uncompressed audio on import, best for short sound effects.
.WAV Converted to uncompressed audio on import, best for short sound effects.
.MP3
Converted to Ogg Vorbis on import, best for longer music tracks.
.OGG Compressed audio format, best for longer music tracks.
Import Settings
If you are importing a file that is not already compressed as Ogg Vorbis, you have a number of options in
the Import Settings of the Audio Clip. To access the Import Settings, select the Audio Clip in the Project
View and choose Assets->Import Settings... from the menu bar, or click the Settings button in the
Project View header. Here, you can compress the Clip into Ogg Vorbis format, force it into Mono or
Stereo playback, and tweak other options. There are positives and negatives for both Ogg Vorbis and
uncompressed audio. Each has its own ideal usage scenarios, and you generally should not use either
one exclusively.
Read more about using Ogg Vorbis or Uncompressed audio on the Audio Clip Component Reference
page.
Once sound files are imported, they can be attached to any GameObject. The Audio file will create an
Audio Source Component automatically when you drag it onto a GameObject.